Ako komprimovať video bez straty kvality
Čím ďalej bude vývoj obrazoviek, tým vyššia sa stáva veľkosť videozáznamov, ktorých kvalita by sa mala vyrovnať s moderným rozlíšením. Ak sa však má video zobraziť na obrazovke so stredným rozlíšením alebo úplne na mobilnom zariadení, je racionálne komprimovať video, čím sa výrazne zníži veľkosť súboru.
Dnes budeme redukovať veľkosť videa, využitie pomoci Hamster Free Video Converter . Tento program je bezplatný video konvertor, ktorý nielen prevádza video do iného formátu, ale tiež znižuje veľkosť súboru vykonaním kompresného postupu.
Stiahnite si softvér Hamster Free Video Converter
Ako komprimovať video na počítači?
Upozorňujeme, že nie je možné zmenšiť veľkosť video súboru bez straty kvality. Ak plánujete zmenšiť veľkosť súboru, pripravte sa, aby to ovplyvnilo kvalitu videa. Ak to však nebudete preháňať kompresiou, tak ani kvalita videa nebude vážne narušená.
1. Ak ešte nemáte nainštalovaný Hamster Free Video Converter, postupujte podľa tohto postupu.
2. Po spustení okna programu kliknite na tlačidlo "Pridať súbory" . V okne, ktoré sa otvorí, vyberte video, ktoré bude skomprimované neskôr.
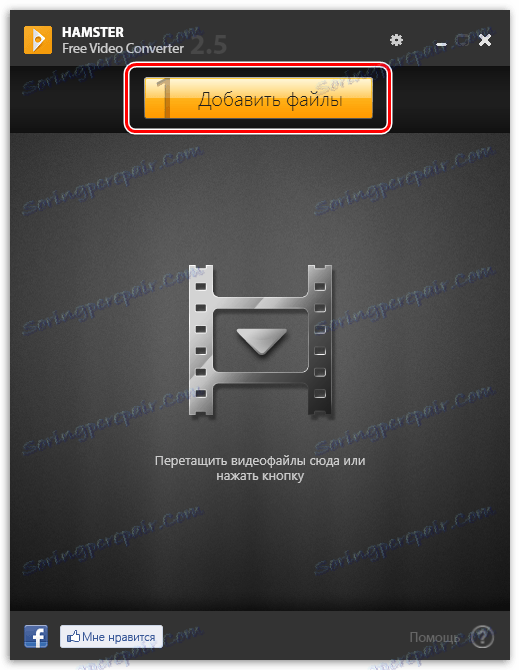
3. Po pridaní videa počkajte chvíľku, kým dokončíte spracovanie. Ak chcete pokračovať, kliknite na tlačidlo Ďalej .
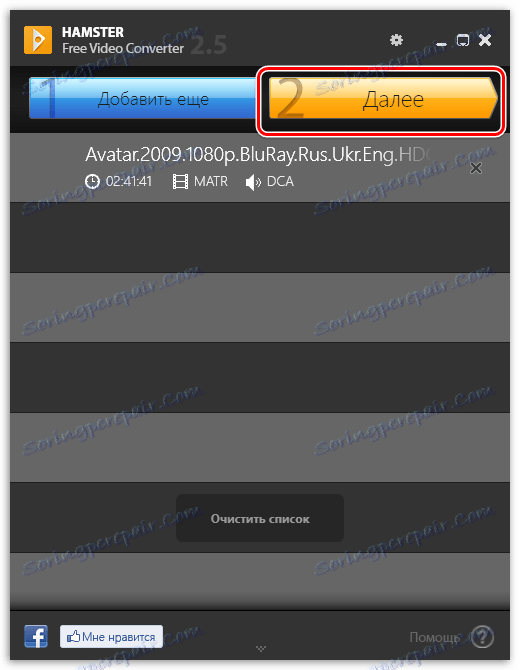
4. Vyberte formát, ktorý chcete previesť. Ak chcete zachovať formát videa rovnaký, budete musieť vybrať ten istý formát ako predvolené video.
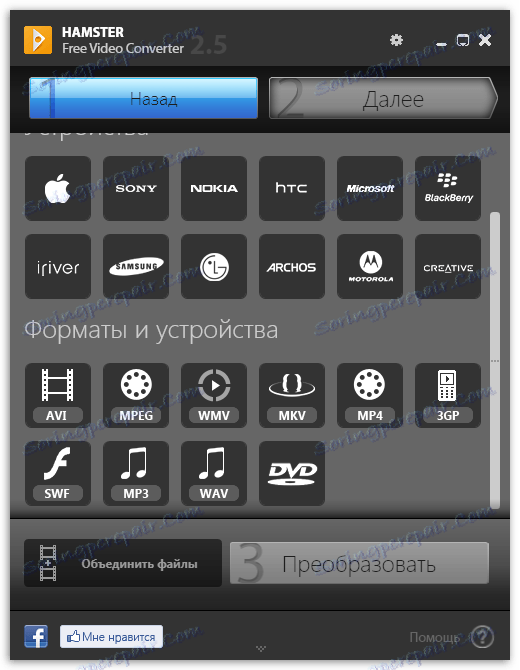
5. Akonáhle je vybraný formát videa, zobrazí sa ďalšie okno, v ktorom sa vykonajú nastavenia kvality videa a zvuku. Tu je potrebné venovať pozornosť položkám "Veľkosť rámu" a "Kvalita" .
Zvyčajne sú ťažké video súbory s vysokým rozlíšením. Ak chcete znížiť kvalitu videa, nebolo to viditeľné, musíte nastaviť rozlíšenie podľa obrazovky vášho počítača alebo televízora. Napríklad naše video má rozlíšenie obrazovky 1920 × 1080, hoci rozlíšenie obrazovky počítača je 1280 × 720. Preto sme tento parameter nastavili v parametroch programu.
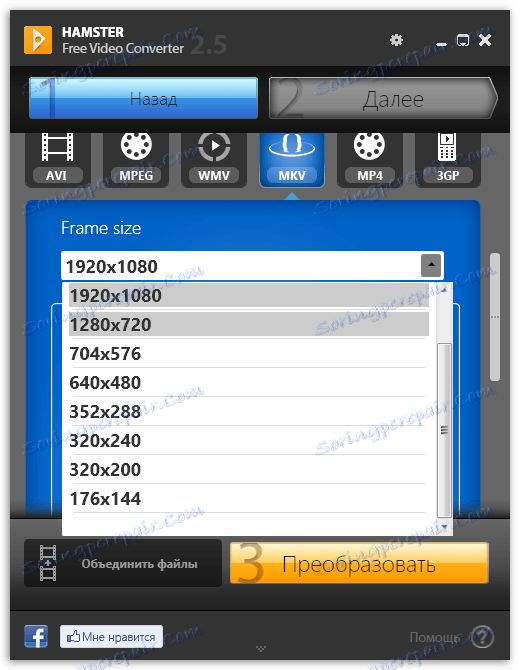
Teraz o položke "Kvalita" . V predvolenom nastavení program zobrazí "normálne" , t. ktoré nebudú viditeľné používateľmi pri prehliadaní, ale znižujú veľkosť súboru. V tomto prípade sa odporúča ponechať túto položku. Ak plánujete ponechať kvalitu čo najvyššiu, posuňte posúvač do polohy "Vynikajúce" .
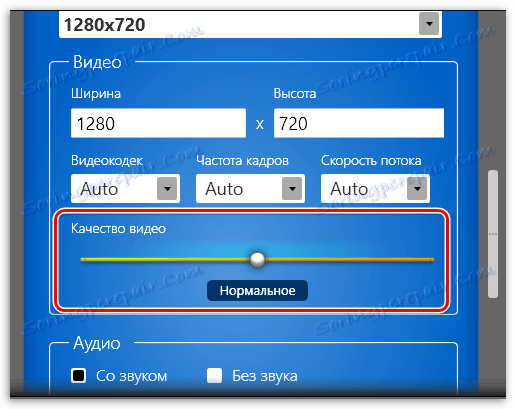
6. Ak chcete spustiť postup konverzie, kliknite na tlačidlo "Konvertovať" . Na obrazovke sa zobrazí prieskumník, v ktorom musíte určiť cieľovú zložku, na ktorej bude uložená upravená kópia súboru videa.
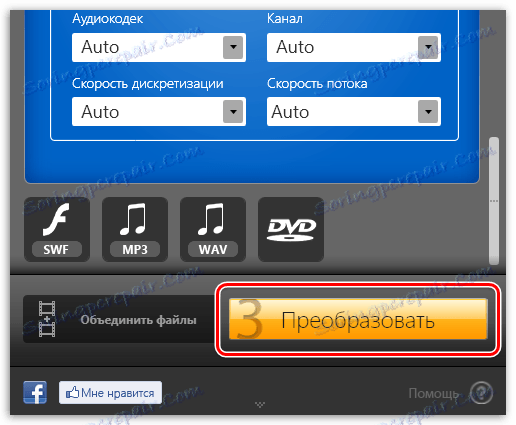
Prebieha proces konverzie, ktorý bude trvať v závislosti od veľkosti súboru videa, ale spravidla sa pripravuje na to, čo budete musieť čakať slušne. Po ukončení procesu sa program zobrazí s hlásením o úspešnosti operácie a váš súbor bude môcť nájsť v predtým špecifikovanom priečinku.
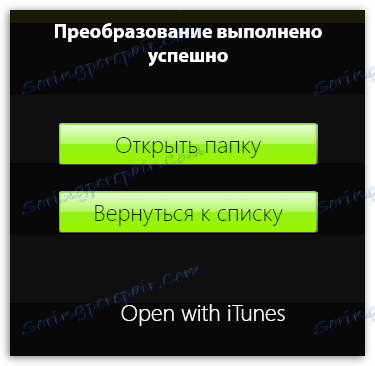
Po stlačení videa môžete významne znížiť veľkosť súboru, napríklad ho umiestniť na internet alebo stiahnuť do mobilného zariadenia, ktoré spravidla a tak voľné miesto nie je vždy dostatočné.