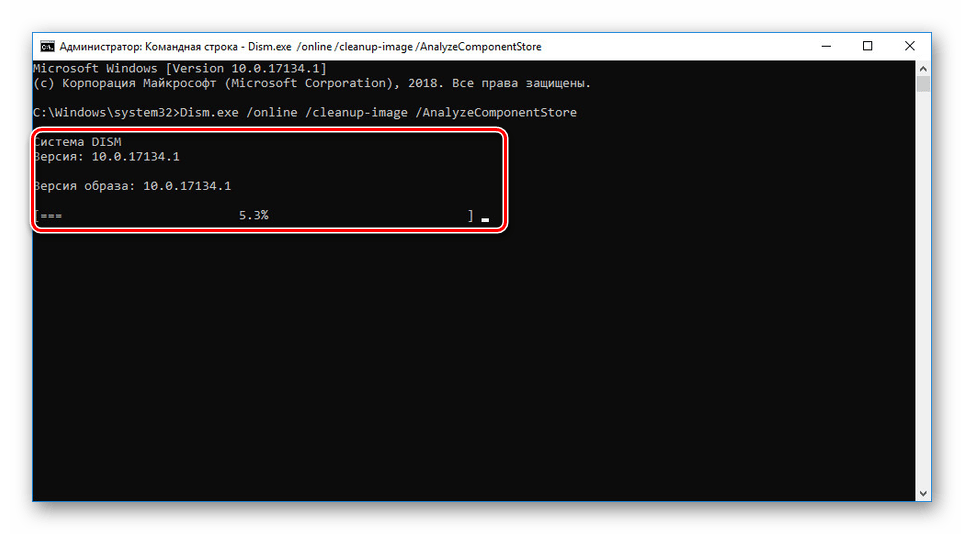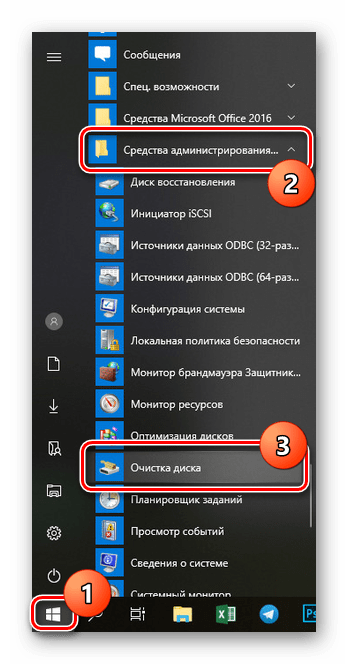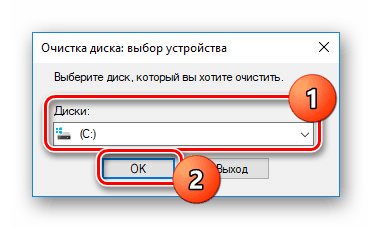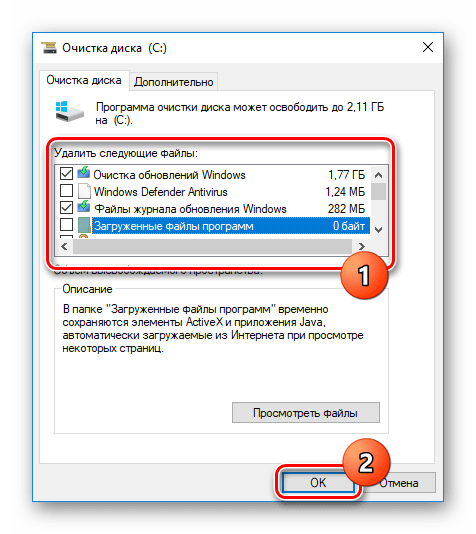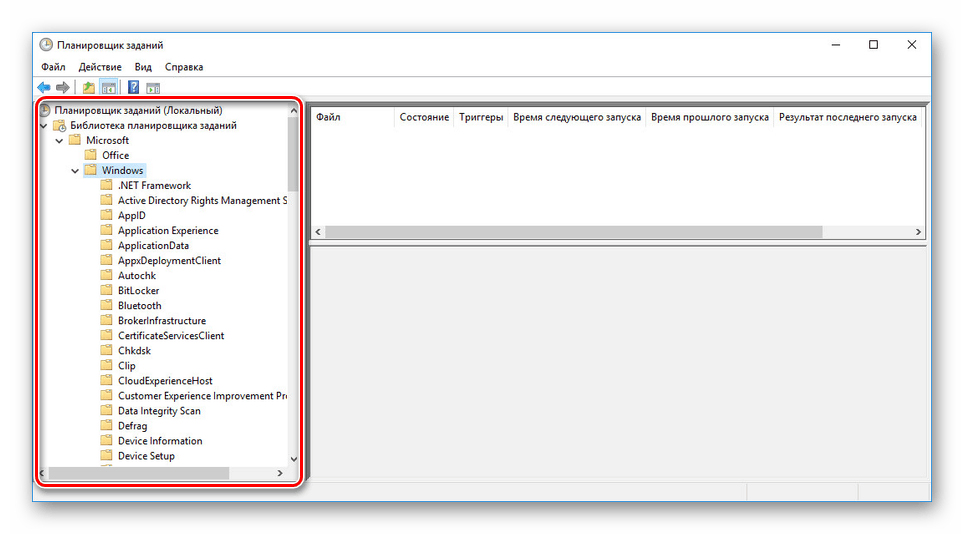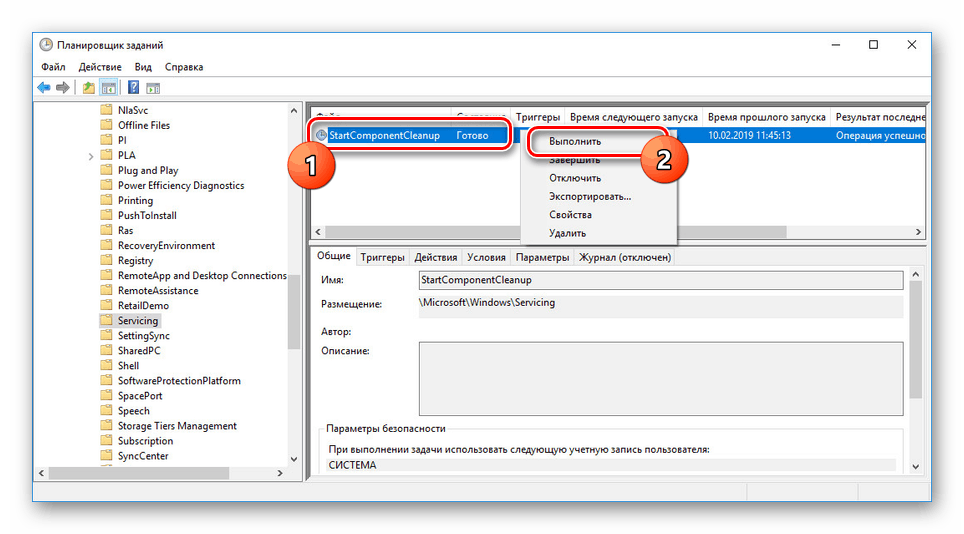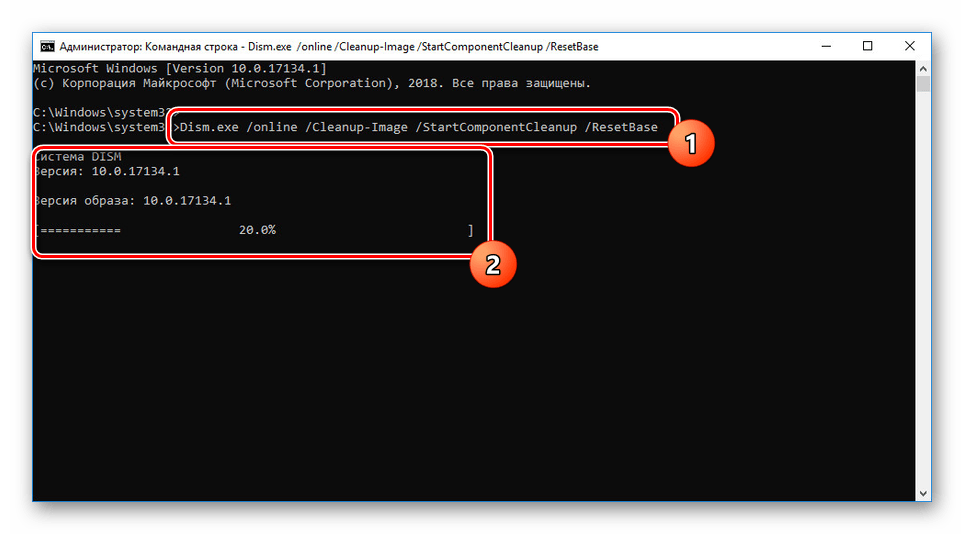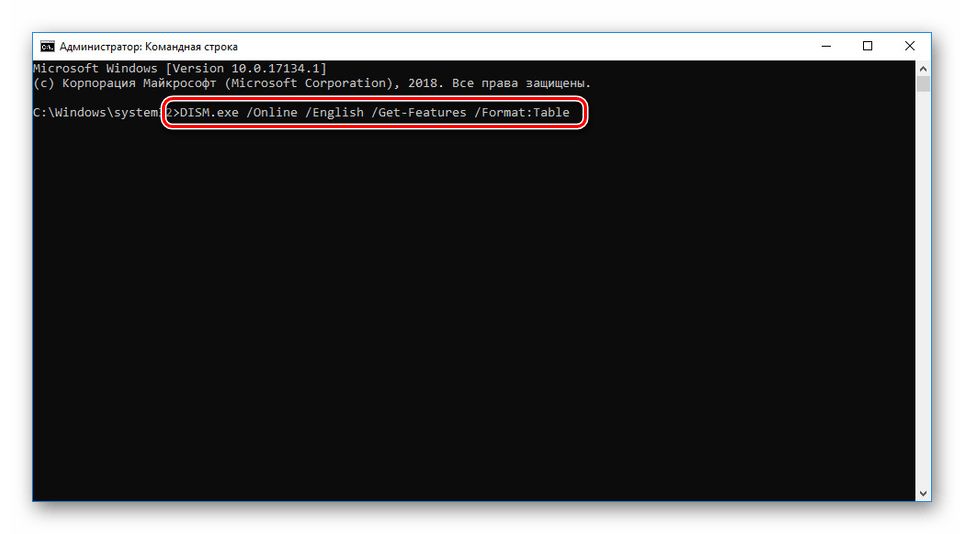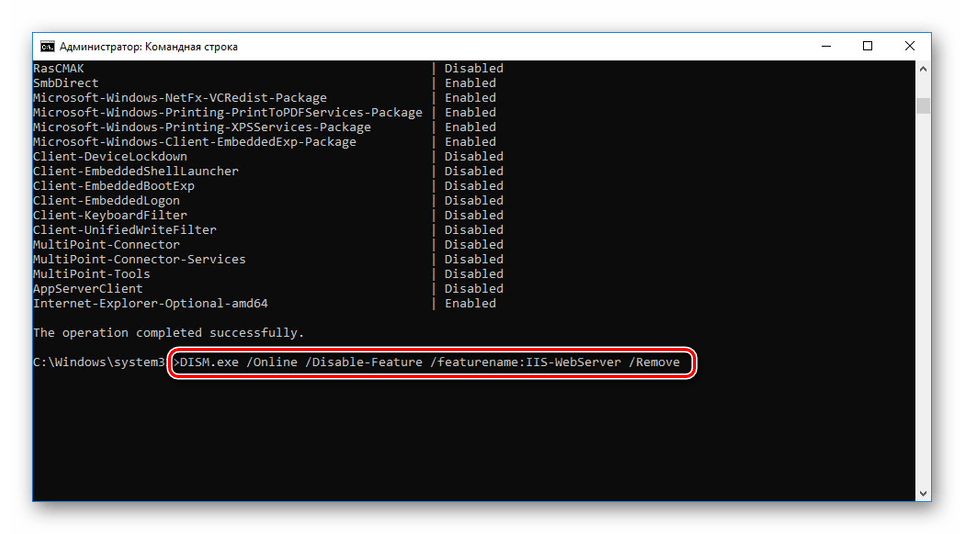Spôsoby, ako vyčistiť priečinok WinSxS v systéme Windows 10
Analogicky s predchádzajúcimi dvoma verziami systému Windows sa v prvej desiatke nachádza systémový priečinok „WinSxS“ , ktorého hlavným účelom je ukladať súbory záloh po inštalácii aktualizácií operačného systému. Nemôže byť odstránený štandardnými metódami, ale môže byť vyčistený. Ako súčasť dnešných inštrukcií podrobne opisujeme celý proces.
obsah
Čistenie priečinka „WinSxS“ v systéme Windows 10
V súčasnosti existujú štyri hlavné nástroje v operačnom systéme Windows 10, ktoré umožňujú čistenie priečinka „WinSxS“ , ktorý je tiež prítomný v starších verziách. Po vymazaní obsahu adresára sa vymažú nielen záložné kópie, ale aj niektoré ďalšie komponenty.
Metóda 1: Príkazový riadok
Najuniverzálnejším nástrojom v operačnom systéme Windows akejkoľvek verzie je „Command Line“ , pomocou ktorého môžete vykonávať mnohé procedúry. Zahŕňajú aj automatické čistenie priečinka WinSxS zavedením špeciálneho príkazu. Táto metóda je úplne zhodná pre Windows nad sedem.
- Kliknite pravým tlačidlom myši na "Štart" . Zo zobrazeného zoznamu vyberte položku „Príkazový riadok“ alebo „Windows PowerShell“. Je tiež žiaduce, aby bol beh ako administrátor.
- Po
C:Windowssystem32, že okno zobrazuje cestuC:Windowssystem32, zadajte nasledujúci príkaz:Dism.exe /online /cleanup-image /AnalyzeComponentStore. Je možné ho vytlačiť aj kopírovať. - Ak bol príkaz zadaný správne, po stlačení klávesu "Enter" začne čistenie. Jeho implementáciu môžete monitorovať pomocou stavového riadku v spodnej časti okna príkazového riadka .
![Proces čistenia priečinkov WinSxS v systéme Windows 10]()
Po úspešnom dokončení sa zobrazia ďalšie informácie. Tu vidíte najmä celkové množstvo vymazaných súborov, hmotnosť jednotlivých komponentov a vyrovnávaciu pamäť, ako aj dátum posledného spustenia príslušného postupu.

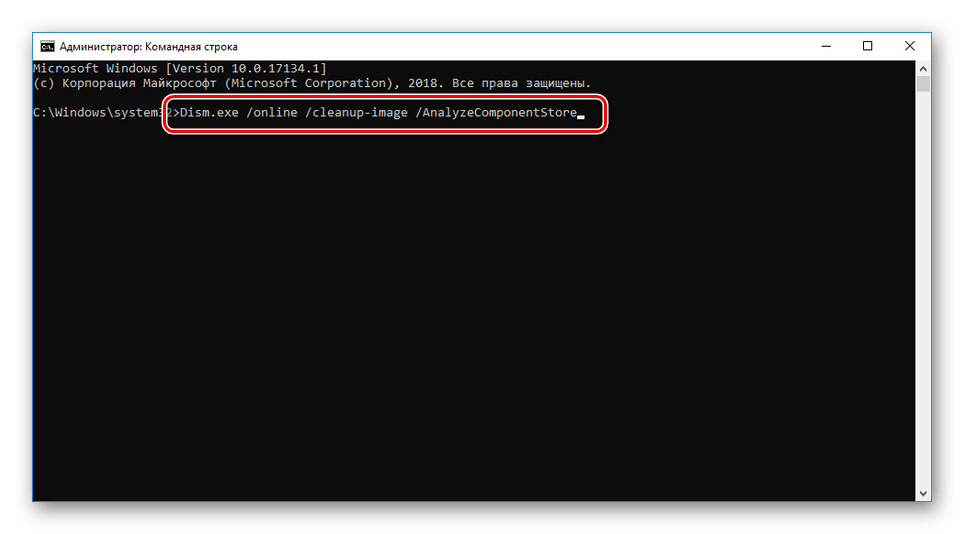
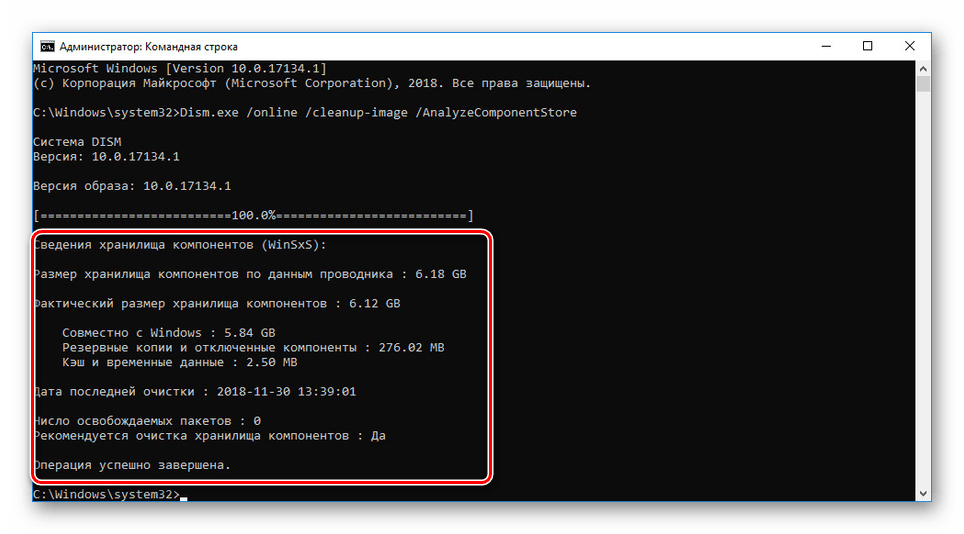
Vzhľadom na počet požadovaných činností, ktoré sú minimalizované na pozadí iných možností, je táto metóda najoptimálnejšia. Avšak, ak ste nemohli dosiahnuť požadovaný výsledok, môžete sa uchýliť k iným rovnako výhodným a v mnohých ohľadoch potrebných možností.
Metóda 2: Čistenie disku
Každá verzia systému Windows, vrátane prvej desiatky, poskytuje prostriedky na čistenie lokálnych diskov z nepotrebných systémových súborov v automatickom režime. S touto funkciou sa môžete zbaviť obsahu v priečinku "WinSxS" . Ale nie všetky súbory z tohto adresára budú vymazané.
- Otvorte ponuku Štart a prejdite na priečinok Nástroje na správu . Tu musíte kliknúť na ikonu "Čistenie disku" .
![Prejdite na položku Čistenie disku pomocou ponuky Štart v systéme Windows 10]()
Prípadne môžete použiť "Hľadať" zadaním príslušného dotazu.
- Zo zoznamu „Disks“ v zobrazenom okne vyberte systémový oddiel. V našom prípade, ako vo väčšine prípadov, je to označené písmenom „C“ . Každopádne na ikonke požadovaného disku bude logo Windows.
![Výber jednotky C pre čistenie disku v systéme Windows 10]()
Potom začne vyhľadávanie cache a nepotrebných súborov, počkajte až do konca.
- V ďalšom kroku je potrebné kliknúť na tlačidlo „Clear system files“ v bloku „Description“ . Za týmto bude musieť opakovať výber disku.
- Zo zoznamu „Vymazať nasledujúce súbory“ si môžete vybrať možnosti podľa vlastného uváženia, venovať pozornosť opisu, alebo len „Aktualizovať súbory denníka“ a „Vyčistiť aktualizácie systému Windows“ .
![Presunúť aktualizáciu odstránenia pamäte cache v systéme Windows 10]()
Bez ohľadu na vybrané úseky, čistenie musí byť potvrdené cez kontextové okno po kliknutí na „OK“ .
- Potom sa objaví okno so stavom postupu odstránenia. Po dokončení budete musieť reštartovať počítač.
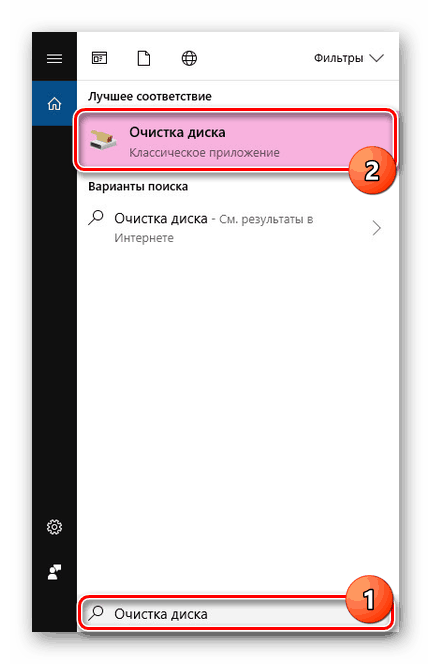
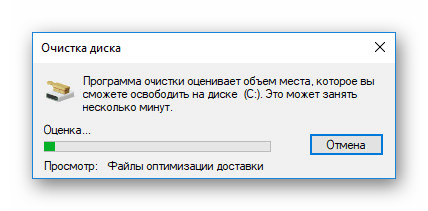
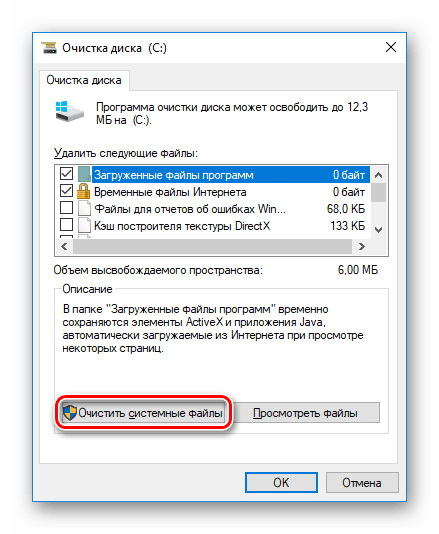

Ak počítač nebol aktualizovaný alebo bol úspešne vymazaný prvou metódou, v sekcii nebudú žiadne aktualizačné súbory. Na tejto metóde sa končí.
Metóda 3: Plánovač úloh
Vo Windows existuje Plánovač úloh , ktorý, ako už názov napovedá, umožňuje za určitých podmienok vykonávať určité procesy v automatickom režime. Je možné ho použiť na manuálne čistenie priečinka WinSxS . Ihneď si všimnite, že požadovaná úloha sa štandardne pridáva a vykonáva sa pravidelne, preto sa táto metóda nemôže považovať za účinnú.
- Otvorte ponuku Štart a nájdite zložku Nástroje na správu medzi hlavnými sekciami. Kliknite na ikonu "Plánovač úloh" .
- Pomocou navigačného menu na ľavej strane okna rozbaľte
MicrosoftWindows.![Prejdite do priečinka Windows v systéme Windows 10 Plánovač úloh]()
Výberom tohto priečinka prejdite zoznamom do adresára Servis .
- Nájdite riadok „StartComponentCleanup“ , kliknite pravým tlačidlom myši a vyberte možnosť Spustiť .
![Vykonajte vyčistenie WinSxS cez Plánovač úloh]()
Teraz bude úloha vykonaná sama a za hodinu sa vráti do svojho bývalého štátu.
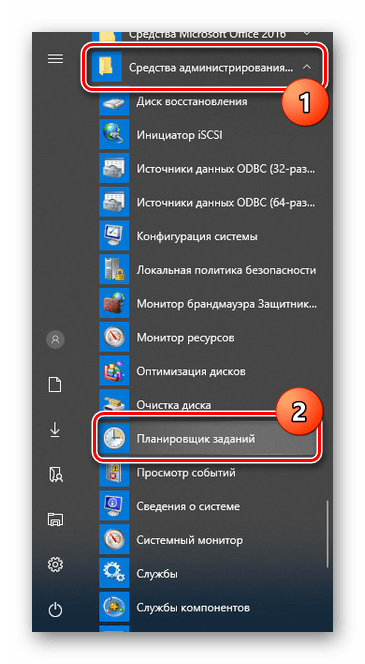
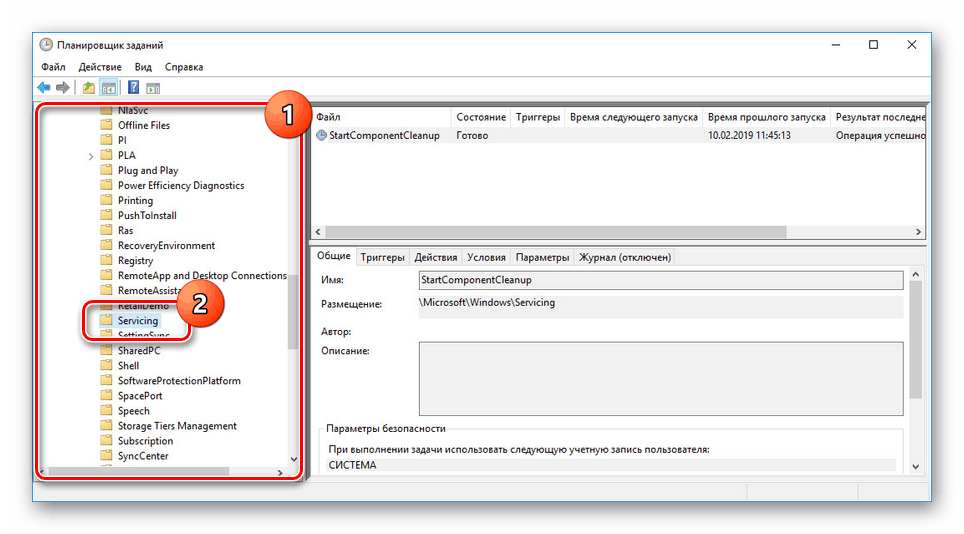
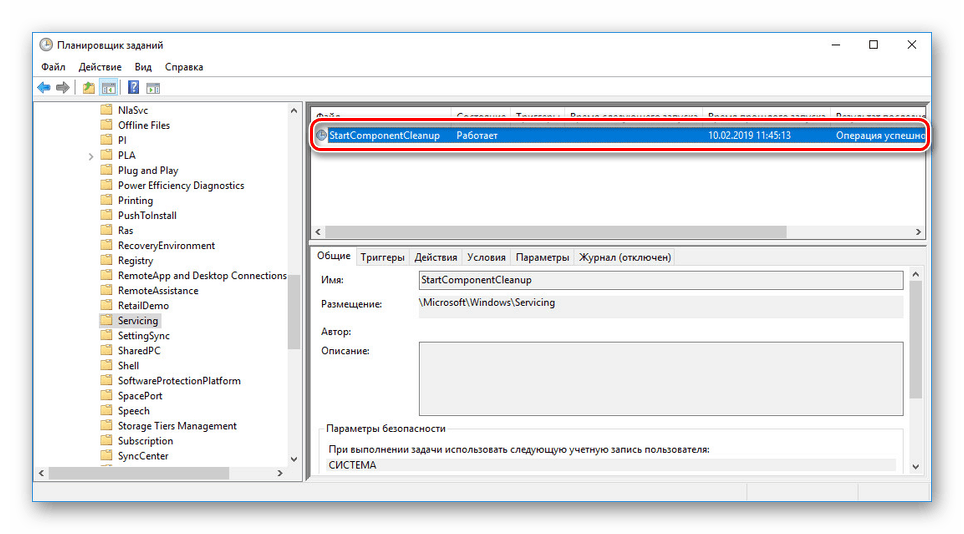
Po dokončení nástroja bude priečinok „WinSxS“ čiastočne vymazaný alebo zostane úplne nedotknutý. Môže to byť spôsobené nedostatkom zálohovania alebo inými okolnosťami. Bez ohľadu na možnosť nejako upraviť prácu tejto úlohy je nemožné.
Metóda 4: Programy a súčasti
Okrem záložných kópií aktualizácií sa v priečinku „WinSxS“ ukladajú aj všetky komponenty systému Windows vrátane nových a starých verzií a bez ohľadu na stav aktivácie. Ak chcete znížiť veľkosť adresára na úkor komponentov, môžete použiť príkazový riadok, analogicky s prvou metódou tohto článku. Predtým použitý príkaz však musí byť upravený.
- V ponuke Štart spustite „Príkazový riadok (administrátor)“ . Alternatívne môžete použiť "Windows PoweShell (administrátor)" .
- Ak pravidelne aktualizujete operačný systém, okrem aktuálnych verzií budú staré súbory komponentov uložené v priečinku „WinSxS“ . Ak ich chcete odstrániť, musíte použiť
Dism.exe /online /Cleanup-Image /StartComponentCleanup /ResetBase.![Odstránenie starých komponentov v systéme Windows 10]()
Po dokončení obdržíte oznámenie. Objem príslušného adresára by sa mal výrazne znížiť.
Poznámka: Čas vykonania úlohy môže byť výrazne oneskorený a spotrebuje veľké množstvo počítačových zdrojov.
- Ak chcete napríklad odstrániť jednotlivé komponenty, ktoré nepoužívate, musíte použiť
Dism.exe /Online /English /Get-Features /Format:Table, ktorý zadáte aj do príkazového riadka .![Hľadanie komponentov prostredníctvom príkazového riadka systému Windows 10]()
Po analýze sa zobrazí zoznam komponentov, z ktorých každý bude uvedený v pravom stĺpci. Vyberte položku, ktorá sa má odstrániť, a zapamätajte si jej názov.
- V tom istom okne, na novom riadku, zadajte príkaz
Dism.exe /Online /Disable-Feature /featurename: /Remove, pridaním názvu komponentu, ktorý sa má vymazať, po „/ featurename:“ . Príklad správneho vstupu sa môže pozrieť na náš screenshot.![Odstránenie komponentu prostredníctvom príkazového riadka systému Windows 10]()
Zobrazí sa stavový riadok a po dosiahnutí „100%“ sa operácia vymazania dokončí. Čas realizácie závisí od vlastností počítača a objemu komponentu, ktorý sa má vymazať.
- Všetky takto odstránené komponenty možno obnoviť ich stiahnutím prostredníctvom príslušnej časti v časti „Povolenie alebo zakázanie súčastí systému Windows“ .

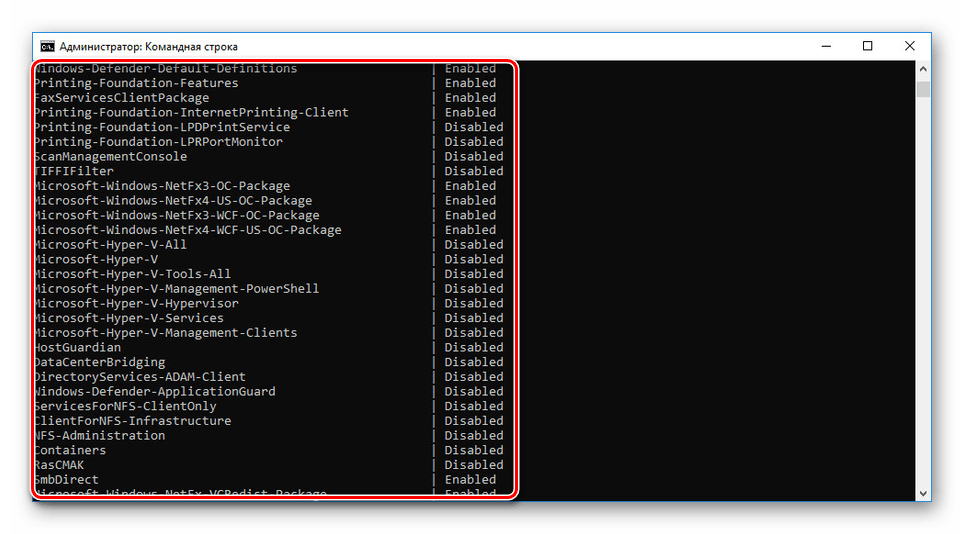
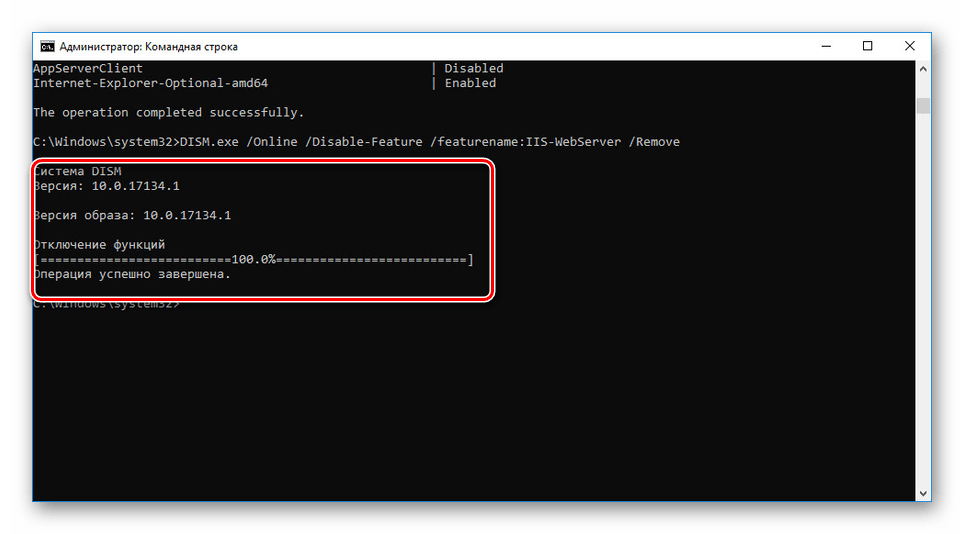
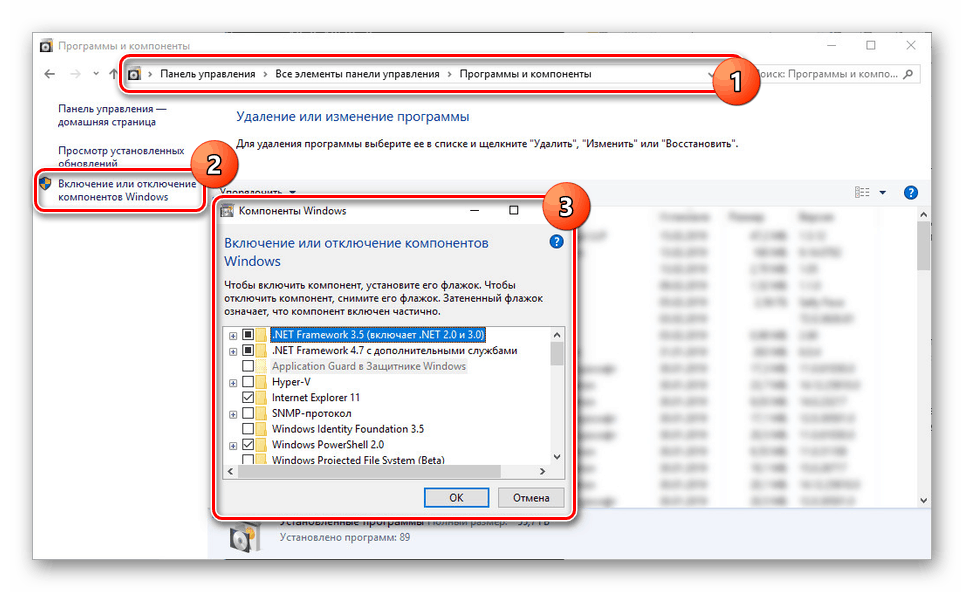
Táto metóda bude efektívnejšia pri manuálnom odstraňovaní predtým aktivovaných komponentov, inak sa ich hmotnosť v priečinku „WinSxS“ výrazne neodrazí.
záver
Okrem nami popísaného je tu aj špeciálny program. Unlocker umožňuje vymazať systémové súbory. V tejto situácii sa neodporúča používať, pretože nútené odstránenie obsahu môže viesť k zlyhaniu systému. Z uvažovaných metód sú najviac odporúčané prvé a druhé, pretože umožňujú čistenie s „WinSxS“ s vyššou efektivitou.