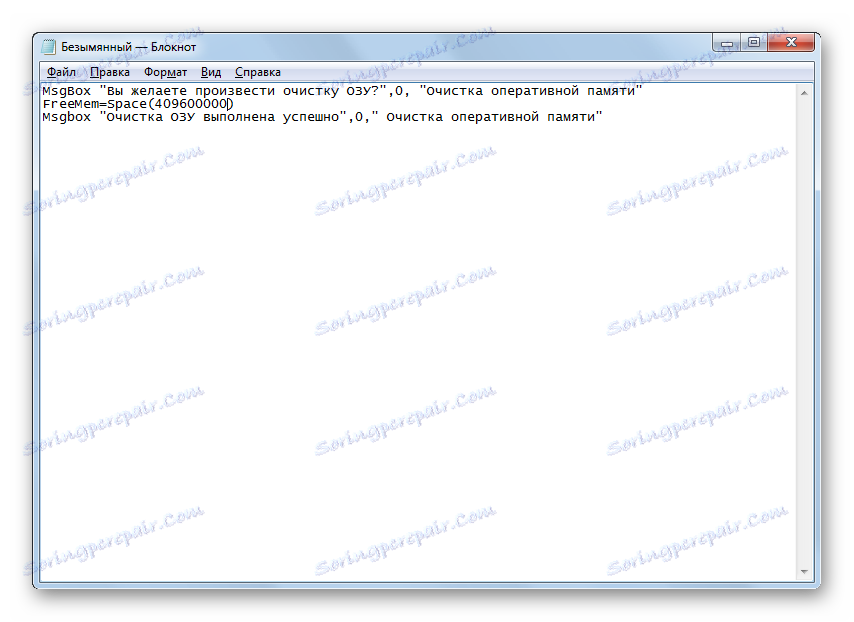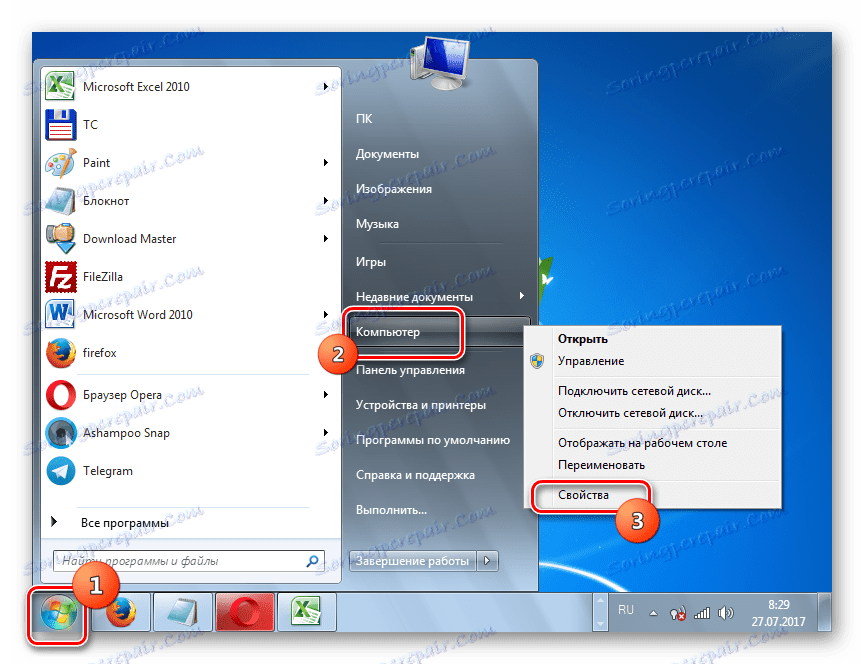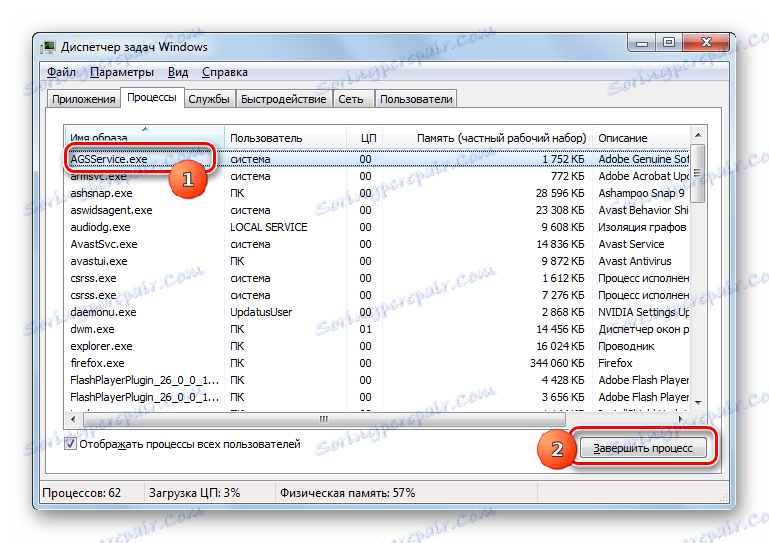Vymazanie pamäte RAM v systéme Windows 7
Zabezpečte vysokú rýchlosť systému a schopnosť riešiť rôzne úlohy na počítači s určitým množstvom voľnej pamäte RAM. Keď je pamäť RAM načítaná o viac ako 70%, je možné pozorovať výrazné systémové brzdenie a počítač sa pri 100% približuje k počítaču. V tomto prípade sa stane naliehavou otázka vymazania pamäte RAM. Dozvieme sa, ako to urobiť pri používaní systému Windows 7.
Prečítajte si tiež: Ako odstrániť brzdy v počítači so systémom Windows 7
obsah
Postup čistenia pamäte RAM
RAM uložená v pamäti s náhodným prístupom (RAM) načíta rôzne procesy spustené programami a službami bežiacimi v počítači. Zoznam ich môžete vidieť v "Správcovi úloh" . Musíte napísať klávesy Ctrl + Shift + Esc alebo kliknutím pravým tlačidlom myši ( PCM ) pravým tlačidlom myši na paneli úloh zastavte výber "Spustiť správcu úloh" .
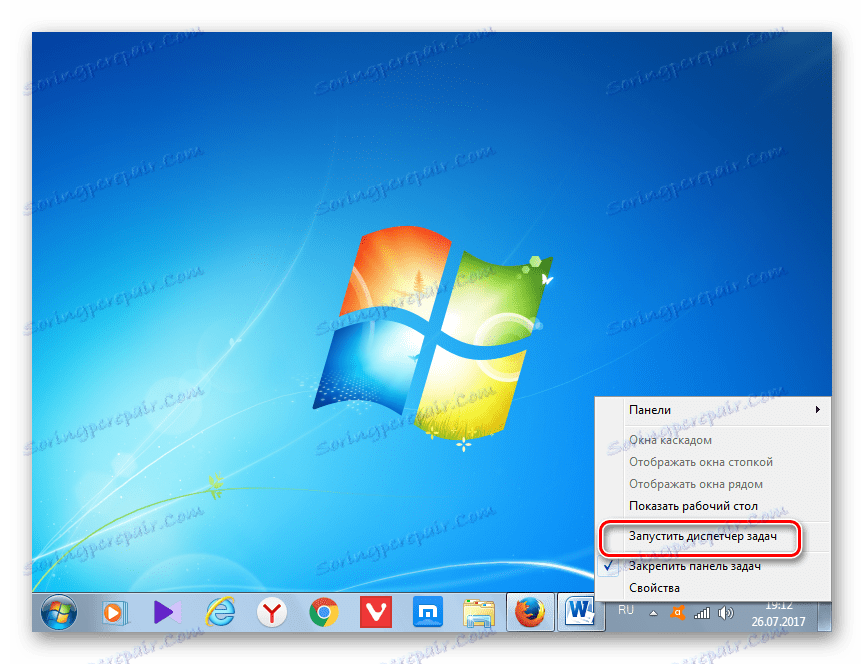
Ak chcete zobraziť obrázky (procesy), prejdite na časť "Procesy" . Otvorí sa zoznam aktuálne bežiacich objektov. V poli "Pamäť (súkromná pracovná sada)" je označená veľkosť pamäte RAM v správne obsadenom megabajte. Ak kliknete na názov tohto poľa, všetky položky v "Správcovi úloh" budú usporiadané v zostupnom poradí ich obsadeného RAM priestoru.
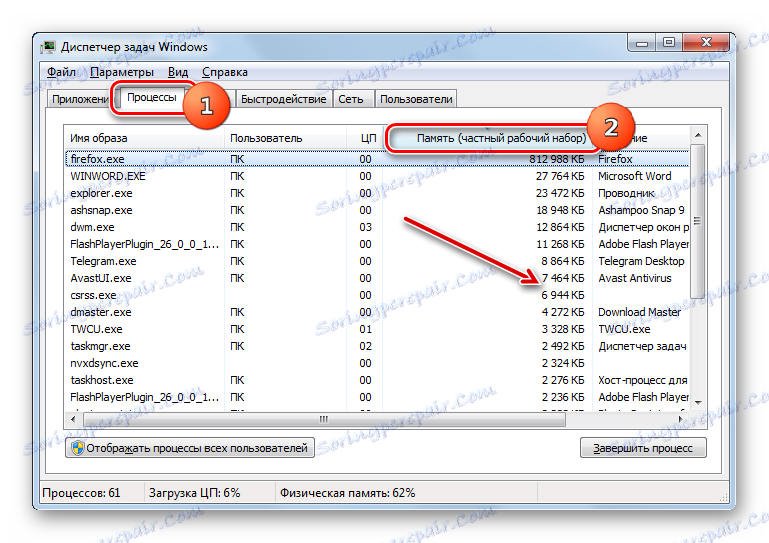
Niektoré z týchto obrázkov nie sú v súčasnosti potrebné, to znamená, že pracujú v nečinnosti, len vziať pamäť. Preto, aby ste znížili zaťaženie pamäte RAM, musíte vypnúť nepotrebné programy a služby, ktoré zodpovedajú týmto obrazom. Uvedené úlohy je možné vyriešiť pomocou vstavaných nástrojov systému Windows aj pomocou softvérových produktov tretích strán.
Metóda 1: Použite softvér tretej strany
Po prvé, zvážte cestu k uvoľneniu pamäte RAM pomocou softvéru tretej strany. Dozvieme sa, ako to urobiť, pomocou príkladu malého a šikovného nástroja s názvom Mem Reduct.
- Po stiahnutí inštalačného súboru ho spustite. Otvorí sa uvítací okno. Kliknite na tlačidlo "Ďalej" .
- Ďalej musíte s licenčnou zmluvou súhlasiť kliknutím na položku Súhlasím .
- Ďalším krokom je výber inštalačného adresára aplikácie. Ak neexistujú žiadne dôležité dôvody, zabráňte tomu, ponechajte tieto predvolené nastavenia kliknutím na tlačidlo "Ďalej" .
- Ďalej sa otvorí okno, v ktorom môžete nastaviť alebo odstrániť ikony programu na pracovnej ploche a v ponuke Štart nastavením alebo zrušením začiarknutia políčka Vytvoriť skratky na ploche a Vytvoriť voľby skratky ponuky Štart . Po vykonaní nastavení kliknite na "Inštalovať" .
- Inštalačný postup pre aplikáciu je spustený, po kliknutí na tlačidlo "Ďalej" .
- Potom sa otvorí okno, v ktorom sa uvádza, že program bol úspešne nainštalovaný. Ak chcete, aby sa okamžite spustila, skontrolujte, či je začiarknuté políčko "Run Mem Reduct" . Potom kliknite na tlačidlo "Dokončiť" .
- Program sa spustí. Ako vidíte, rozhranie je angličtina, čo nie je pre domáceho používateľa veľmi výhodné. Ak chcete toto zmeniť, kliknite na položku Súbor . Potom zvoľte "Nastavenia ..." .
- Otvorí sa okno nastavení. Prejdite do sekcie "Všeobecné" . V bloku "Jazyk" je možné zvoliť jazyk, ktorý je pre vás vhodný. Ak to chcete urobiť, kliknite na pole s názvom aktuálneho jazyka "Angličtina (predvolené)" .
- V rozbaľovacom zozname vyberte požadovaný jazyk. Napríklad, preložte shell do ruštiny, zvoľte "Russian" . Potom kliknite na tlačidlo Použiť .
- Potom bude programové rozhranie preložené do ruštiny. Ak chcete aplikáciu spustiť s počítačom, v rovnakej časti nastavení "Základné" začiarknite políčko "Spustiť pri spustení systému" . Kliknite na tlačidlo Použiť . Veľa miesta v RAM tento program nepotrebuje.
- Potom prejdite do sekcie Nastavenie vyčistenia pamäte . Tu potrebujeme blok nastavenia "Správa pamäte" . V predvolenom nastavení sa uvoľnenie vykoná automaticky, ak je RAM načítaná o 90%. V poli zodpovedajúcom tomuto parametru môžete v prípade potreby tento ukazovateľ zmeniť o ďalšie percento. Taktiež začiarknutím políčka vedľa voľby "Vyčistiť všetky" spustíte funkciu pravidelného čistenia pamäte RAM po určitom čase. Predvolená hodnota je 30 minút. Ale môžete tiež nastaviť ďalšiu hodnotu v príslušnom poli. Po nastavení týchto nastavení kliknite na tlačidlo "Použiť" a "Zatvoriť" .
- Teraz sa pamäť RAM automaticky vymaže po dosiahnutí určitej úrovne jej pracovného zaťaženia alebo po určenom časovom intervale. Ak chcete ihneď vyčistiť, potom v hlavnom okne aplikácie Mem Reduct stačí stlačiť tlačidlo "Vymazať pamäť" alebo použiť kombináciu Ctrl + F1 , aj keď je program minimalizovaný na zásobník.
- Zobrazí sa dialógové okno s otázkou, či používateľ skutočne chce vyčistiť. Kliknite na "Áno" .
- Potom bude pamäť vymazaná. Informácie o tom, do akej miery je možné uvoľniť miesto, sa zobrazia v oblasti oznámení.
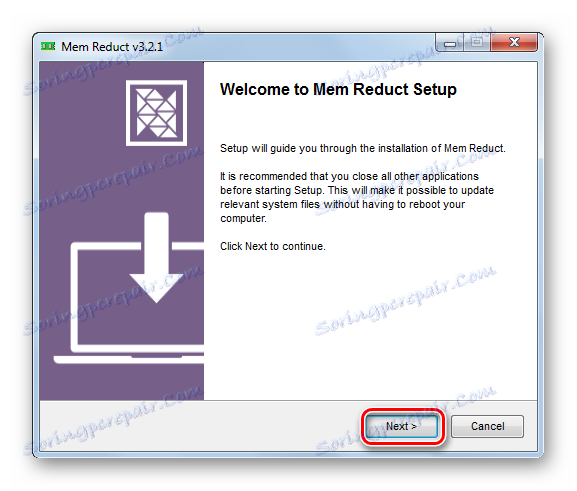
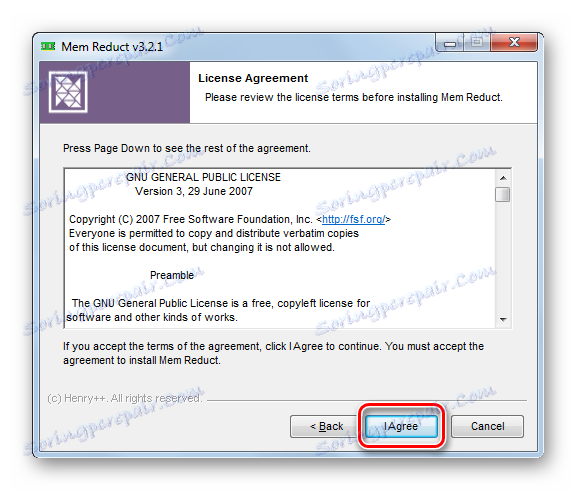
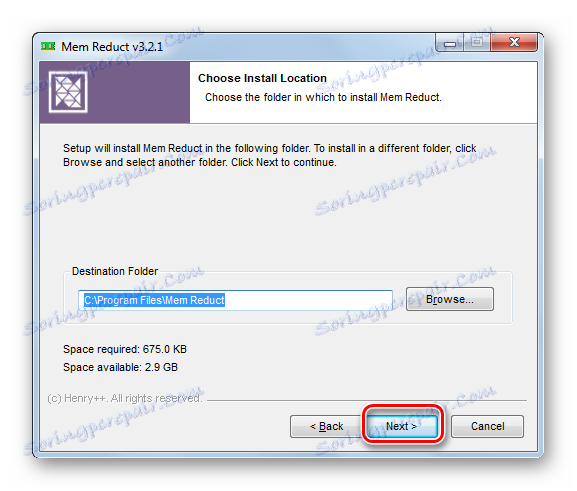
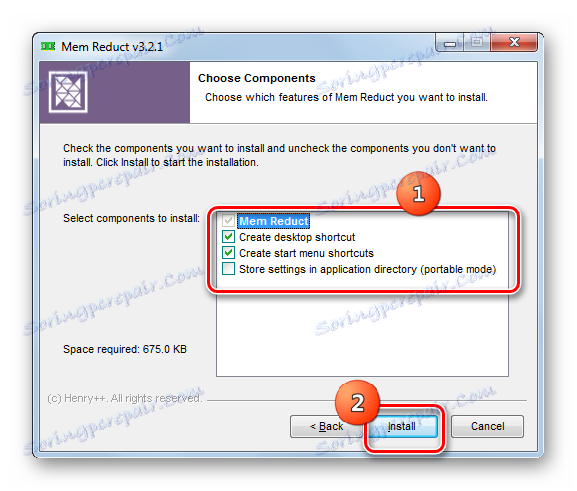
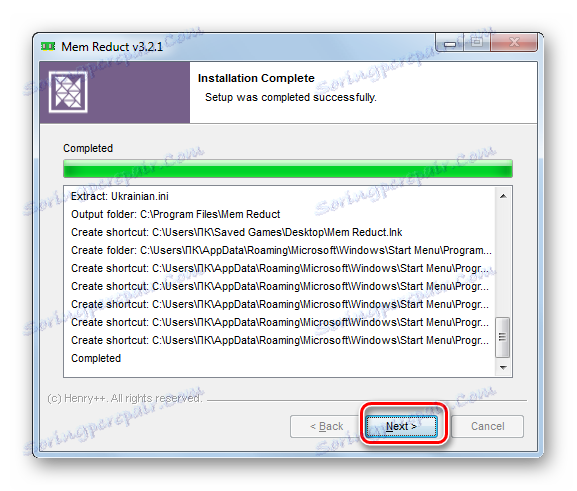
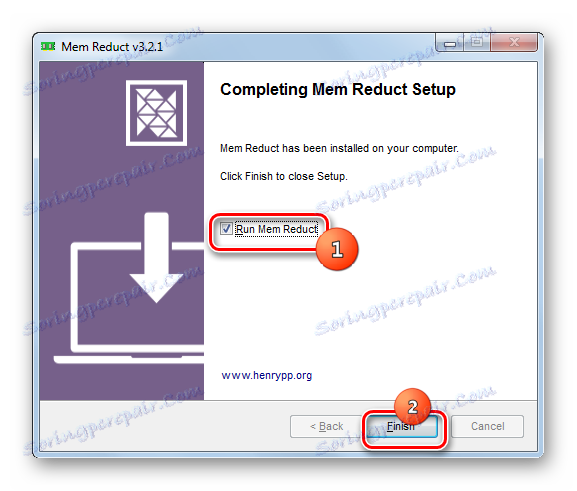
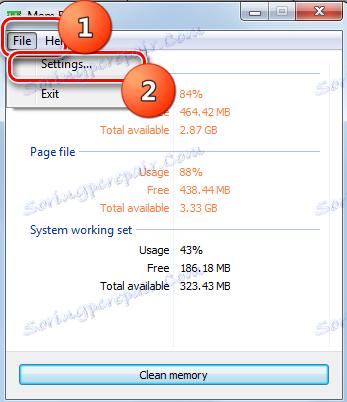
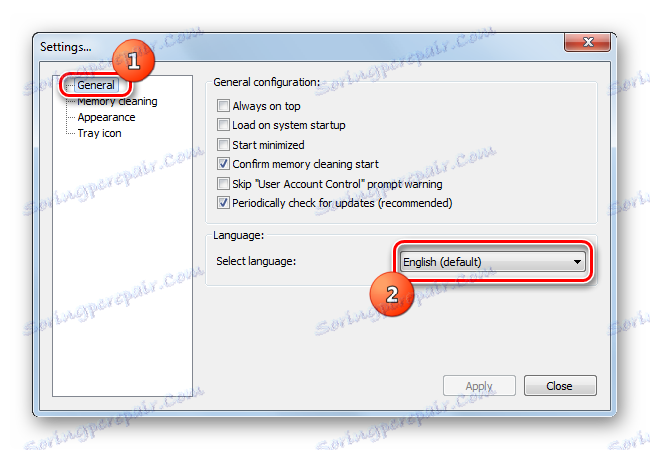
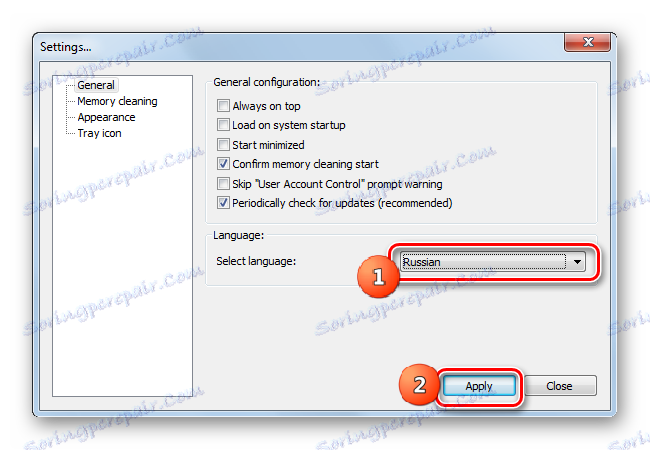
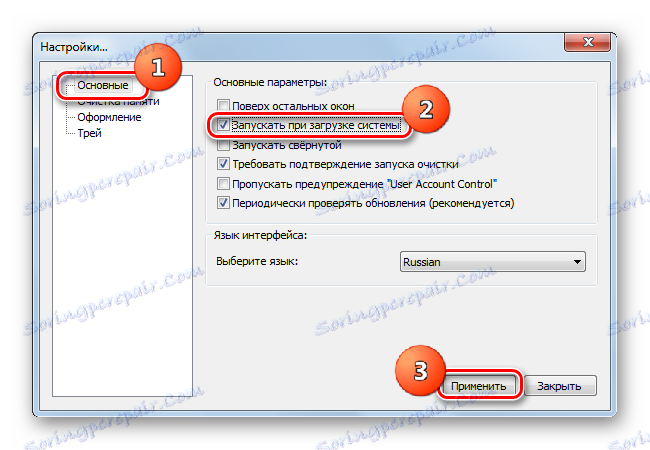
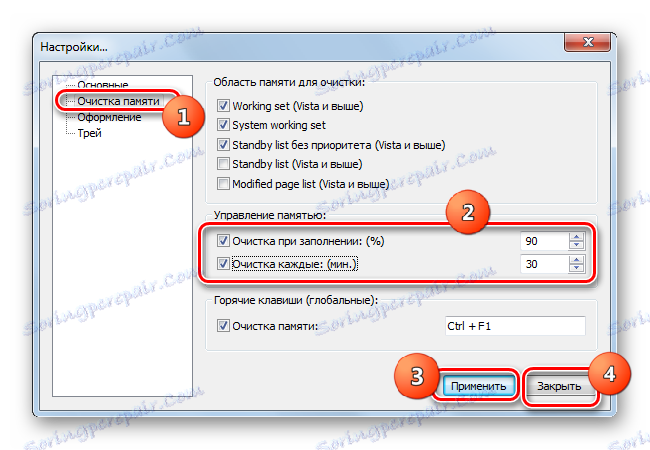
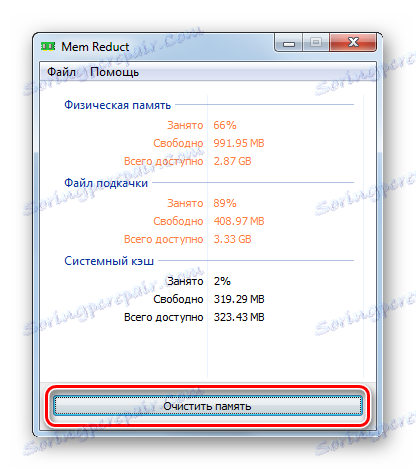

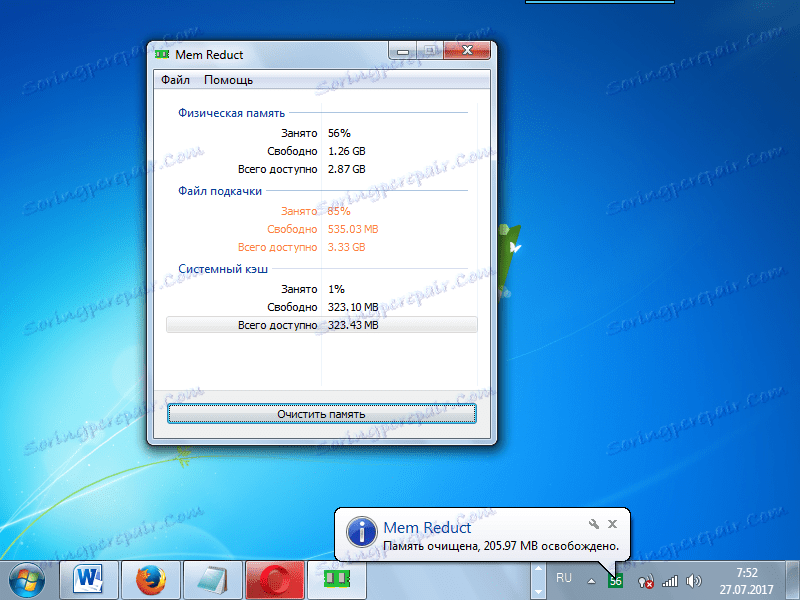
Metóda 2: Použitie skriptu
Tiež, na uvoľnenie pamäte RAM, môžete napísať svoj vlastný skript, ak nechcete používať programy tretích strán na tento účel.
- Kliknite na tlačidlo Štart . Prejdite do časti Všetky programy .
- Vyberte priečinok Štandardné .
- Kliknite na "Poznámkový blok" .
- Poznámkový blok sa spustí. Vložte položku do nasledujúcej šablóny:
MsgBox "Вы желаете произвести очистку ОЗУ?",0, "Очистка оперативной памяти"
FreeMem=Space(*********)
Msgbox "Очистка ОЗУ выполнена успешно",0," Очистка оперативной памяти"V tejto položke sa parameter "FreeMem = Priestor (*********)" pre používateľov bude líšiť, pretože závisí od množstva pamäte RAM konkrétneho systému. Namiesto hviezdičiek je potrebné zadať konkrétnu hodnotu. Táto hodnota sa vypočíta podľa tohto vzorca:
Объём ОЗУ (Гб)x1024x100000To znamená, že napríklad pri 4 GB RAM bude tento parameter vyzerať takto:
FreeMem=Space(409600000)A všeobecný záznam bude mať nasledujúcu podobu:
MsgBox "Вы желаете произвести очистку ОЗУ?",0, "Очистка оперативной памяти"
FreeMem=Space(409600000)
Msgbox "Очистка ОЗУ выполнена успешно",0," Очистка оперативной памяти"![Vytváranie záznamu v programe Poznámkový blok v systéme Windows 7]()
Ak nepoznáte výšku pamäte RAM, môžete to vidieť nasledujúcim spôsobom. Kliknite na tlačidlo Štart . Potom kliknite na "PC" a v zozname vyberte "Vlastnosti" .
![Prejdite do okna vlastností počítača prostredníctvom kontextového menu v ponuke Štart v systéme Windows 7]()
Otvorí sa okno vlastností počítača. V bloku "Systém" sa nachádza položka "Inštalovaná pamäť (RAM)" . Tu je oproti tomuto záznamu a potrebná hodnota pre náš vzorec.
- Po zapísaní skriptu do programu Poznámkový blok by ste ho mali uložiť. Kliknite na "Súbor" a "Uložiť ako ..." .
- Okno Uložiť ako sa obalí . Prejdite do adresára, kam chcete uložiť skript. Odporúčame vám však na tento účel vybrať položku "Pracovná plocha" . Hodnota v poli "Typ súboru" musí byť prepnutá na pozíciu "Všetky súbory" . Do poľa Názov súboru zadajte názov súboru. Môže to byť ľubovoľné, ale musí nevyhnutne skončiť s rozšírením .vbs. Môžete napríklad použiť toto meno:
Очистка оперативной памяти.vbsPo vykonaní zadaných úkonov stlačte tlačidlo "Uložiť" .
- Potom zatvorte "Poznámkový blok" a prejdite do adresára, kde bol súbor uložený. V našom prípade je to "Desktop" . Dvakrát kliknite na jeho meno pomocou ľavého tlačidla myši ( LMB ).
- Zobrazí sa dialógové okno s otázkou, či používateľ chce vymazať pamäť RAM. Súhlasíme s kliknutím na tlačidlo "OK" .
- Skript vykoná procedúru uvoľnenia, po ktorej sa objaví hlásenie o tom, že pamäť RAM bola úspešne odstránená. Ak chcete ukončiť dialógové okno, kliknite na tlačidlo OK .

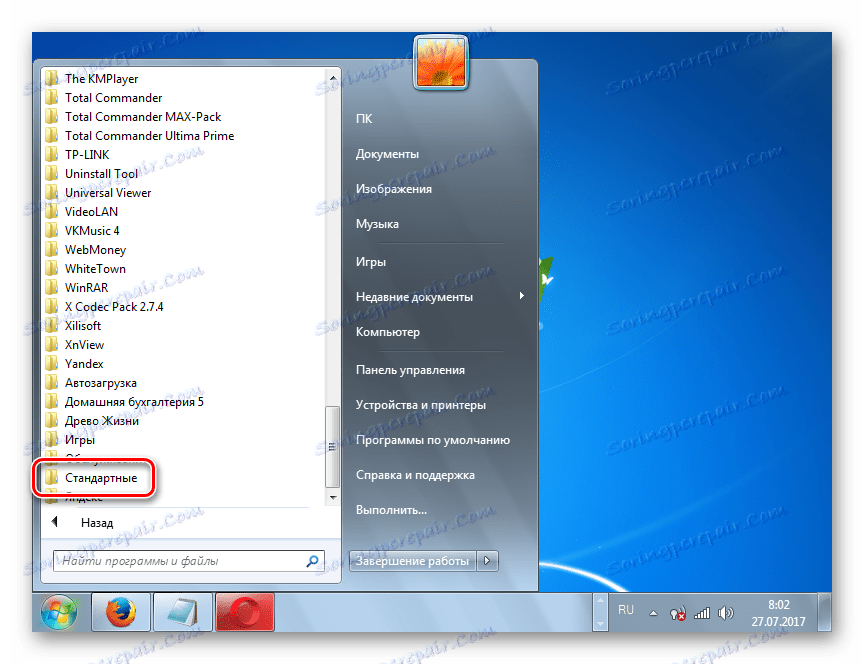
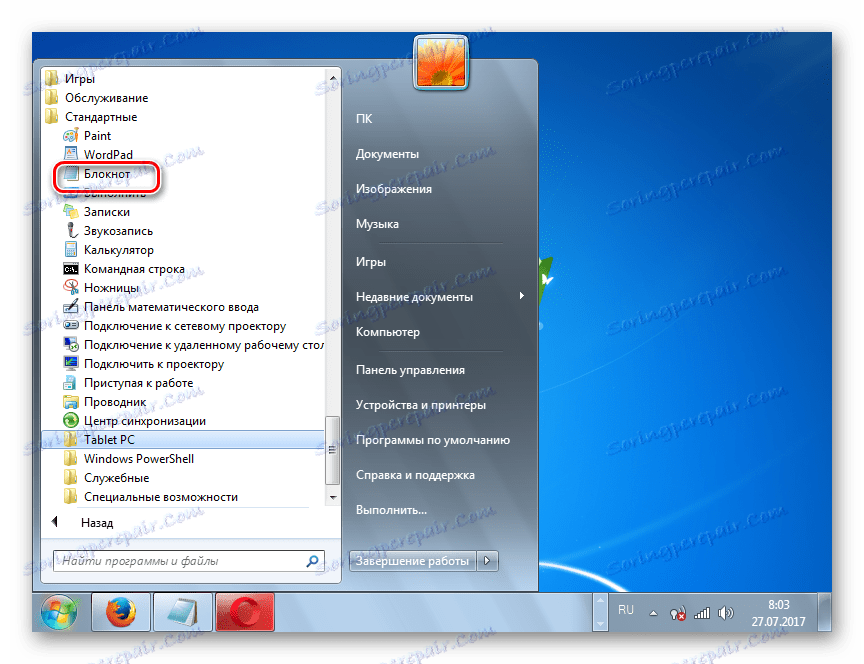
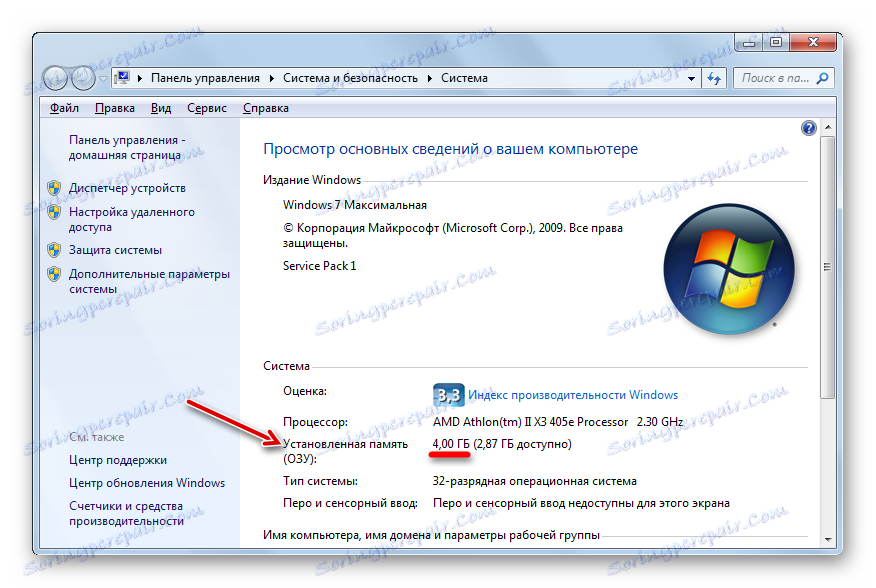
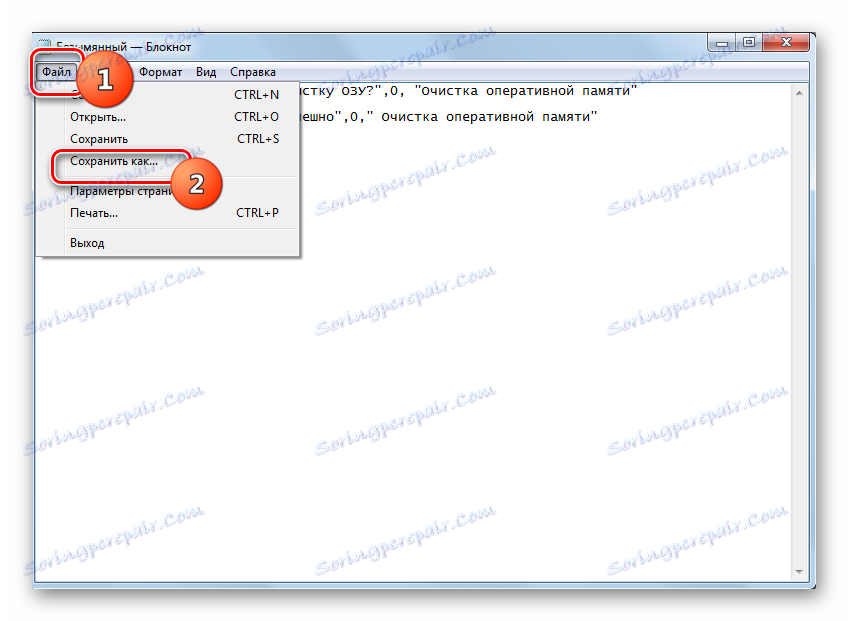
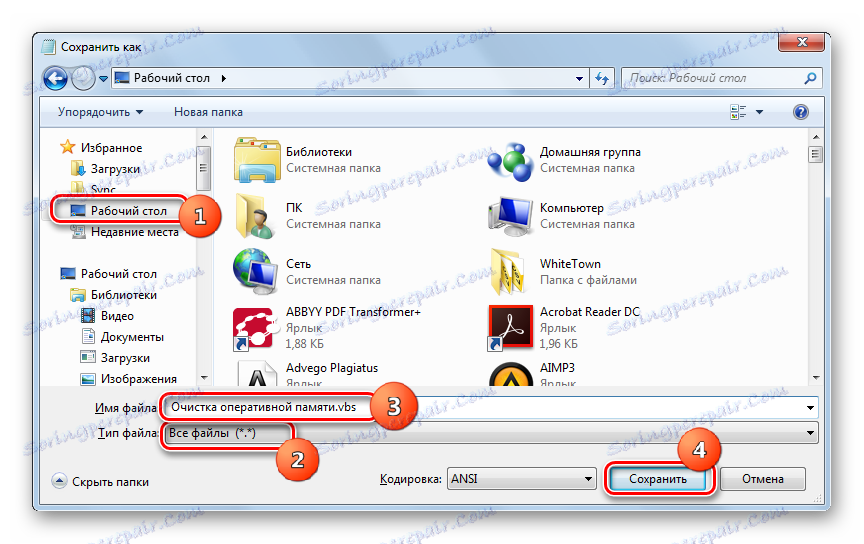
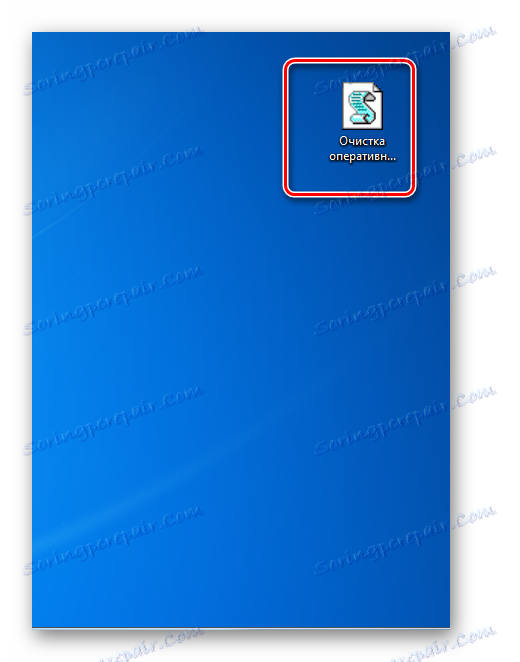

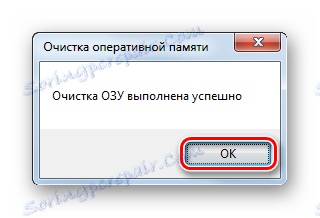
Metóda 3: Zakázať automatické zálohovanie
Niektoré aplikácie počas inštalácie sa pridávajú k spusteniu cez register. To znamená, že sú aktivované spravidla v pozadí pri každom zapnutí počítača. Súčasne je celkom možné, že tieto programy naozaj vyžadujú používatelia, napríklad raz týždenne a možno aj menej. Ale napriek tomu pracujú nepretržite, a tak zničujú RAM. Toto sú aplikácie a mali by byť odstránené z autorunu.
- Zavolajte shell "Run" stlačením Win + R. zadajte:
msconfigKliknite na tlačidlo OK .
- Zobrazí sa grafický shell "Konfigurácia systému" . Prejdite na kartu Spúšťanie .
- Tu sú názvy programov, ktoré sú v súčasnosti automaticky spustené alebo vykonané skôr. Oproti tým prvkom, ktoré stále vykonávajú autorun, je nainštalovaná začiarkovacia značka. V prípade programov, v ktorých bolo automatické vypnutie včasné, je toto kliečko odstránené. Ak chcete zakázať spúšťanie tých položiek, ktoré podľa vášho názoru sú nadbytočné pri spustení systému, jednoducho ich zrušte začiarknutím. Potom kliknite na tlačidlo "Použiť" a "OK" .
- Potom, aby sa zmeny prejavili, systém vás vyzve na reštartovanie. Zatvorte všetky otvorené programy a dokumenty, skôr, ako ste do nich uložili dáta, a kliknite na tlačidlo "Reštartovať" v okne "Konfigurácia systému" .
- Počítač sa reštartuje. Po jeho zaradení sa tie programy, ktoré ste odstránili z autorunu, automaticky nezapnú, to znamená, že RAM bude vymazaný z ich obrázkov. Ak tieto aplikácie ešte potrebujete použiť, môžete ich vždy pridať späť na autorun, ale je ešte lepšie jednoducho ich spustiť manuálne obvyklým spôsobom. Potom tieto aplikácie nebudú bežať nečinne, čím zbytočne zaberajú pamäť RAM.
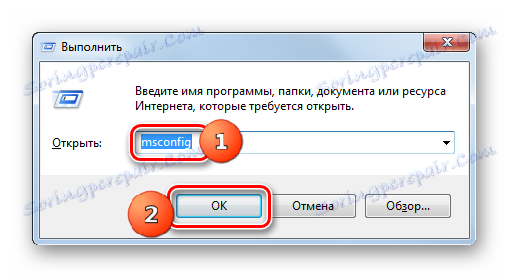
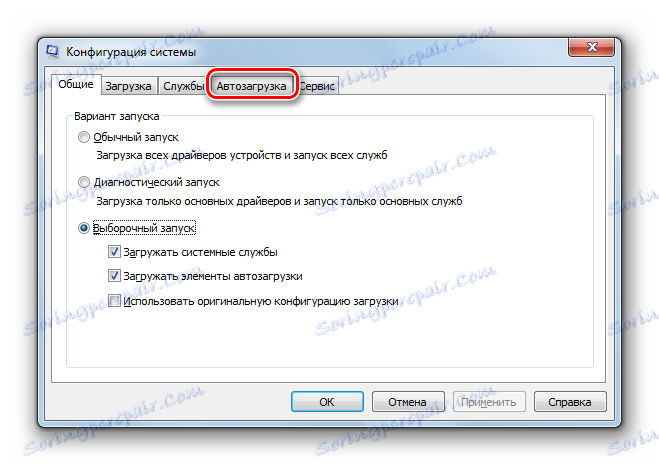
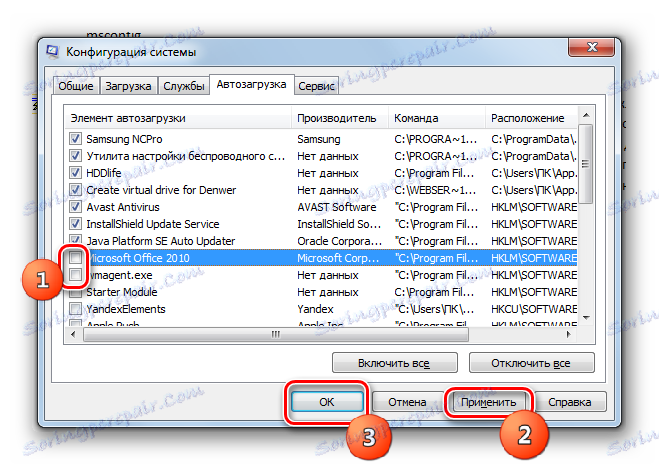

Existuje aj ďalší spôsob, ako umožniť automatické pridávanie programov. Vytvára sa tak, že sa pridávajú skratky s odkazom na ich spustiteľný súbor v špeciálnej zložke. V takomto prípade, aby sa znížilo zaťaženie RAM, je tiež zmysluplné vymazať túto zložku.
- Kliknite na tlačidlo Štart . Vyberte položku Všetky programy .
- V otvorenom zozname skratiek a adresárov vyhľadajte priečinok "Startup" a prejdite naň.
- Otvorí sa zoznam programov, ktoré sa automaticky spúšťajú cez túto zložku. Kliknite na PCM podľa názvu aplikácie, ktorú chcete odstrániť od spustenia. Potom zvoľte "Odstrániť" . Alebo hneď po výbere objektu kliknite na tlačidlo Odstrániť .
- Otvorí sa okno s otázkou, či naozaj chcete umiestniť označenie košíka. Keďže vymazanie prebieha vedome, kliknite na tlačidlo "Áno" .
- Po odstránení skratky reštartujte počítač. Uvidíte, že program, ktorý zodpovedá tejto skratke, nie je spustený, čo uvoľní pamäť RAM pre iné úlohy. Môžete urobiť to isté s inými skratkami v priečinku "Autorun", ak si neželáte, aby sa príslušné programy stiahli automaticky.
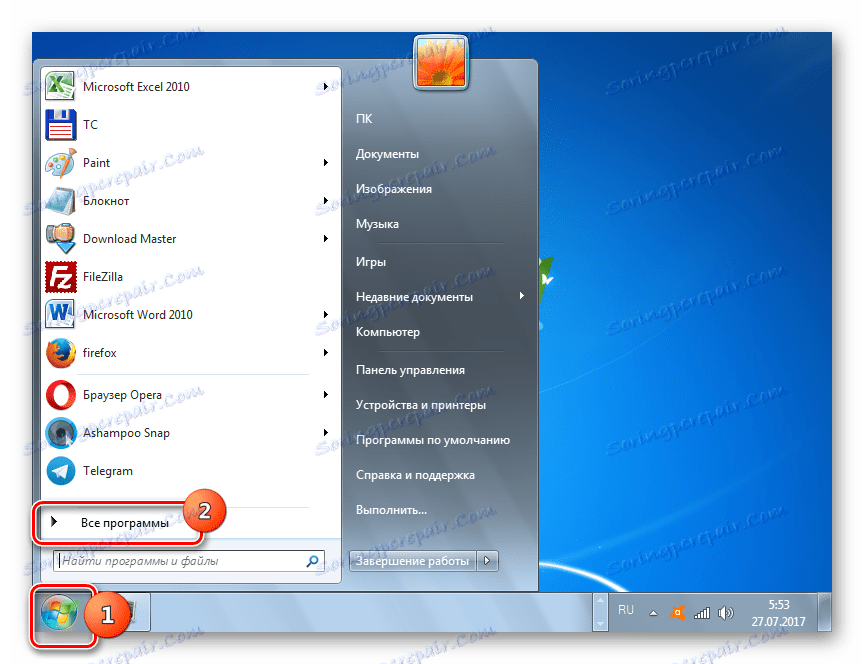
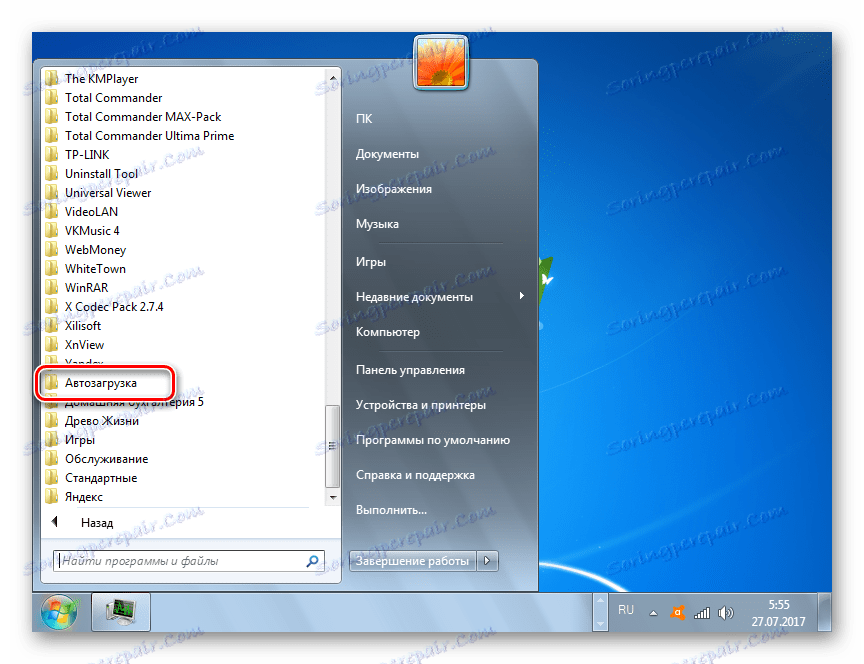
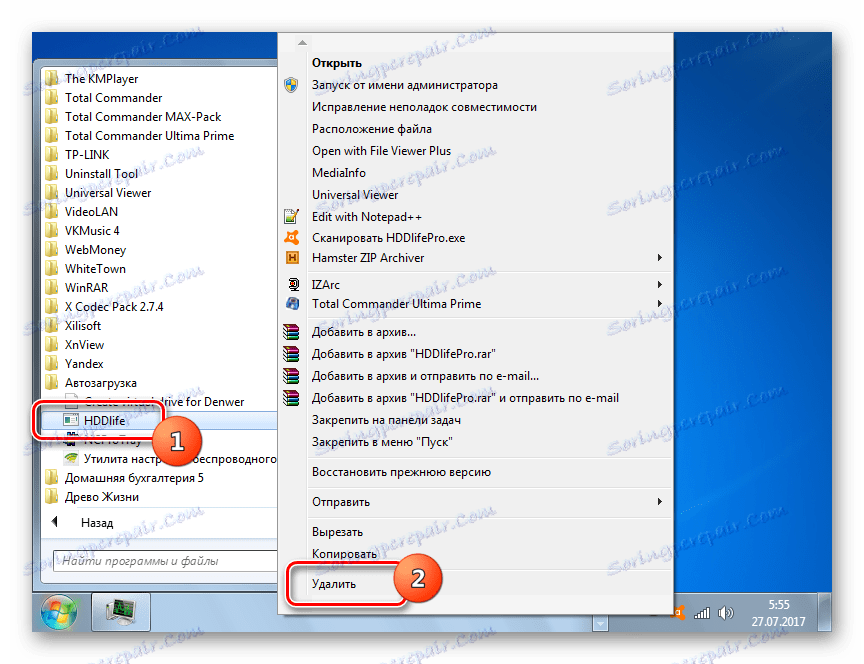
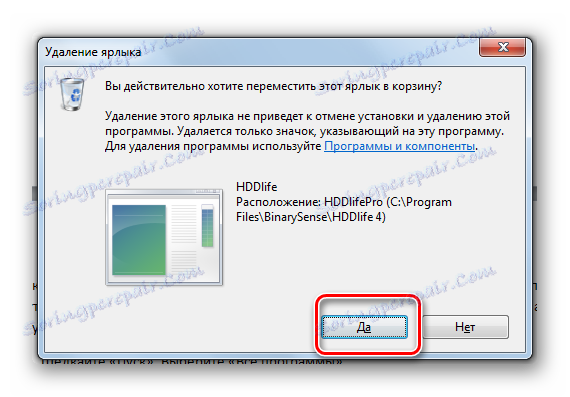
Existujú aj iné spôsoby, ako zakázať programy autorun. Ale tieto možnosti sa nebudeme zaoberať, pretože sa im venuje samostatná lekcia.
Lekcia: Ako zakázať aplikácie autorun v systéme Windows 7
Metóda 4: Zakázať služby
Ako bolo uvedené vyššie, rôzne operatívne služby ovplyvňujú načítanie pamäte RAM. Konajú sa prostredníctvom tohto procesu svchost.exe , ktoré môžeme pozorovať v "Správcovi úloh" . A obrázky s týmto menom môžu byť spustené niekoľkokrát. Každý svchost.exe zodpovedá viacerým službám naraz.
- Takže spustite "Správcu úloh" a zistite, ktorý prvok svchost.exe používa väčšinu RAM. Kliknite na PCM a zvoľte "Prejsť na služby" .
- Prejdete na kartu "Služby" v časti " Správca úloh" . Súčasne vidíte názvy tých služieb, ktoré zodpovedajú obrazu svchost.exe, ktoré sme si vybrali skôr, zvýraznené modrou farbou. Samozrejme, nie všetky tieto služby sú potrebné pre konkrétneho používateľa, ale majú významné miesto v pamäti RAM prostredníctvom súboru svchost.exe.
Ak nájdeš názov "Superfetch" medzi službami zvýraznenými modrou farbou, dávaj pozor na to. Vývojári povedali, že Superfetch zlepšuje výkonnosť systému. Naozaj táto služba ukladá určité informácie o často používaných aplikáciách pre rýchlejšie spustenie. Táto funkcia však využíva značné množstvo pamäte RAM, takže jej výhoda je veľmi pochybná. Preto sa mnohí používatelia domnievajú, že je lepšie túto službu zakázať úplne.
- Ak chcete prepnúť na vypnutie na karte Služby na " Správcovi úloh", kliknite na tlačidlo s rovnakým názvom v spodnej časti okna.
- Otvorí sa "Správca služieb" . Kliknutím na názov poľa "Name" usporiadate zoznam v abecednom poradí. Pozrite sa na prvok "Superfetch" . Po nájdení položky ju vyberte. Nakoniec vypnutie môžete vypnúť kliknutím na ikonu "Zastaviť službu" v ľavej časti okna. Zároveň však služba zastavená, ale automaticky sa spustí pri ďalšom spustení počítača.
- Ak tomu chcete zabrániť, dvakrát kliknite na LMB pod názvom "Superfetch" .
- Otvorí sa okno vlastností určenej služby. Do poľa "Typ spustenia" nastavte hodnotu na hodnotu "Zakázané" . Potom kliknite na tlačidlo "Stop" . Kliknite na tlačidlo "Použiť" a "OK" .
- Potom bude služba zastavená, čo výrazne zníži záťaž na obrázok svchost.exe a teda na pamäť RAM.
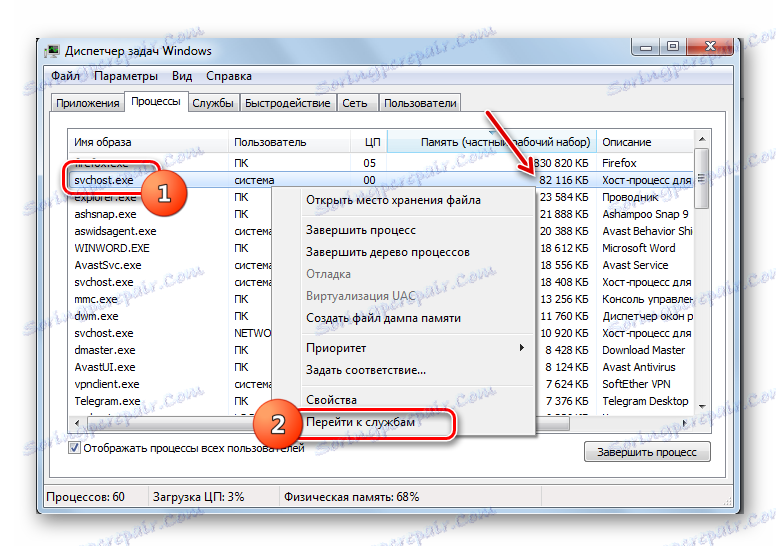
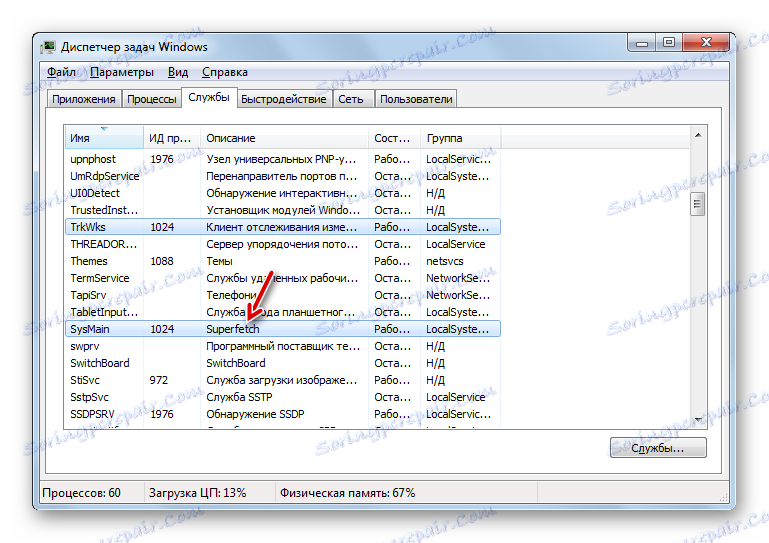
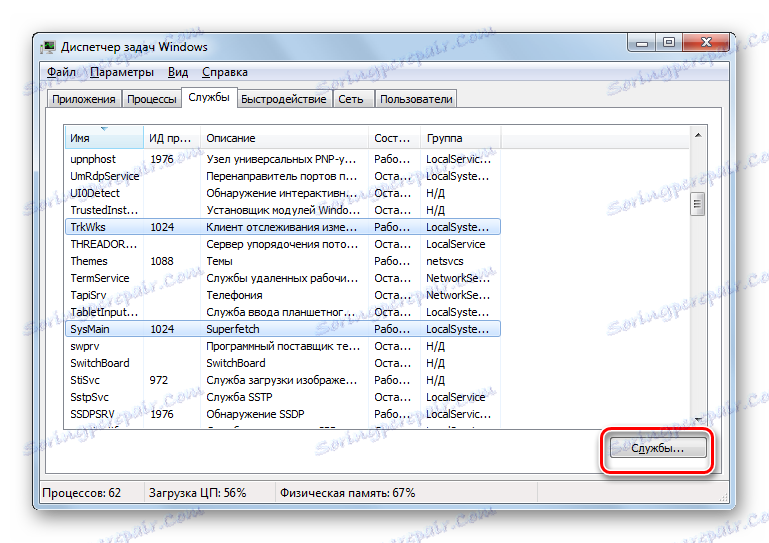
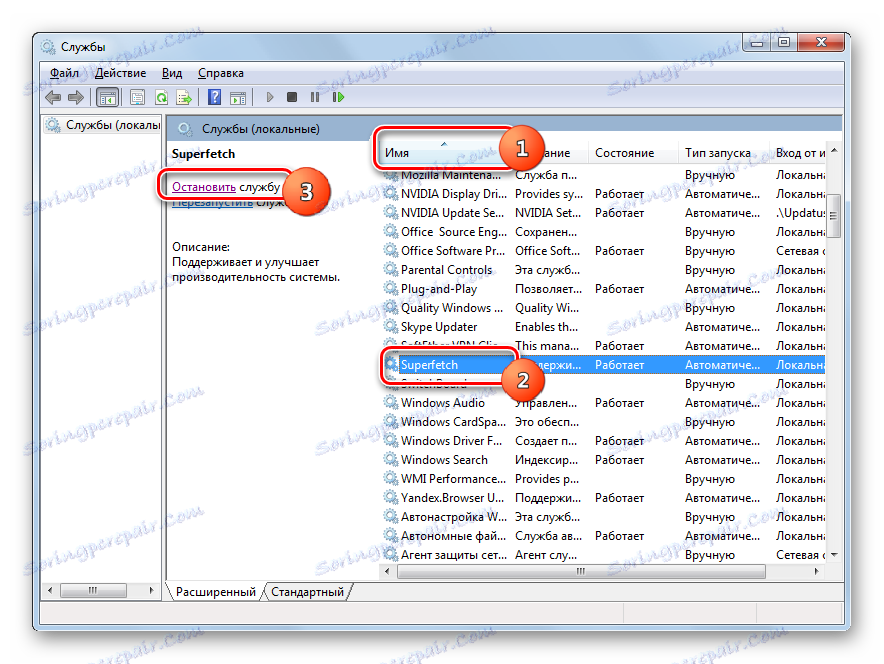
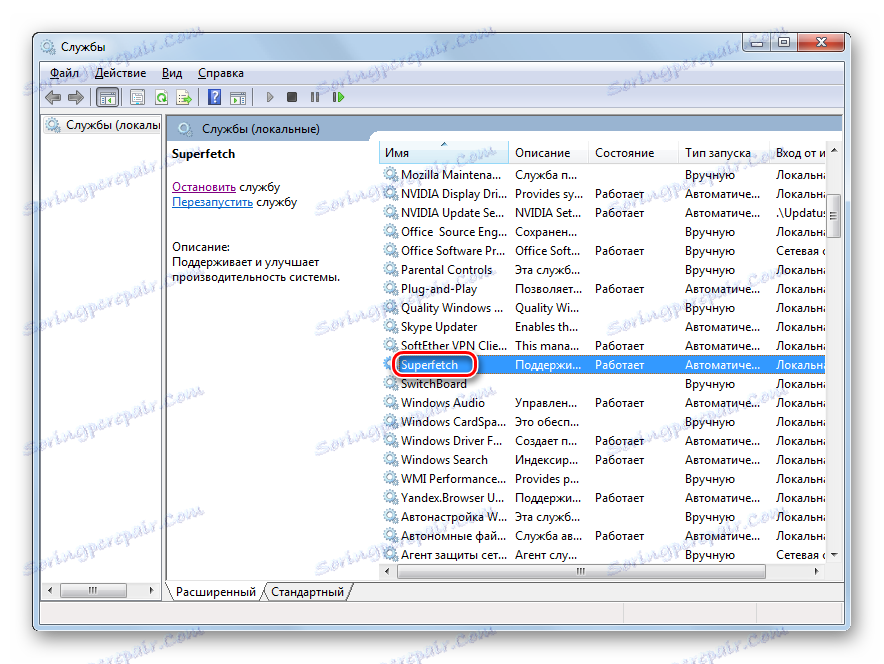
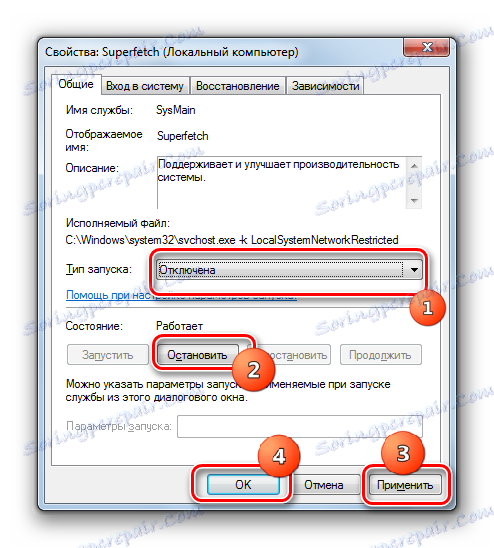
Rovnakým spôsobom môžete vypnúť ďalšie služby, ak viete, že vám nebudú užitočné. Viac informácií o tom, ktoré služby môžu byť zablokované, sa diskutuje v samostatnej lekcii.
Lekcia: Zakázanie nepotrebných služieb v systéme Windows 7
Metóda 5: manuálne vymazať pamäť RAM v "Správcovi úloh"
RAM je možné tiež čistiť ručne, zastaviť tieto procesy v "Správcovi úloh" , ktoré používateľ považuje za nepotrebné. Samozrejme, v prvom rade sa musíte pokúsiť a zavrieť GUI programu štandardným spôsobom. Tiež je potrebné zatvoriť tieto karty v prehliadači, ktorý nepoužívate. Toto tiež uvoľní pamäť RAM. Ale niekedy dokonca aj po externom zatvorení aplikácie, jej obraz stále funguje. Existujú aj procesy, pre ktoré nie je poskytnutý jednoduchý grafický shell. Stane sa tak, že program zavesil a obvyklým spôsobom sa jednoducho nezatvoril. V takýchto prípadoch by ste mali vymazať pamäť RAM pomocou programu Správca úloh .
- Spustite správcu úloh na karte Procesy . Ak chcete zobraziť všetky bežiace obrázky aplikácií v počítači, a to nielen tie, ktoré súvisia s aktuálnym účtom, kliknite na položku Zobraziť procesy všetkých používateľov .
- Nájdite obrázok, ktorý v súčasnosti nepotrebujete. Zvýraznite to. Ak chcete odstrániť, kliknite na tlačidlo "Ukončiť proces" alebo na tlačidlo Odstrániť .
![Ukončite proces stlačením tlačidla v Správcovi úloh v systéme Windows 7]()
Môžete tiež použiť kontextové menu pre tento účel, kliknite na názov procesu PCM a v zozname vyberte položku "Ukončiť proces" .
- Ktorákoľvek z týchto akcií vyvolá dialógové okno, v ktorom sa systém spýta, či chcete skutočne ukončiť proces, a zároveň varuje, že všetky neuložené údaje spojené s uzavretou aplikáciou budú stratené. Keďže však túto aplikáciu skutočne nepotrebujeme a všetky cenné údaje, ktoré sú s ňou súvisiace, ak boli predtým uložené, kliknite na tlačidlo Dokončiť proces .
- После этого образ будет удален как из «Диспетчера задач» , так и из ОЗУ, что позволит высвободить дополнительное пространство оперативной памяти. Таким способом можно удалить все те элементы, которые в данный момент вы считаете ненужными.
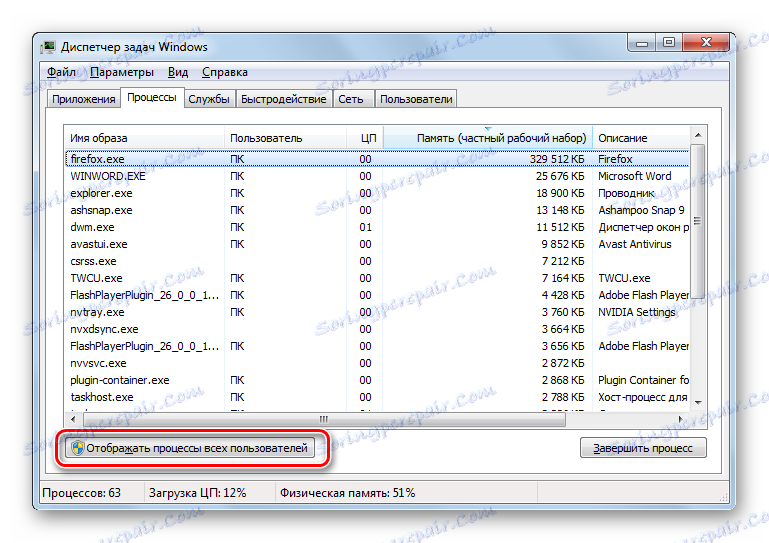

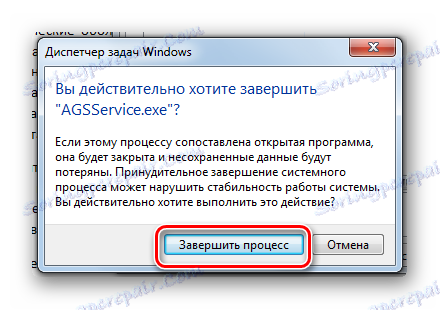
Но важно заметить, что пользователь обязательно должен осознавать, какой именно он процесс останавливает, за что данный процесс отвечает, и как это повлияет на работу системы в целом. Остановка важных системных процессов может привести к некорректной работе системы или к аварийному выходу из неё.
Способ 6: перезапуск «Проводника»
Также некоторый объем оперативной памяти временно позволяет высвободить перезапуск «Проводника» .
- Перейдите во вкладку «Процессы» «Диспетчера задач» . Найдите элемент «Explorer.exe» . Именно он соответствует «Проводнику» . Давайте запомним, сколько оперативной памяти занимает этот объект в данное время.
- Выделите «Explorer.exe» и нажмите «Завершить процесс» .
- В диалоговом окне следует подтвердить свои намерения, нажав «Завершить процесс» .
- Процесс «Explorer.exe» будет удален, а «Проводник» отключен. Но работать без «Проводника» очень неудобно. Поэтому перезапустим его. Щелкните в «Диспетчере задач» позицию «Файл» . Выберите «Новая задача (Выполнить)» . Привычное сочетание Win+R для вызова оболочки «Выполнить» при отключенном «Проводнике» может не сработать.
- В появившемся окне введите команду:
explorer.exeKliknite na tlačidlo OK .
- «Проводник» запустится снова. Как можно наблюдать в «Диспетчере задач» , объем оперативной памяти, занимаемый процессом «Explorer.exe» , теперь гораздо меньше, чем было до его перезагрузки. Конечно, это временное явление и по мере использования функций Windows данный процесс будет становиться все «тяжелее», в конце концов, дойдя до изначального своего объема в ОЗУ, а может даже и превысить его. Тем не менее, такой сброс позволяет временно высвобождать оперативную память, что очень важно при выполнении ограниченных по времени ресурсоемких задач.

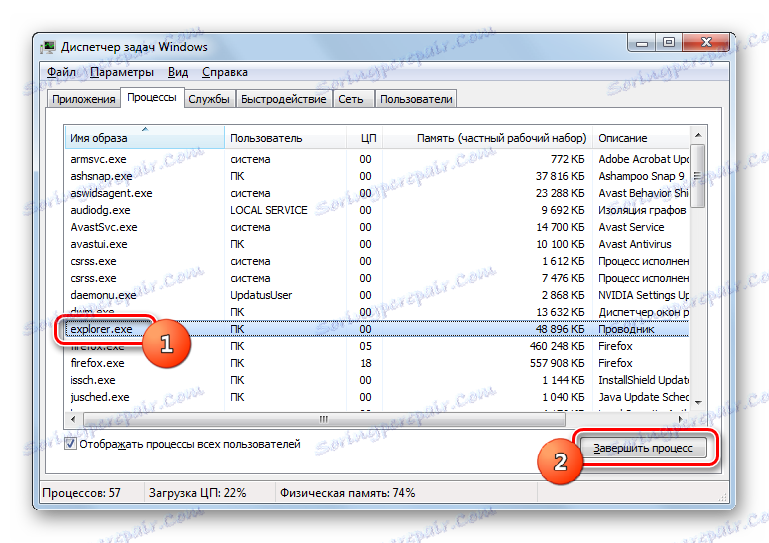
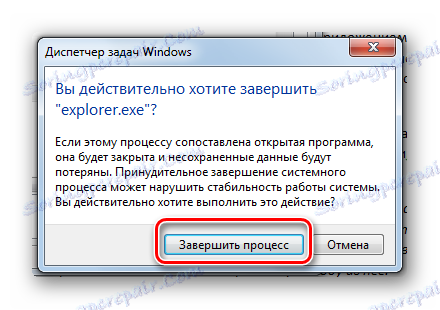
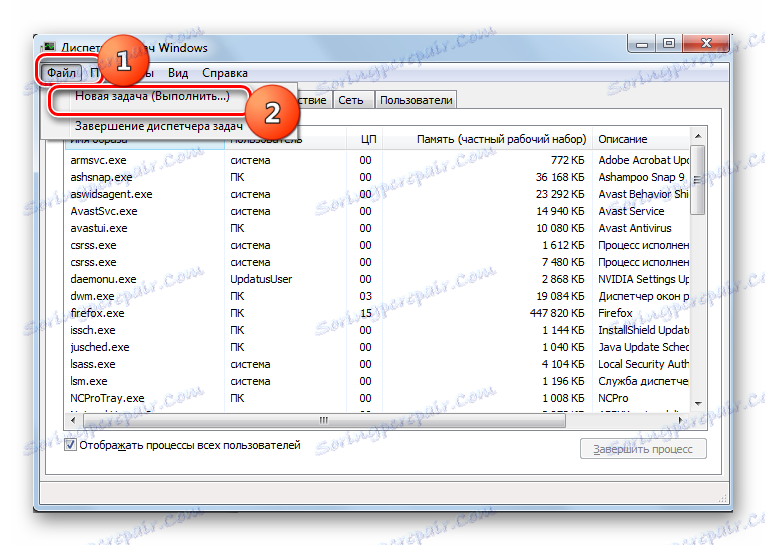
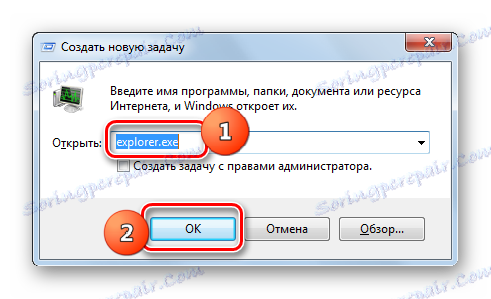
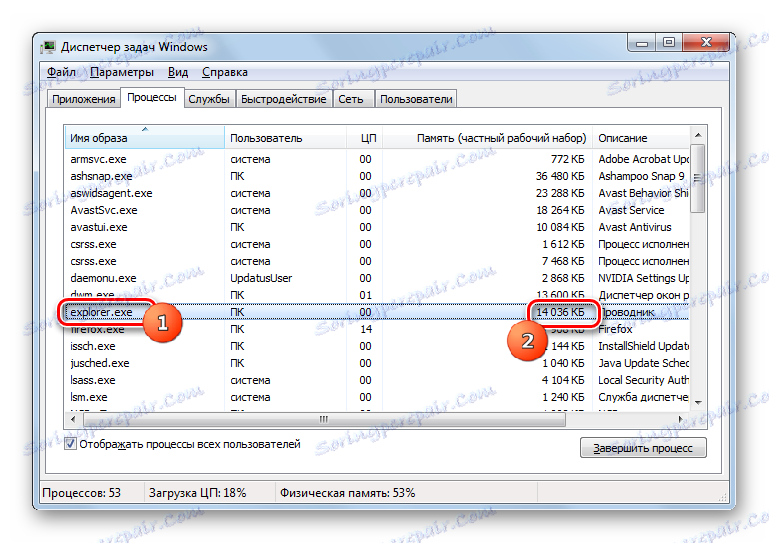
Существует довольно много вариантов очистки оперативной памяти системы. Все их можно разделить на две группы: автоматические и ручные. Автоматические варианты выполняются с помощью сторонних приложений и самописных скриптов. Ручная очистка производится путем выборочного удаления приложений из автозапуска, остановки соответствующих служб или процессов, нагружающих ОЗУ. Выбор конкретного способа зависит от целей пользователя и его знаний. Пользователям, у которых нет лишнего времени, или какие имеют минимальные знания ПК, рекомендуется применять автоматические способы. Более продвинутые юзеры, готовые потратить время на точечную очистку ОЗУ, предпочитают ручные варианты выполнения поставленной задачи.