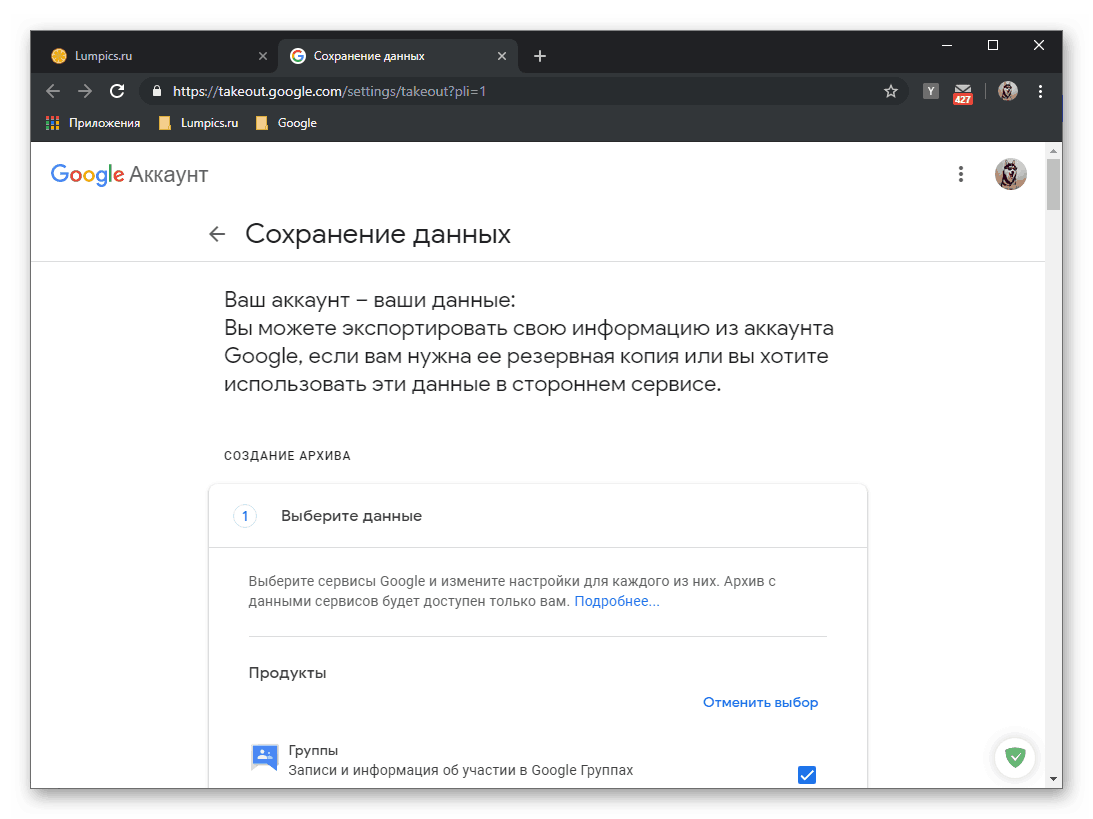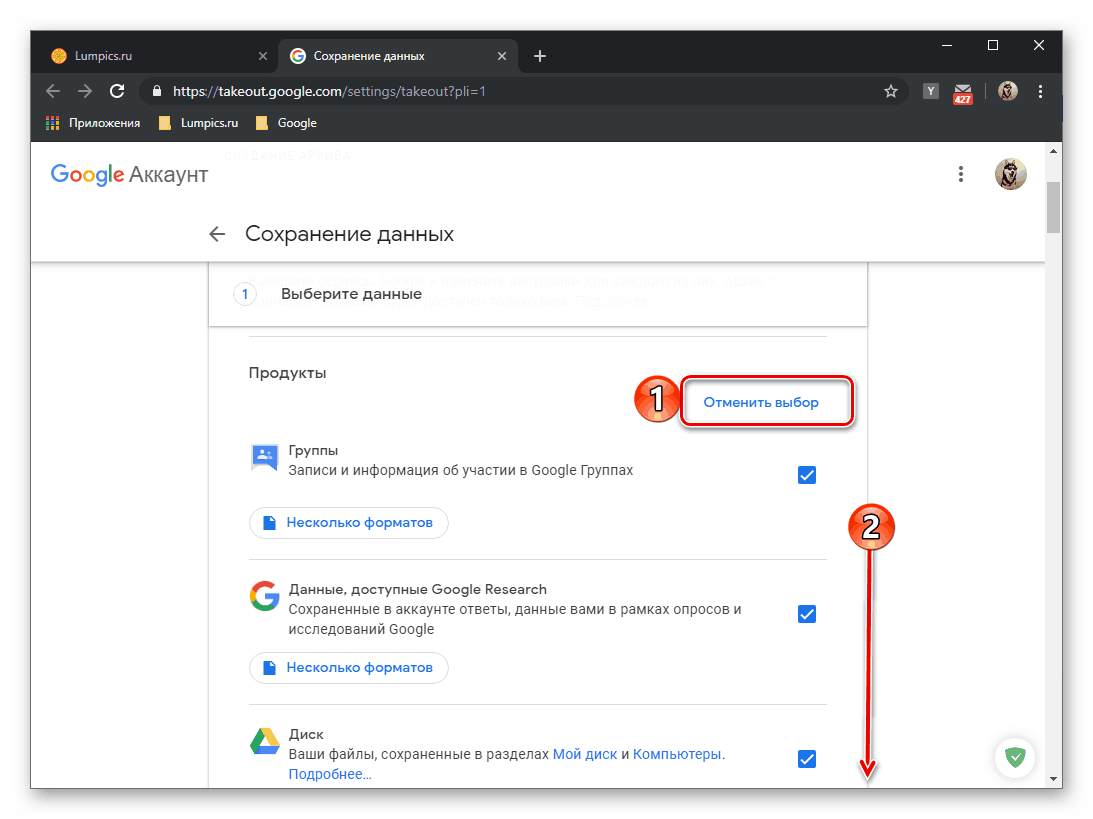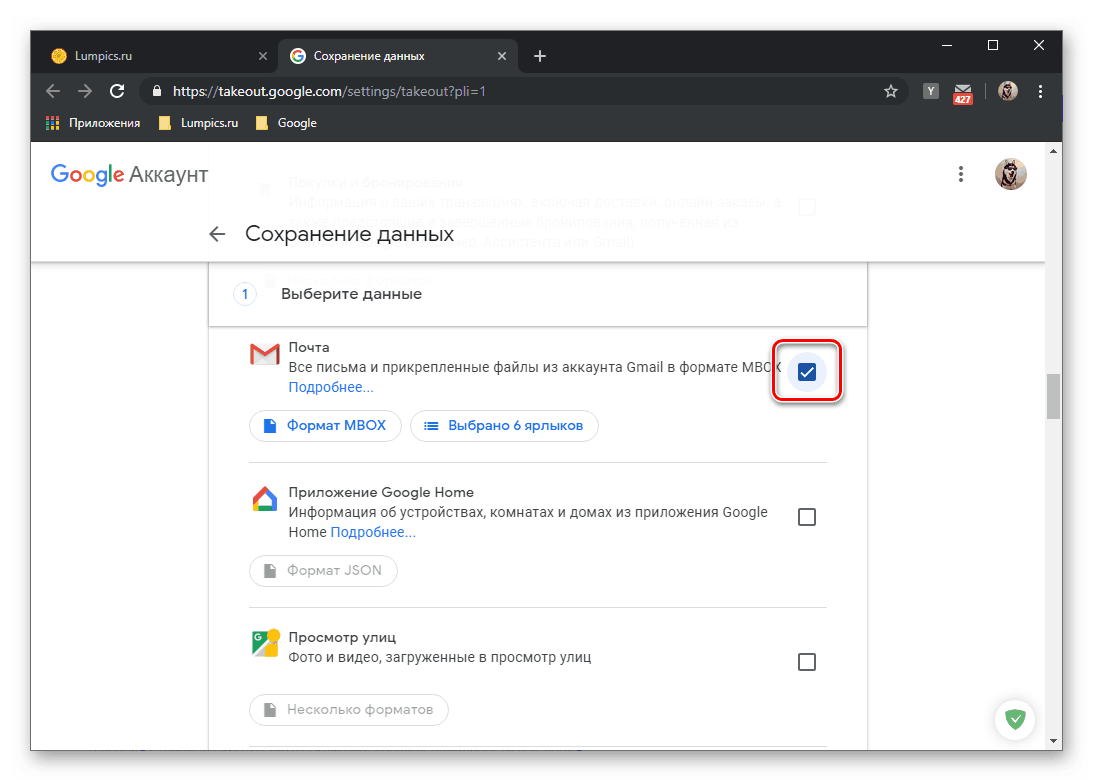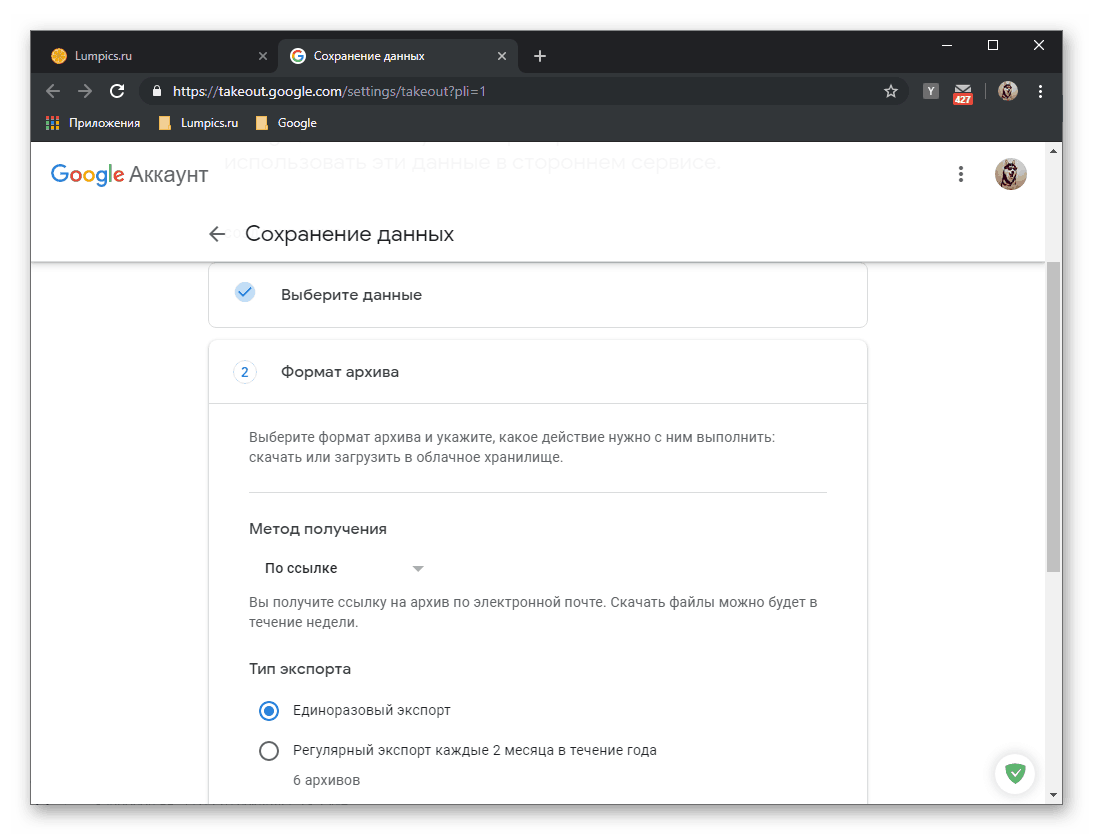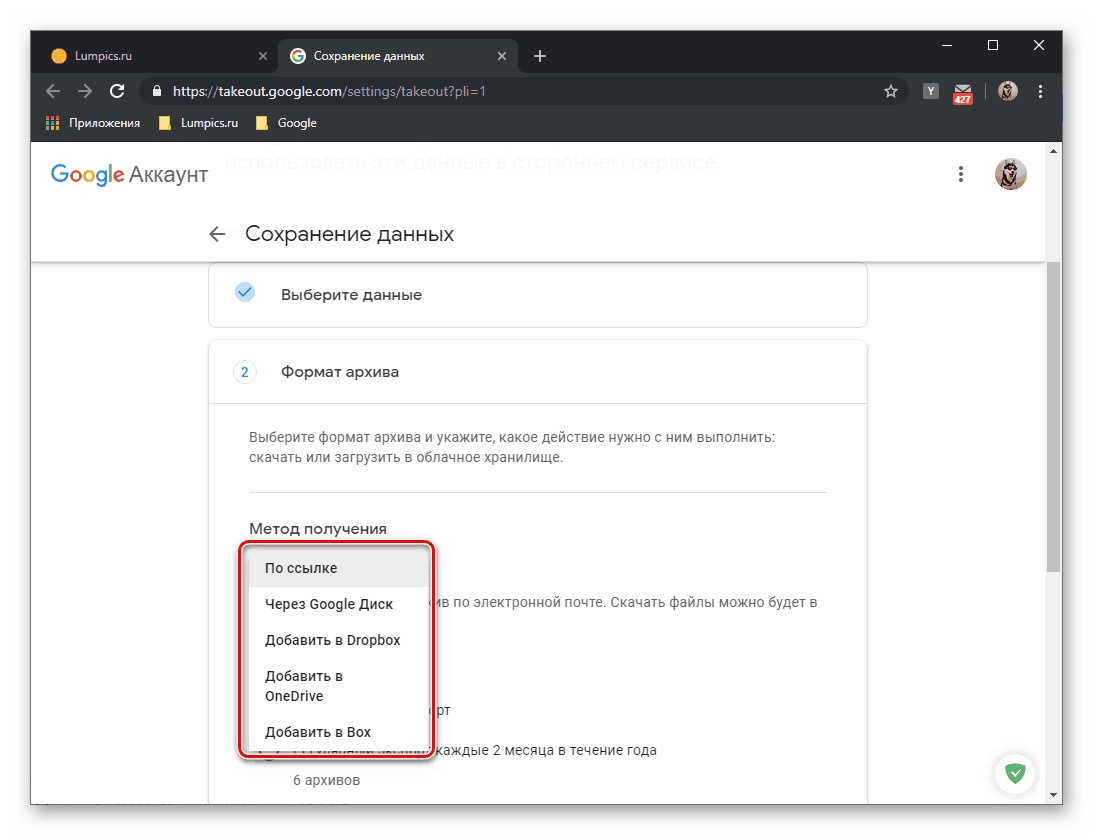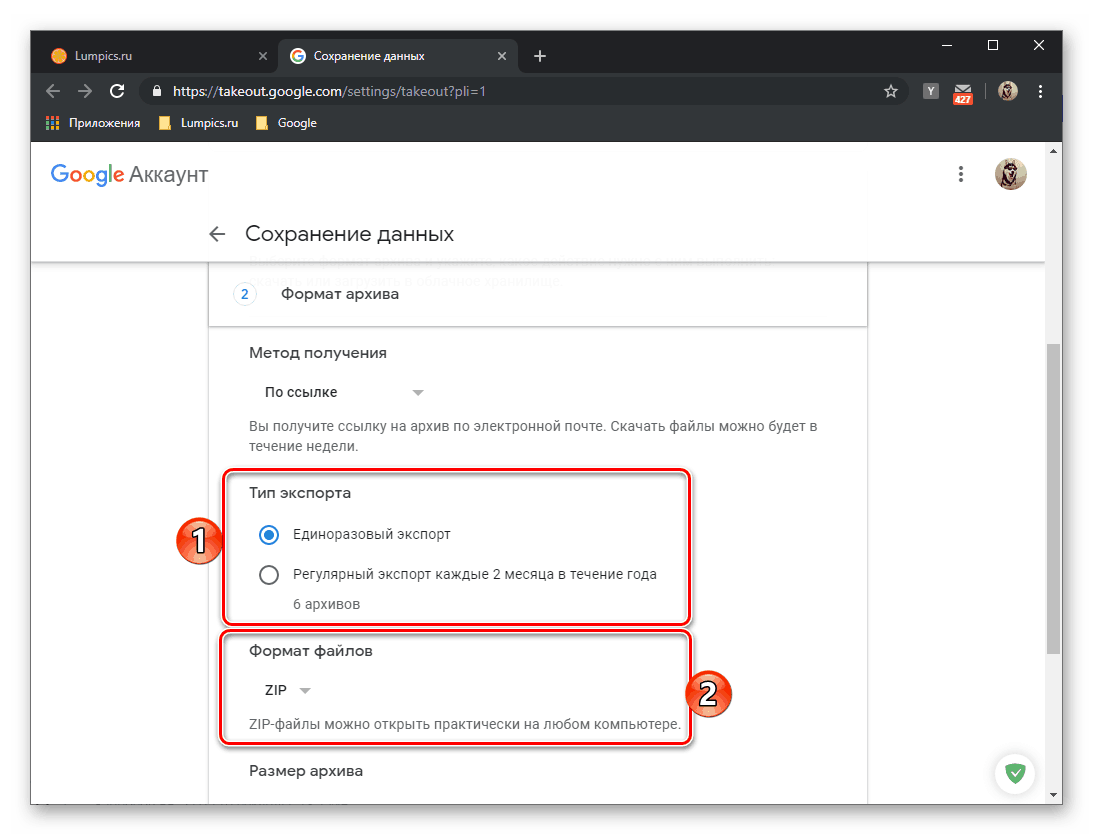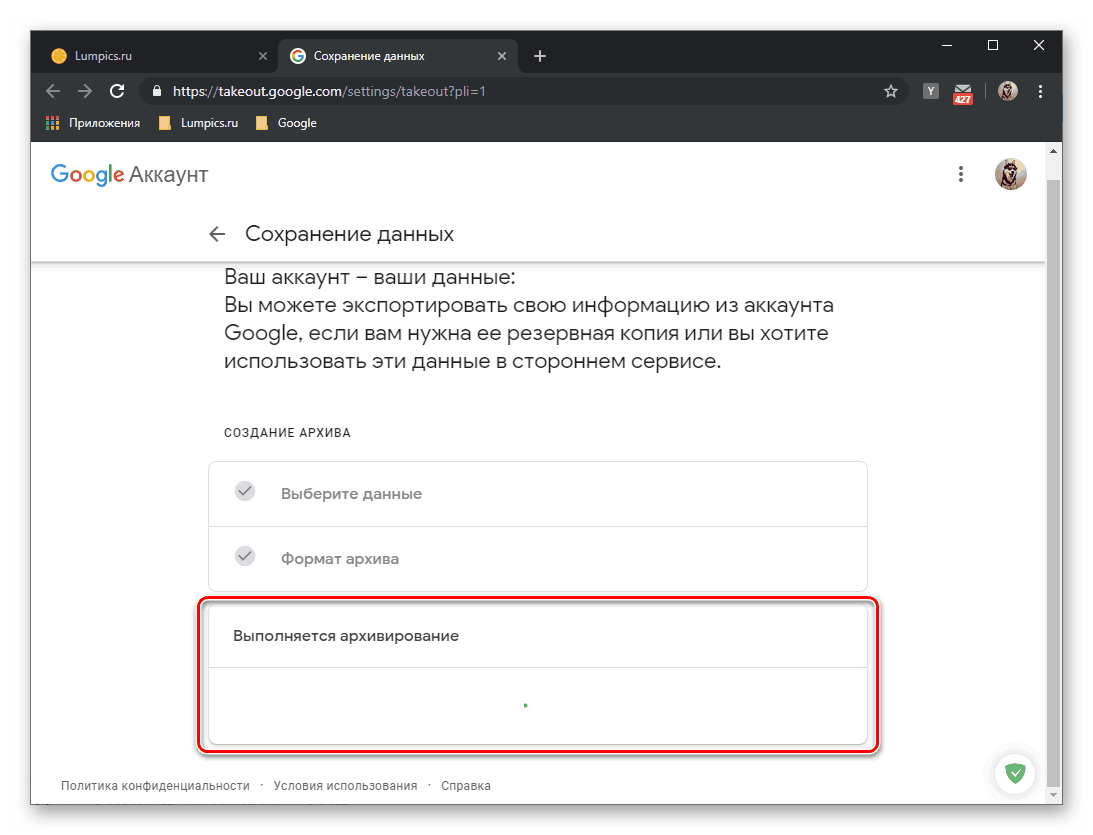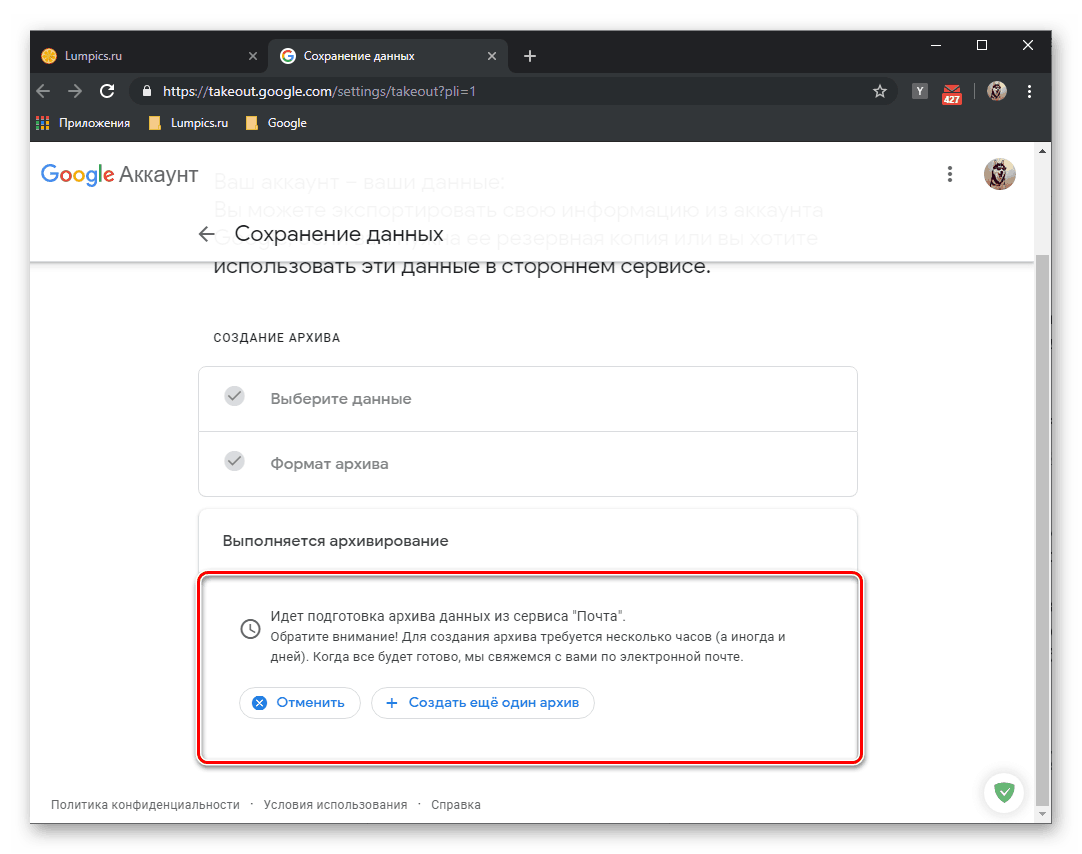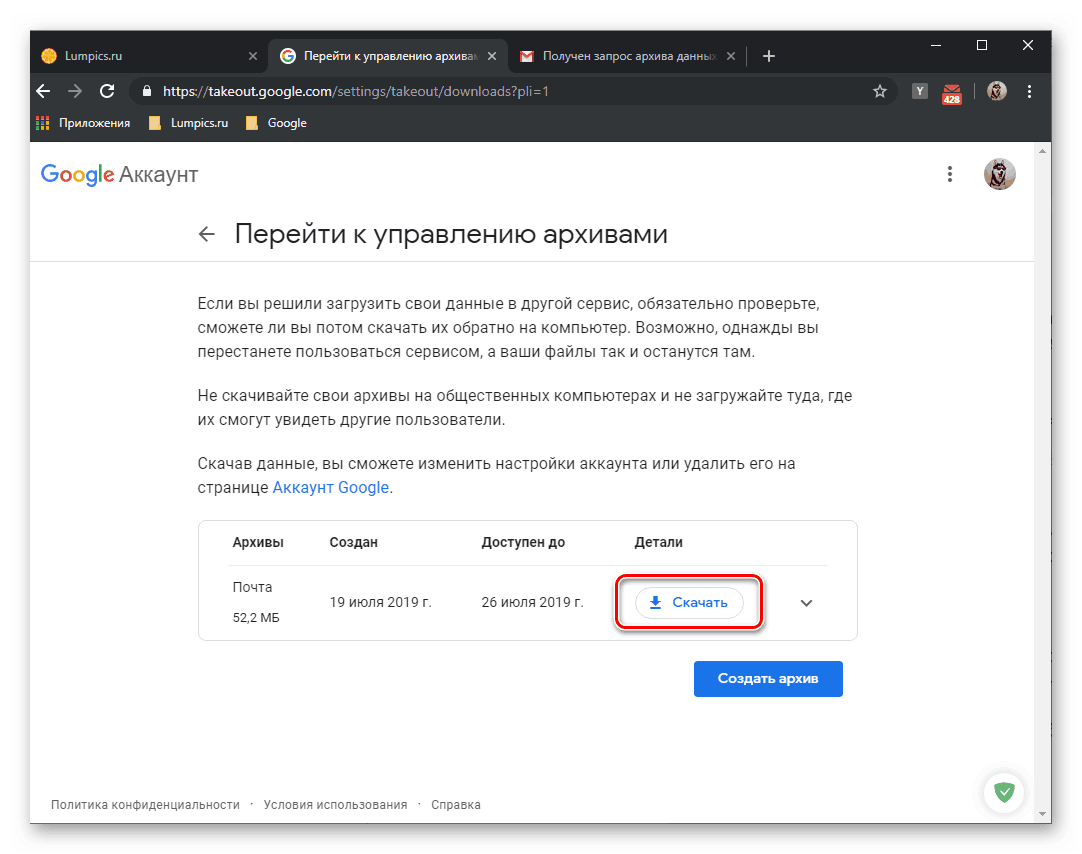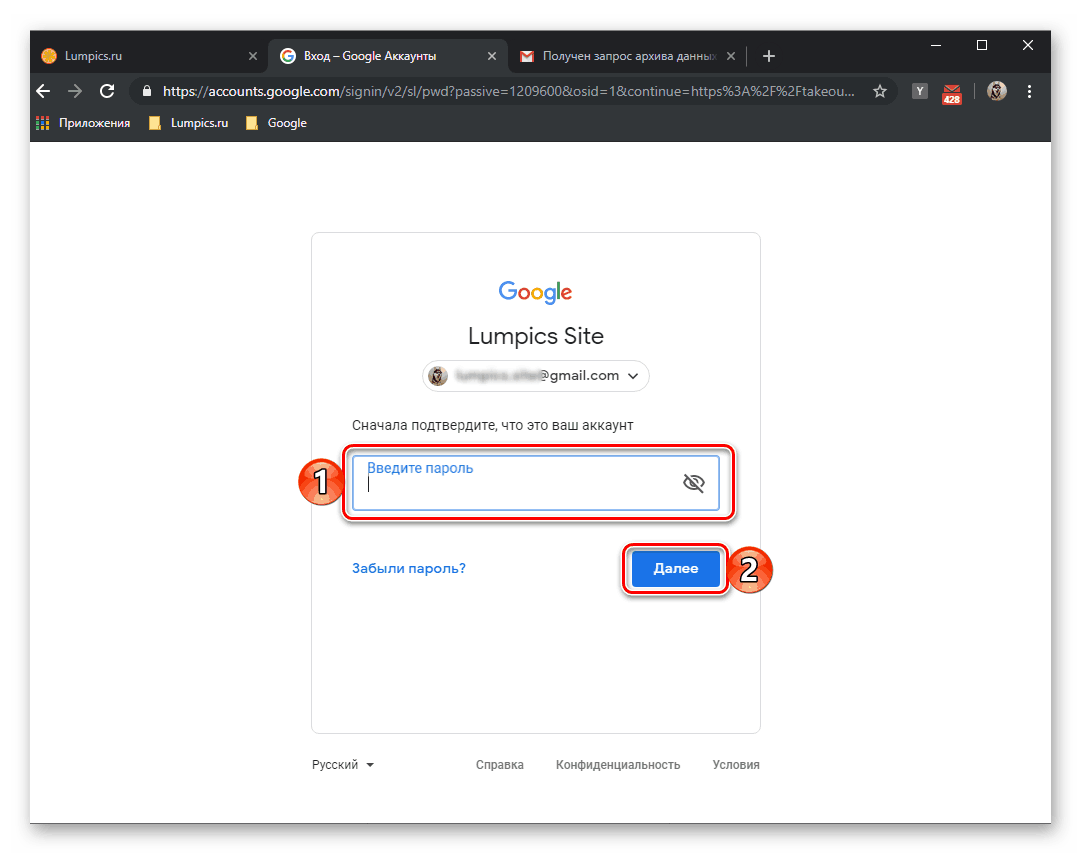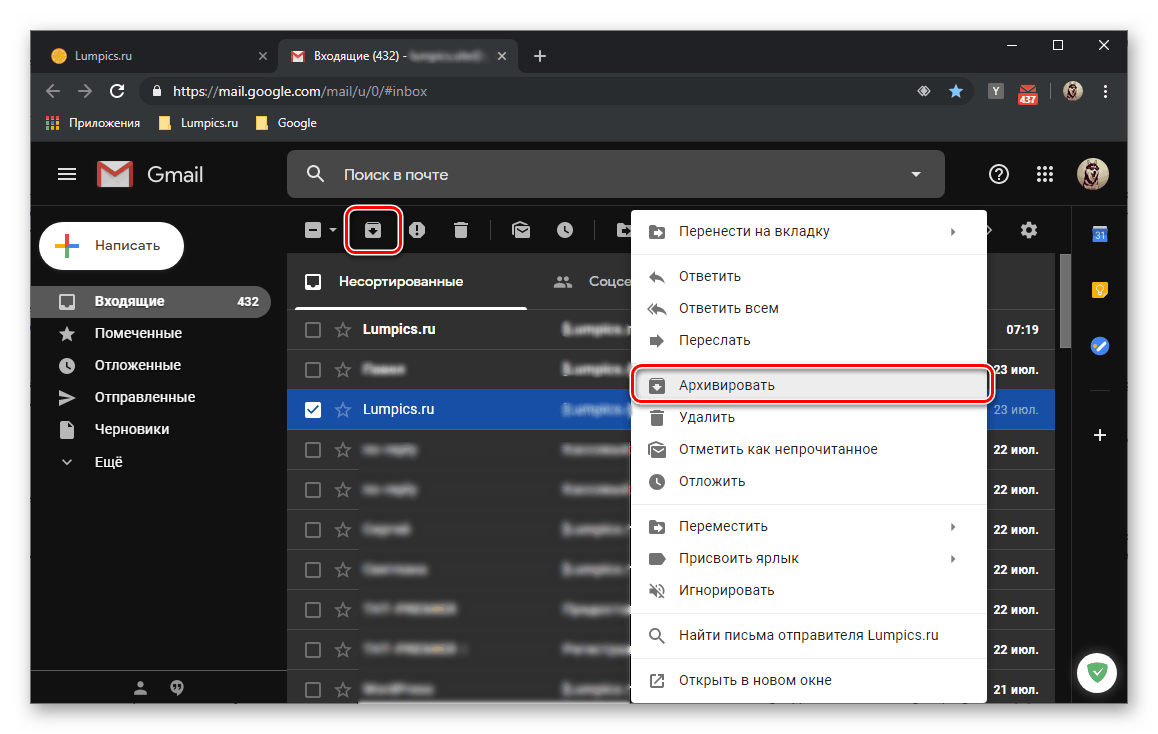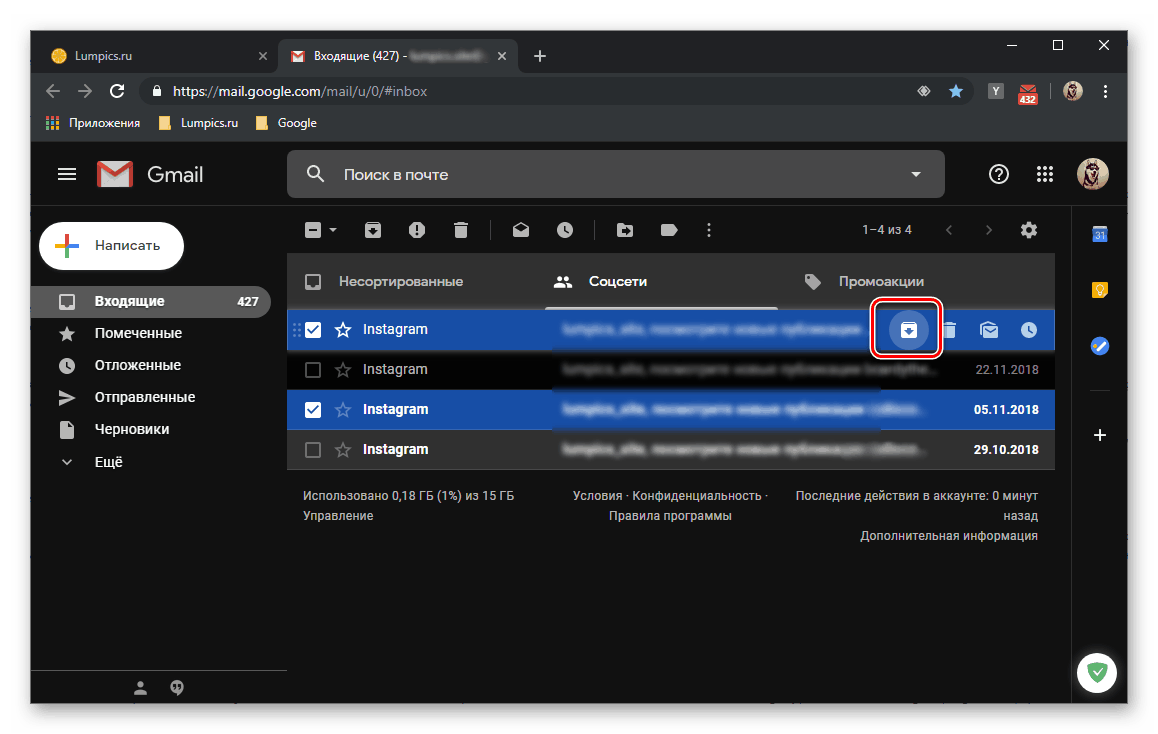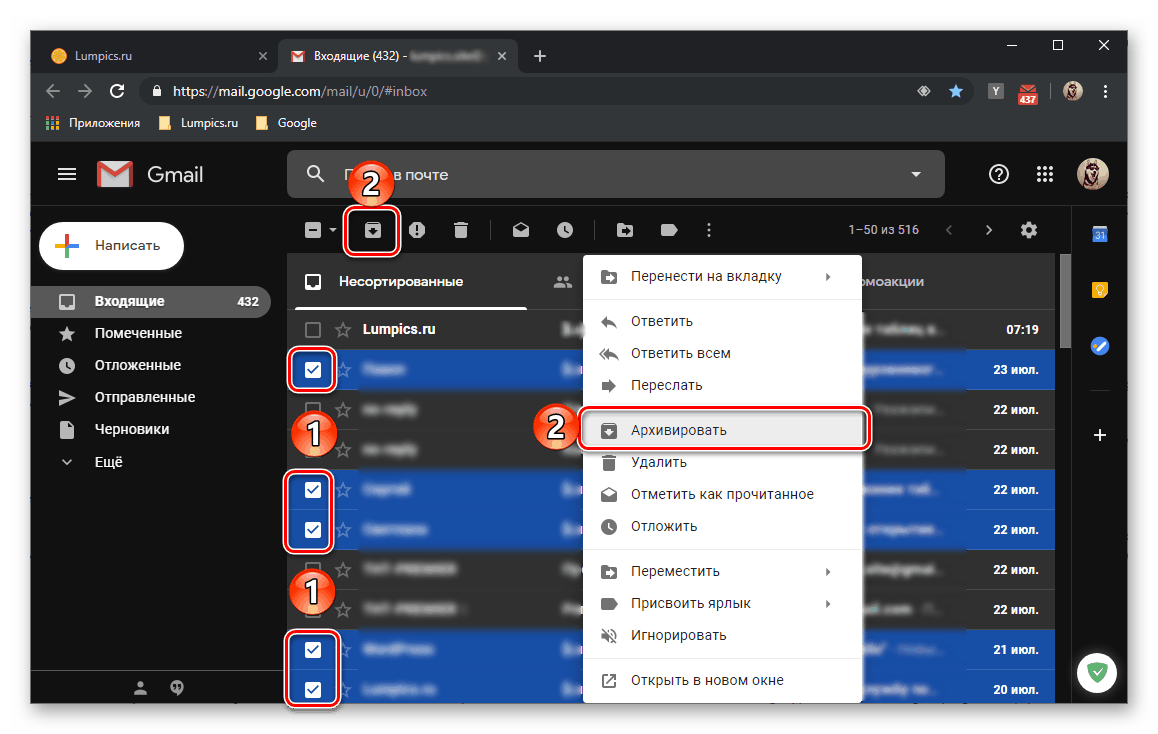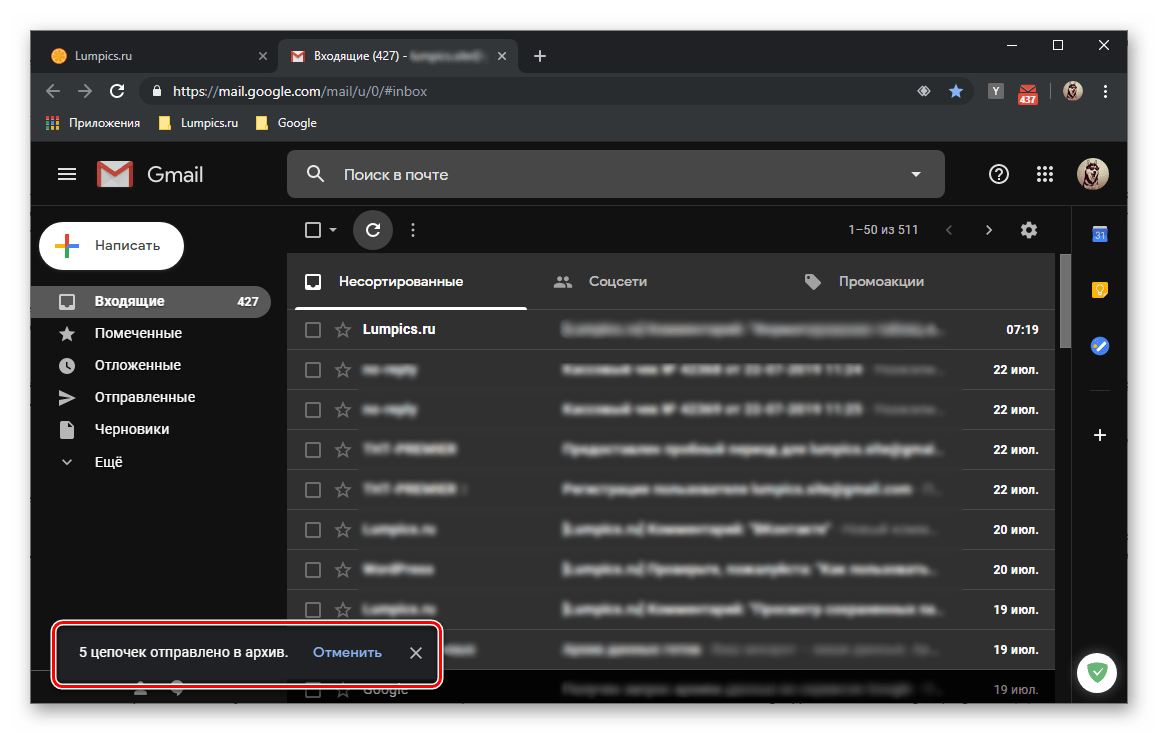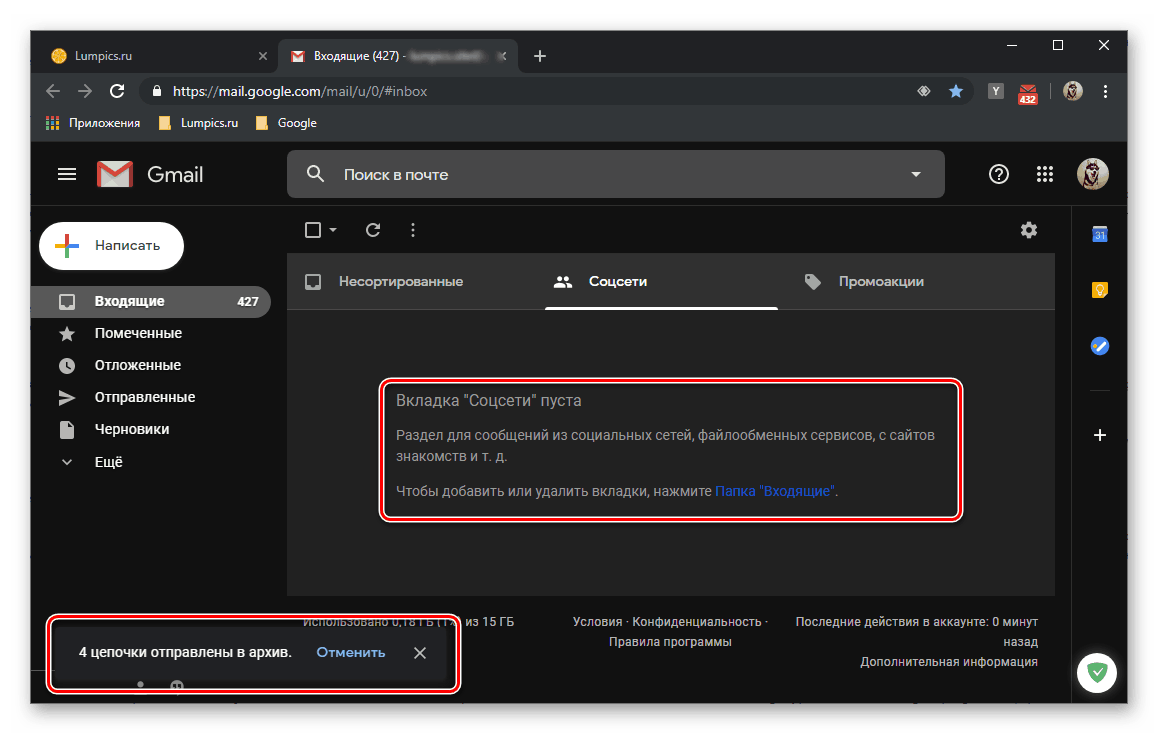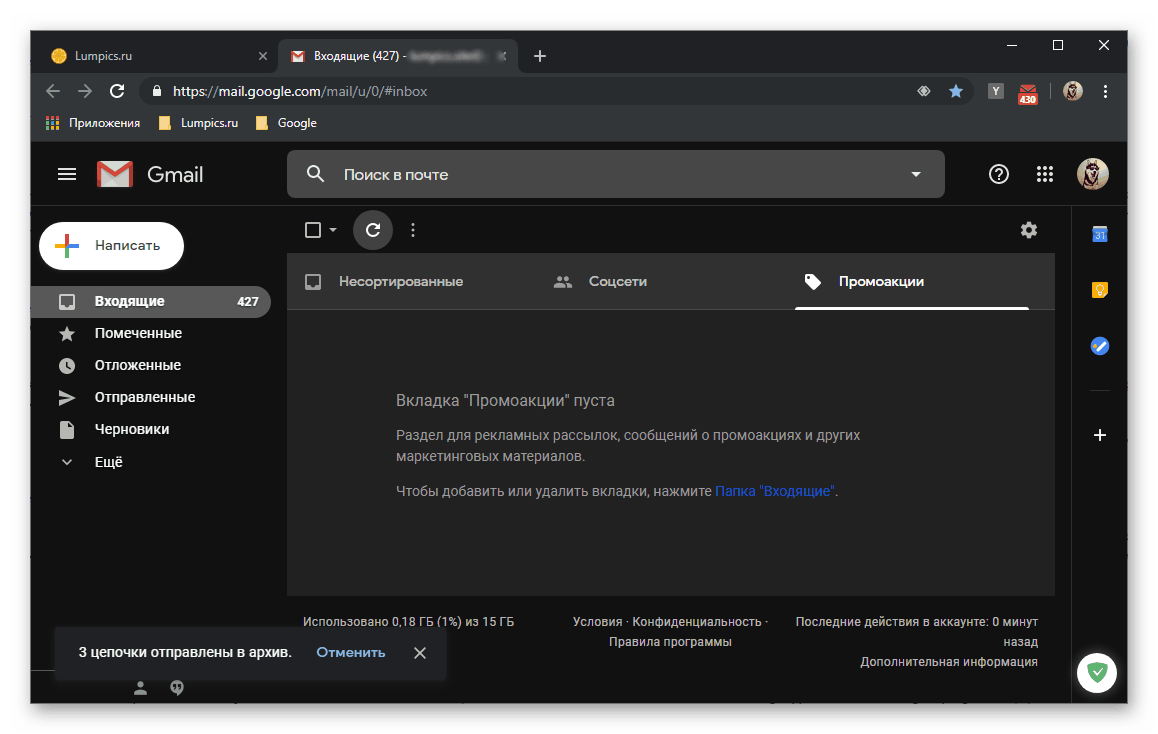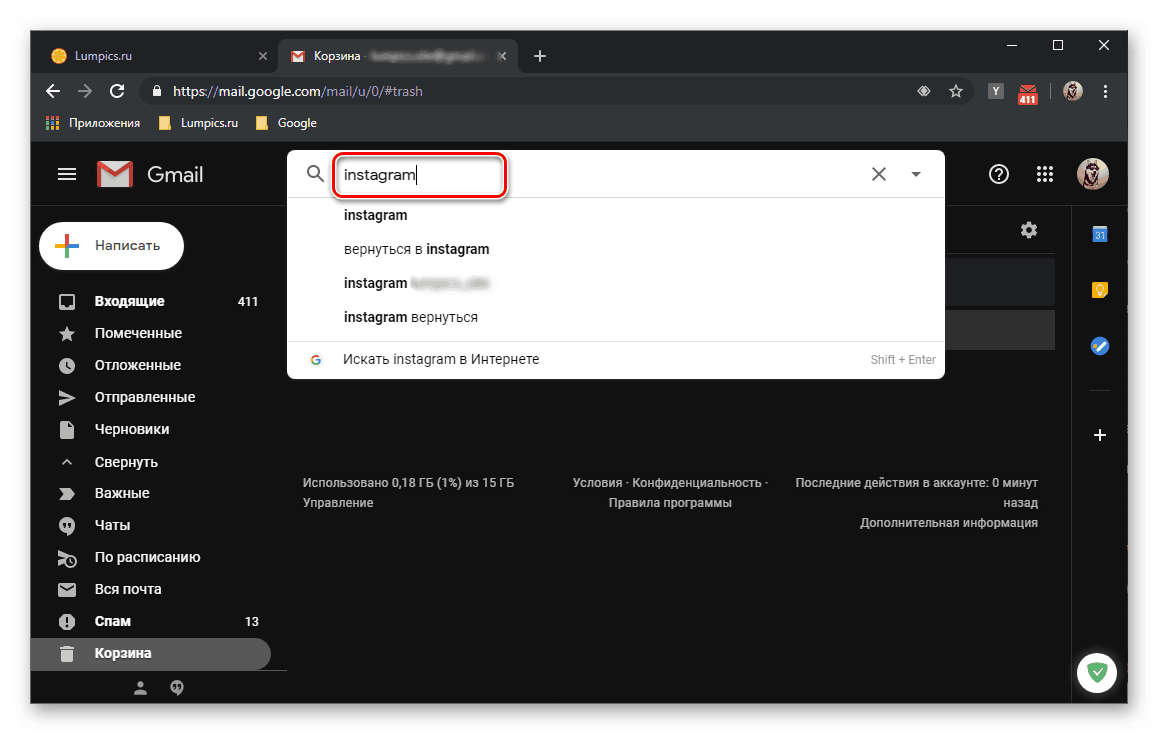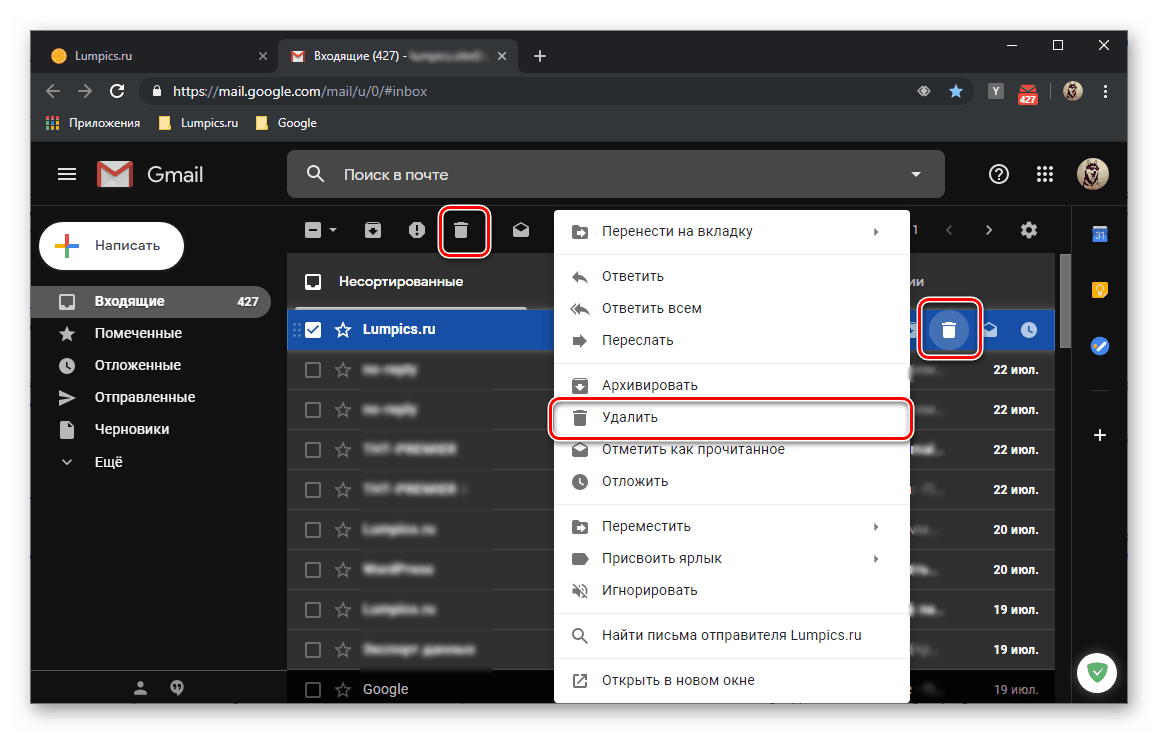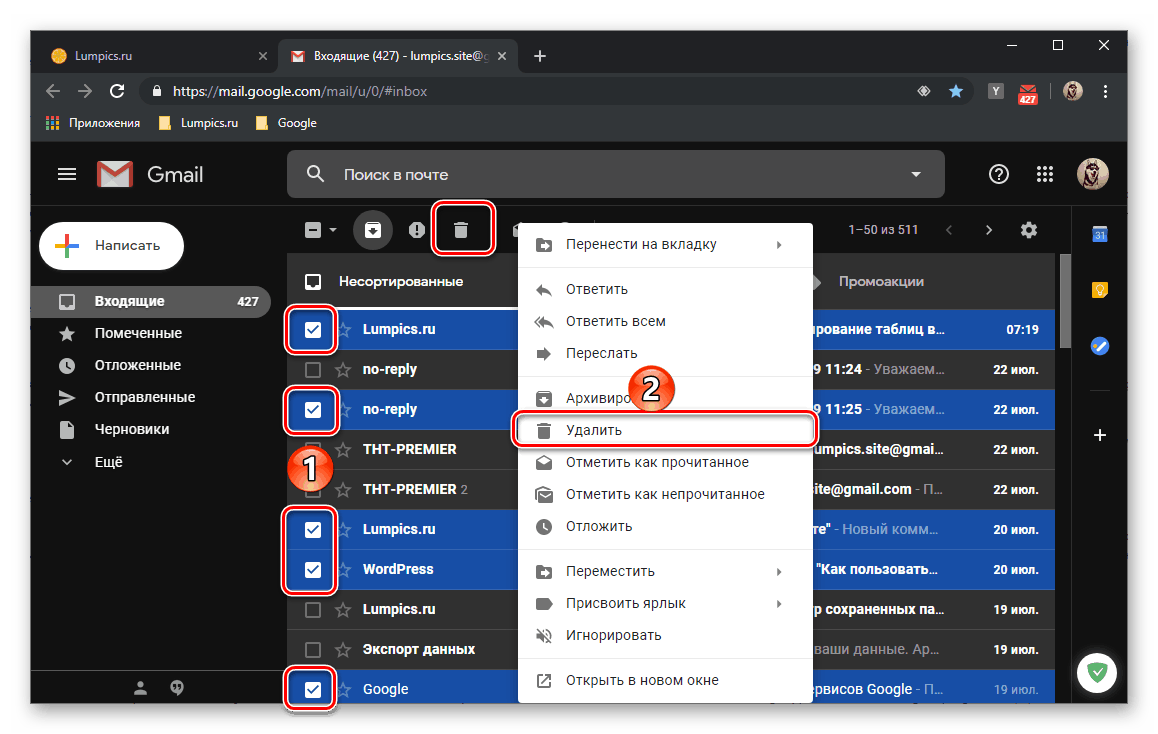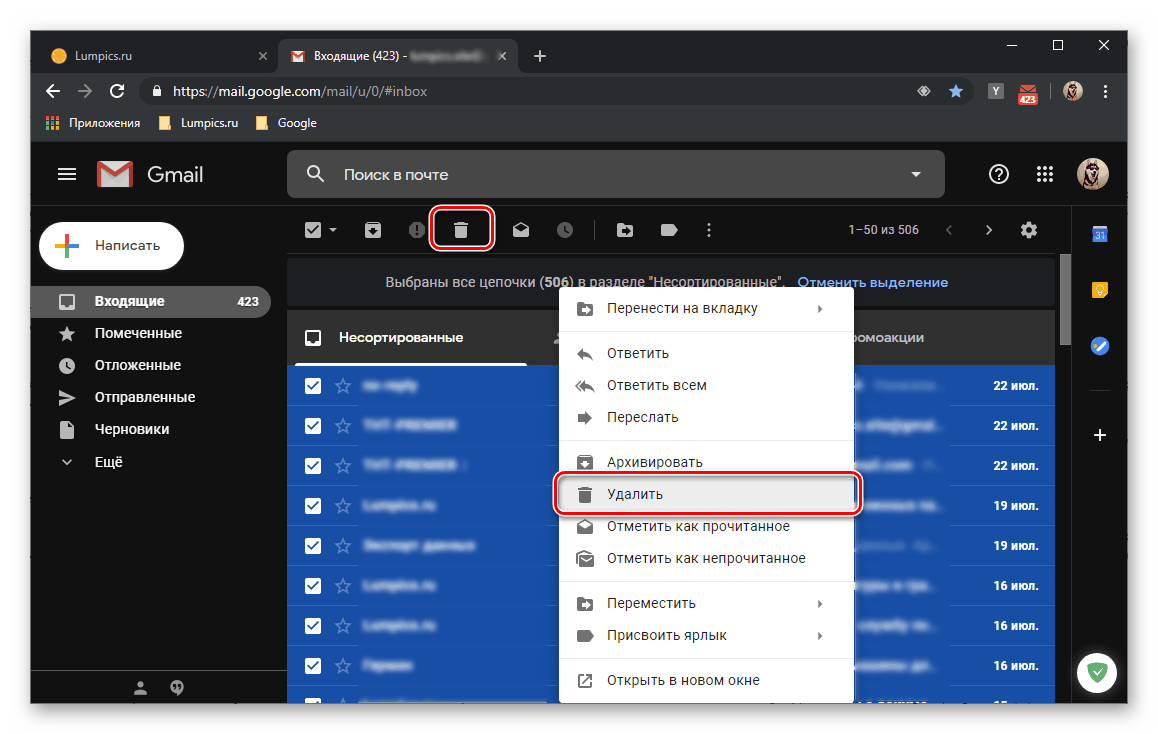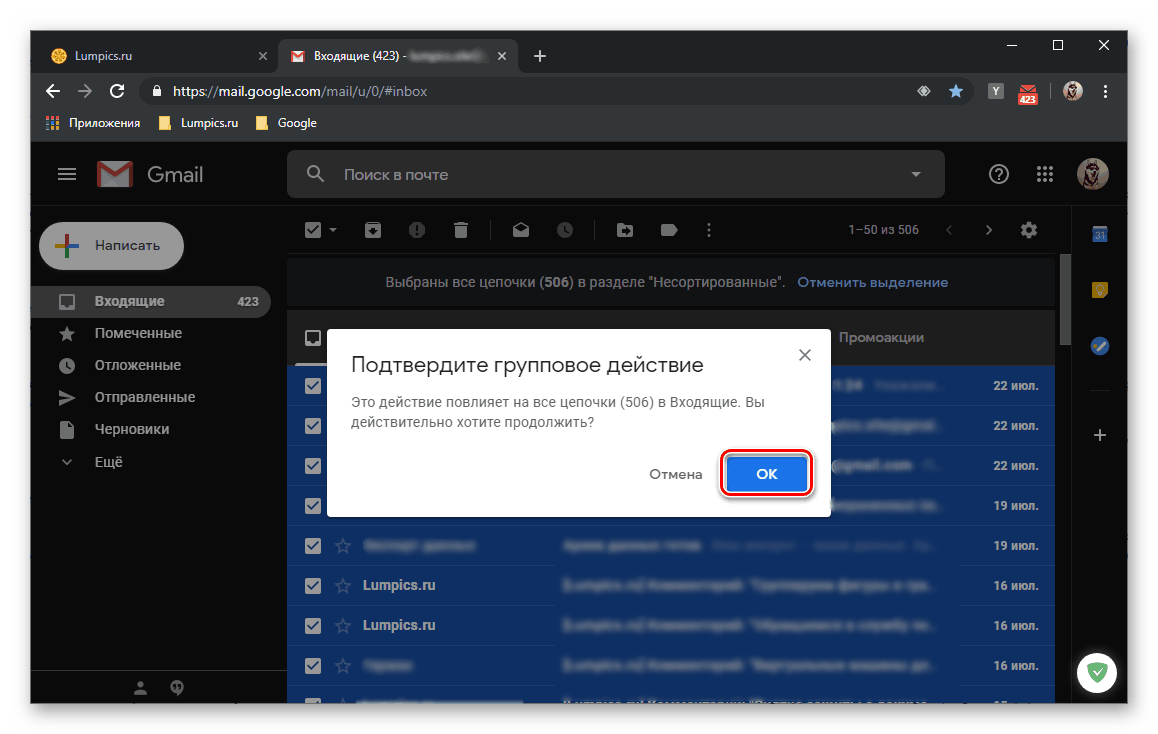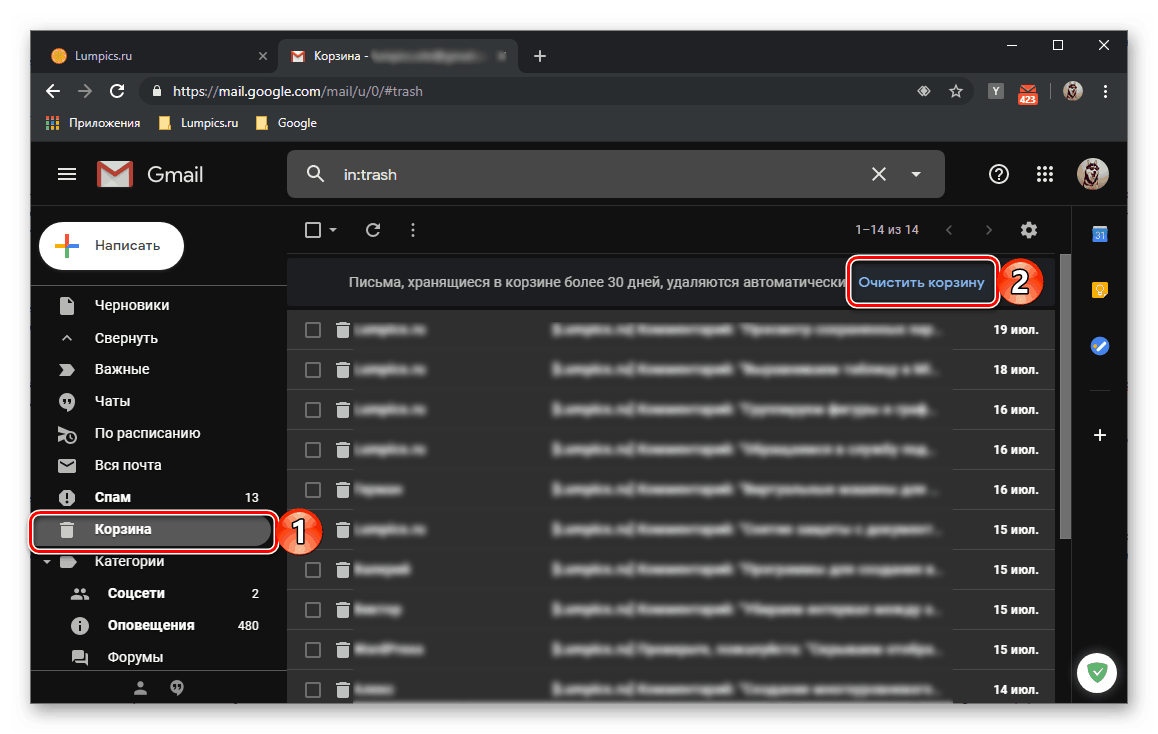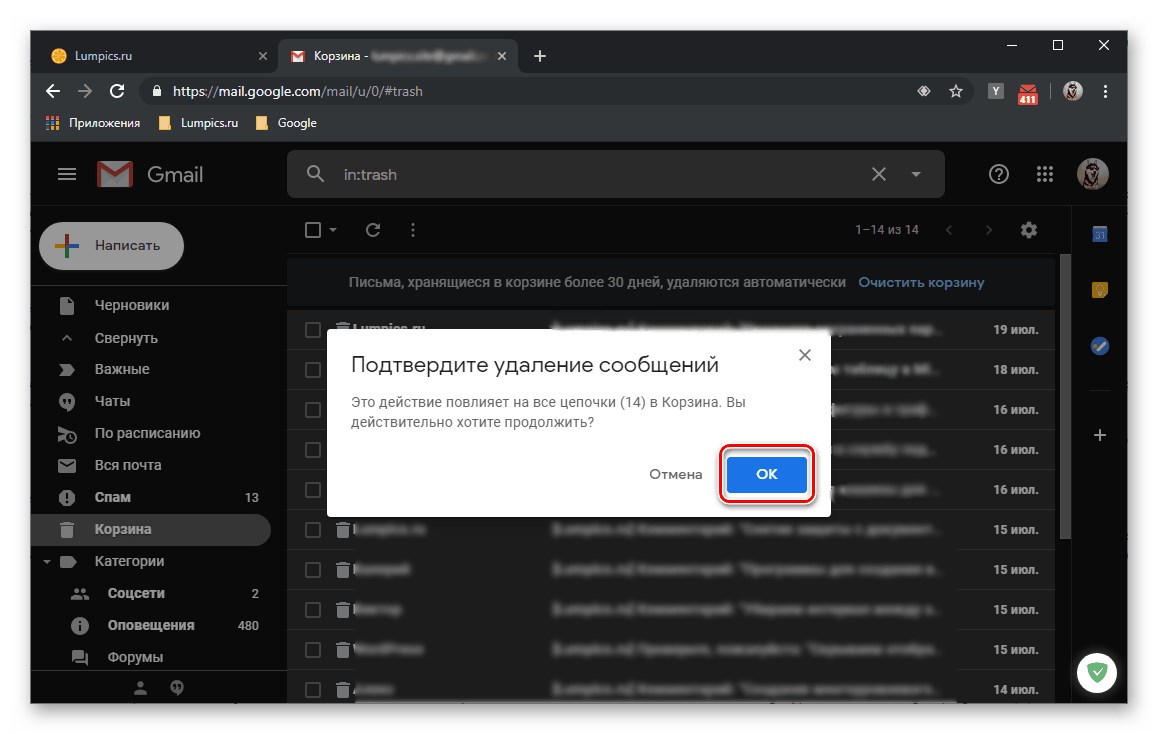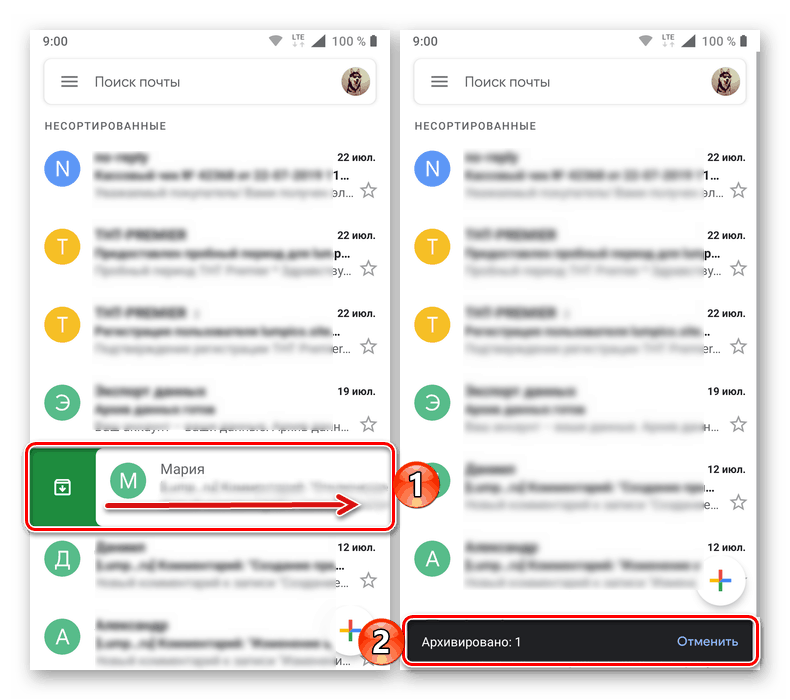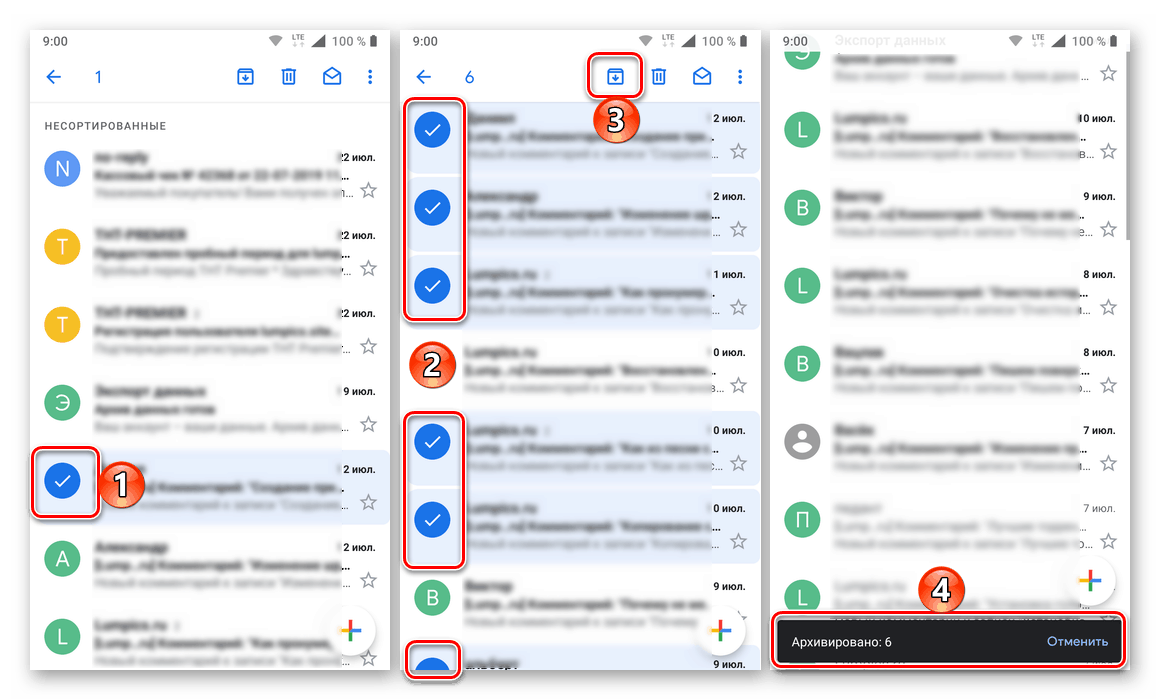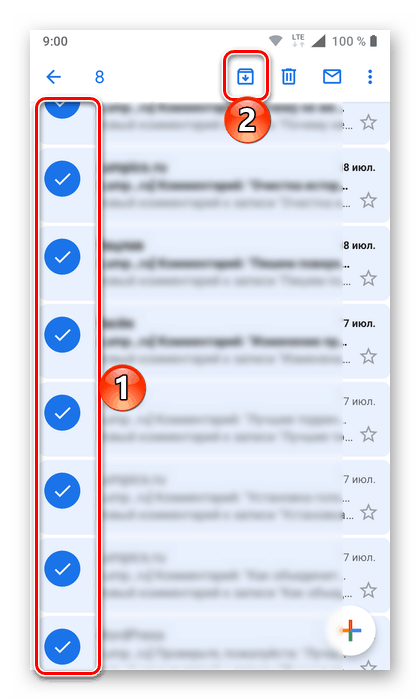Archivácia a čistenie doručenej pošty v Gmaile
Ak zvažujete každé písmeno v e-maile osobitne, môže sa zdať, že váži takmer nič, pretože často je to len niekoľko riadkov textu, ktoré môžu byť niekedy doplnené odkazom alebo prílohou. Ak je však korešpondencia vedená aktívne a prílohy sú skôr prílohami ako odkazmi na ne, skôr alebo môžete „zabuchnúť“ všetok voľný priestor v kolónke. Dnes budeme hovoriť o tom, ako ho čiastočne alebo úplne vyčistiť - je to na vás.
obsah
Vyčistenie pošty v Gmaile
Úložisko Gmail je iba časť Disk Google , ktoré väčšina používateľov používa na ukladanie osobných údajov, a preto sa množstvo voľného priestoru v cloude môže okamžite znížiť na obidve strany, skôr alebo neskôr sa môže blížiť k maximu, ktoré je k dispozícii v bezplatnej cene 15 GB. Ak chcete uvoľniť miesto na disku (ideálne), musíte konať komplexne, ale zvážime iba to, ako vyčistiť poštovú schránku priamo. Keďže Gmail predstavuje webovú verziu dostupnú v ľubovoľnom prehliadači a mobilnú aplikáciu, poskytneme riešenie tohto problému v každej jeho interpretácii.
Prípravné opatrenia
Aj keď ste odhodlaní zbaviť sa celého obsahu poštovej schránky Google , nemali by ste vylúčiť možnosť, že sa skôr alebo neskôr budete musieť obrátiť na niektoré (alebo niektoré) listy, ktoré sú v nej obsiahnuté. Preto by bolo pred vytvorením zálohy potrebné vytvoriť záložnú kópiu, z ktorej bude možné obnoviť poštového klienta tretej strany ( Mozilla Thunderbird a Apple Mail). Postupujte takto:
Stránka na ukladanie údajov z účtu Google
- Kliknite na odkaz vyššie a vykonajte jednu z dvoch vecí:
![Stránka na zálohovanie údajov z účtu Google]()
- označte všetky položky, ak chcete úplne zálohovať všetky údaje spojené s vaším účtom Google;
- kliknite na štítok „Zrušiť výber“ , trošku sa posuňte po stránke nadol a začiarknite políčko priamo oproti službe Gmail.
![Zrušte výber zálohy pre všetky služby vo vašom účte Google]()
![Zálohovanie údajov GMail vo vašom účte Google]()
- Po výbere prejdite nadol a kliknite na tlačidlo „Ďalej“ .
- V ďalšej fáze vás a ja požiadame o určenie parametrov archívu s budúcou zálohou. Tu si môžete vybrať z nasledujúcich možností:
![Definovanie formátu záložného archívu v účte Google]()
- Spôsob výroby;
- Druh vývozu;
- Formát súboru;
- Veľkosť archívu;
![Výber spôsobu získania záložného archívu vo vašom účte Google]()
![Vo svojom účte Google vyberte typ exportu a formát archívu]()
Nie je potrebné meniť predvolené nastavenia, ale môžete zmeniť spôsob získavania kópií údajov, napríklad z odkazu na odoslanie do nejakého typu cloudového úložiska (ale ak zálohujete všetky údaje, nemali by ste ich samozrejme ukladať na Disk Google), a tiež špecifikovať formát a veľkosť archívu, ak máte viac či menej presnú predstavu o tom, koľko môže zabrať celý obsah vašej poštovej schránky.
- Po zadaní potrebných nastavení kliknite na tlačidlo „Vytvoriť archív“ .
- Začne sa archivácia.
![Začnite archivovať údaje vo svojom účte Google]()
Zobrazí sa upozornenie, že príprava archívu údajov môže trvať niekoľko hodín alebo aj niekoľko dní. Ak však zálohujete iba poštu, tento proces bude trvať doslova niekoľko minút.
![Príprava archívu so zálohou údajov vášho účtu Google]()
Takmer okamžite sa na vašu e-mailovú adresu Gmail pošle list s informáciou o žiadosti o archiváciu údajov od služieb Google. Oboznámte sa s tým a vráťte sa na stránku na vytváranie kópií. - Po vytvorení archívu si ho môžete stiahnuť. Ak to chcete urobiť, kliknite na príslušné tlačidlo na automaticky aktualizovanej stránke,
![Bol vytvorený archív s údajmi z vášho účtu Google, ktorý je možné stiahnuť]()
potom zadajte heslo z účtu Google,![Ak chcete stiahnuť archív zálohy, zadajte svoje heslo účtu Google]()
a zadajte umiestnenie na uloženie komprimovaného dátového súboru. Kliknite na tlačidlo „Uložiť“ . - V tomto okamihu možno prípravnú fázu, ktorá znamená zálohovanie takých dôležitých údajov, ako je e-mail, považovať za dokončenú.
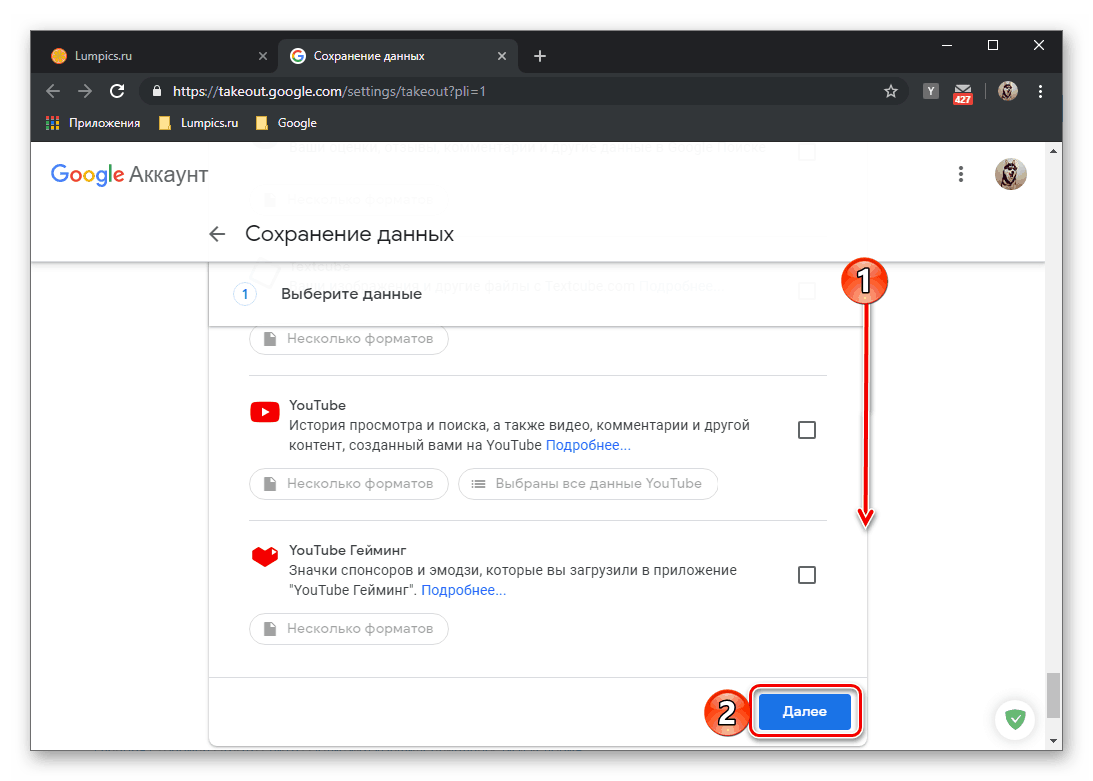
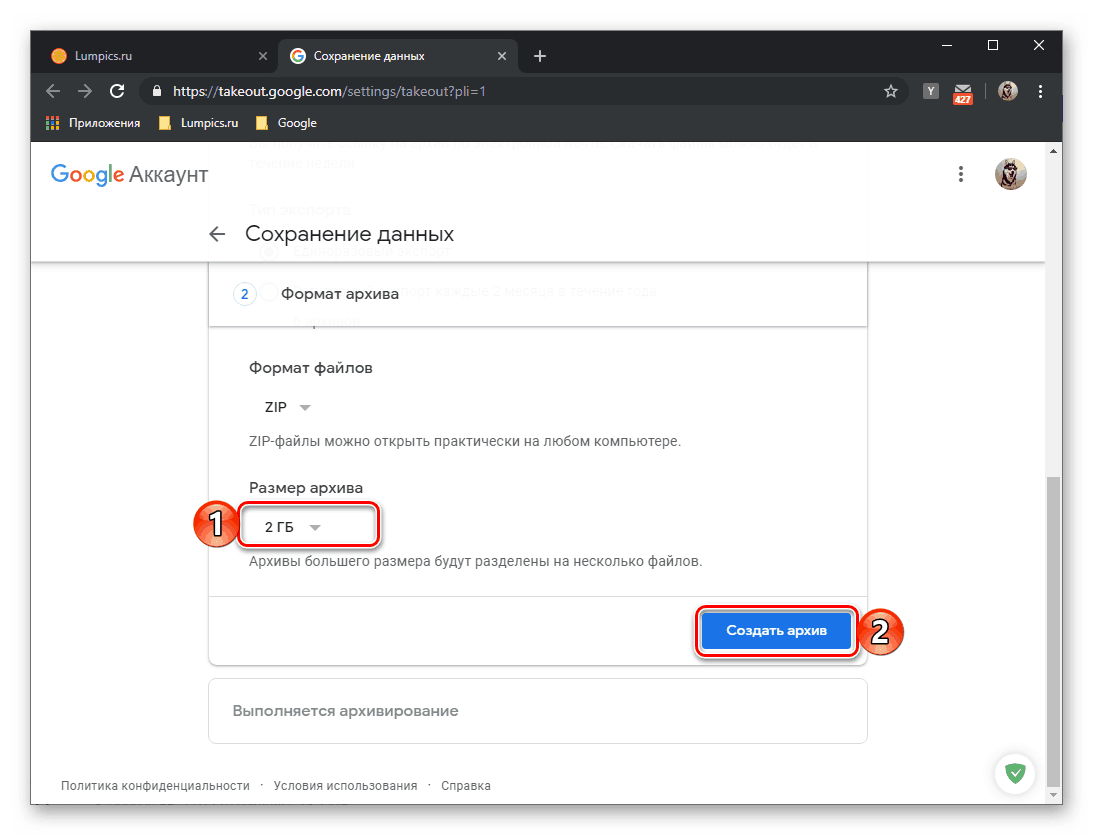
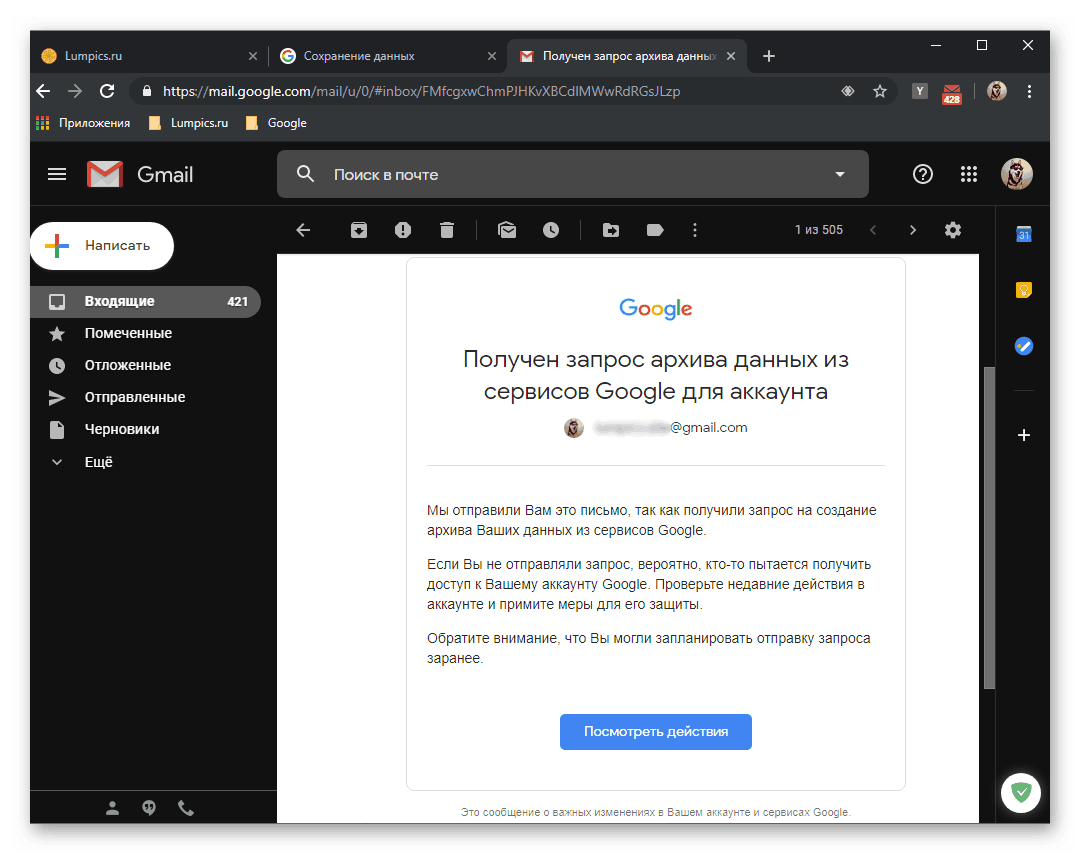
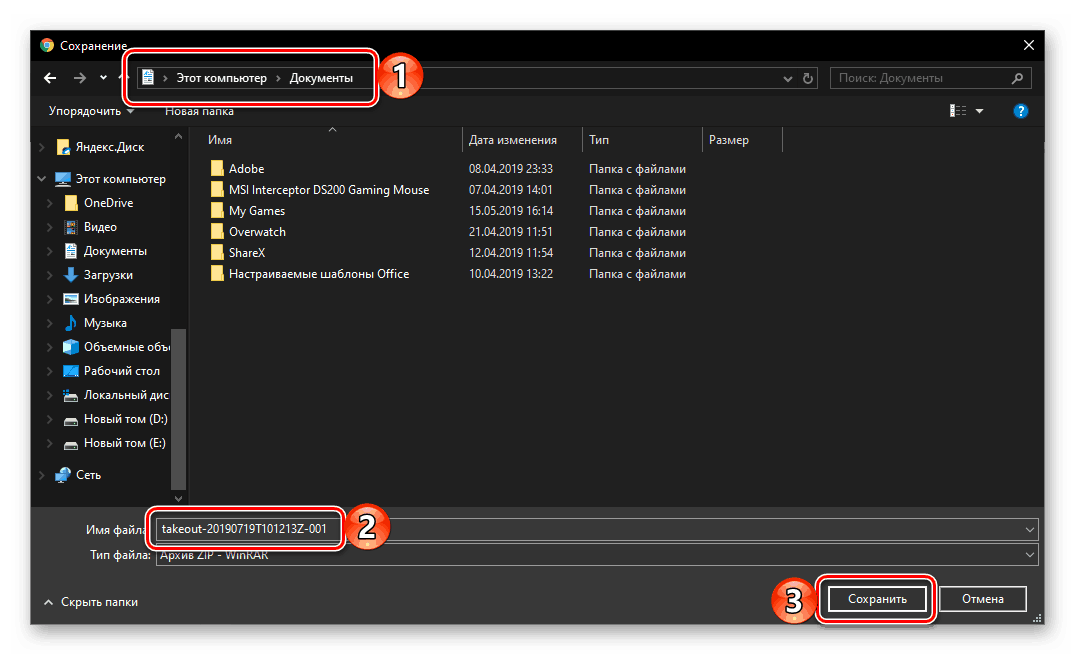
Webová verzia
Väčšina používateľov, najmä pokiaľ ide o zástupcov podnikového segmentu, pracuje s e-mailom v Gmaile v prehliadači alebo v e-mailovom klientovi tretej strany. Zvážte, ako uvoľniť miesto prostredníctvom webovej verzie poštovej schránky, zbaviť sa nepotrebných e-mailov a ako vykonať úplné vyčistenie, čo znamená odstránenie všetkého obsahu.
Možnosť 1: Archivácia
Je ľahké uhádnuť, že archivácia je komprimáciou listov, čo znamená, že sa posielajú do archívu. Týmto spôsobom nebudete môcť vymazať svoju poštovú schránku v Gmaile, ale bez problémov uvoľníte v nej miesto.
Poznámka: Postup archivácie vám umožňuje čiastočne alebo úplne vyčistiť poštovú schránku predovšetkým vizuálne. To znamená, že listy odoslané do archívu sa nebudú zobrazovať v priečinku Doručená pošta a v ďalších častiach, ale v prípade potreby ich možno nájsť a vrátiť na pôvodné miesto. Takéto správy sa navyše automaticky obnovia, ak dostanú odpoveď od iného používateľa.
Samostatné príspevky
Na odoslanie jedného alebo niekoľkých listov do archívu musíte vykonať nasledujúce kroky:
- Na bočnom alebo hornom paneli, ak je v poštovej schránke niekoľko kategórií (sekcií), prejdite na tú (napríklad „Netriedené“ alebo „Sociálne siete“ ), ktorej listy chcete archivovať.
- Ďalej môžete postupovať podľa jedného z dvoch algoritmov v závislosti od toho, s koľkými prvkami plánujete interagovať - jedným alebo viacerými.
- Kliknite pravým tlačidlom myši (RMB) na ukážku správy a v interaktívnej ponuke vyberte položku „ Archivovať “ alebo začiarknite políčko naľavo od mena odosielateľa a použite tlačidlo archivácie na hornom paneli.
![Odoslanie jedného listu do archívu v Gmaile]()
Tip: Ak chcete do archívu poslať jedno písmeno, môžete jednoducho umiestniť kurzor myši nad kurzor a kliknúť na tlačidlo, ktoré sa zobrazí napravo.
![Tlačidlo Gmail na odosielanie jednotlivých e-mailov do archívu]()
- Začiarknite políčko vedľa mena odosielateľa listu, ktorý chcete archivovať. Podobne označte na tejto stránke zostávajúce správy, ktoré chcete archivovať. Kliknite na ikonu s obrázkom archívu (tlačidlo „ Archív “ ), ktorý sa objaví na paneli nástrojov nad zoznamom správ. Podobná položka je k dispozícii v kontextovej ponuke.
![archivujte vo svojom e-maile Gmail viac skladieb]()
V ľavej dolnej časti okna sa krátko zobrazí upozornenie, ktoré signalizuje pozitívny výsledok vykonaných akcií.
![Výsledok úspešného odoslania viacerých e-mailov do e-mailového archívu Gmail]()
- Kliknite pravým tlačidlom myši (RMB) na ukážku správy a v interaktívnej ponuke vyberte položku „ Archivovať “ alebo začiarknite políčko naľavo od mena odosielateľa a použite tlačidlo archivácie na hornom paneli.
- Postupujte podľa vyššie uvedených krokov s ďalšími písmenami a / alebo v iných kategóriách.
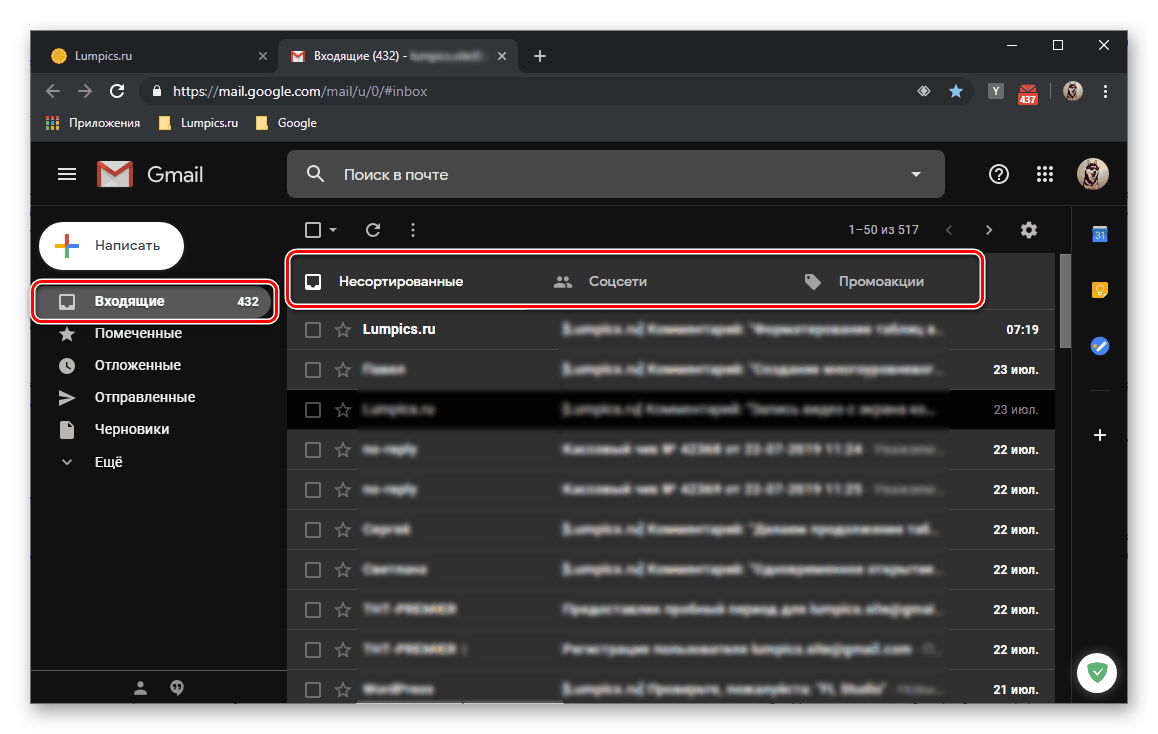
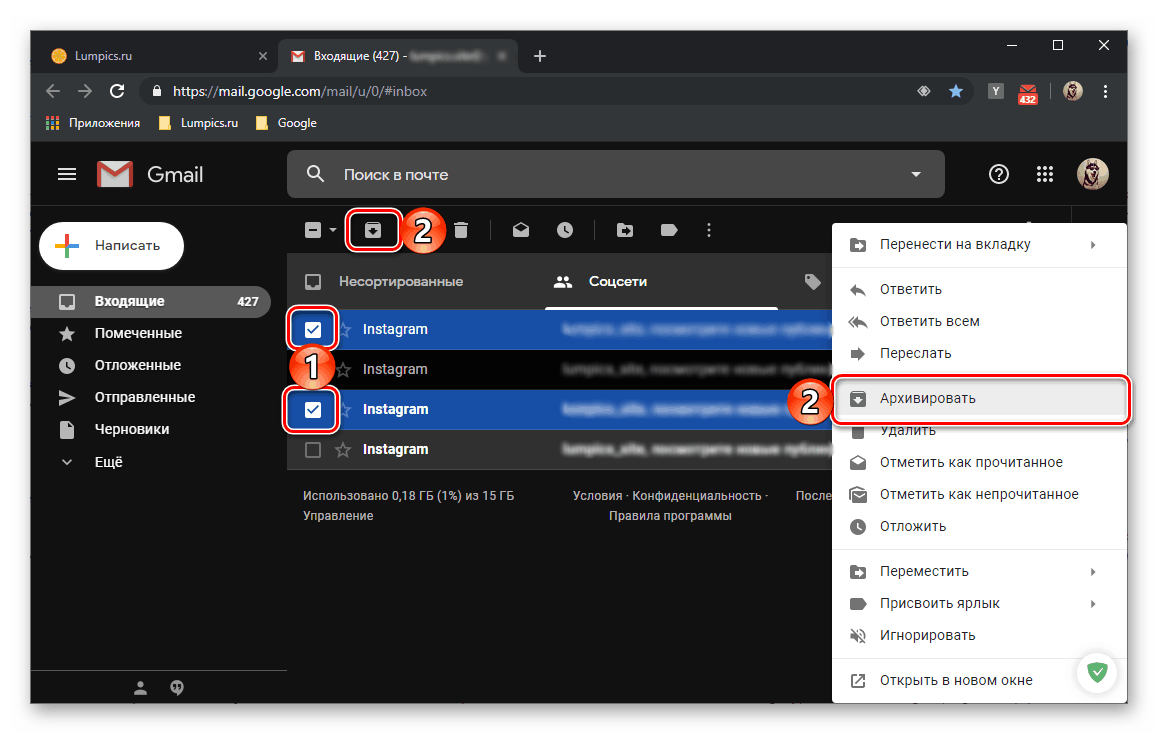
Týmto spôsobom sa môžete zbaviť skutočne nepotrebných e-mailov a zároveň uvoľniť miesto v úložisku Gmailu a zároveň na Disku Google.
Všetky listy
Ak je vašou úlohou úplne vyčistiť poštovú schránku, čo znamená jej transformáciu na tzv. Nulovú poštovú schránku, ale nie ste pripravení natrvalo odstrániť správy, môžete ich poslať do archívu. Deje sa tak iba niekoľkými kliknutiami.
- Na hornom alebo bočnom paneli služby Gmail prejdite do kategórie, ktorej písmená chcete najskôr archivovať. Rozbaľte ponuku momentálne prázdneho začiarkavacieho políčka nad zoznamom správ a vyberte možnosť Všetky .
- Kliknite na nápis „Vybrať všetky konverzácie (číslo) v časti„ Názov sekcie ““ .
- Na hornom paneli s nástrojmi kliknite na tlačidlo „ Archivovať “ .
- Listy z vybranej sekcie sa odošlú do archívu.
![Úplná archivácia jednej kategórie e-mailov v Gmaile]()
Prejdite na ďalšiu časť na bočnom paneli a zopakujte kroky uvedené v predchádzajúcich troch odsekoch. - Do archívu tak posielate absolútne všetok obsah svojho Gmailu, čo znamená, že v ňom máte nejaké miesto.
![Archivácia inej kategórie pomocou e-mailov služby Gmail]()
Archivované správy budú aj naďalej zaberať určitý priestor na Disku Google. Nezobrazia sa vo všeobecnom zozname, ale dajú sa nájsť pomocou vyhľadávania,![Vyhľadajte archivované e-maily v Gmaile]()
ako aj v sekcii „Všetky správy“ , ktorá je predvolene skrytá v doplnkovej ponuke „Viac“ na bočnom paneli.
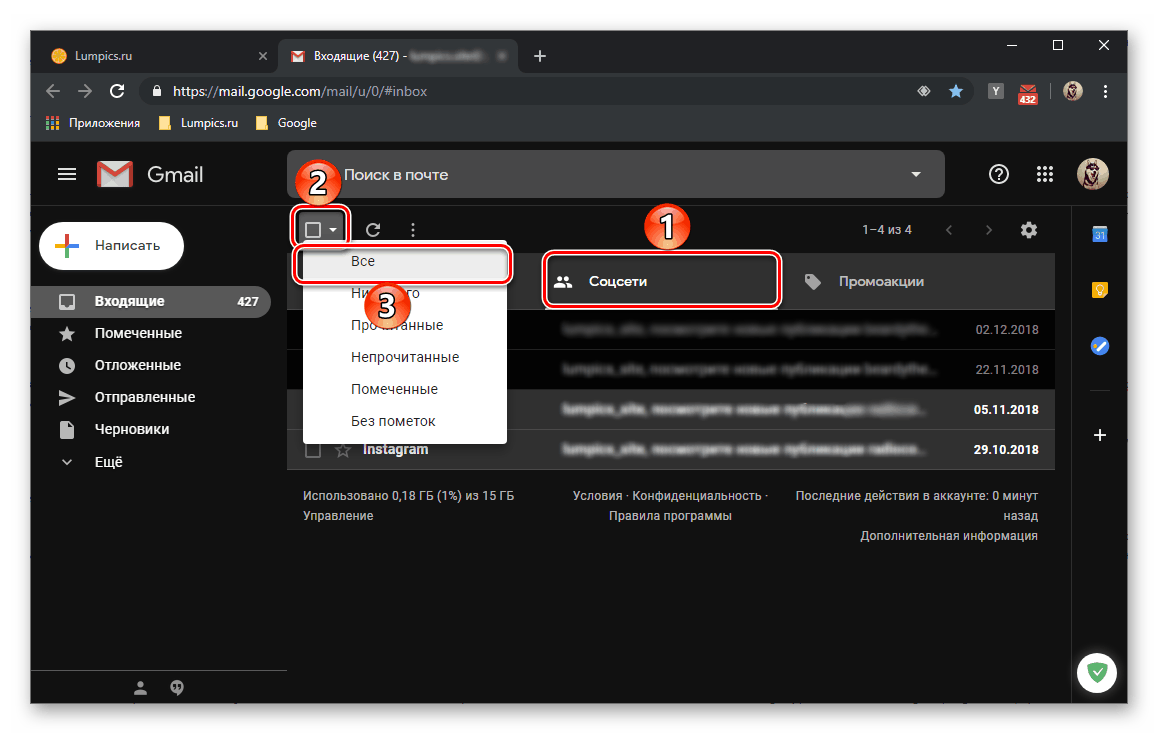
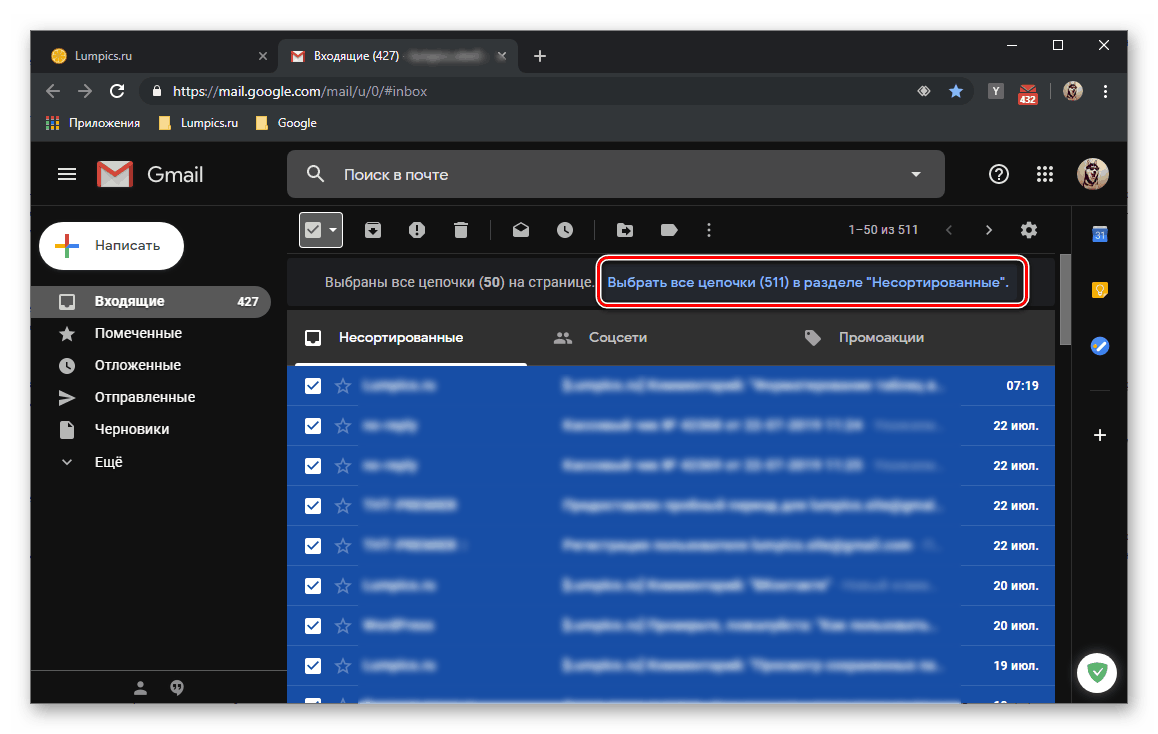
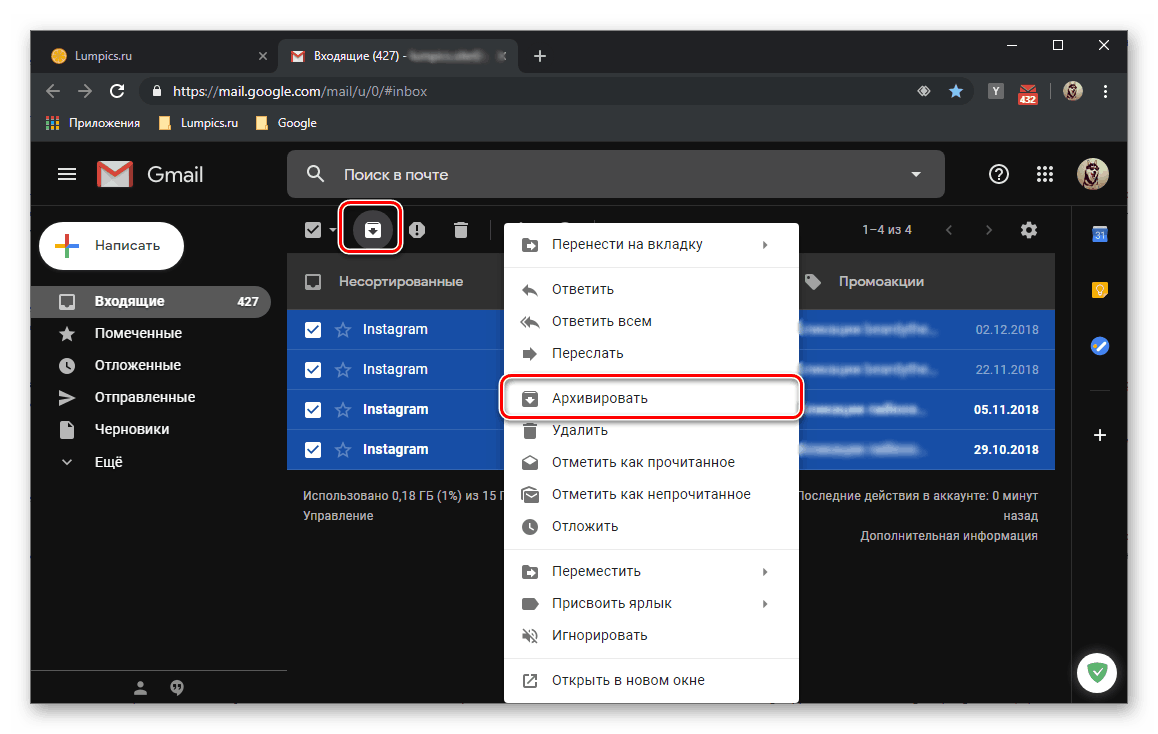
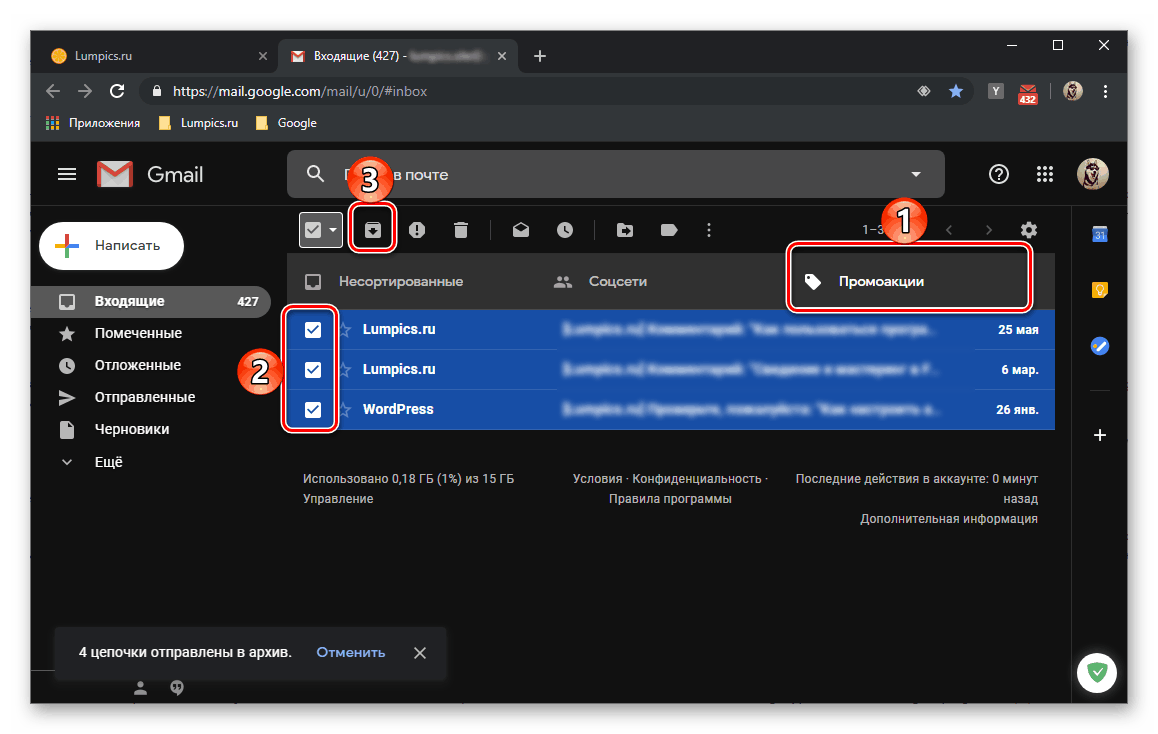
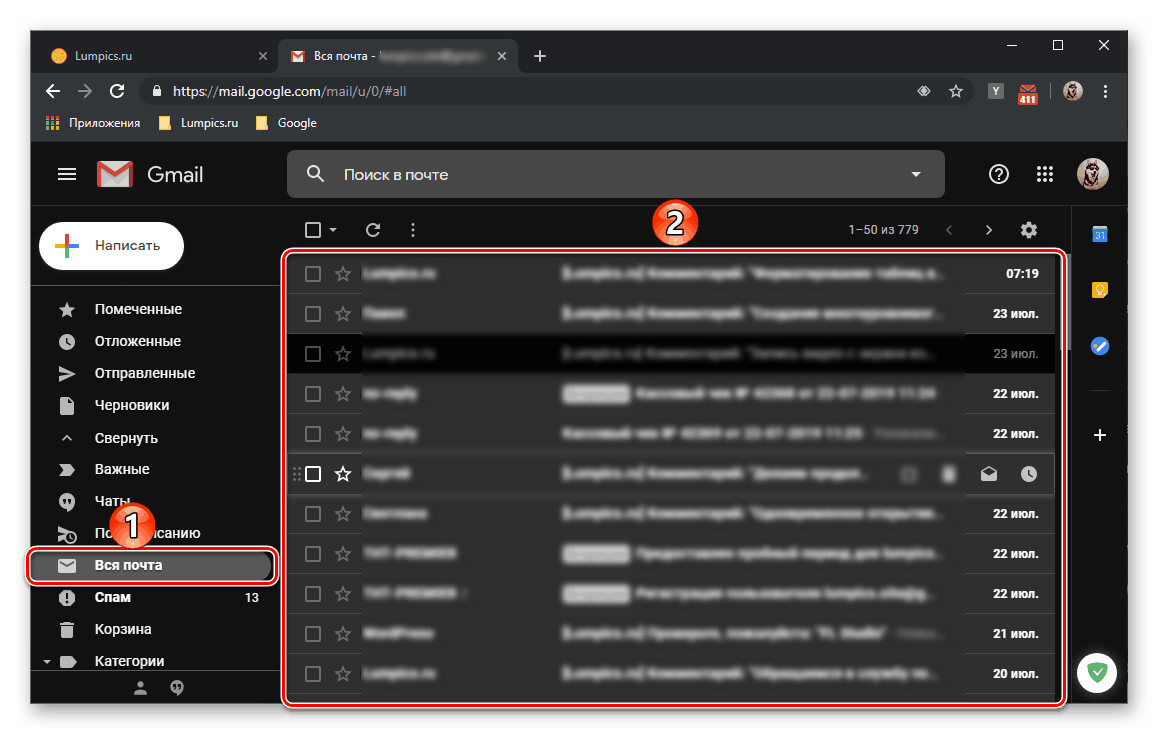
Možnosť 2: Úplné odstránenie
V prípade, že ste si stopercentne istí, že v budúcnosti nebudete mať prístup k e-mailom vo svojom Gmaile a ste pripravení sa ich navždy zbaviť, banálne odosielanie do archívu nebude stačiť. Najlepším riešením je vymazať správy, niektoré z nich alebo všetky naraz - záleží na tom, aký výsledok chcete nakoniec dosiahnuť.
Samostatné príspevky
Odstránenie jednotlivých písmen je také jednoduché ako ich odoslanie do archívu. Jediným rozdielom je výber položky ponuky alebo nástroja na ovládacom paneli.
- Prejdite do kategórie správ, ktorých prvkov sa chcete zbaviť.
- Podľa toho, či chcete odstrániť jedno alebo niekoľko písmen, postupujte takto:
- Pravým tlačidlom myši kliknite na položku, ktorú chcete odstrániť, a vyberte príkaz Odstrániť .
- Zaškrtnite vymazané písmená a potom na paneli nástrojov kliknite na tlačidlo „Odstrániť“ . To isté sa dá urobiť cez kontextové menu.
![Možnosti odstránenia jedného e-mailu v Gmaile]()
![Odstránenie viacerých e-mailov v Gmaile]()
V obidvoch prípadoch musíte kliknúť na „OK“ v rozbaľovacom okne, aby ste vymazanie potvrdili. - Opakujte vyššie uvedené kroky so zvyšnými časťami písmen.
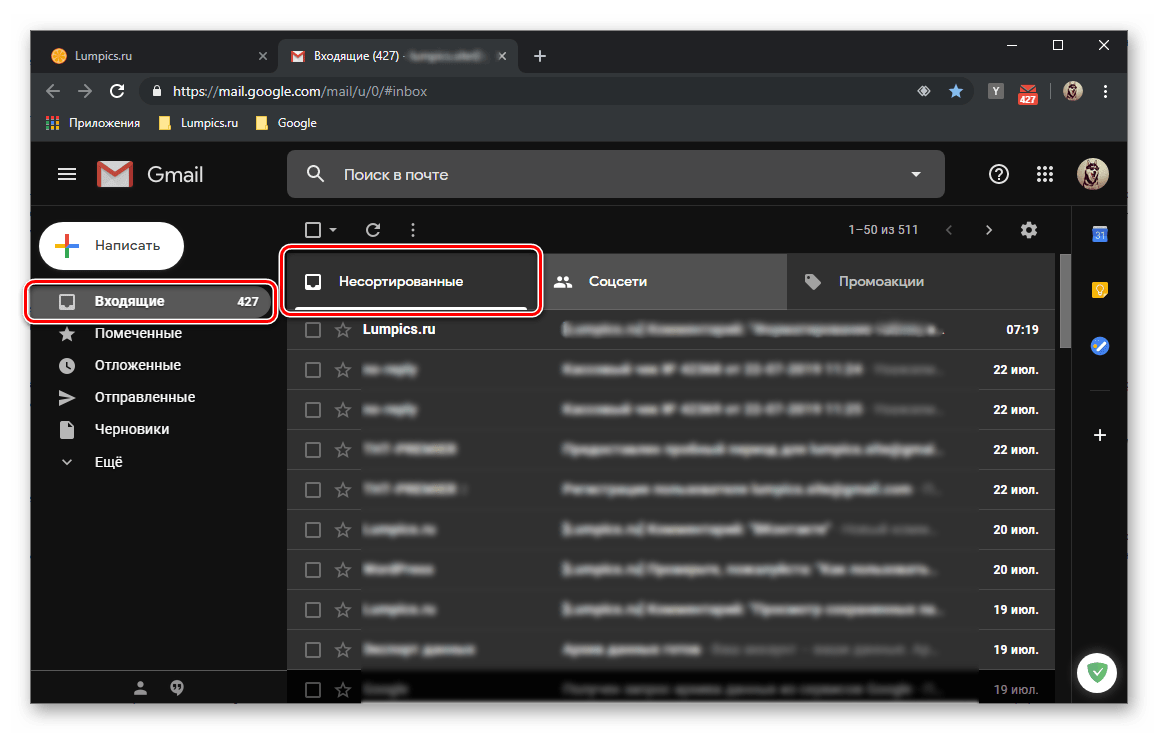
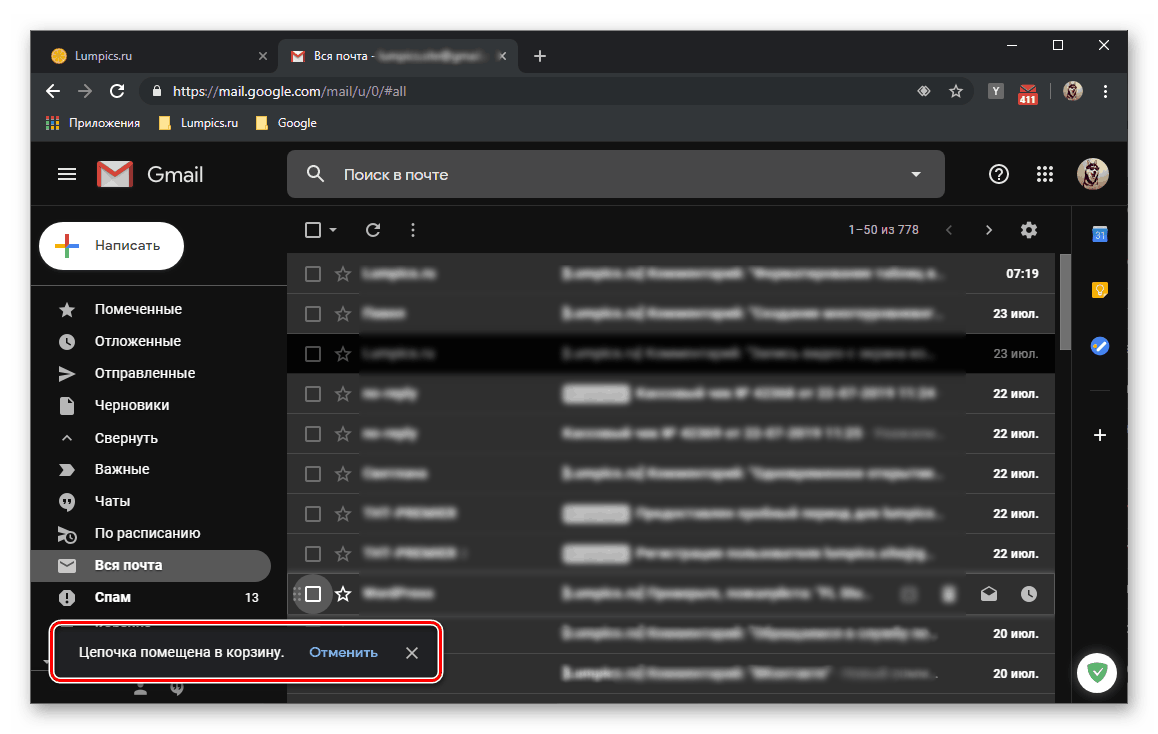
Po dobu 30 dní sa tieto správy uložia do koša , odkiaľ sa dajú obnoviť. Po uplynutí tohto obdobia sa automaticky odstránia. Ak ich teraz chcete vymazať, postupujte podľa krokov popísaných v piatom odseku nasledujúcej časti článku. 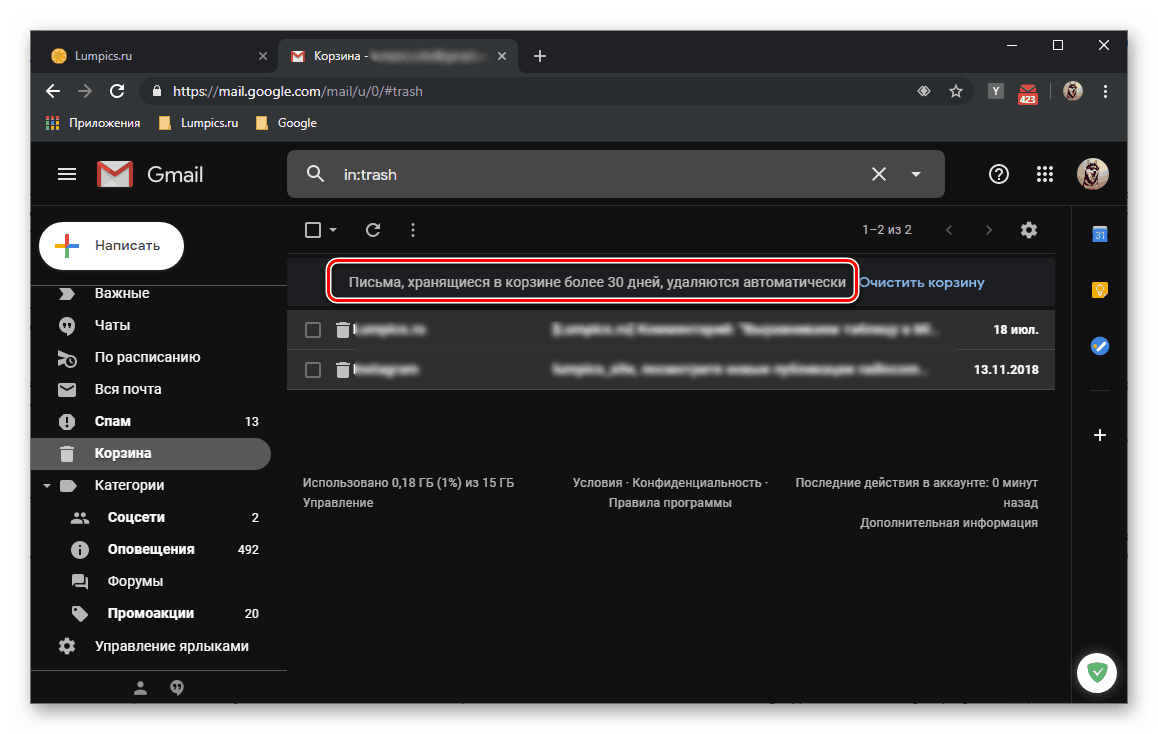
Všetky listy
Zbaviť sa všetkých správ v jednej kategórii alebo každej z nich naraz nie je zložitejšie, ako sa zbaviť malej časti.
- Po otvorení potrebnej kategórie písmen rozbaľte ponuku všeobecného začiarkavacieho políčka a vyberte položku „Všetko“ .
- Potom kliknite na nápis „Vybrať všetky reťazce (číslo) v časti„ Názov sekcie ““ .
- Použite tlačidlo „Odstrániť“ na paneli nástrojov alebo položku s rovnakým názvom v kontextovej ponuke, ktorá sa vyvolá stlačením RMB na vybratom rozsahu.
![Odstráňte všetky zvýraznené e-maily v Gmaile]()
V rozbaľovacom okne s otázkou potvrďte svoje úmysly kliknutím na „OK“ .![Potvrďte odstránenie všetkých e-mailov v Gmaile]()
- Postupujte podľa rovnakých krokov s obsahom všetkých ostatných oddielov s písmenami v doručenej pošte Gmail.
- Takto odstránené správy sa uložia do koša , kde sa budú uchovávať 30 dní. Ak ich teraz chcete natrvalo zbaviť, bez toho, aby ste čakali na koniec termínu, prejdite na príslušnú časť na bočnom paneli (možno budete musieť rozšíriť položku „Viac“ ) a kliknúť na štítok „Vyprázdniť kôš“ .
![Prázdne koše úplne odstránite e-maily Gmail]()
Na potvrdenie čistenia je potrebné kliknúť na „OK“ .![Vyprázdňovanie Gmailu a potvrdenie koša]()
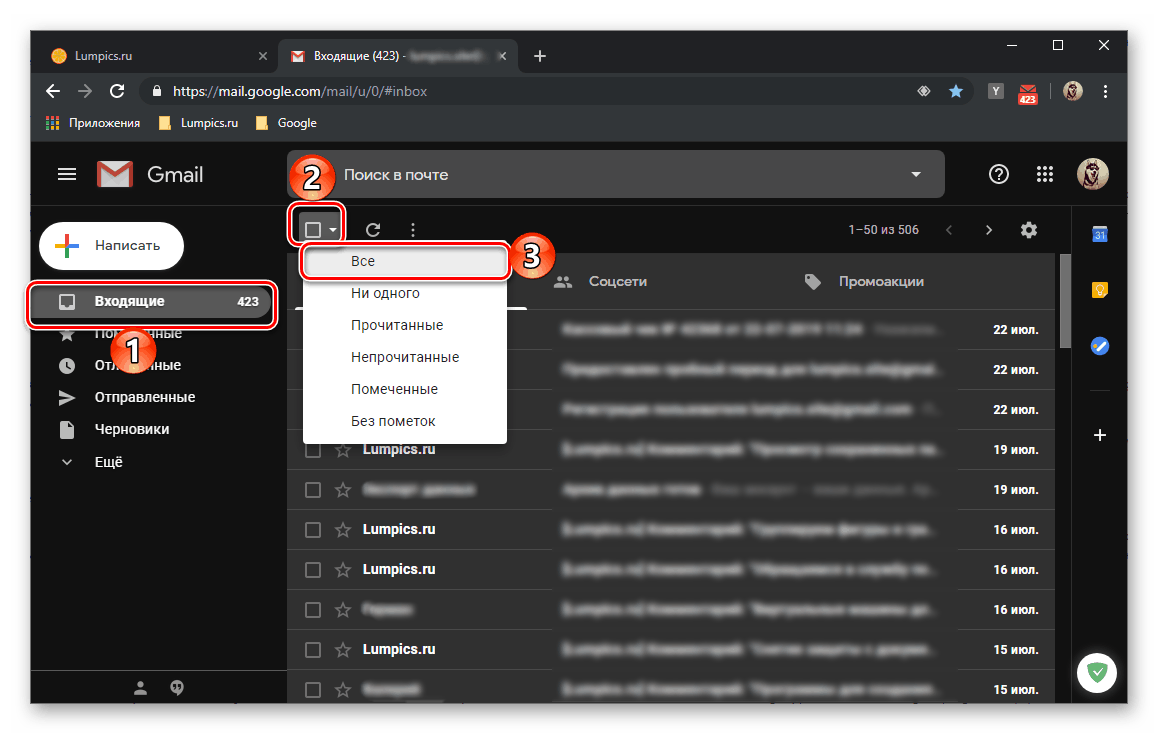
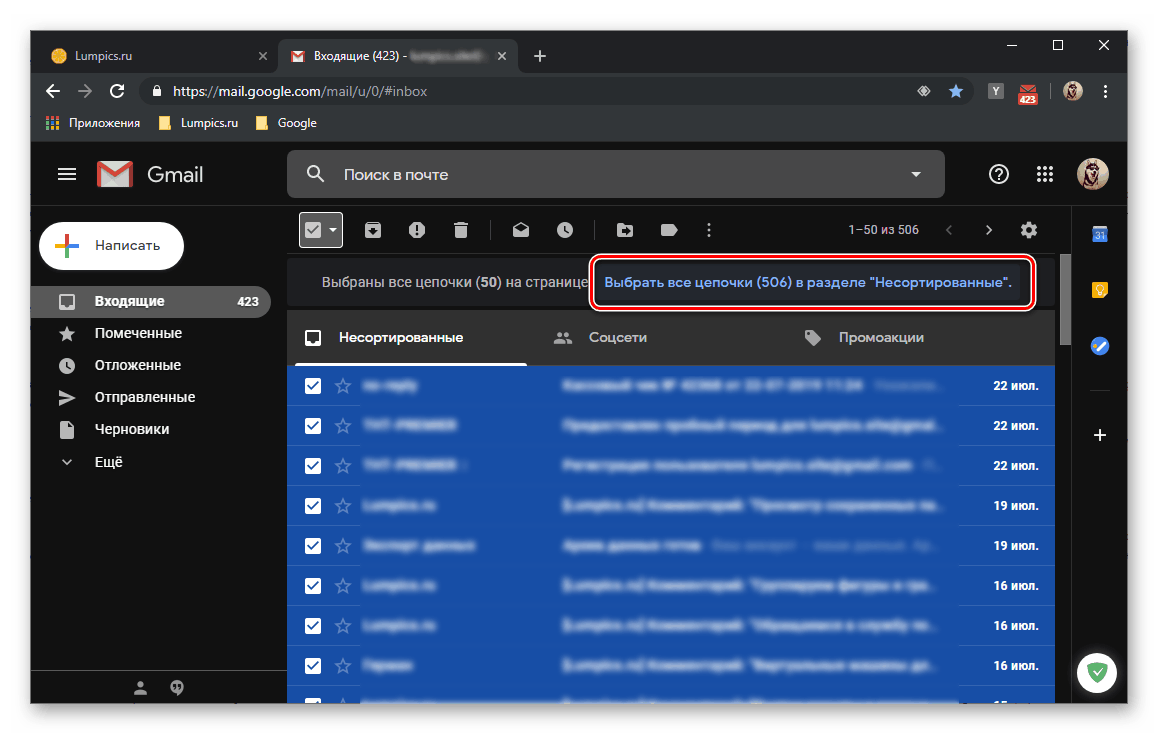
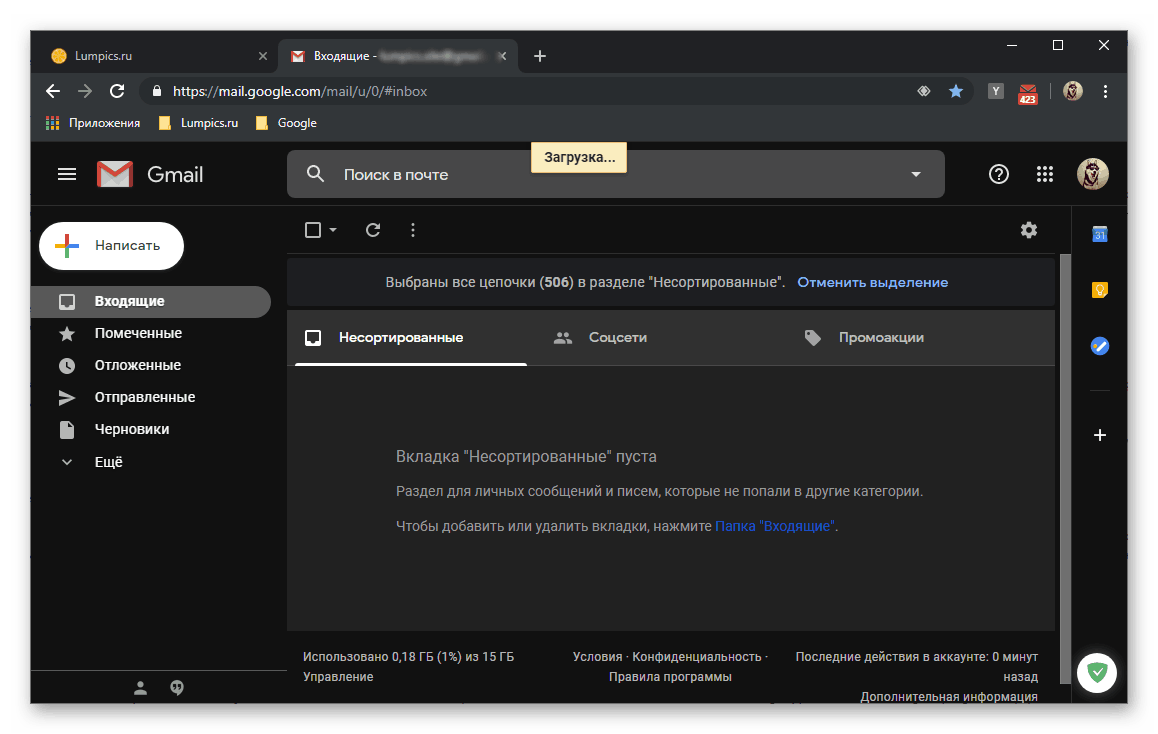
Odstránenie e-mailov s vymazaním koša je jediným možným spôsobom, ako úplne vyčistiť doručenú poštu v Gmaile a uvoľniť miesto v nej a na disku. Jeho nevýhoda je zrejmá - správy sa nedajú obnoviť. 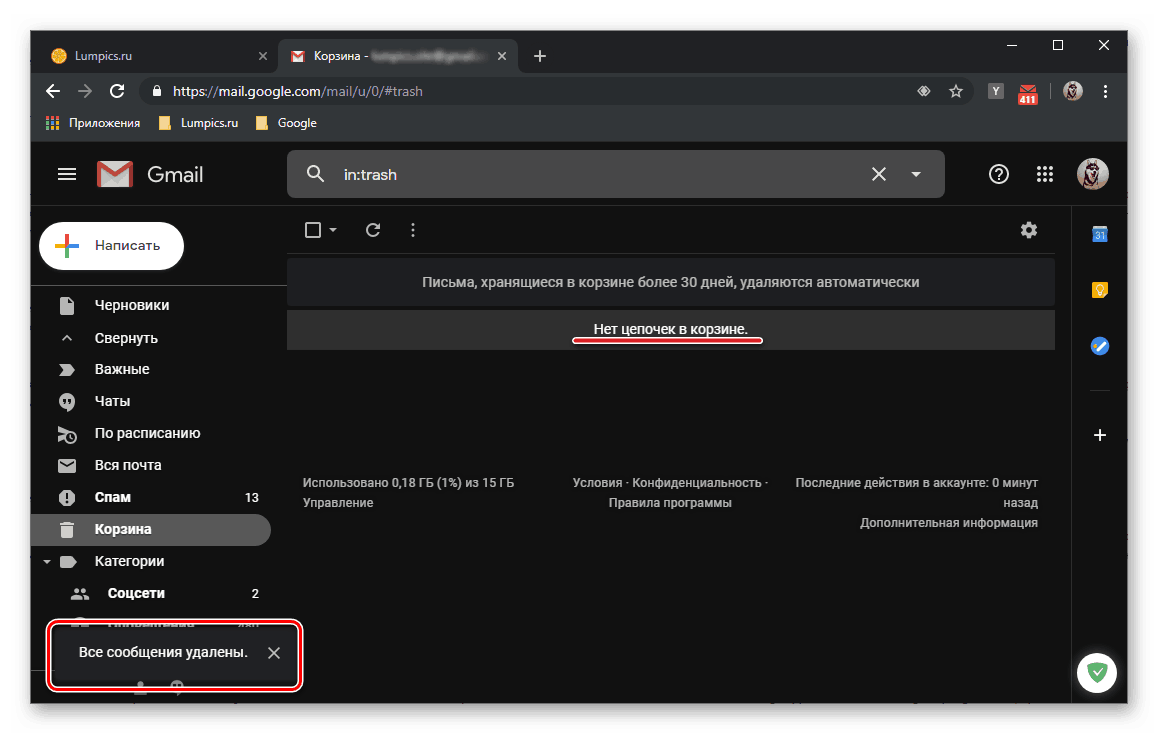
Pozrite tiež: Ako odstrániť účet Gmail
Mobilná aplikácia
Stále viac používateľov interaguje s e-mailom prostredníctvom mobilných zariadení, či už ide o smartphony alebo tablety, a pracuje na základe jedného z dvoch popredných operačných systémov v tomto segmente - robot a iOS , Aplikácie pre obe tieto platformy sa vyrábajú v rovnakom štýle, čo je, samozrejme, plus. Bohužiaľ mínus je omnoho vážnejší: jednoducho nie je možné vybrať všetky písmená naraz a poslať ich do archívu alebo koša. Napriek tomu sa bližšie pozrieme na to, ako čiastočne alebo, s náležitou starostlivosťou a vytrvalosťou, úplne vyčistiť poštovú schránku Gmail.
Možnosť 1: Archivácia
Tak ako vo väčšine mobilných aplikácií, je interakcia používateľov s Gmailom založená predovšetkým na gestách. Ak ich poznáte, môžete do archívu okamžite poslať nepotrebné listy.
Poznámka: V nižšie uvedenom príklade sa používa smartfón s Androidom, ale ako sme už uviedli vyššie, mobilný poštový klient Google vyzerá rovnako iPhone aj iPad, podporuje rovnaké gestá a umožňuje vykonávať rovnaké akcie.
- Spustite aplikáciu Gmail. Ťuknite na tri vodorovné pruhy v ľavom hornom rohu alebo vodorovné posúvanie v smere zľava doprava, vyvolajte jeho ponuku a prejdite na kategóriu písmen, ktorých obsah (úplne alebo čiastočne) chcete archivovať.
- Ďalej musíte vykonať jeden z troch reťazcov akcií v závislosti od toho, či chcete do archívu poslať iba jedno, niekoľko alebo všetky písmená.
- Držte prst na nepotrebnej správe a potiahnite prstom zľava doprava.
![Archivácia jedného e-mailu v mobilnej aplikácii Gmail]()
Poznámka: Ak výsledkom tohto gesta nie je archivovanie listu, ale návrh na jeho odloženie, posuňte ho prstom v opačnom smere - sprava doľava. Tieto gestá sa dajú zmeniť v nastaveniach aplikácie.
- Držte prst na správe a potom ju pustite - výsledkom tejto akcie bude vzhľad značky označujúcej výber. Potom sa dotknite oblasti avatarom (kruh s profilovou fotografiou alebo iniciálky odosielateľa) a vyberte zostávajúce nepotrebné písmená. Klepnite na tlačidlo „ Archivovať “ , ktoré sa objaví na hornom paneli.
- Podobne ako v predchádzajúcom prípade vyberte všetky písmená v sekcii jeden po druhom a potom ich odošlite do archívu stlačením tlačidla zodpovedného za túto akciu. Ako viete, proces výberu správ týmto spôsobom môže trvať dosť dlho. Je lepšie vykonať ho niekoľkými prístupmi, pretože to pomôže vyhnúť sa možným chybám.
![Zvýraznite a archivujte viacero e-mailov v mobilnej aplikácii Gmail]()
![Archivácia všetkých e-mailov v mobilnej aplikácii Gmail]()
- Držte prst na nepotrebnej správe a potiahnite prstom zľava doprava.
- Pomocou bočného menu aplikácie prejdite na ďalšiu kategóriu, ktorej obsah plánujete archivovať, a postupujte podľa krokov opísaných v predchádzajúcich dvoch krokoch.
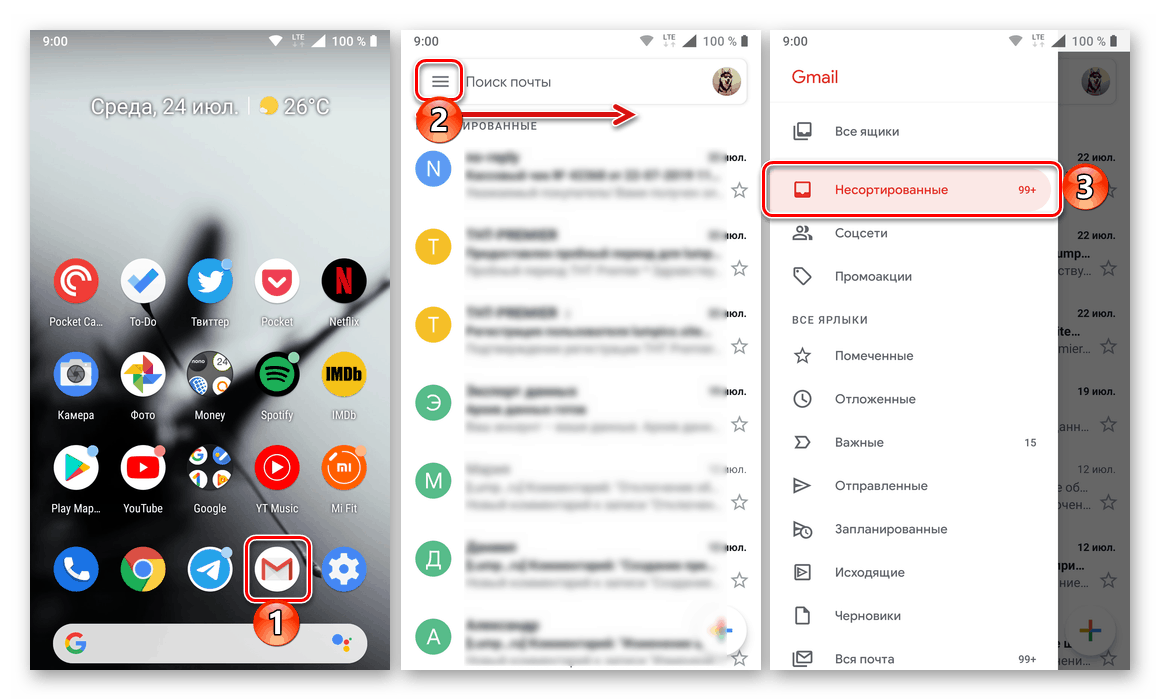
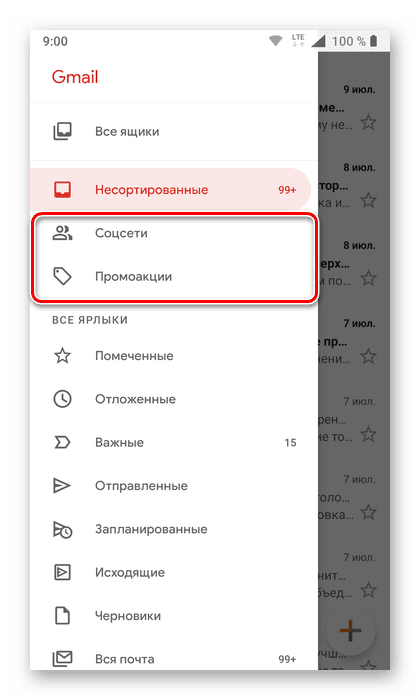
Je zrejmé, že odosielanie listov do archívu Gmailu na mobilných zariadeniach funguje presne rovnako ako webová verzia poštovej služby - „komprimovaný“ obsah zmizne zo všeobecného zoznamu, nájdete ho však prostredníctvom vyhľadávania aj v časti „Všetky správy“ . 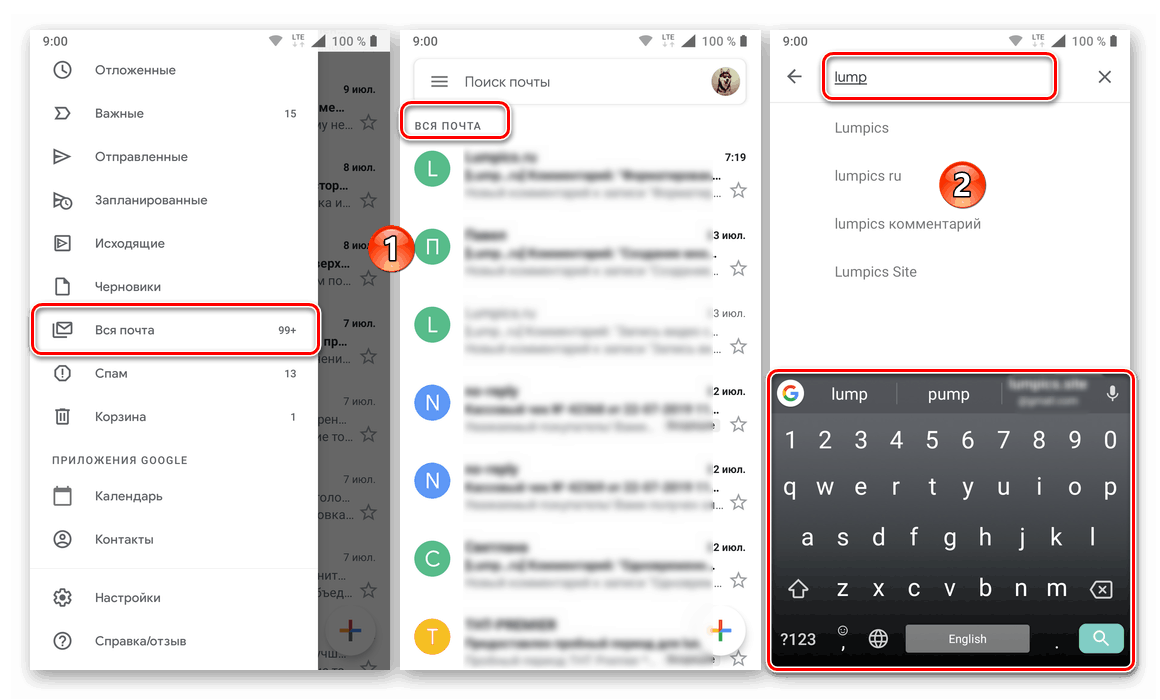
Možnosť 2: Úplné odstránenie
Ak chcete úplne odstrániť niektoré alebo všetky správy v poštovej schránke, musíte postupovať takto:
- Po otvorení časti písmenami, ktoré chcete odstrániť, podržte prst na prvom. Potom, ak je to potrebné, vyberte niekoľko alebo všetky nasledujúce prvky v reťazci s dotykom na oblasť avatar.
- Kliknite na tlačidlo s obrázkom koša, ktorý sa zobrazí na hornom paneli s nástrojmi.
- To isté urobte so správami z iných kategórií.
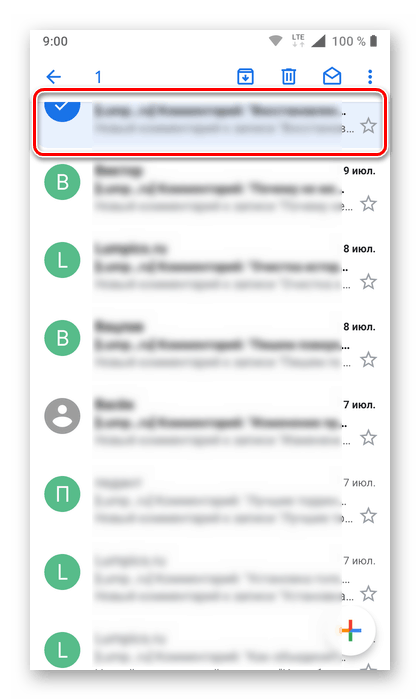
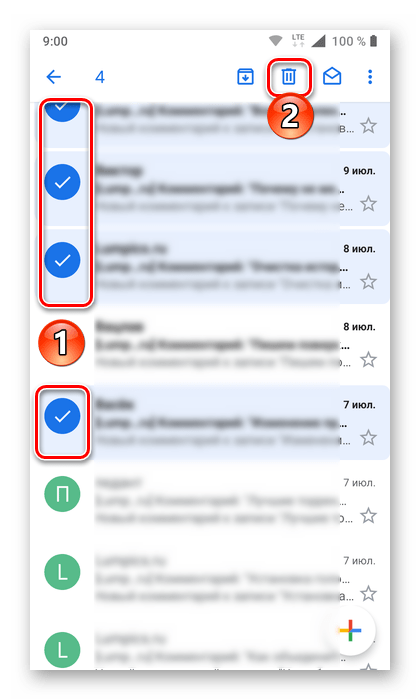
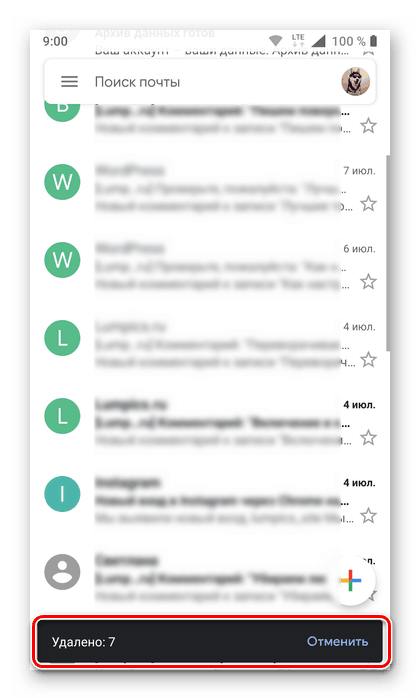
Obsah, ktorý ste označili vo svojej doručenej pošte v Gmaile, sa umiestni do koša . Rovnako ako v prípade PC sa tieto údaje budú uchovávať po dobu 30 dní. Ak ich chcete práve teraz natrvalo zbaviť, postupujte takto:
- Otvorte bočnú ponuku mobilnej aplikácie a rolujte zoznamom položiek, ktoré sú v nej uvedené takmer úplne dole.
- Vyhľadajte položku „Košík“ a klepnutím na ňu prejdete do príslušnej sekcie.
- Kliknite na slová „Empty Cart“ a potvrďte svoje úmysly opätovným kliknutím na „Empty“ v rozbaľovacom okne.
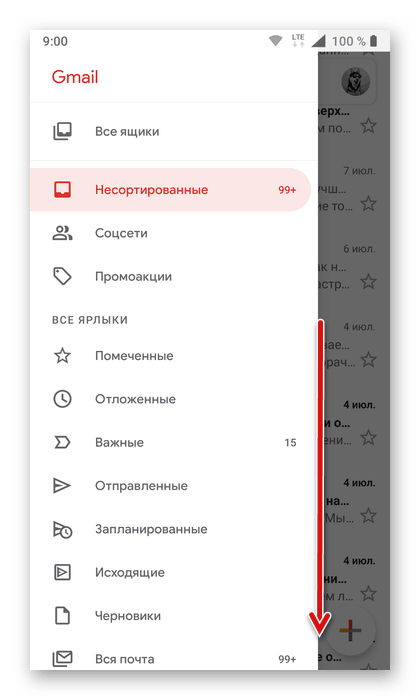
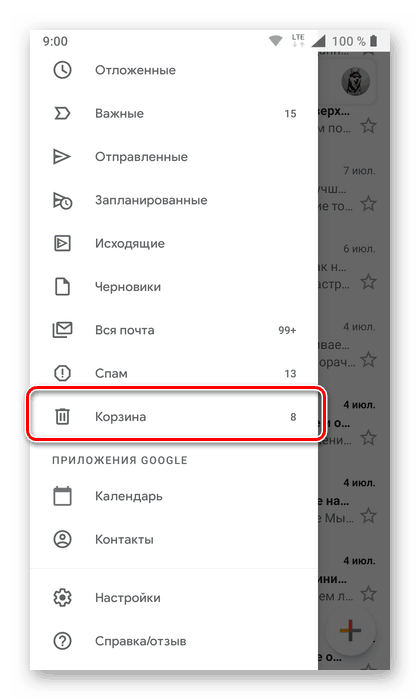
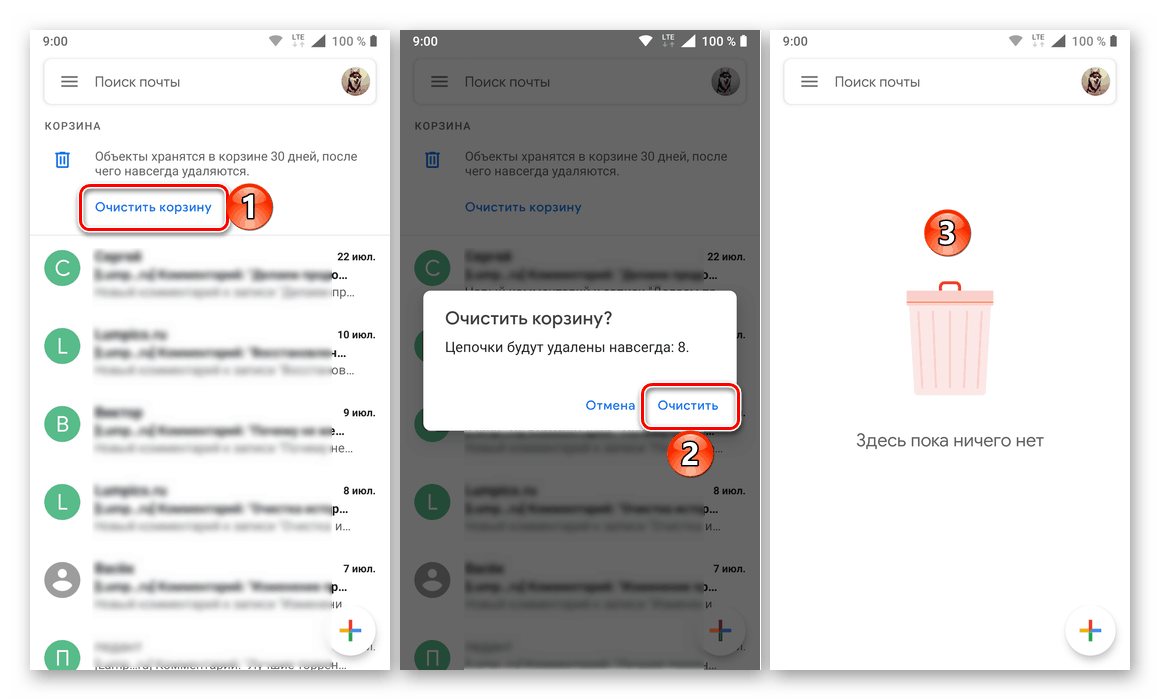
Archivácia a odstránenie jedného alebo viacerých e-mailov v mobilnej aplikácii Gmail je ešte jednoduchšia ako v prehliadači v počítači. Ak sa však chcete zbaviť celého obsahu poštovej schránky, budete musieť stráviť veľa času vlastným výberom.
Obnovenie odstránených správ
Ak po vymazaní doručenej pošty v službe Gmail potrebujete prístup k jednému alebo viacerým písmenám, bude to možné iba v dvoch prípadoch:
- Správy boli archivované;
- Správy boli odstránené pred menej ako 30 dňami a Kôš nebol vymazaný.
Pri priamom preskúmaní tejto metódy sme písali o tom, ako „extrahovať“ listy z archívu - stačí použiť vyhľadávanie v poštovej schránke alebo odkazovať na časť „Všetky správy“ v jej ponuke.
Ak sú písmená v priečinku „Kôš“ , môžete ich vložiť do priečinka doručenej pošty alebo ich označiť ako prečítané (po výbere, ak existuje viac ako jedno), 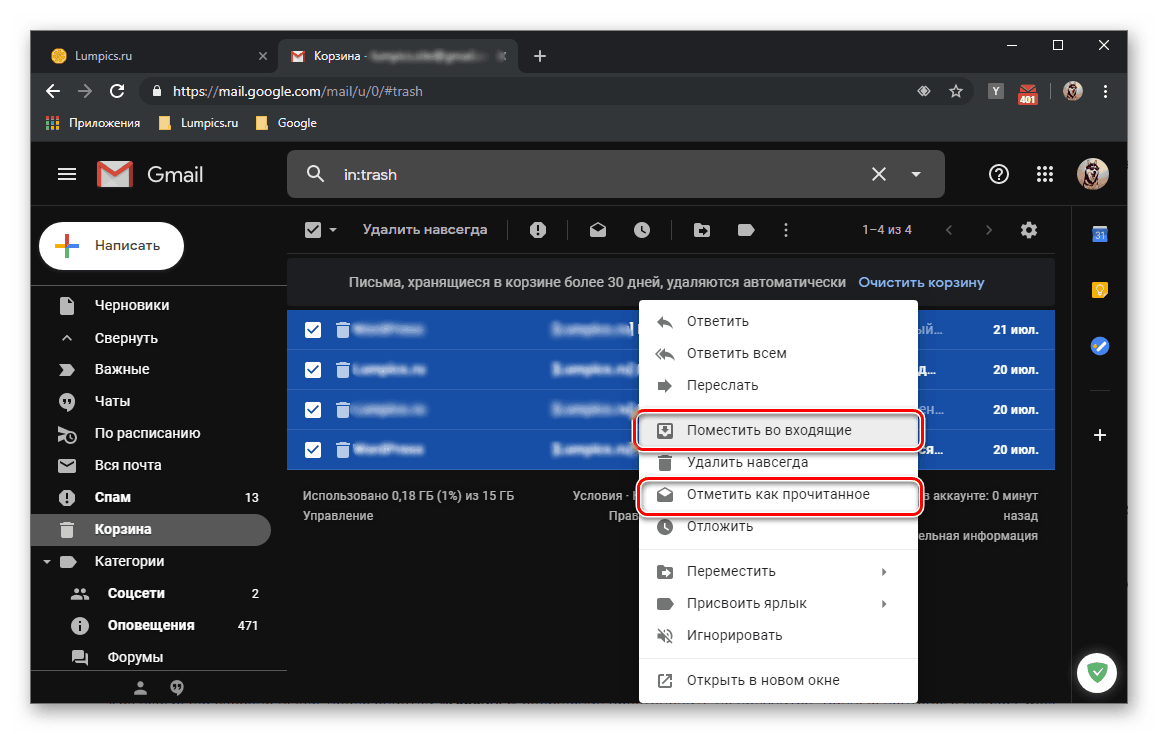
alebo prejdite na požadovanú kategóriu. Obe možnosti je možné implementovať prostredníctvom horného panela aj prostredníctvom kontextového menu. 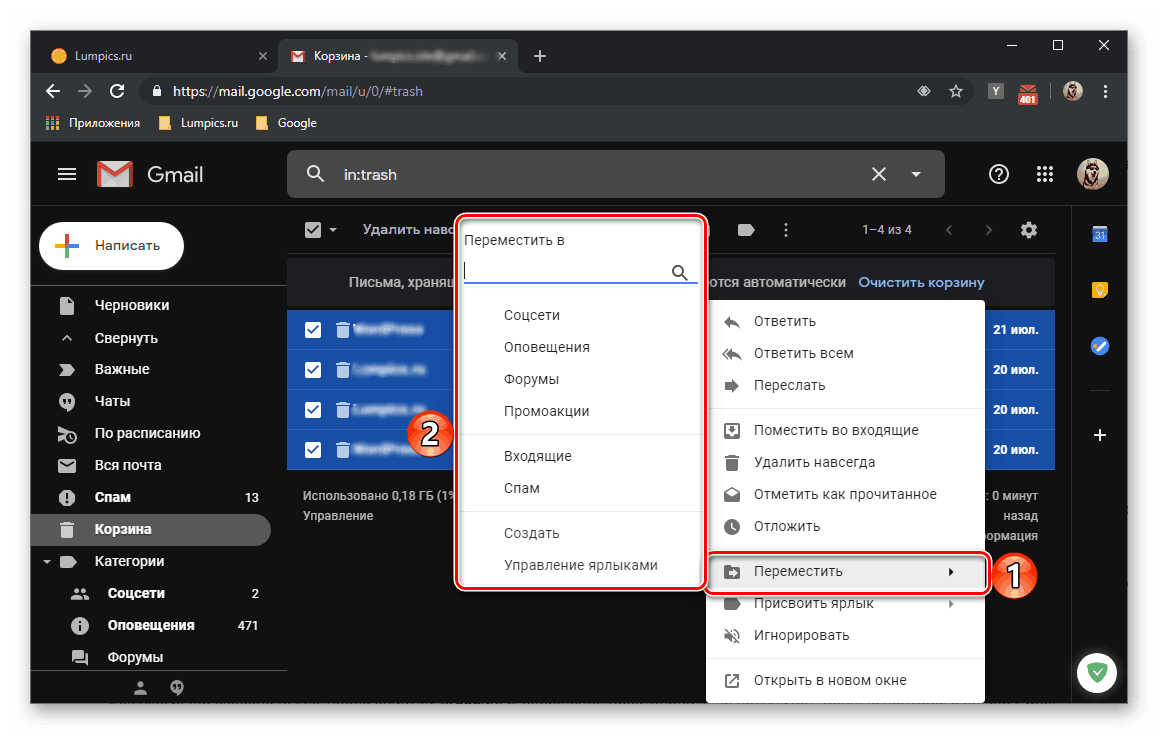
Ako je uvedené vyššie, po vymazaní položky „Kôš“ správu nie je možné obnoviť. Údaje poštovej schránky Gmail uložené v záložnej kópii (súčasť článku „Prípravné opatrenia“ ) je možné obnoviť iba u dvoch poštových klientov (Mozilla Thunderbird a Apple Mail) - musia sa importovať do programu alebo ručne vložiť do špeciálneho priečinka.
záver
Vymazanie e-mailov služby Gmail je jednoduché a správnym prístupom sa nielen zbavia nepotrebných e-mailov, ale aj uvoľní sa úložný priestor poskytovaný spoločnosťou Google. Keďže je však tento postup nezvratný (úplné odstránenie), pred pokračovaním v jeho implementácii dôkladne premyslite.