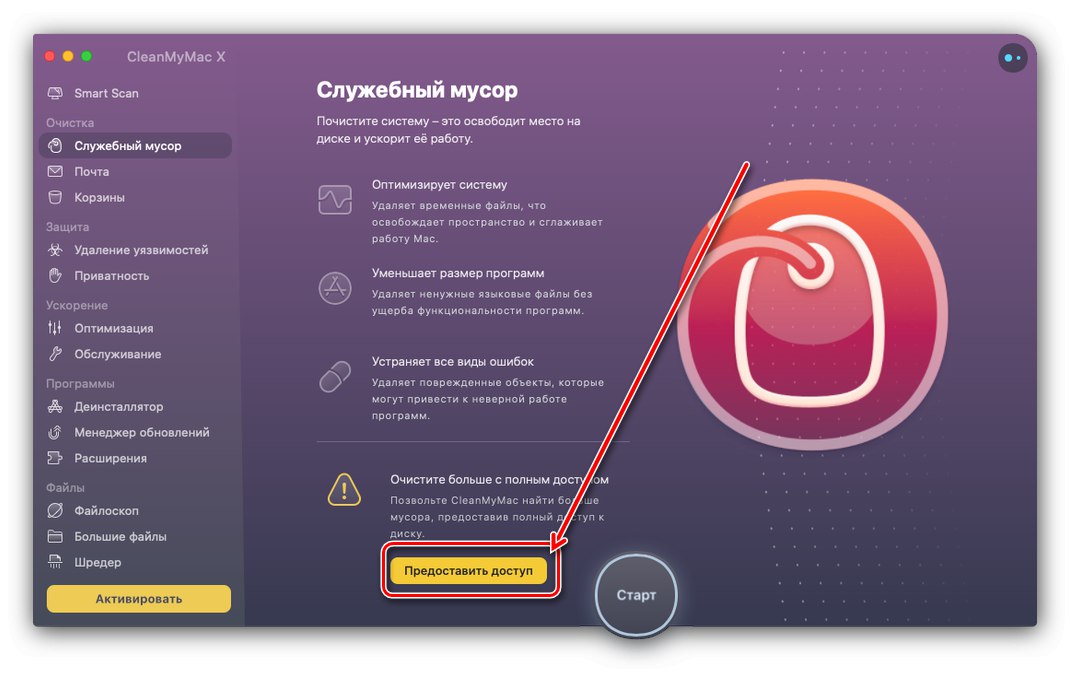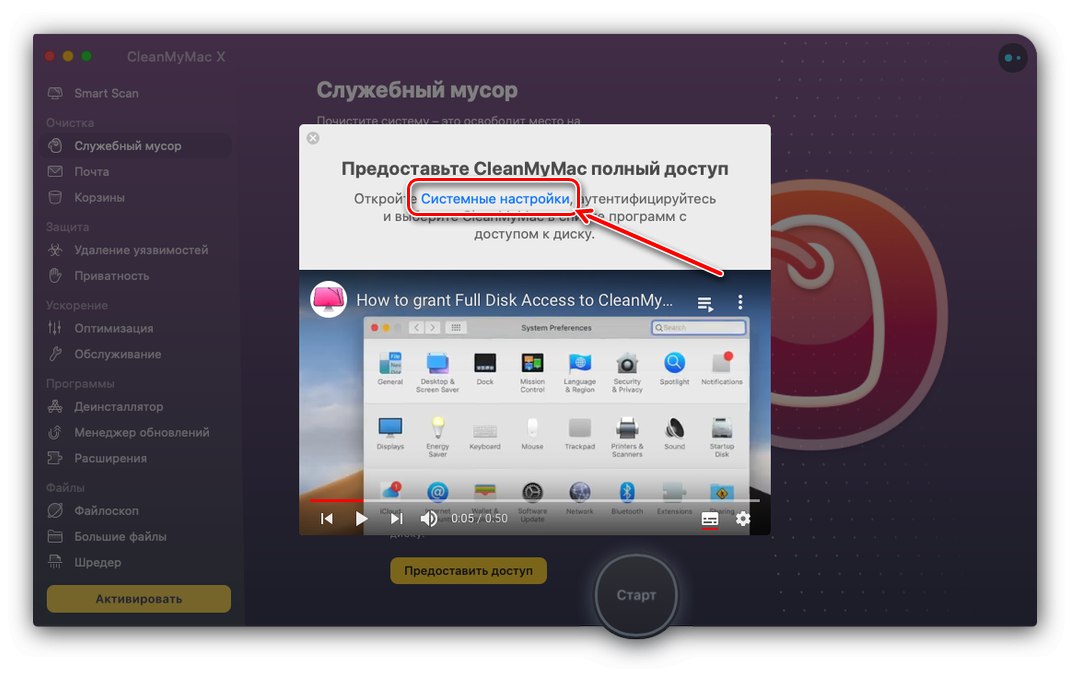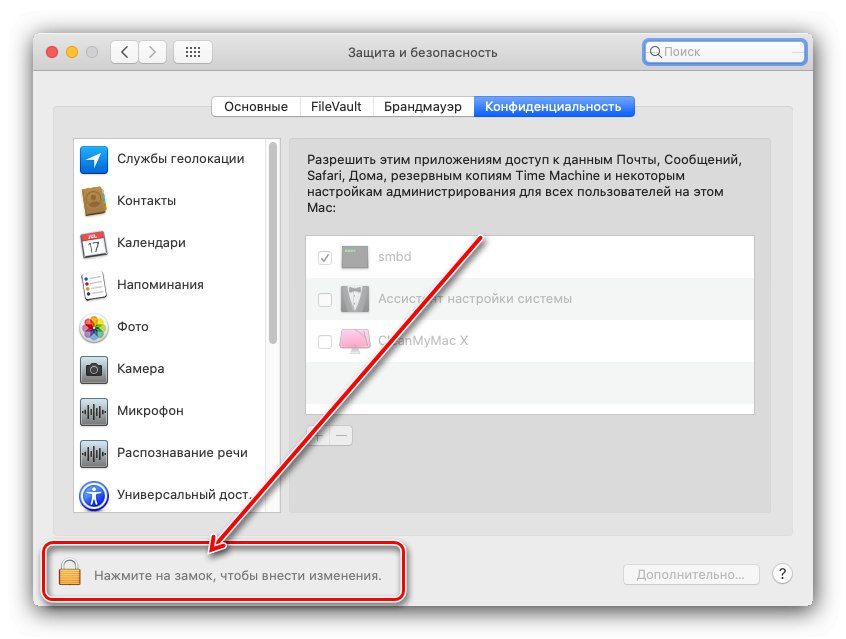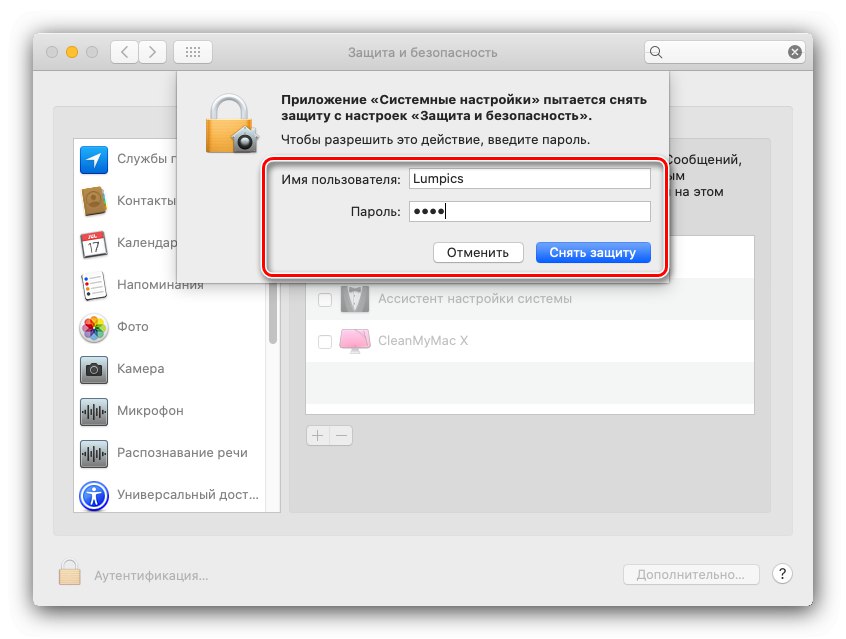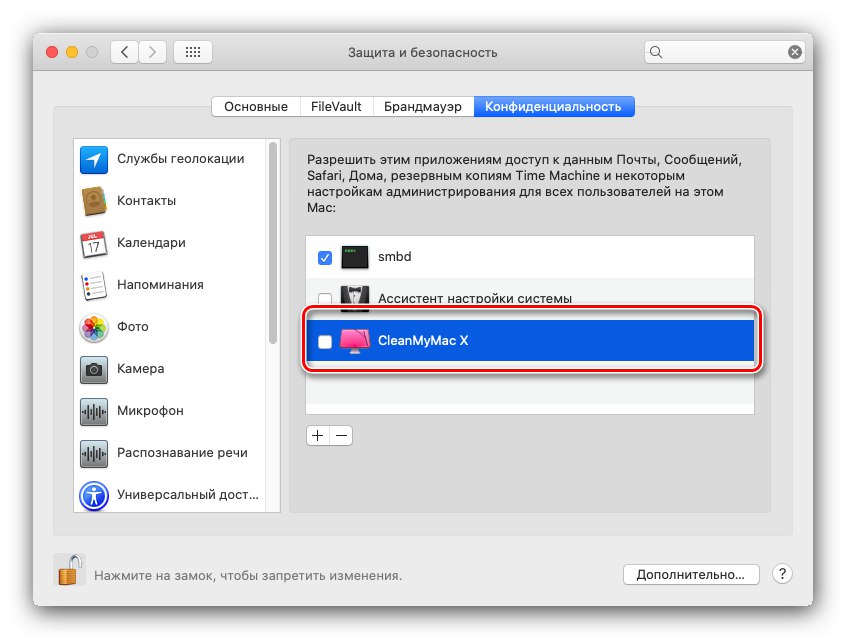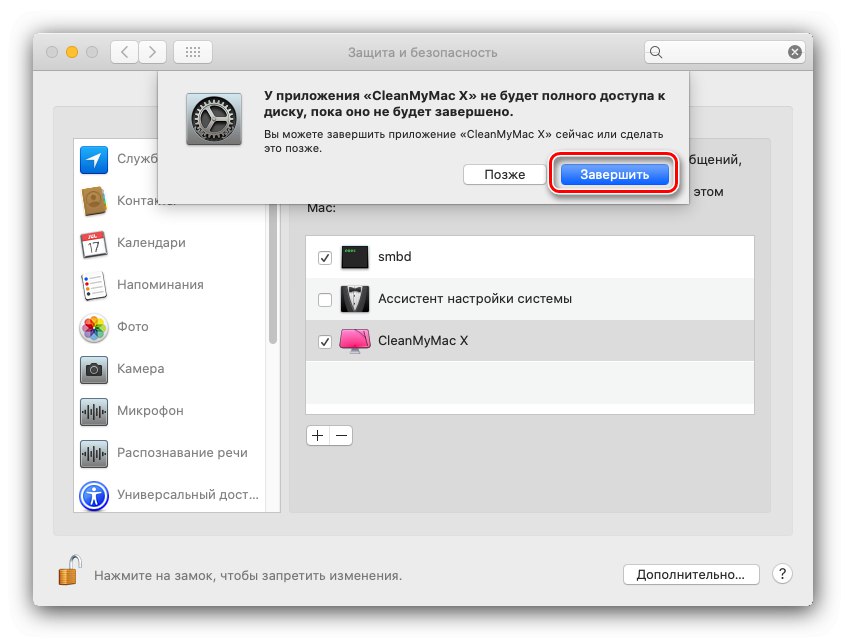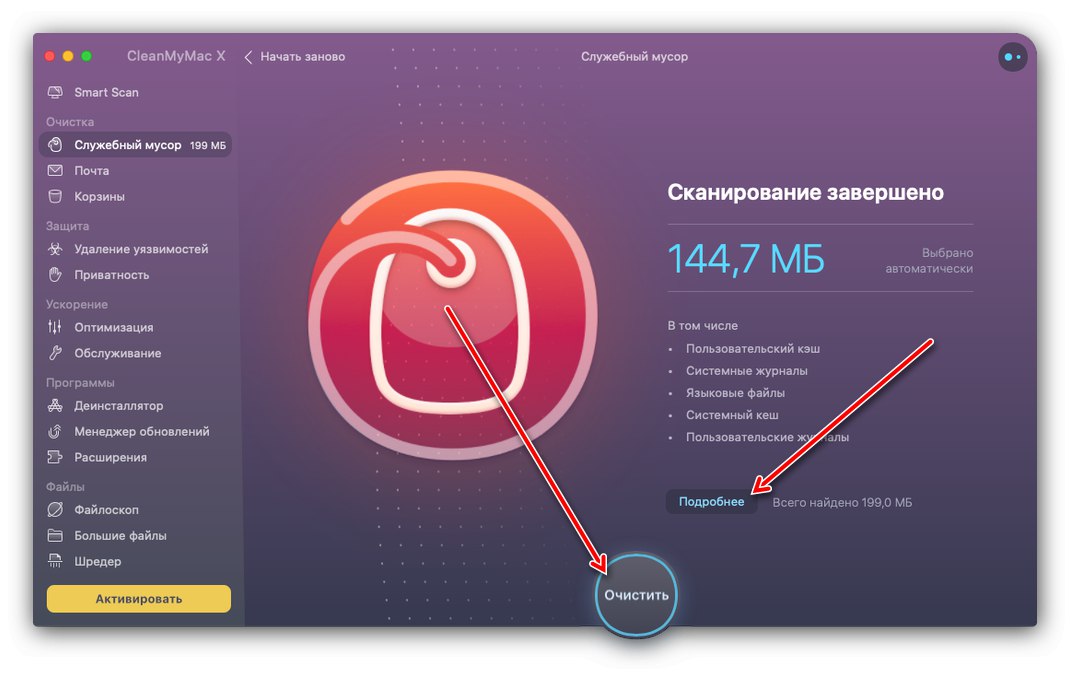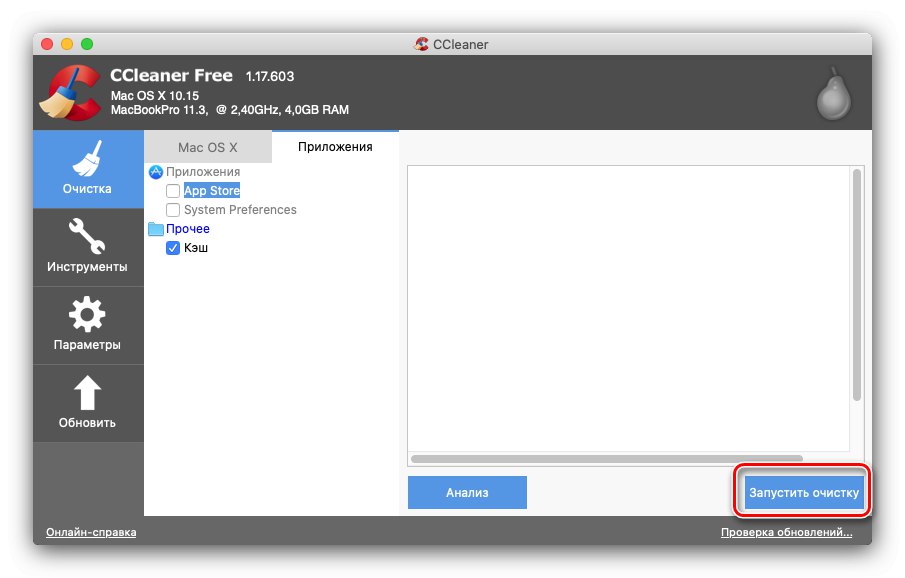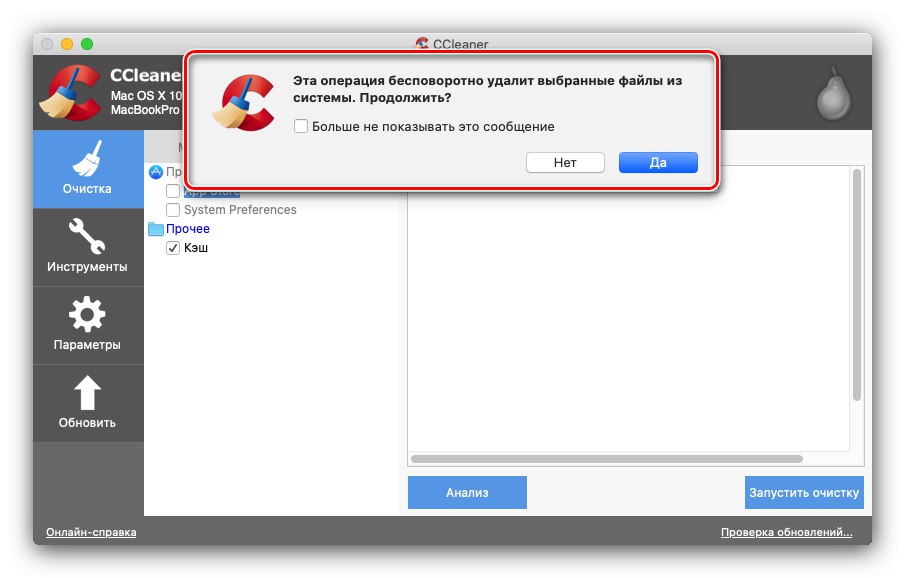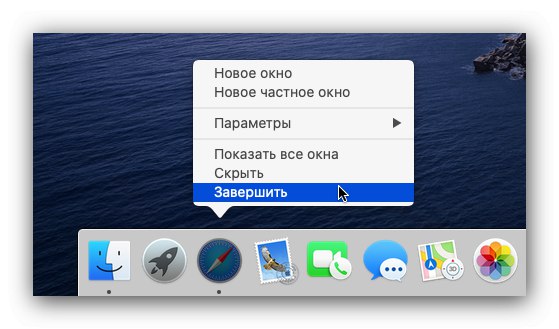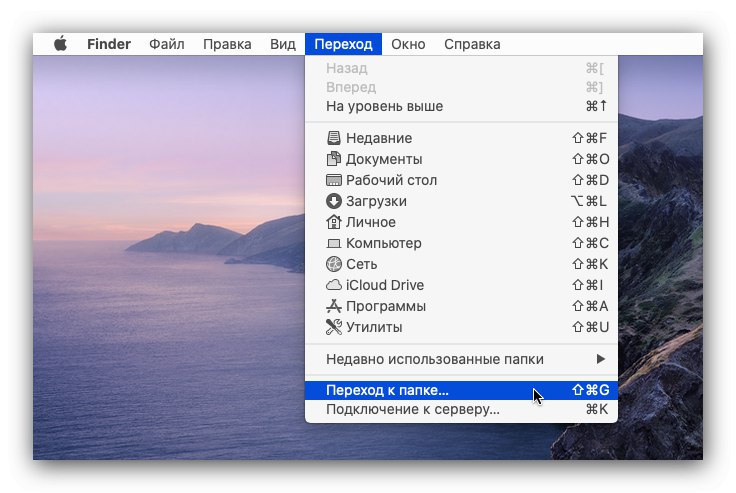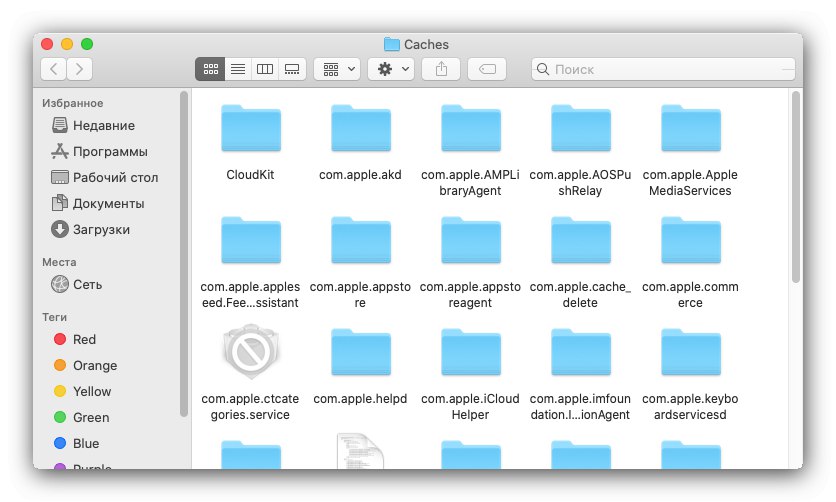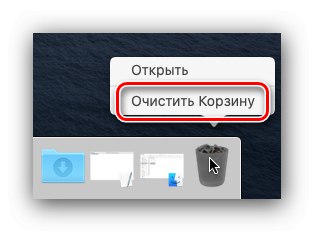Všetky operačné systémy používajú dáta z medzipamäte na urýchlenie zavedenia a prevádzky počítača, čo je však dosiahnuté na úkor jednotky. Časom môže vyrovnávacia pamäť zaberať veľa užitočného priestoru a mnoho používateľov sa zaujíma o schopnosť vyčistiť počítač od týchto údajov. Ďalej sa pozrieme na techniku vymazania medzipamäte systému a používateľov v systéme macOS.
Prečítajte si tiež: Vymazanie vyrovnávacej pamäte Safari v systéme macOS
Vymazanie vyrovnávacej pamäte v systéme Mac
Všeobecne je postup na odstránenie uložených údajov rýchleho prístupu pre systém macOS podobný ako v iných operačných systémoch, stolných aj mobilných. Operáciu je možné vykonať dvoma spôsobmi - pomocou softvéru iného výrobcu a ručne.
Metóda 1: CleanMyMac X
Jedným z najpohodlnejších a najpokročilejších čistiacich nástrojov pre macOS je CleanMyMac X, ktorý obsahuje aj vymazanie všetkých typov vyrovnávacej pamäte.
Stiahnite si CleanMyMac X z oficiálnych webových stránok
- Nainštalujte a spustite aplikáciu a potom použite bočnú ponuku, v ktorej vyberte sekciu „Servisný odpad“.
- Pre dôkladnejšie vyčistenie sa odporúča poskytnúť nástroju plný prístup k disku, kliknite na príslušné tlačidlo.
![Zdieľanie aplikácie na vymazanie medzipamäte macOS pomocou CleanMyMac X]()
Spustíte ju kliknutím na odkaz vo vyskakovacom okne „Predvoľby systému“.
![Otvorte predvoľby na udelenie prístupu k CleanMyMac X a vyčistenie medzipamäte macOS]()
Počkajte, kým sa spustí snap, a potom kliknite na zámok v ľavom dolnom rohu.
![Umožnite poskytnutie prístupu k CleanMyMac X a vyčistenie medzipamäte macOS]()
Zadajte heslo pre svoj účet a kliknite na ikonu „Odstrániť ochranu“.
![Zadaním hesla umožníte prístup k aplikácii na vymazanie medzipamäte macOS cez CleanMyMac X.]()
Ďalej kliknite na položku „CleanMyMac X“ na pravej strane okna a začiarknite políčko vedľa neho.
![Otvorenie aplikácie na vymazanie medzipamäte macOS pomocou CleanMyMac X]()
Ak chcete pokračovať v práci, program musí byť ukončený.
![Dokončite zdieľanie aplikácie na vymazanie medzipamäte macOS s CleanMyMac X]()
Zväčšenie "Systémové nastavenia" a reštartujte aplikáciu.
- Znova otvorte kartu „Servisný odpad“ a použite tlačidlo „Štart“.
- Počkajte, kým aplikácia prehľadá súborový systém. Ak chcete vymazať všetky nepotrebné súbory naraz, kliknite na tlačidlo "Jasný".
![Možnosť vyčistiť medzipamäť macOS pomocou CleanMyMac X]()
Ak chcete vymazať iba medzipamäť, kliknite na tlačidlo Viac informácií... Otvorí sa dvojpanelový správca - kategórie súborov budú označené vľavo a ich obsah vpravo. Na ľavom paneli teda nechajte označenú iba pozíciu „Vlastná vyrovnávacia pamäť“ a „Systémová vyrovnávacia pamäť“vpravo vyberte konkrétne položky, ktorých sa chcete zbaviť, a kliknite na ikonu "Jasný".
- Počas procesu čistenia môže nástroj vyžadovať, aby ste nainštalovali ďalší komponent, súhlaste.
- Po dokončení postupu dostanete správu o množstve odstráneného odpadu a voľnom mieste. Týmto je práca CleanMyMac X dokončená.
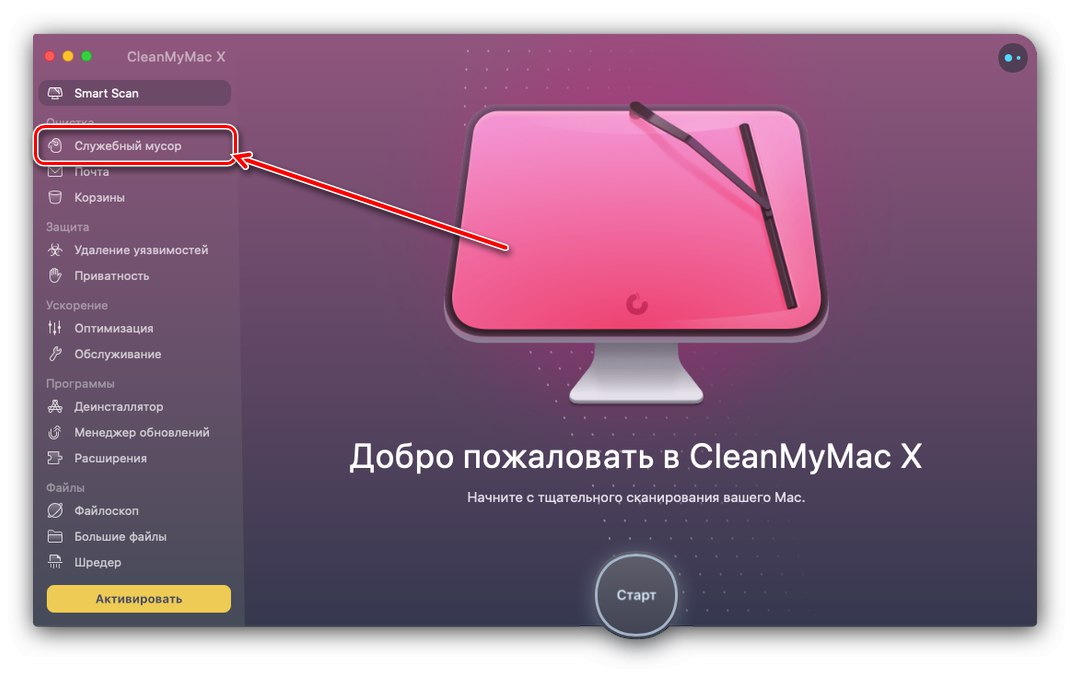
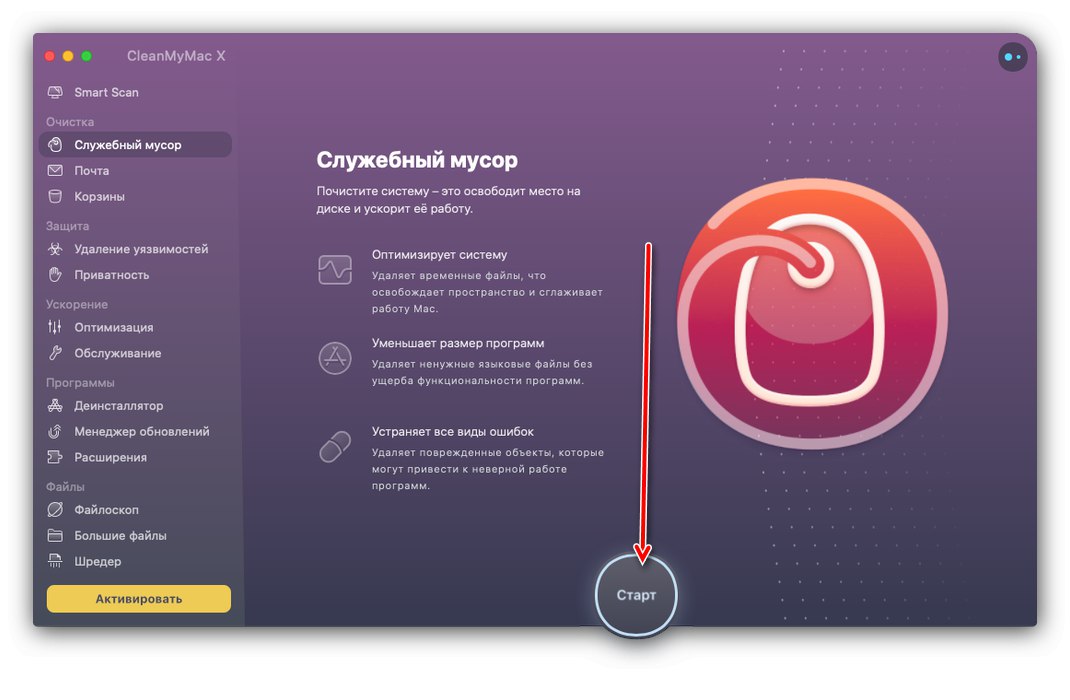
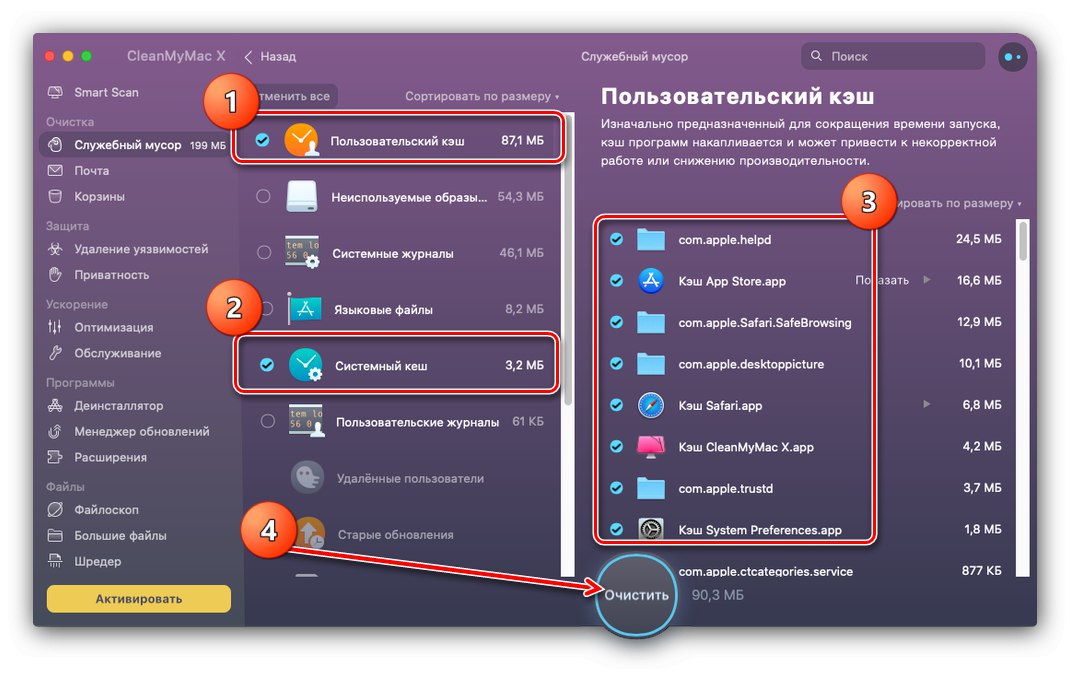
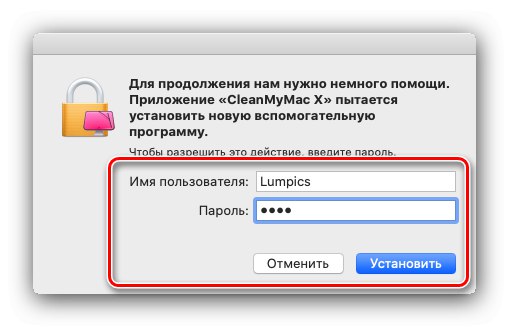
Uvažovaný nástroj je pohodlný, s príjemným a intuitívnym rozhraním a dokonca úplne v ruštine, ale program je distribuovaný na platenej báze a skúšobná verzia nemá niektoré funkcie a je funkčná iba 14 dní od okamihu inštalácie.
Metóda 2: CCleaner
Používatelia, ktorí prešli na MacOS z Windows, určite poznajú jeden z najslávnejších čističov kombajnov pre tento OS. Verzia pre systémy Apple nie je v žiadnom prípade horšia ako verzia pre Microsoft a je ideálna na riešenie nášho dnešného problému.
Stiahnite si CCleaner z oficiálnej stránky
- Spustite aplikáciu. Rovnako ako vyššie uvedený CleanMyMac X, aj CCleaner vyžaduje prístup na disk - postupujte podľa krokov od kroku 2 predchádzajúcej metódy, len tentokrát vyberte pozíciu CCleaner.
- Po reštartovaní programu otvorte sekciu „Čistenie“... Na karte „Mac OS X“ vyberte všetky položky súvisiace s vyrovnávacou pamäťou.
- Ďalej prepnite na kartu „Aplikácie“ a začiarknite políčko „Cache“ktorý je pod záznamom „Iné“.
- Po vykonaní všetkých zmien kliknite na „Spustiť čistenie“.
![Prebieha čistenie medzipamäte macOS pomocou CCleaner]()
Zobrazí sa varovanie, kliknite na neho "Áno".
![Potvrďte vyčistenie medzipamäte macOS pomocou nástroja CCleaner]()
Ak je to potrebné, povoľte inštaláciu pomocného programu.
- Po dokončení čistenia vás CCleaner upozorní a zobrazí informácie o odstránených súboroch. Potom je možné nástroj uzavrieť.
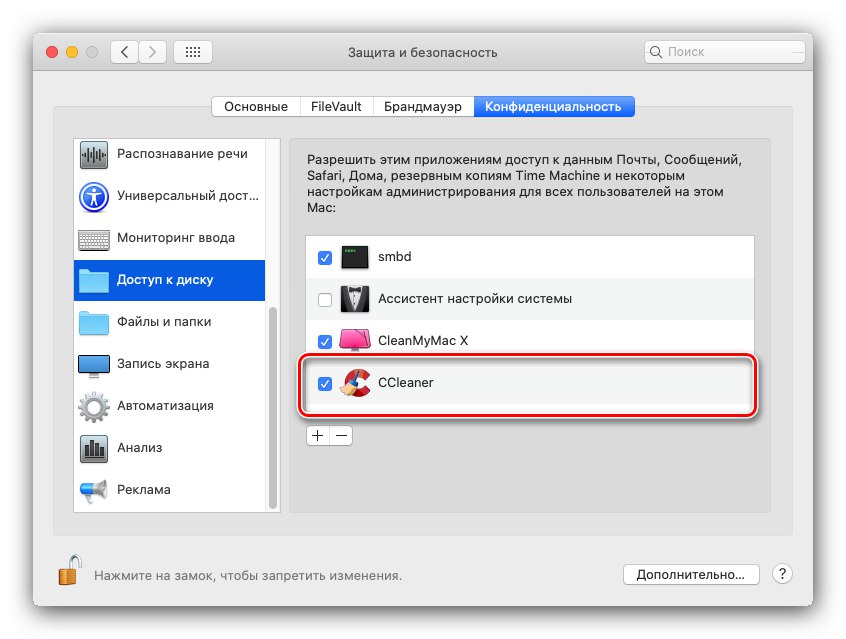
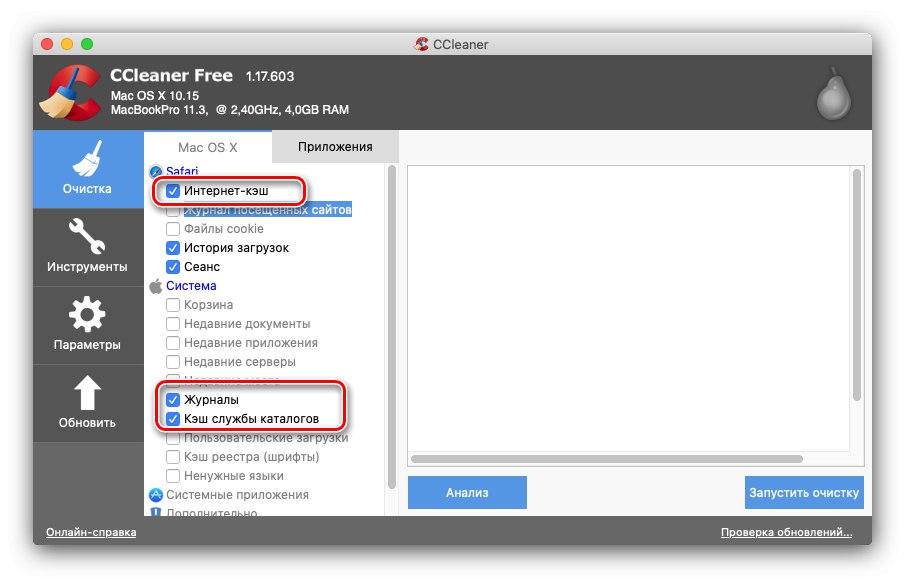
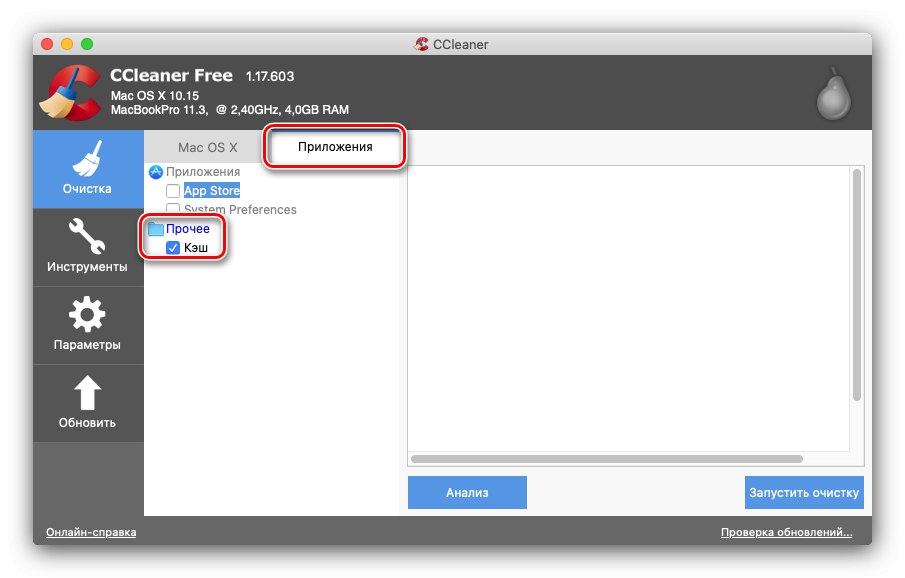
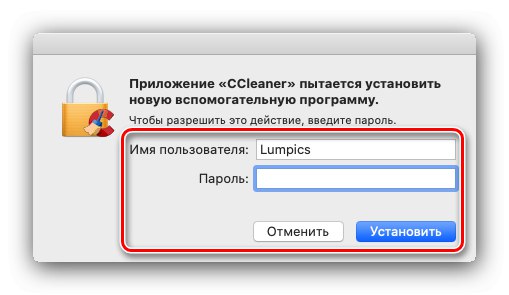
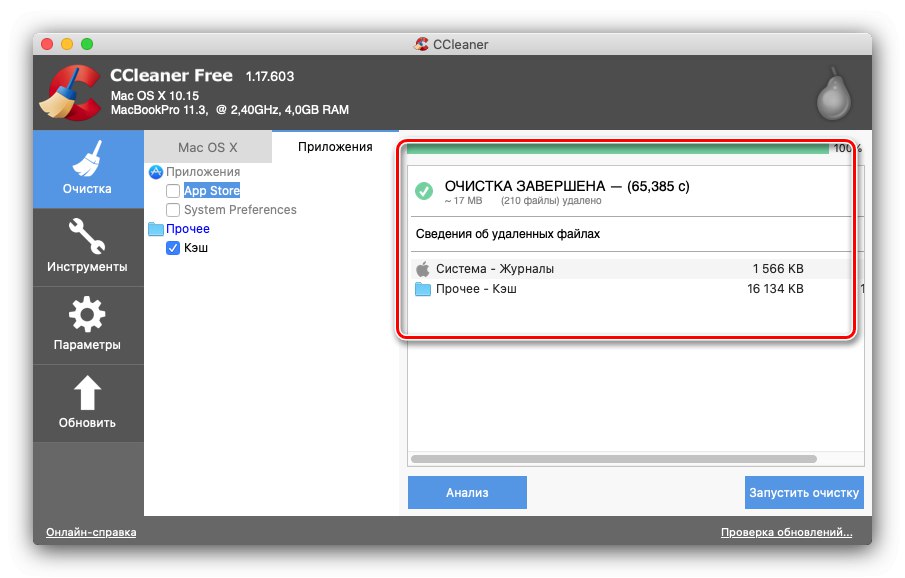
Aplikácia CCleaner je samozrejme menej príjemná a menej pohodlná na použitie ako predchádzajúce riešenie, ale je spoľahlivá, jednoduchá a čo je dôležité, úplne zadarmo.
Metóda 3: ClearDisk
Riešenie tretej strany, ktoré dokáže vyčistiť vyrovnávaciu pamäť v systéme macOS, sa volá ClearDisk.
Stiahnite si ClearDisk z oficiálnych webových stránok
- Po inštalácii je aplikácia okamžite k dispozícii; nemusíte jej umožňovať prístup do súborového systému. Vyberte kartu „Kešky“a potom kliknite na tlačidlo „Skenovať“ na pravej strane okna.
- Počkajte, kým program ClearDisk naskenuje údaje vyrovnávacej pamäte. Skontrolujte zoznam súborov, ktoré program našiel, odstráňte tie, ktoré chcete uložiť, a potom použite tlačidlo „Vyčistiť“.
- Počkajte, kým disk ClearDisk odstráni informácie, potom ich možno zavrieť.
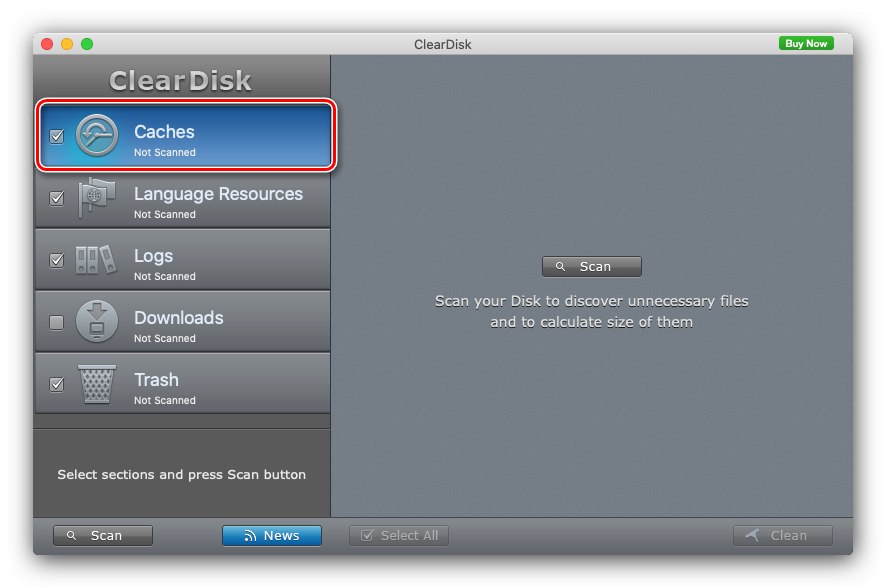
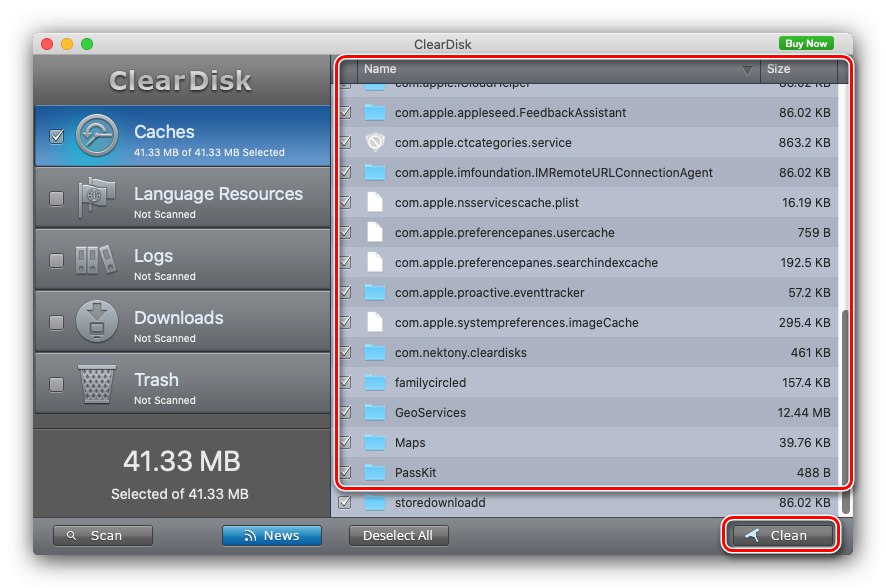
Pokiaľ ide o jednoduché použitie, táto aplikácia je najlepšie dostupná, ale je k dispozícii v angličtine a priame mazanie vyrovnávacej pamäte je možné iba v plnej verzii - na vyskúšanie je potrebné zadať kľúč.
Metóda 4: Ručné čistenie
Ak z nejakého dôvodu nie je k dispozícii použitie nástrojov tretích strán, budete musieť cache manuálne vymazať. Pracovný algoritmus je nasledovný:
- Prvým krokom je dokončenie všetkých spustených programov. V najnovších verziách operačného systému Apple to bude potrebné vykonať manuálne, zatiaľ čo v starších verziách (až do Sierra vrátane) môžete použiť kombináciu klávesových skratiek Cmd + Q.
![Ukončite všetky programy, aby ste manuálne vymazali vyrovnávaciu pamäť macOS]()
Prečítajte si tiež: Klávesové skratky pre MacOS
- Ďalej použite panel nástrojov Finder - vyberte položky „Prechod“ – „Go to folder ...“.
![Prejdite do umiestnenia medzipamäte a manuálne ju vyčistite v systéme macOS]()
Kombinácia kláves bude tiež fungovať Shift + Cmd + G.
- V okne nástroja na prechod zadajte kombináciu ~ / Knižnica / Kešky a stlačte „Choď“.
- Zobrazí sa zoznam údajov vo vyrovnávacej pamäti, tak systémov, ako aj programov tretích strán.
![Priečinok medzipamäte na manuálne vyčistenie v systéme macOS]()
Pre väčšie pohodlie sa odporúča zvoliť si "Vyhliadka" – „Zoznam“a potom zoraďte obsah podľa veľkosti ("Vyhliadka" – „Usporiadať“ – "Veľkosť").
- Odstráňte najväčšie súbory a adresáre, buďte však opatrní - dokumenty a priečinky, ktorých názov začína „Com.apple“, patria do systému a ich vymazanie môže narušiť činnosť OS. Samotné vymazanie je veľmi jednoduché - vyberte požadované dokumenty (ťahajte kurzorom pri súčasnom podržaní ľavého tlačidla myši alebo kliknite na LMB pri súčasnom podržaní klávesu Cmd), potom stlačte RMB a položku použite "Presunúť do koša".
- Ak chcete údaje natrvalo odstrániť, vyhľadajte ikonu „Koše“ v Docku na ňu kliknite pravým tlačidlom myši a vyberte „Prázdny kôš“.
![Vymazanie údajov v koši na manuálne vymazanie medzipamäte macOS]()
Prečítajte si tiež: Mazanie súborov v systéme macOS
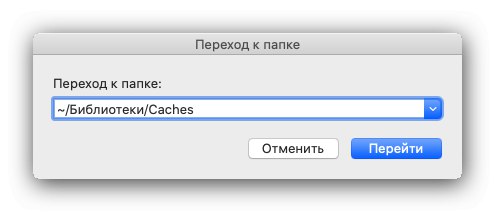
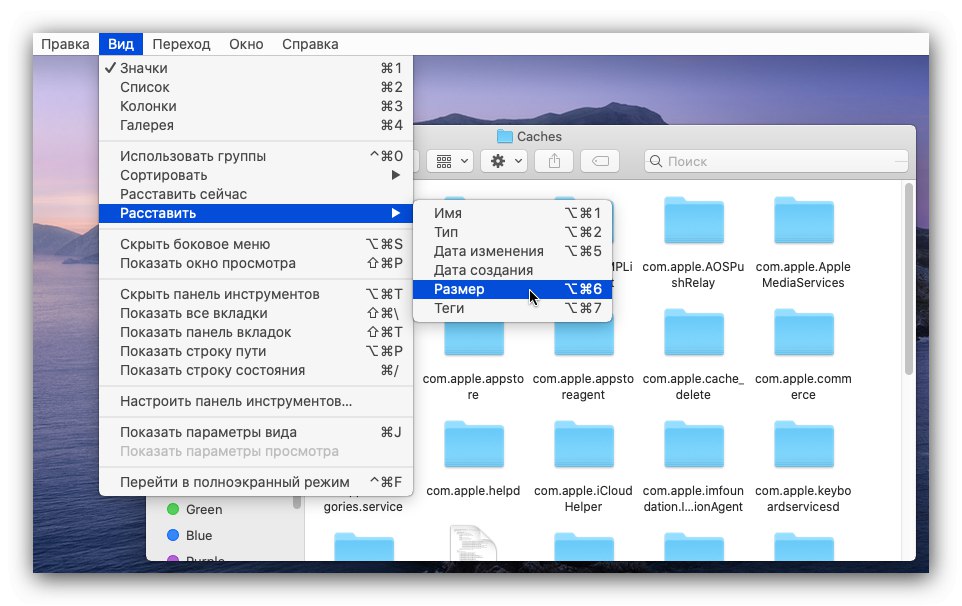
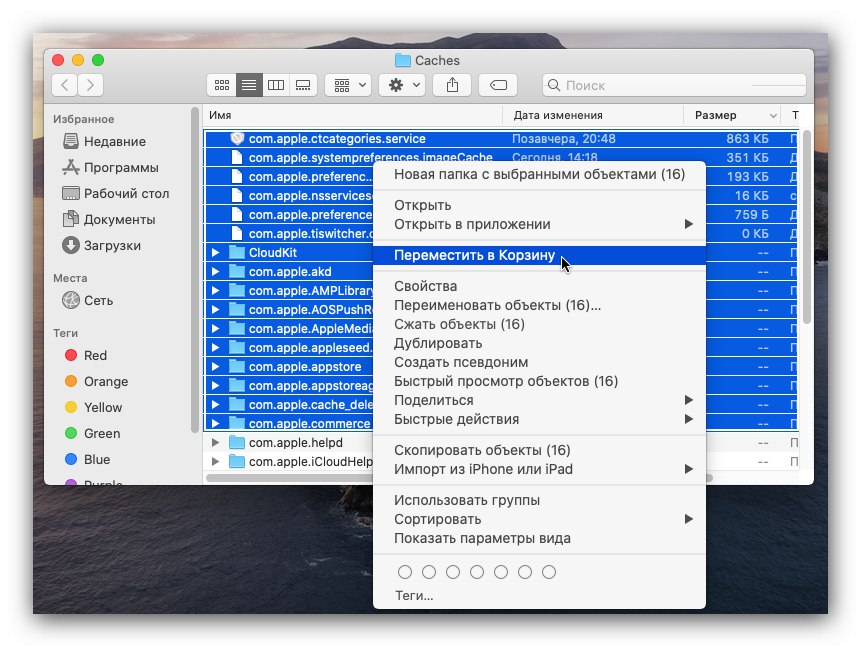
Záver
Pozreli sme sa teda na možnosti odstránenia medzipamäte v systéme macOS. Ako vidíte, v postupe nie je nič zložité, pri manuálnom čistení však musíte byť veľmi opatrní, aby ste neodstránili niečo dôležité.