Ako vymazať tlačovú frontu na tlačiarni HP
Pre kancelárie sa vyznačuje veľký počet tlačiarní, pretože množstvo tlačenej dokumentácie na jeden deň je neuveriteľne obrovské. Avšak dokonca aj jedna tlačiareň môže byť pripojená k viacerým počítačom, čo zaručuje trvalú tlačovú frontu. Ale čo robiť, ak sa takýto zoznam musí urgentne vyriešiť?
obsah
Vymažte tlačové fronty spoločnosti HP
Technológia HP je pomerne rozšírená kvôli jej spoľahlivosti a veľkému počtu možných funkcií. To je dôvod, prečo sa mnohí používatelia zaujímajú o to, ako vyčistiť frontu súborov pripravených na tlač na takéto zariadenia. V skutočnosti model tlačiarne nie je taký dôležitý, preto všetky skúmané verzie budú vhodné pre akúkoľvek takúto techniku.
Metóda 1: Vyčistite frontu pomocou ovládacieho panela
Pomerne jednoduchá metóda vymazania frontu dokumentov pripravených na tlač. Nevyžaduje veľa počítačových znalostí a je dostatočne rýchlo na použitie.
- Na začiatku nás zaujíma ponuka "Štart" . Ak zadáte, musíte nájsť sekciu s názvom Zariadenia a tlačiarne . Otvárame to.
- Všetky zariadenia na tlač, ktoré sú pripojené k počítaču alebo ktoré boli predtým používané vlastníkom, sa nachádzajú priamo tu. Táto tlačiareň, ktorá práve pracuje, musí byť v rohu označená začiarknutím. To znamená, že je štandardne nainštalovaný a všetky dokumenty prechádzajú cez ne.
- Klikneme naň pravým tlačidlom myši. V kontextovom menu zvoľte "Zobraziť tlačové fronty" .
- Po týchto akciách sa pred nami otvorí nové okno so zoznamom všetkých aktuálnych dokumentov pripravených na tlač. Najmä sa zobrazí ten, ktorý už tlačiareň akceptuje. Ak chcete odstrániť konkrétny súbor, môžete ho nájsť podľa názvu. Ak chcete zariadenie úplne zastaviť, celý zoznam sa vymaže jedným kliknutím.
- Pre prvú možnosť kliknite na súbor PCM a zvoľte "Zrušiť" . Takáto akcia úplne vylučuje možnosť vytlačiť súbor, ak ho znovu nepridáte. Tlač môžete pozastaviť aj pomocou špeciálneho príkazu. Toto je však na chvíľu relevantné iba vtedy, ak tlačiareň zasekne papier.
- Vymazanie všetkých súborov z tlače je možné prostredníctvom špeciálneho menu, ktoré sa otvorí po kliknutí na tlačidlo "Tlačiareň" . Potom vyberte "Vyčistiť tlačové fronty" .
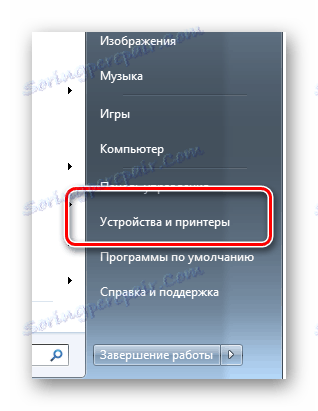
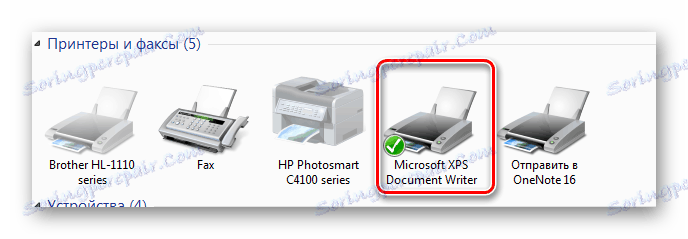


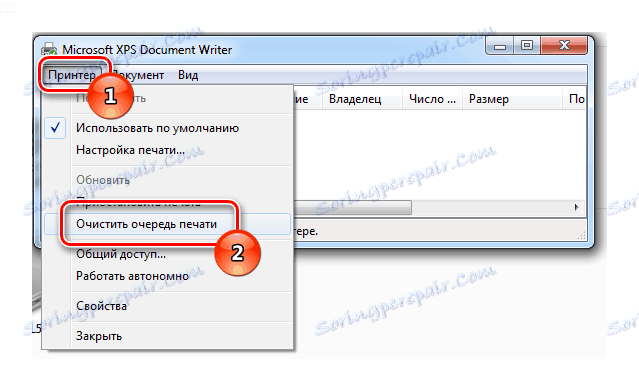
Táto možnosť vyčistiť tlačové fronty je pomerne jednoduchá, ako bolo uvedené vyššie.
Metóda 2: Interakcia so systémovým procesom
Na prvý pohľad sa môže zdať, že táto metóda sa bude líšiť od predchádzajúcej zložitosti a vyžaduje znalosti v oblasti výpočtovej techniky. To však zďaleka nie je. Uvažovaný variant sa môže stať osobne najviac nárokovaným pre vás.
- Na začiatku musíte spustiť špeciálne okno "Spustiť" . Ak viete, kde sa nachádza v ponuke Štart , môžete ho spustiť odtiaľ, ale existuje skratka, ktorá bude oveľa rýchlejšia: Win + R.
- Pred nami sa objaví malé okno, ktoré obsahuje iba jeden riadok na vyplnenie. Zadáme do neho príkaz určený na zobrazenie všetkých aktívnych služieb:
services.msc. Potom kliknite na "OK" alebo stlačte Enter . - Otvorené okno nám poskytuje pomerne veľký zoznam aktuálnych služieb, kde potrebujete nájsť správcu tlače . Potom kliknite na PCM a zvoľte "Restart" .
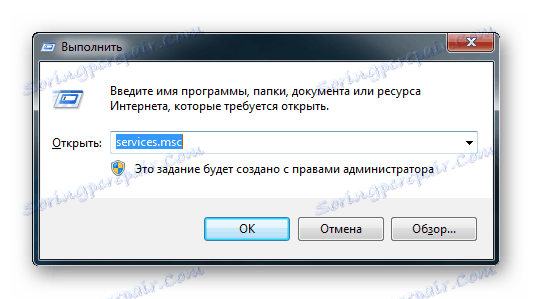
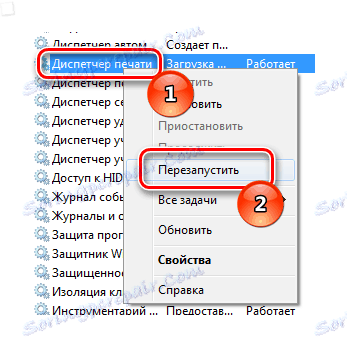
Je potrebné hneď poznamenať, že úplné vypnutie procesu, ktoré je k dispozícii používateľovi po kliknutí na susedné tlačidlo, môže viesť k neskoršiemu postupu tlače.
Toto dokončí opis tejto metódy. Dá sa povedať, že ide o pomerne účinnú a rýchlu metódu, ktorá je obzvlášť užitočná, ak z nejakého dôvodu nie je k dispozícii štandardná verzia.
Metóda 3: Odstráňte dočasný priečinok
Nie je to nezvyčajné a také okamihy, kedy najjednoduchšie metódy nefungujú a musíte manuálne odstrániť dočasné priečinky zodpovedné za tlač. Najčastejšie sa to stane, pretože dokumenty sú zablokované ovládačom zariadenia alebo operačným systémom. To je dôvod, prečo nie je fronta vyčistená.
- Najprv je potrebné reštartovať počítač a dokonca aj tlačiareň. Ak je fronta stále naplnená dokumentmi, budete musieť pokračovať ďalej.
- Ak chcete priamo vymazať všetky zaznamenané údaje v pamäti tlačiarne, prejdite do špeciálneho adresára
C:WindowsSystem32Spool. - Má priečinok s názvom "Tlačiarne" . Tu sú uložené všetky informácie o fronte. Musíte ho očistiť akoukoľvek dostupnou metódou, ale neodstraňujte ju. Okamžite stojí za zmienku, že všetky údaje, ktoré budú vymazané bez možnosti obnovenia. Jediný spôsob, ako ich pridať späť, je poslať súbor na tlač.
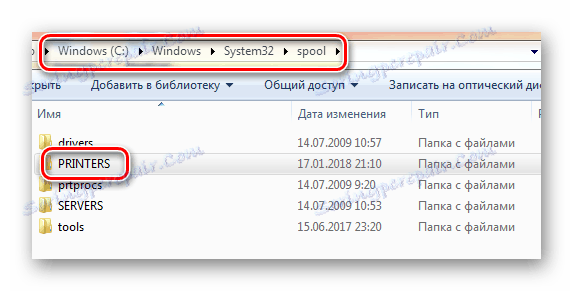
Toto konštatuje posúdenie tejto metódy. Nie je veľmi vhodné ho používať, pretože nie je ľahké zapamätať si dlhú cestu k priečinku a v kanceláriách je zriedka prístup k takým adresárom, ktorý okamžite vylučuje väčšinu potenciálnych adherentov tejto metódy.
Metóda 4: Príkazový riadok
Najpraktickejšia a najkomplexnejšia metóda, ktorá vám pomôže vyčistiť tlačové fronty. Existujú však aj situácie, keď nie je možné bez neho urobiť.
- Najprv začnite cmd. Potrebujete to s administrátorskými právami, a preto prejdeme nasledujúcou cestou: "Štart" - "Všetky programy" - "Štandard" - "Príkazový riadok" .
- Uskutočníme kliknutie na PCM a zvoľíme "Spustiť ako správca" .
- Bezprostredne po tom sa pred nás objaví čierna obrazovka. Nebojte sa, pretože to vyzerá ako príkazový riadok. Na klávesnici zadajte nasledujúci príkaz:
net stop spooler. Zastaví službu, ktorá je zodpovedná za tlačové fronty. - Bezprostredne po tomto vstupe do dvoch tímov, v ktorých najdôležitejšou vecou nie je urobiť chybu v žiadnom symbole:
- Po vykonaní všetkých príkazov musí byť tlačová fronta prázdna. Možno je to kvôli tomu, že všetky súbory, ktoré majú rozšírenie SHD a SPL, sú vymazané, ale iba z adresára, ktorý sme zadali v príkazovom riadku.
- Po vykonaní tohto postupu je dôležité spustiť príkaz "
net start spooler. Spustí sa tlačové služby. Ak na to zabudnete, následné činnosti súvisiace s tlačiarňou môžu byť ťažké.
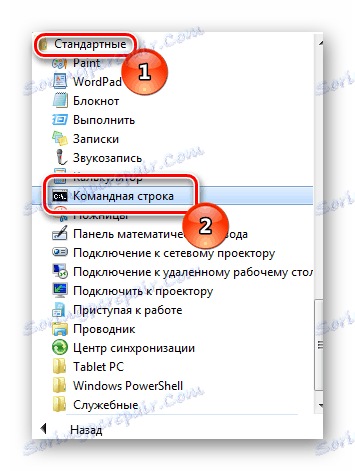
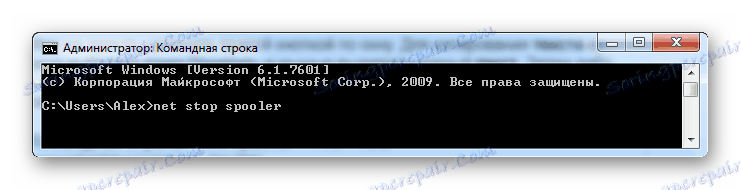
del %systemroot%system32spoolprinters*.shd /F /S /Q
del %systemroot%system32spoolprinters*.spl /F /S /Q


Treba poznamenať, že táto metóda je možná len vtedy, ak dočasné súbory, ktoré vytvárajú frontu dokumentov, sa nachádzajú v priečinku, s ktorým pracujeme. Je špecifikovaná vo forme, v ktorej predtým existuje, ak nie sú vykonané akcie na príkazovom riadku, potom sa cesta k priečinku líši od štandardnej.
Táto možnosť je možná len vtedy, ak sú splnené určité podmienky. Navyše to nie je najjednoduchšie. Môže to však byť užitočné.
Metóda 5: súbor BAT
Táto metóda sa v skutočnosti nijako nelíši od predchádzajúcej, pretože je spojená s implementáciou tých istých príkazov a vyžaduje súlad s uvedenou podmienkou. Ale ak to nevystraší vás a všetky zložky sa nachádzajú v predvolených adresároch, môžete pokračovať v akcii.
- Otvorte ľubovoľný textový editor. Obvykle sa v takých prípadoch používa prenosný počítač, ktorý má minimálnu sadu funkcií a je ideálny na vytváranie súborov BAT.
- Dokument ihneď uložíme vo formáte BAT. Nič predtým, než sa v ňom píše, nie je nutné.
- Samotný súbor nie je zatvorený. Po uložení napíšeme na ne nasledujúce príkazy:
- Teraz súbor opäť uložíme, ale už ho nemeníme. V rukách je pripravený nástroj na okamžité odstránenie tlačovej fronty.
- Ak chcete použiť, jednoducho dvakrát kliknite na súbor. Táto akcia nahradí potrebu neustáleho písania znakovej sady na príkazovom riadku.

del %systemroot%system32spoolprinters*.shd /F /S /Q
del %systemroot%system32spoolprinters*.spl /F /S /Q
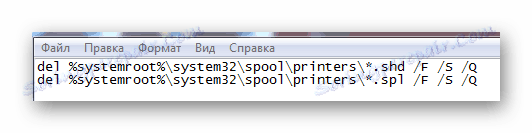
Všimnite si, že ak je cesta k priečinku iná, je potrebné upraviť súbor BAT. Môžete to urobiť kedykoľvek prostredníctvom rovnakého textového editora.
Preto sme preskúmali 5 efektívnych metód na odstránenie tlačovej fronty na tlačiarni HP. Treba poznamenať, že ak systém nie je "zavesený" a všetko pracuje v normálnom režime, postup odberu by sa mal spustiť z prvej metódy, pretože je to najbezpečnejšia.