Zobraziť históriu a obnoviť odstránené históriu v Yandex.Browser
V každom prehliadači sa nachádza história návštev stránok, ktoré ukladajú stránky, ktoré ste navštívili od inštalácie prehliadača alebo posledného čistenia histórie. To je veľmi výhodné, keď potrebujete nájsť stratené miesto. To isté platí pre históriu sťahovania. Prehliadač vedie záznam o všetkých stiahnutých súboroch, takže môžete ľahko zistiť, čo bolo prevzaté a kde. V tomto článku vám ukážeme, ako otvoriť príbeh v prehliadači Yandex, ako aj spôsob otvorenia vzdialenej histórie.
obsah
Prezeranie histórie v Yandex.Browser
Pozrite si históriu stránok v aplikácii Yandex.Browser celkom jednoducho. Ak to chcete urobiť, kliknite na položku Menu > História > História . Alebo použite klávesové skratky: v otvorenom prehliadači súčasne stlačte klávesy Ctrl + H.
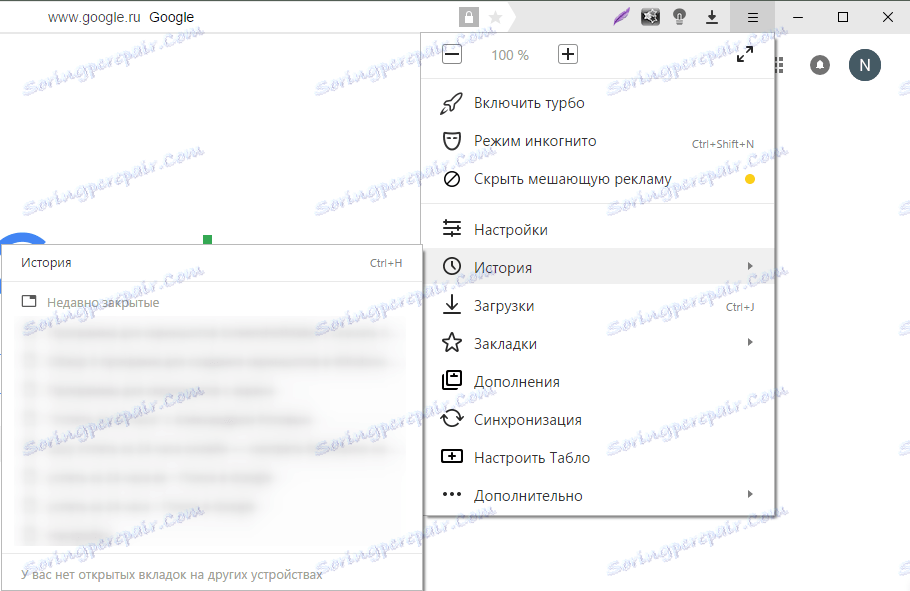
Všetky stránky v histórii sú zoradené podľa dátumu a času. V spodnej časti stránky sa nachádza tlačidlo " Predtým ", ktoré umožňuje zobraziť históriu dní v zostupnom poradí.
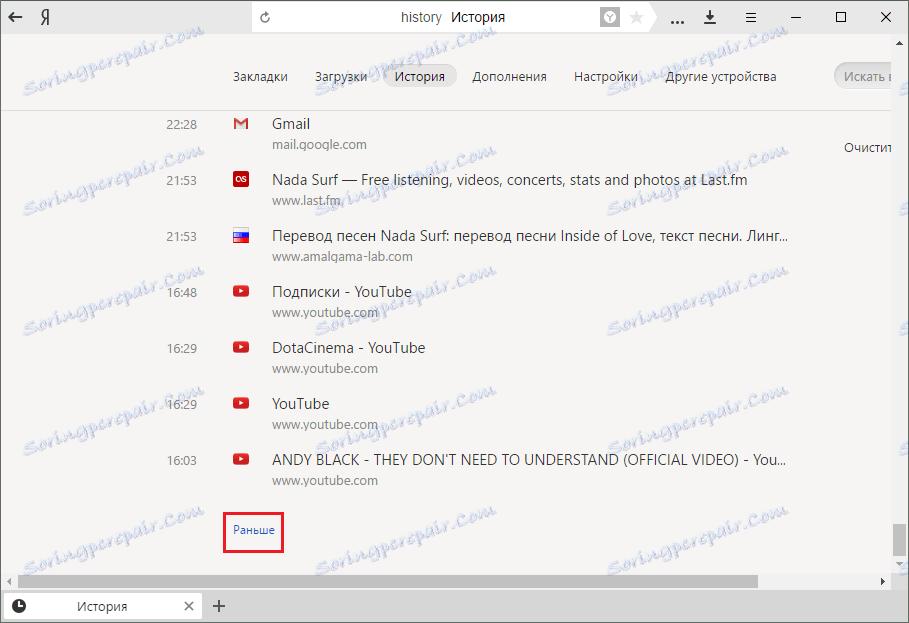
Ak potrebujete nájsť niečo v histórii, potom v pravej časti okna uvidíte pole " Hľadať v histórii ". Tu môžete zadať kľúčové slovo, napríklad dotaz vo vyhľadávači alebo názov stránky. Napríklad toto:
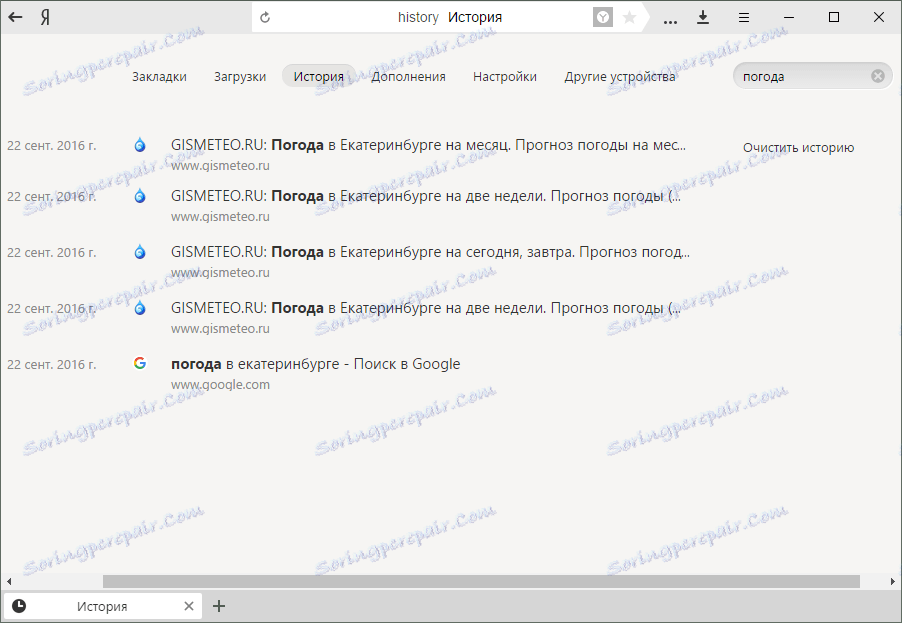
Ak ukážete meno a kliknete na šípku vedľa neho, môžete použiť ďalšie funkcie: pozrieť si celú históriu z rovnakej stránky alebo odstrániť záznam z histórie.
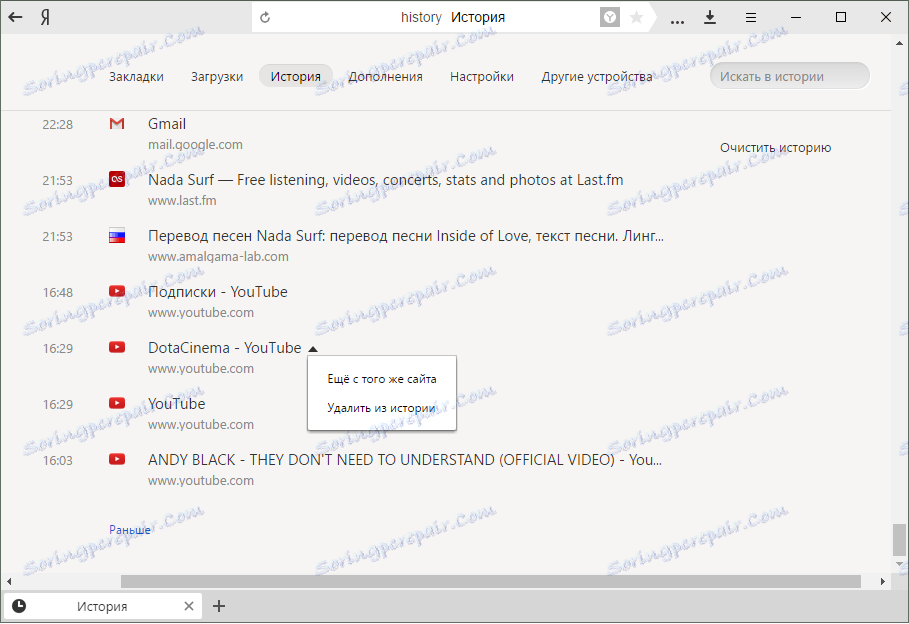
Ak chcete zobraziť históriu sťahovania, kliknite na položku Menu > Súbory na prevzatie alebo súčasne stlačte kombináciu klávesov Ctrl + J.
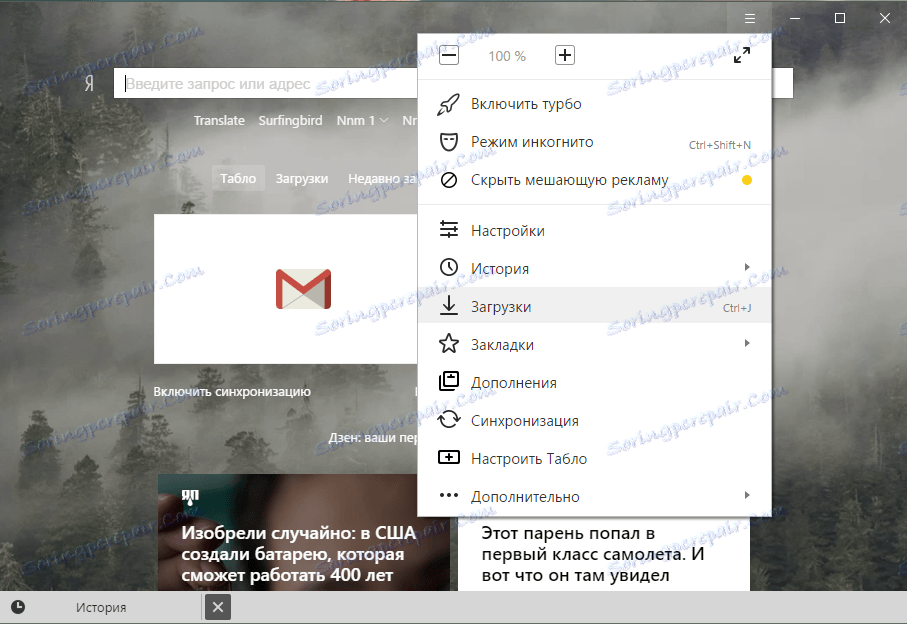
Narazíme na stránku podobnú histórii stránok. Princíp fungovania je absolútne rovnaký.
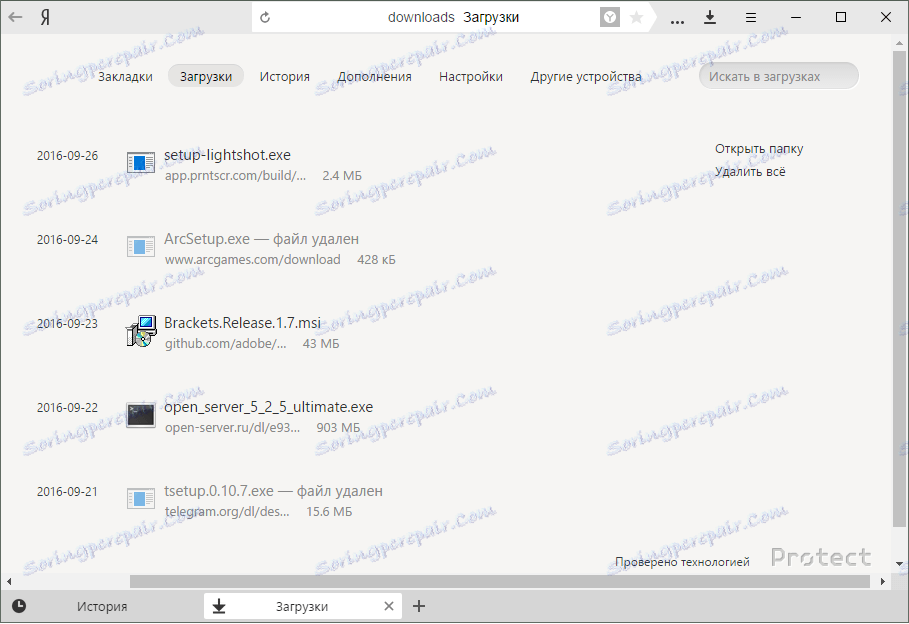
Ak však ukážete názov a vyvoláte kontextové menu trojuholníka, môžete vidieť niekoľko ďalších užitočných doplnkových funkcií: otvoriť stiahnutý súbor; zobraziť ju v priečinku; skopírujte odkaz, prejdite na zdroj súboru (t. j. na stránku), stiahnite ho znova a odstráňte ho zo zoznamu.
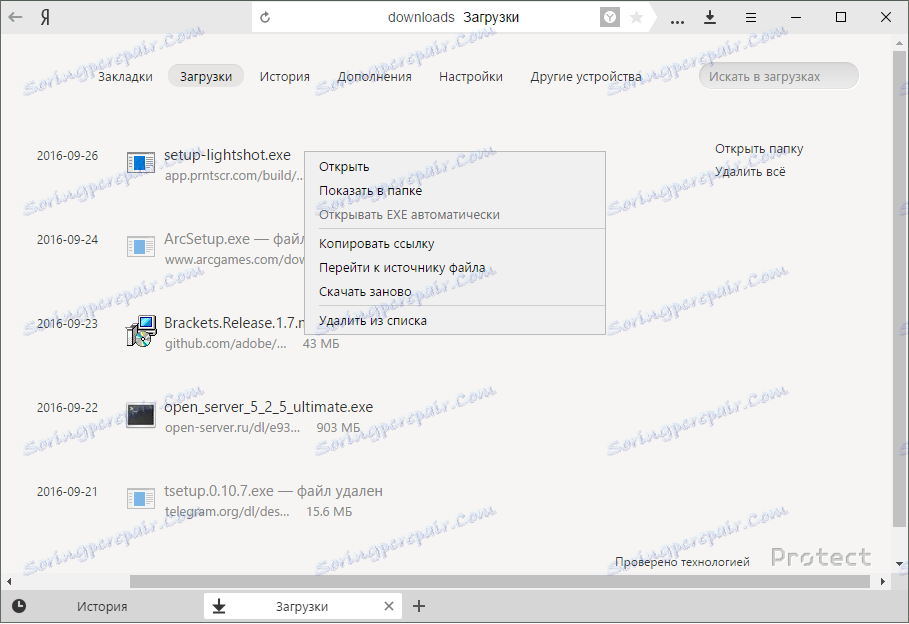
Čítajte viac: Ako vymazať históriu v Yandex.Browser
Zobrazenie vzdialenej histórie v aplikácii Yandex.Browser
Často sa stáva, že vymazávame históriu a potom je pre nás životne dôležité obnoviť ju. A vidieť vzdialenú históriu v prehliadači Yandex existuje niekoľko spôsobov.
Metóda 1: Prostredníctvom vyrovnávacej pamäte prehliadača
Ak ste nevymazali vyrovnávaciu pamäť prehliadača, ale históriu sťahovania ste odstránili, vložte tento odkaz do panela s adresou - browser: // cache a prejdite do vyrovnávacej pamäte Yandex.Browser. Táto metóda je dosť špecifická a neexistuje žiadna záruka, že budete môcť nájsť správne miesto. Na to sa zobrazuje iba posledná navštívená stránka, nie všetko.
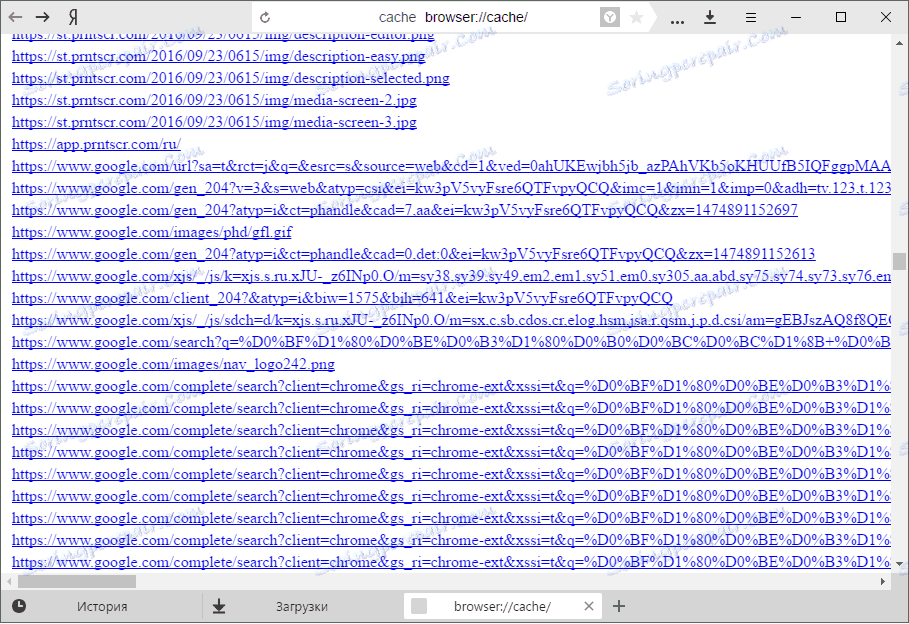
Metóda 2: V systéme Windows
Ak máte povolené obnovenie systému, môžete sa pokúsiť vrátiť späť. Ako ste mali už vedieť, pri obnovení systému nebudú ovplyvnené vaše dokumenty, osobné súbory a tie súbory, ktoré sa objavili v počítači po vytvorení obnovovacieho bodu. Vo všeobecnosti sa nič nemôže báť.
Zotavenie systému môžete spustiť nasledovne:
1. V systéme Windows 7: Štart > Ovládací panel ;
v systéme Windows 8/10: Kliknite pravým tlačidlom myši na Štart > Ovládací panel ;
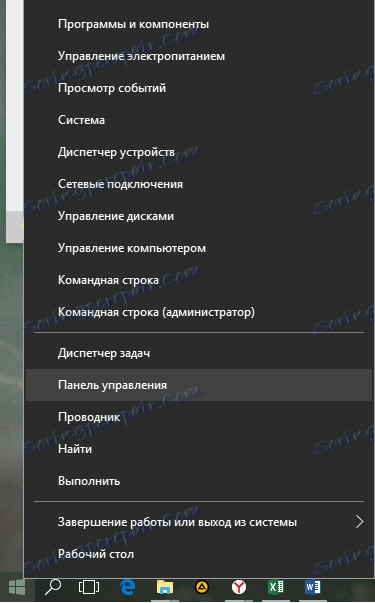
2. Prepnite zobrazenie na " Malé ikony ", vyhľadajte a kliknite na " Obnoviť ";
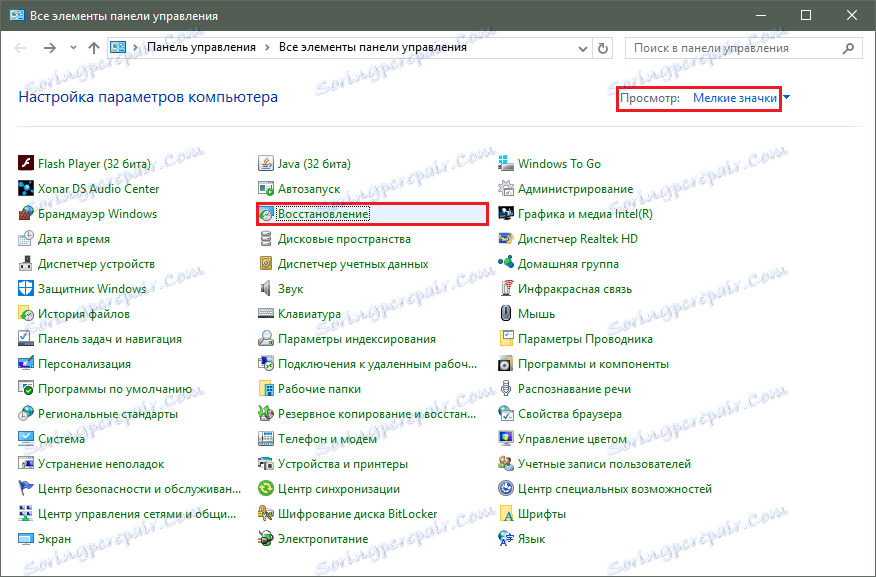
3. Kliknite na " Spustiť obnovenie systému ";
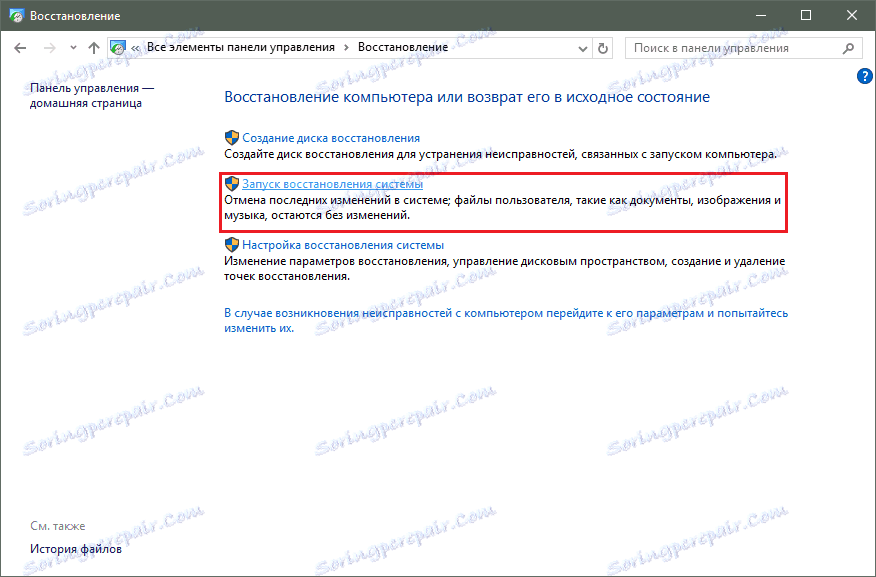
4. Vykonajte všetky výzvy nástroja a vyberte dátum, ktorý predchádzal dátumu, kedy bola história vymazaná z prehliadača.
Po úspešnom obnovení skontrolujte históriu prehliadača.
Metóda 3. Softvér
Pomocou programov tretích strán sa môžete pokúsiť vrátiť vymazanú históriu. Môžete to urobiť, pretože história je uložená lokálne v našom počítači. To znamená, že keď vymažeme históriu v prehliadači, znamená to, že súbor z počítača vymažeme obchádzajúcim koša. Použitie programov na obnovu zmazaných súborov nám teda pomôže pri riešení problému.
Odporúčame Vám používať pohodlný a zrozumiteľný program Recuva, ktorý si môžete prečítať kliknutím na nižšie uvedený odkaz:
Tiež si môžete vybrať akýkoľvek iný program na obnovu zmazaných súborov, o ktorých sme už predtým hovorili.
Prečítajte si tiež: programy na obnovu zmazaných súborov
V každom programe môžete vybrať určitú oblasť skenovania, aby ste nevyhľadali všetky vymazané súbory. Stačí zadať presnú adresu, kde bola predtým uložená história prehliadača:
C: Users NAME AppData Local Yandex YandexBrowser Užívateľské dáta Predvolené
Vo vašom prípade miesto NAME bude meno vášho počítača.
Po skončení vyhľadávania uložte výsledok s názvom História na cieľovú zložku vyššie uvedenej cesty (to znamená do priečinka "Predvolená") a nahraďte súbor za ten, ktorý je už v priečinku.
Takže ste sa naučili používať históriu aplikácie Yandex.Browser, ako aj obnoviť ju v prípade potreby. Dúfame, že ak máte nejaké problémy alebo ste tu na informačné účely, potom vám tento článok bol užitočný a informatívny.