Ako zmeniť farbu pleti vo Photoshope
Existuje mnoho spôsobov, ako nahradiť farbu objektov vo Photoshope, ale iba dve sú vhodné na zmenu farby pleti.
Prvým je použiť režim miešania vrstvy s farbou "Farba" . V tomto prípade vytvoríme novú prázdnu vrstvu, zmeníme režim zmiešavania a farbu požadovaných oblastí fotografie pomocou kefy.
Táto metóda má z môjho hľadiska jednu nevýhodu: po ošetrení pokožka vyzerá neprirodzene, rovnako ako zelená dievčina môže vyzerať neprirodzene.
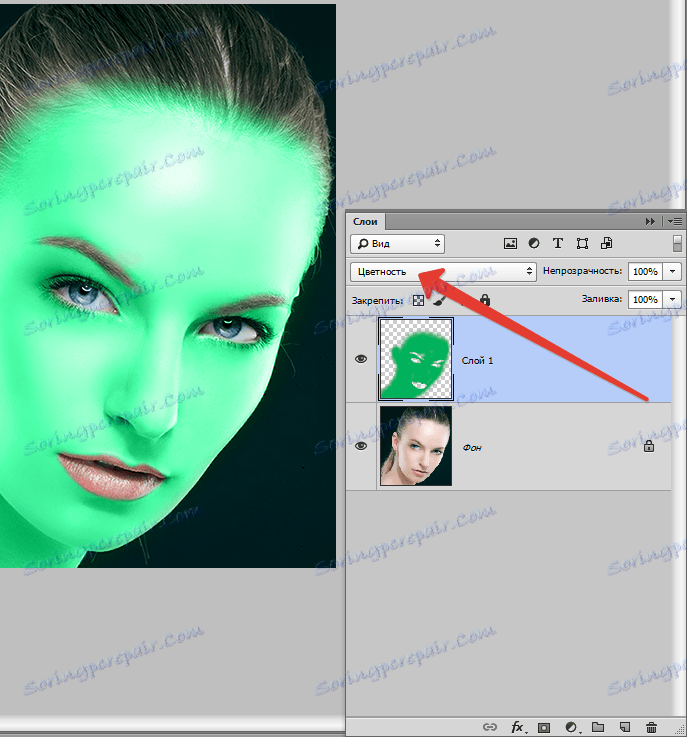
Na základe uvedených skutočností vám odporúčam pozrieť sa na druhý spôsob - použitie funkcie "Nahradenie farieb" .
Poďme.
Vytvorte kópiu pôvodného obrázku stlačením CTRL + J a prejdite do ponuky "Image - Correction - Replace color" .
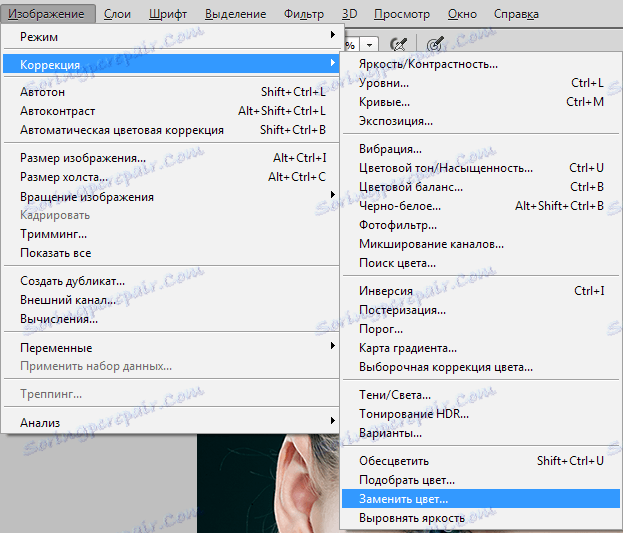
V otvorenom okne odneste vzorku tónu pleti (kurzor bude vyzerať ako pipeta) na tvári modelu a snažte sa nájsť zlatý priemer medzi tmavými a svetlými odtieňmi.
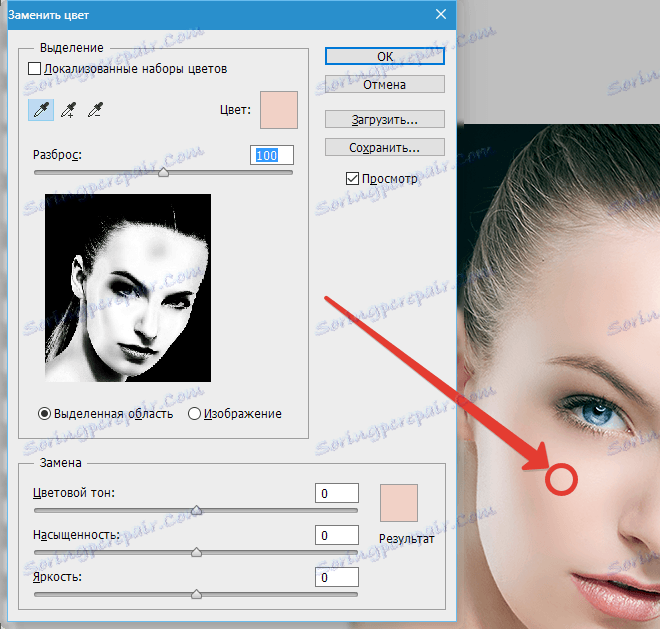
Potom sa jazdec s názvom "Spread" pretiahne doprava až na doraz.
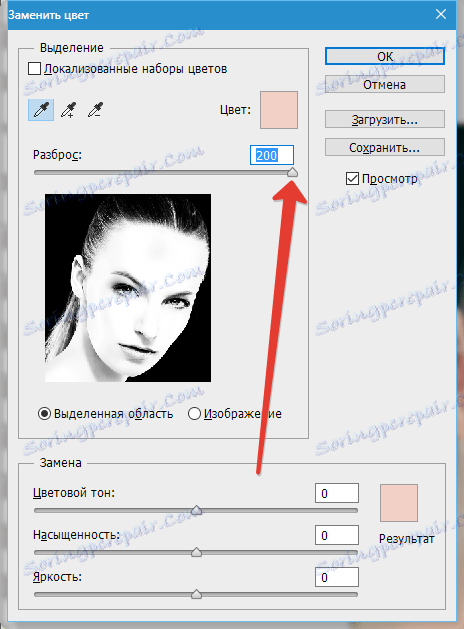
Farba kože sa volí pomocou posúvačov v bloku "Nahradenie" . Pozeráme sa iba na kožu, oči a všetky ostatné oblasti, potom ich uvoľníme.
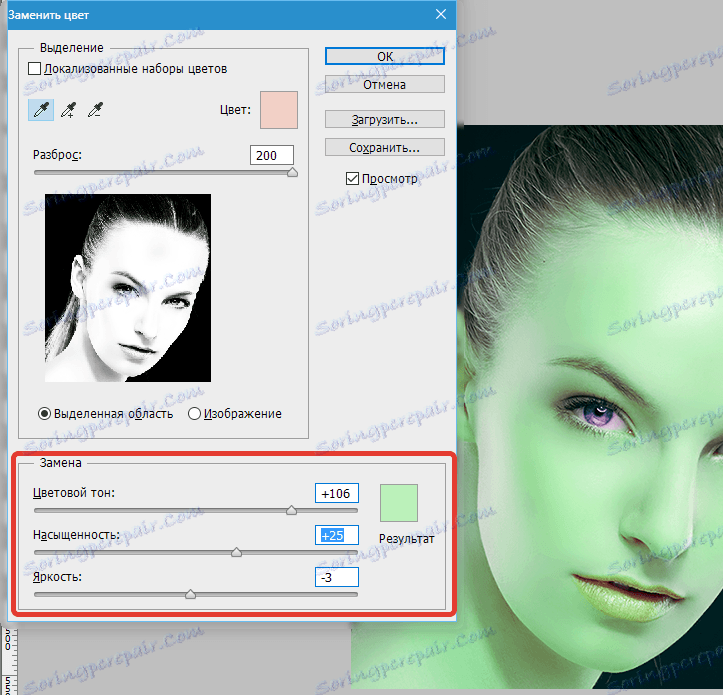
Pokiaľ nám ten pokožka vyhovuje, stlačeme tlačidlo OK a pokračujeme.
Vytvorte bielu masku vrstvy so zeleným dievčaťom.
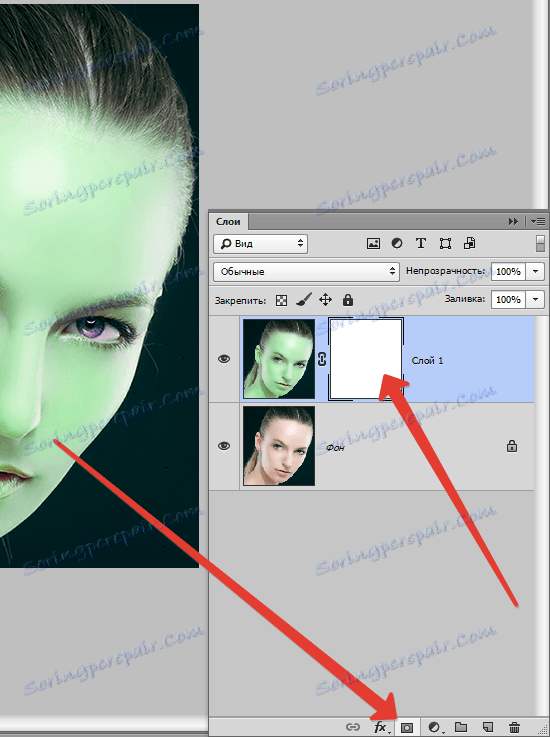
Vyberte štetec s nasledujúcimi nastaveniami:

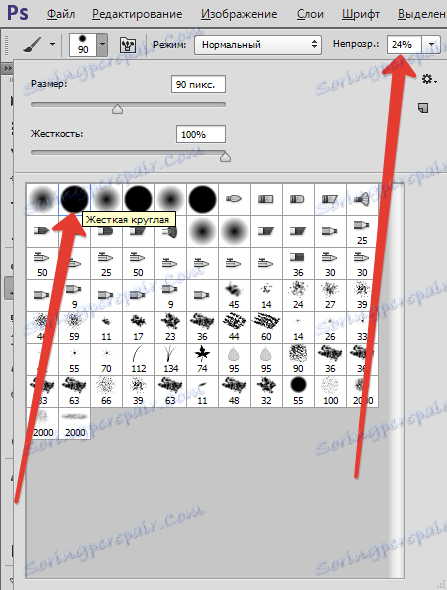
Farba vyberie čierne a jemne vymazáva (farbíme čiernym štetcom na maske) zelenej farby, kde by nemala byť.
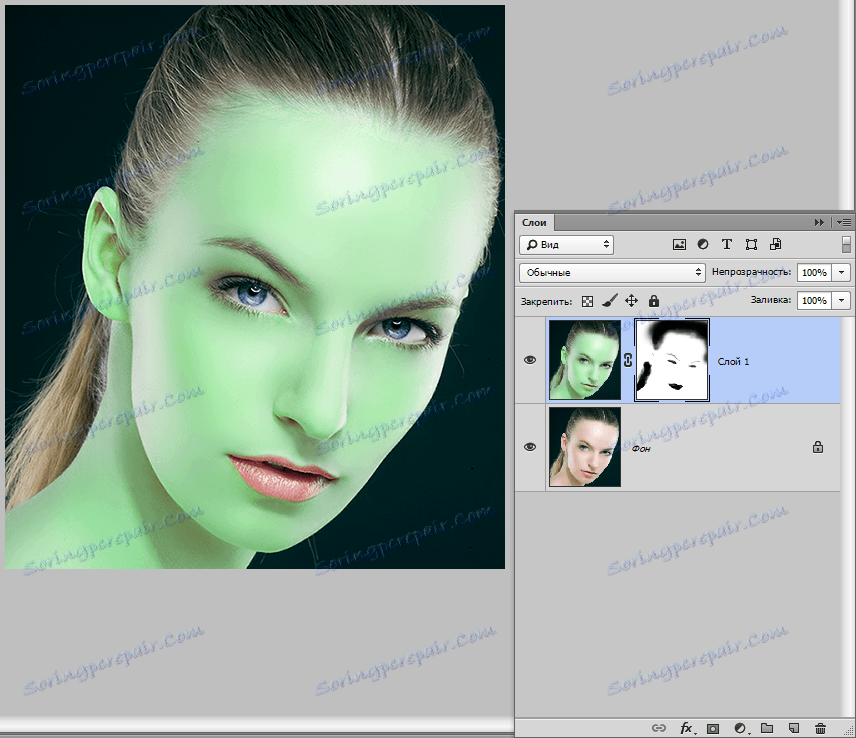
Hotovo, farba kože sa zmení. Napríklad som ukázala zelenú, ale táto metóda je veľmi vhodná na prirodzené tónovanie kože. Môžete napríklad pridať opaľovanie alebo naopak ...
Použite túto metódu vo svojich prácach a veľa šťastia v práci!