Úprava textu v súbore PDF
V priebehu pracovného postupu často musíte upravovať text v dokumente PDF. Môže to byť napríklad príprava zmlúv, obchodných dohôd, súboru projektovej dokumentácie atď.
obsah
Metódy úprav
Napriek mnohým aplikáciám, ktoré otvárajú príslušné rozšírenie, iba málo z nich má funkcie na úpravu. Pozrime ich ďalej.
Lekcia: Otvorte PDF
Metóda 1: Editor PDF-XChange
Editor PDF-XChange je známa multifunkčná aplikácia na prácu so súbormi PDF.
Stiahnite si súbor PDF-XChange Editor z oficiálnej stránky
- Spustite program a otvorte dokument a potom kliknite na pole so slovami "Upraviť obsah" . Otvorí sa panel úprav.
- Je možné nahradiť alebo odstrániť text. Ak to chcete urobiť, najprv ho označte myšou a potom použite príkaz "Odstrániť" (ak chcete odstrániť fragment) na klávesnici a zadajte nové slová.
- Ak chcete zadať nové písmo a výšku textu, vyberte ho a potom stlačte alternatívne polia "Písmo" a "Veľkosť písma" .
- Farbu písma môžete zmeniť kliknutím na príslušné pole.
- Je možné použiť odvážny, kurzívny obrys alebo podčiarknutý text, môžete tiež urobiť textový index alebo horný index. Ak to chcete urobiť, použite príslušné nástroje.

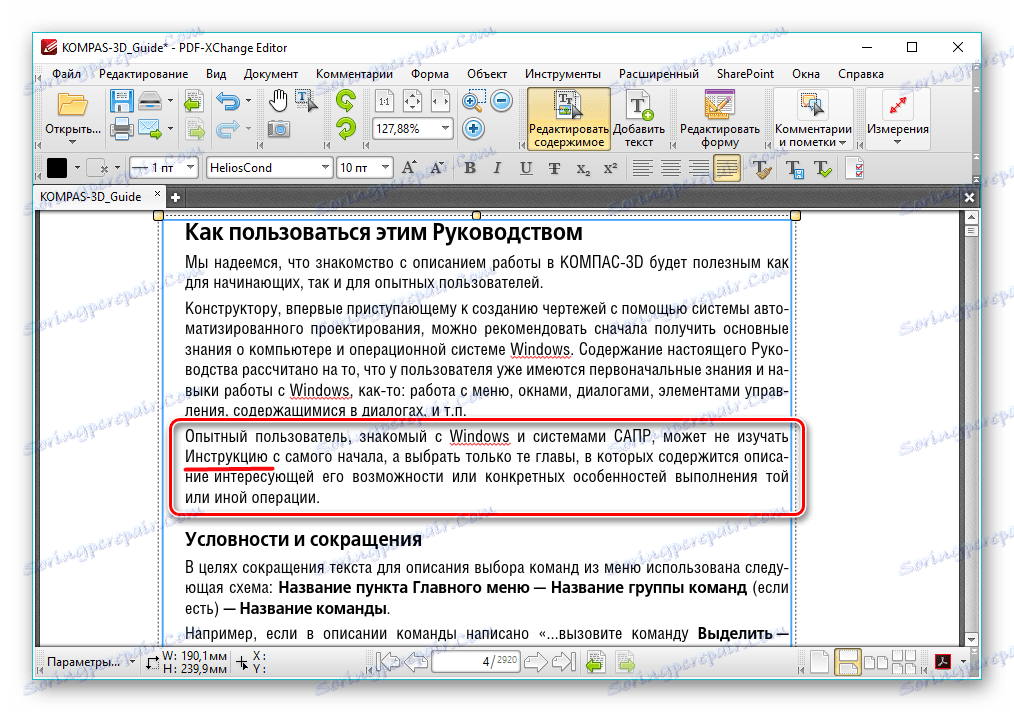
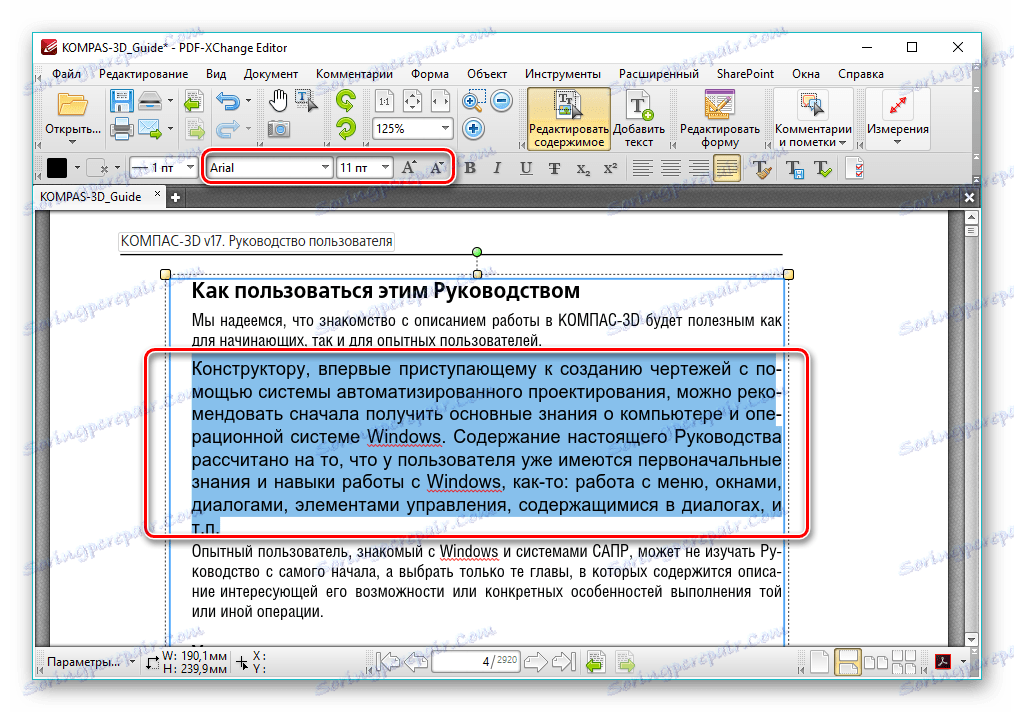
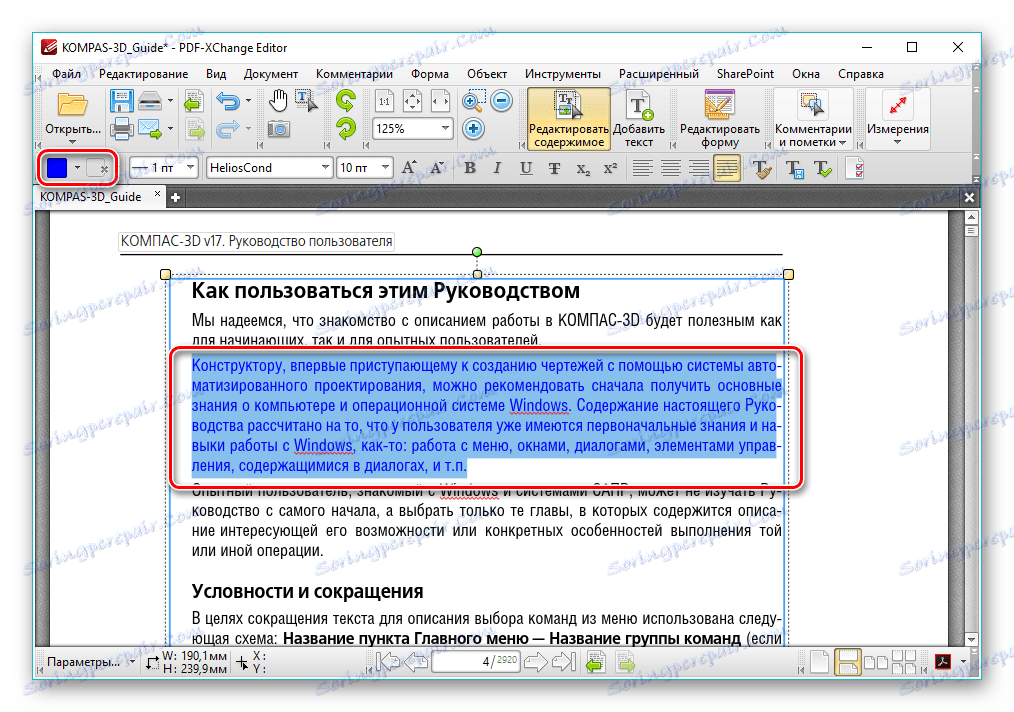
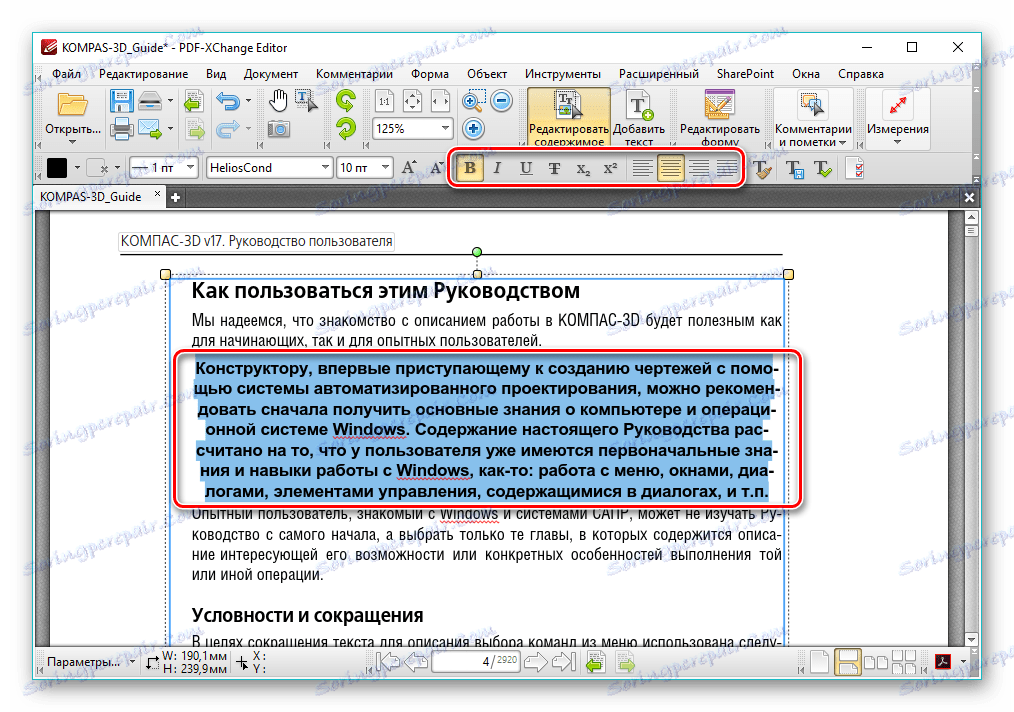
Metóda 2: Adobe Acrobat DC
Adobe Acrobat DC je populárny editor PDF s podporou cloudových služieb.
Stiahnite si Adobe Acrobat DC z oficiálnej stránky
- Po spustení programu Adobe Acrobat a otvorení zdrojového dokumentu kliknite na pole "Upraviť PDF" , ktoré sa nachádza na karte Nástroje .
- Potom sa text rozpozná a otvorí sa formátovací riadok.
- V príslušných poliach môžete zmeniť farbu, typ a výšku písma. K tomu musíte najprv vybrať text.
- Pomocou myši je možné upraviť jednu alebo niekoľko viet pridaním alebo odstránením jednotlivých fragmentov. Okrem toho môžete zmeniť obrys textu, jeho zarovnanie s políčkami dokumentu a pridať zoznam s odrážkami pomocou nástrojov na karte "Font" .
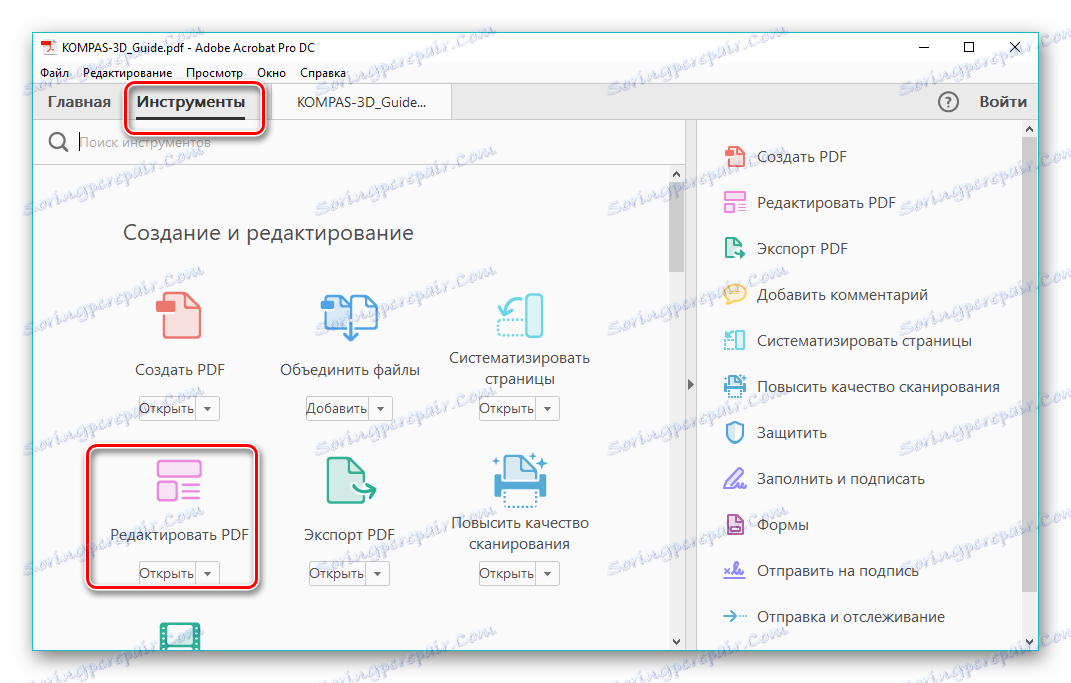
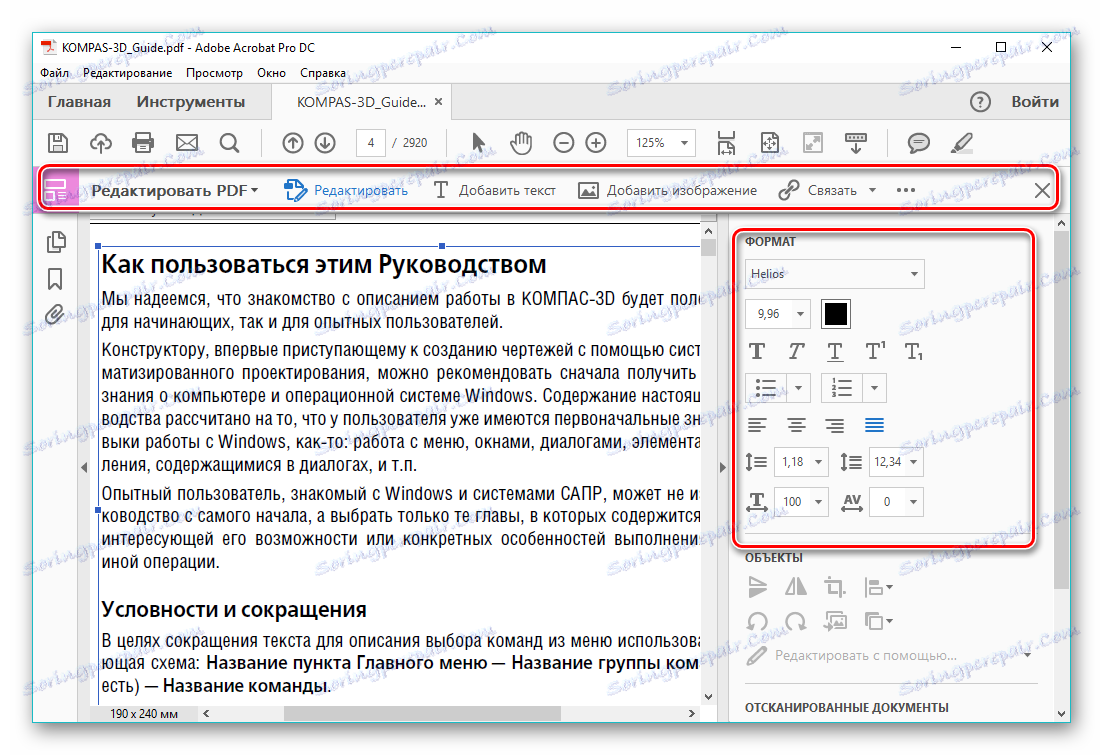
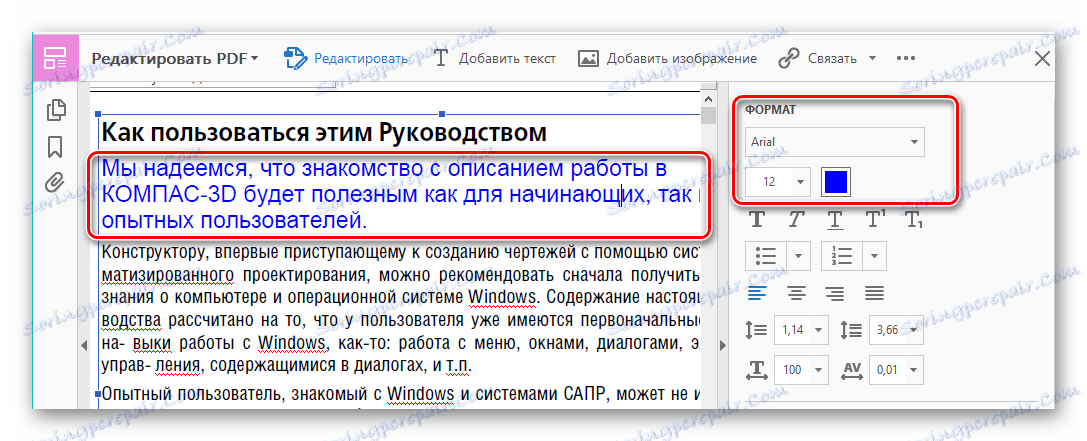
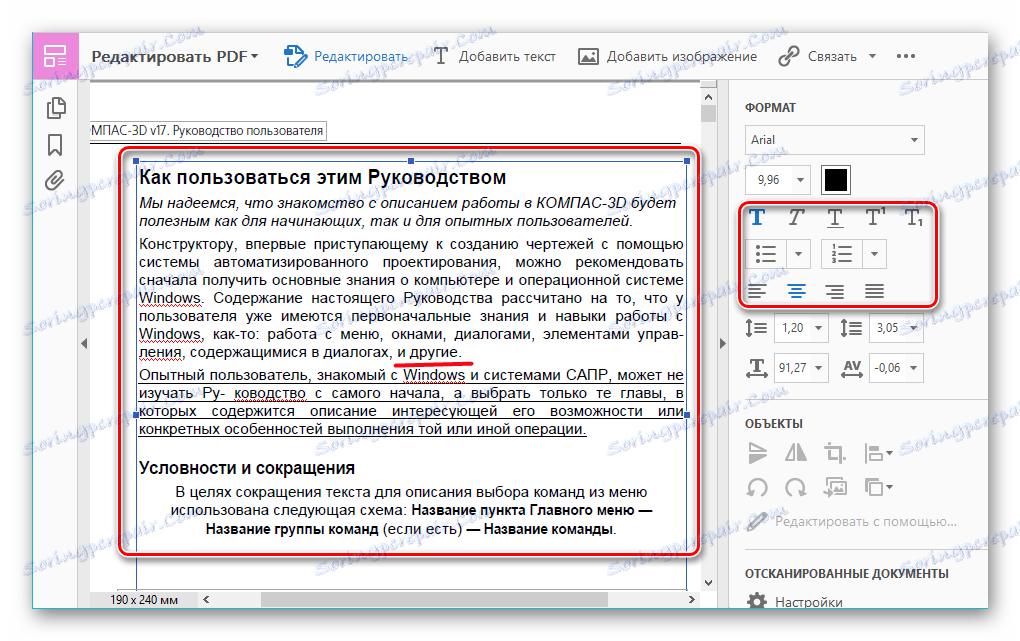
Významnou výhodou programu Adobe Acrobat DC je dostupnosť funkcie rozpoznávania, ktorá funguje pomerne rýchlo. Umožňuje vám upraviť dokumenty PDF vytvorené z obrázkov bez použitia aplikácií od iných výrobcov.
Metóda 3: Foxit PhantomPDF
Foxit PhantomPDF je vylepšená verzia slávneho prehliadača PDF súborov Foxit Reader ,
Stiahnite si Foxit PhantomPDF z oficiálnej stránky
- Otvorte dokument PDF a prejdite na jeho zmenu kliknutím na položku Upraviť text v ponuke Upraviť .
- Kliknite na text ľavým tlačidlom myši, po ktorom sa stane formátovací panel aktívny. Tu v skupine "Písmo" môžete zmeniť písmo, výšku a farbu textu, ako aj jeho zarovnanie na stránke.
- Je možné úplne a čiastočne upraviť fragment textu pomocou myši a klávesnice. Príklad ukazuje prídavok k vetu frázy "17 verzia" . Ak chcete preukázať zmenu farby písma, vyberte iný odsek a kliknite na ikonu v tvare písmena A s hrubým riadkom nižšie. Z predloženej stupnice si môžete vybrať akúkoľvek požadovanú farbu.

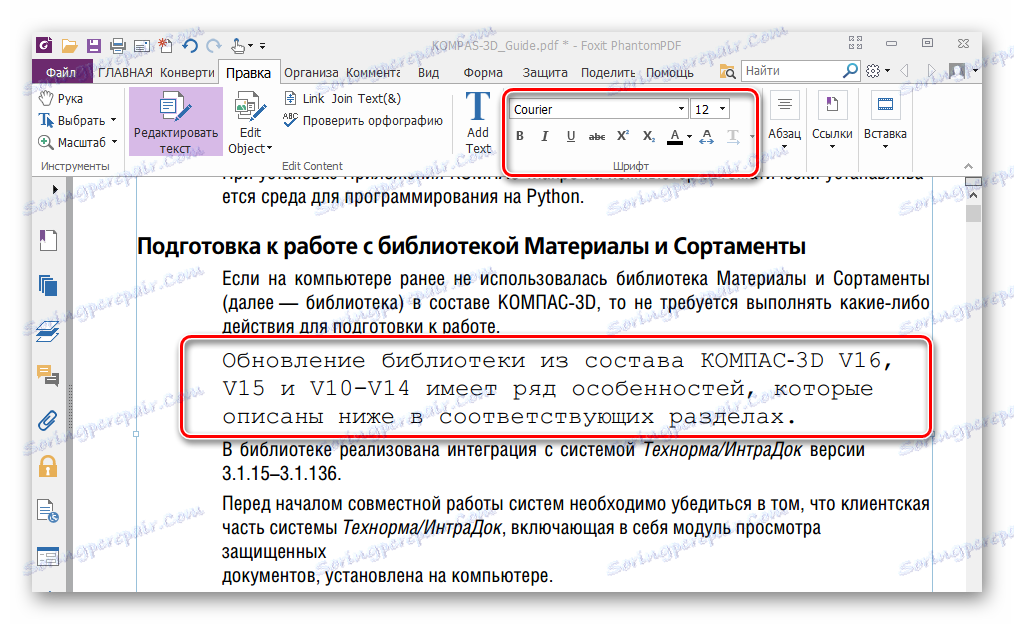
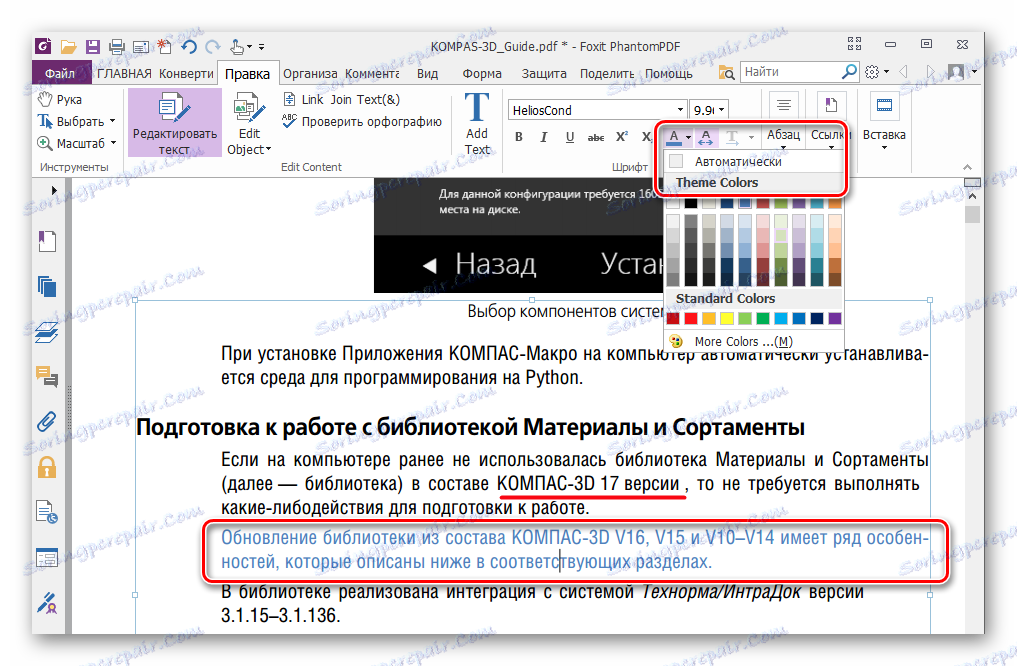
Rovnako ako u Adobe Acrobat DC, Foxit PhantomPDF dokáže rozpoznať text. K tomu potrebujete špeciálny doplnok, ktorý program na požiadanie používateľa načíta.
Všetky tri programy sú vynikajúce pri editácii textu v súbore PDF. Formátovacie panely vo všetkých uvažovaných softvéroch majú podobnosť s formátmi v populárnych textových procesoroch, napríklad Microsoft Word, Otvorený úrad , takže práca v nich je veľmi jednoduchá. Všeobecnou nevýhodou je, že všetky sú distribuované na základe platených predplatných. Súčasne sú pre tieto aplikácie k dispozícii bezplatné licencie s obmedzenou dobou platnosti, ktoré postačujú na vyhodnotenie všetkých dostupných funkcií. Okrem toho aplikácie Adobe Acrobat DC a Foxit PhantomPDF majú funkciu rozpoznávania textu, ktorá uľahčuje interakciu so súbormi PDF vytvorenými z obrázkov.