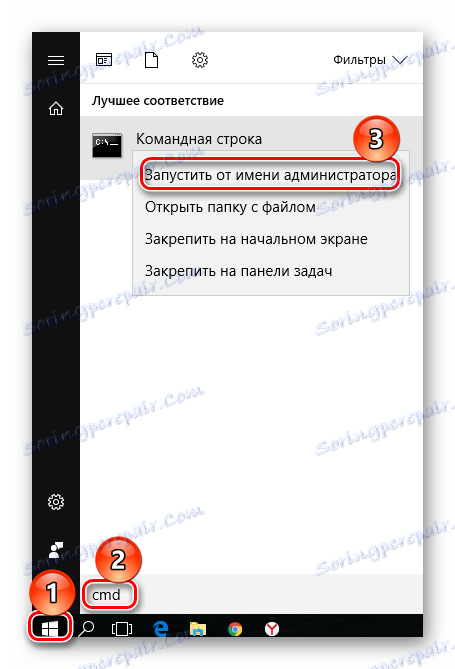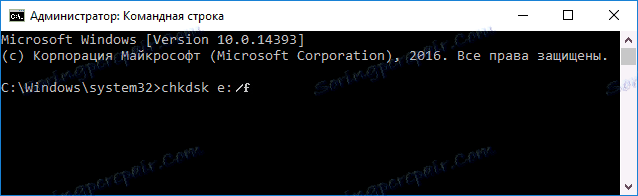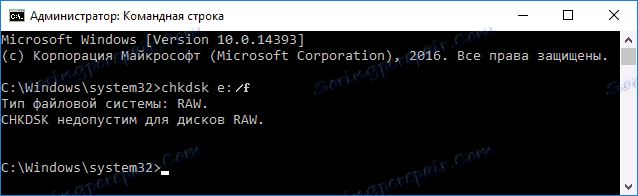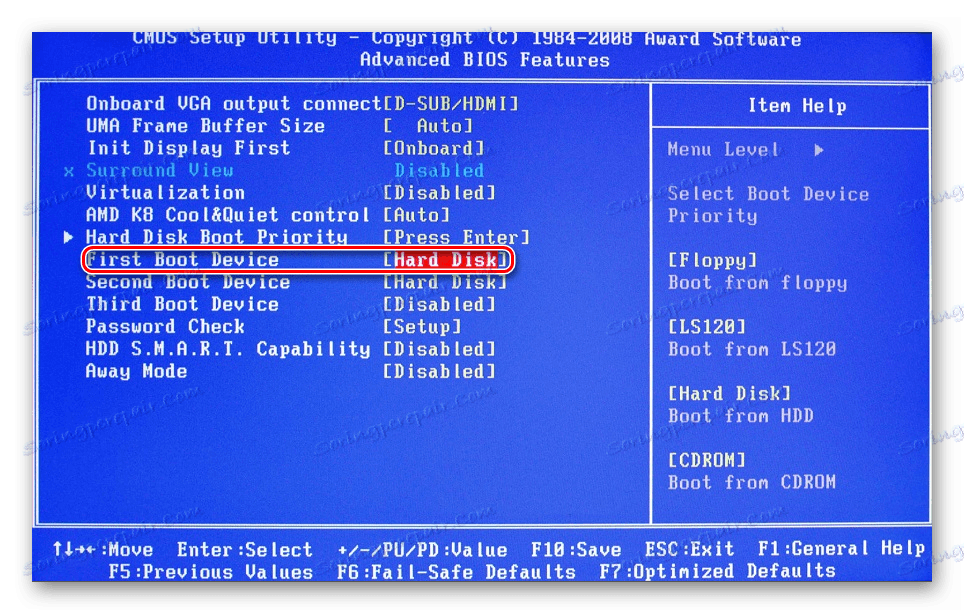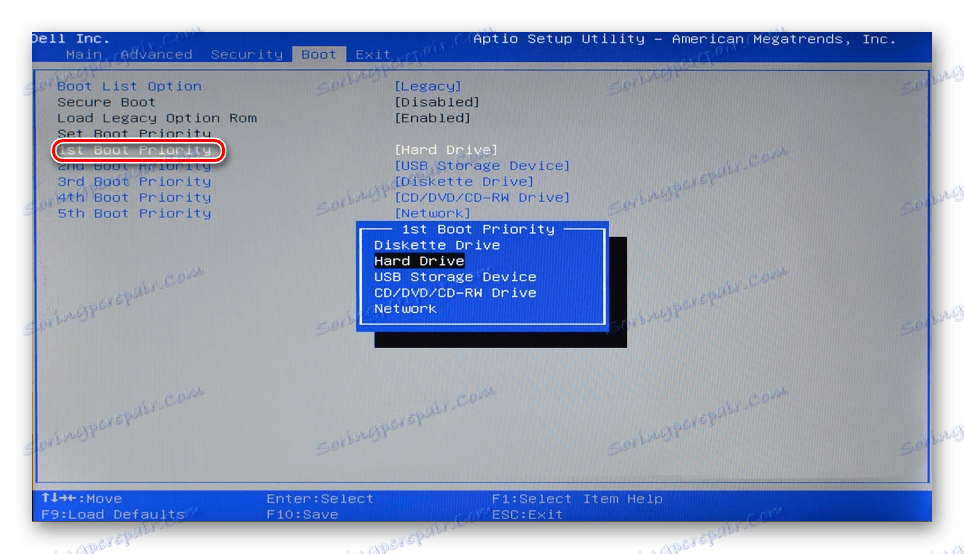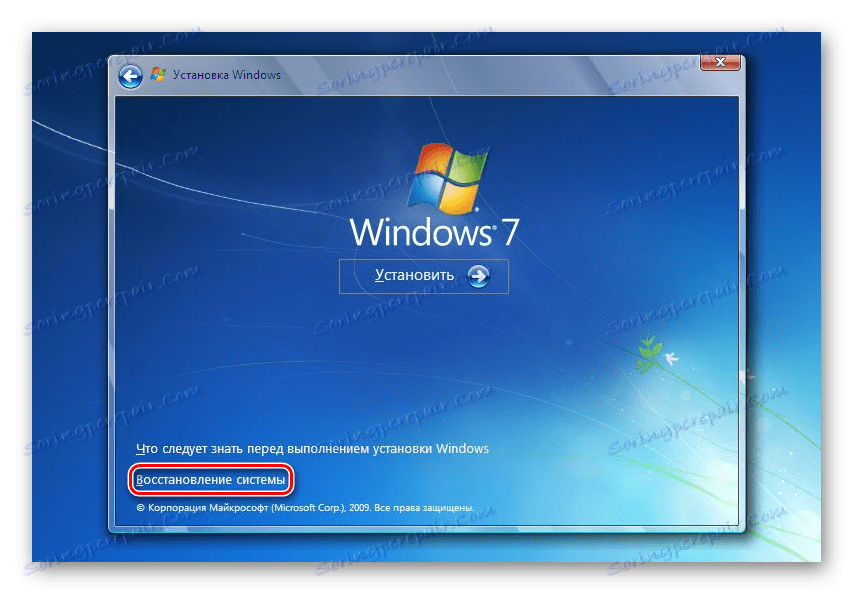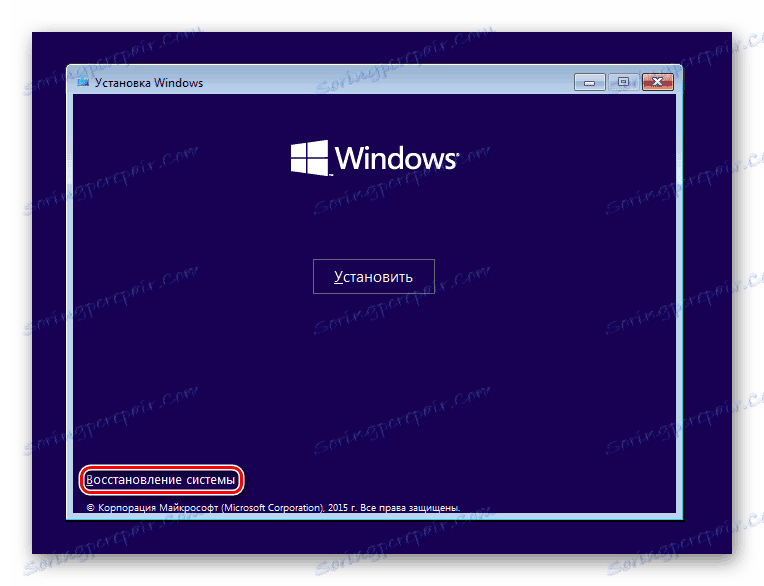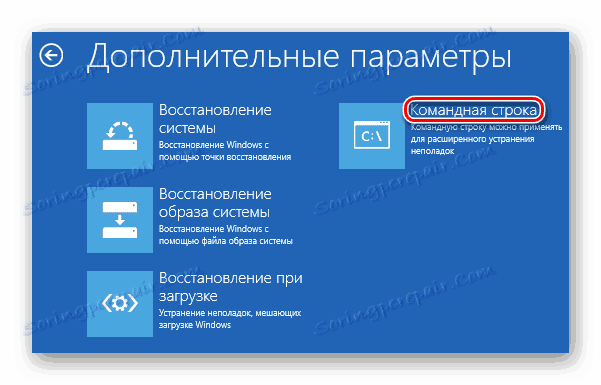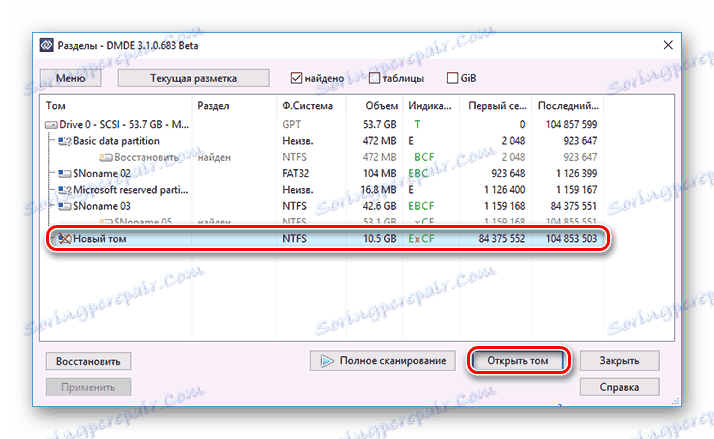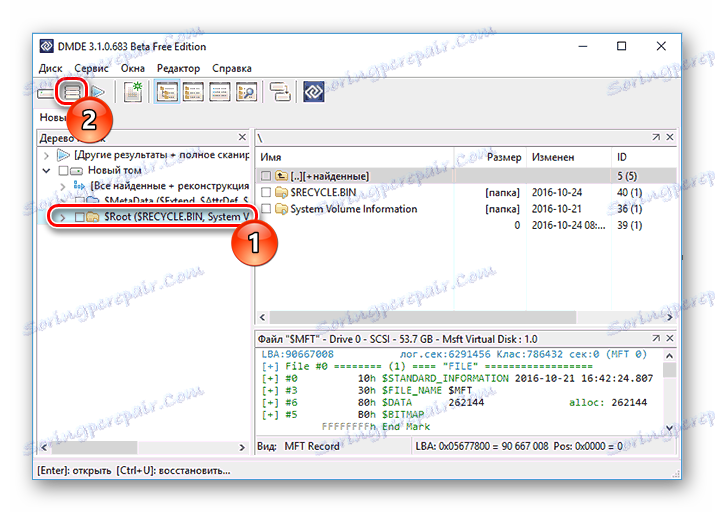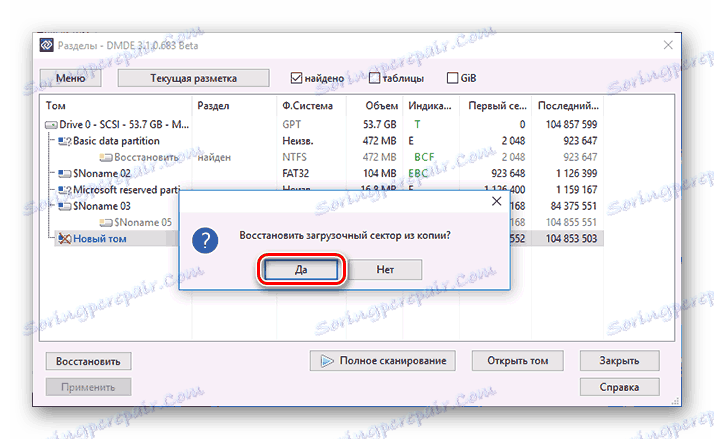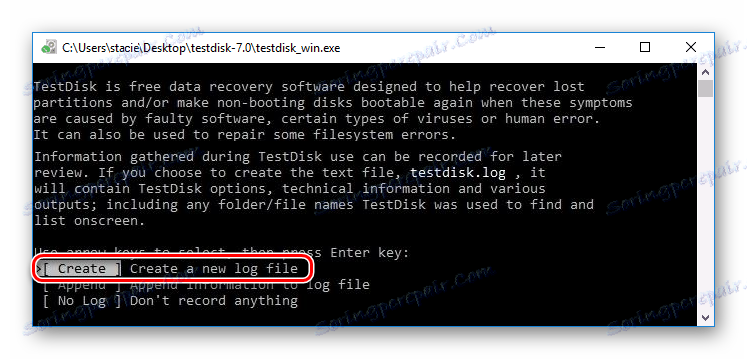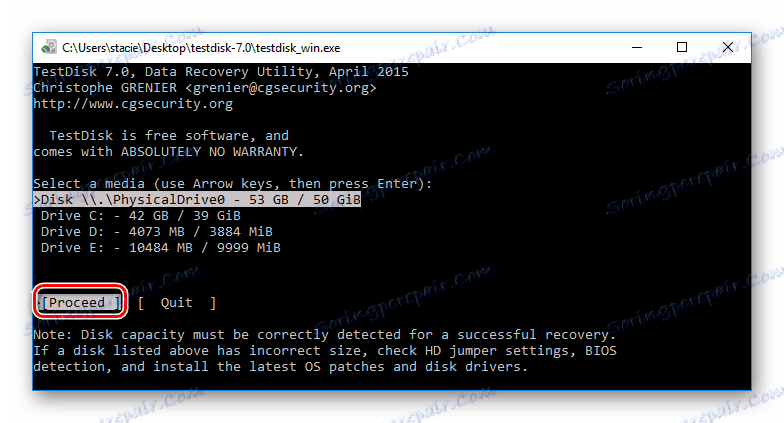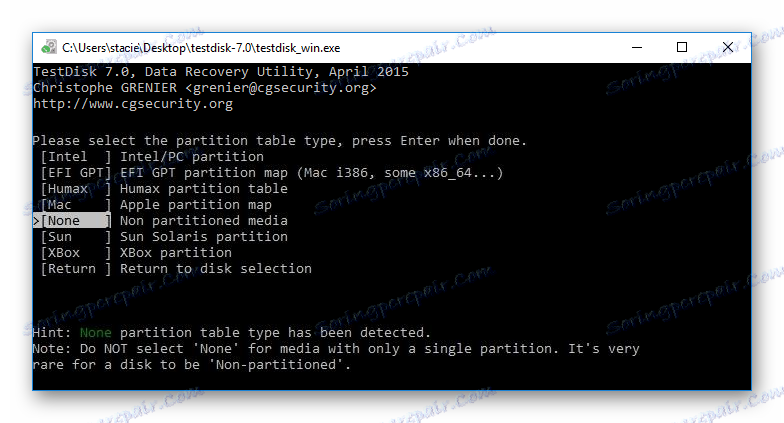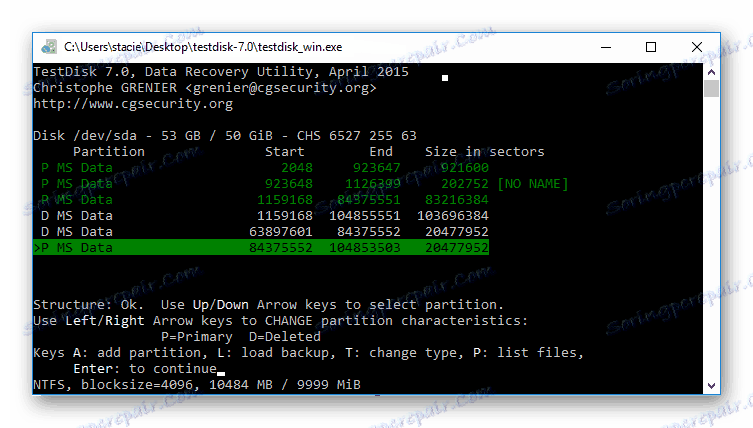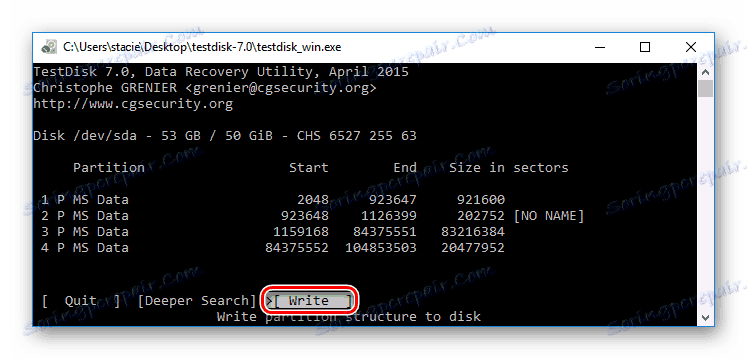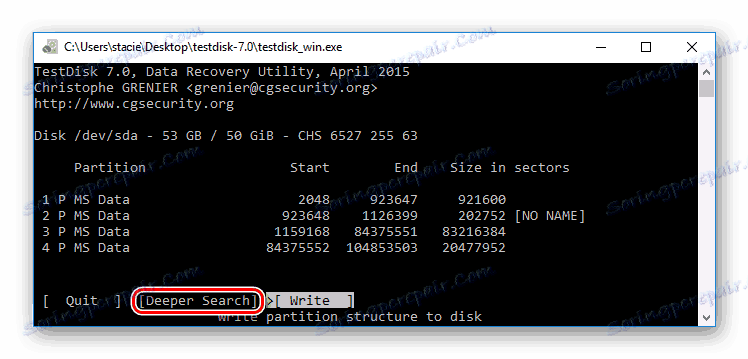Metódy na opravu RAW formátu z HDD diskov
RAW je formát, ktorý prijme pevný disk, ak systém nedokáže určiť typ súborového systému. Takáto situácia sa môže vyskytnúť z rôznych dôvodov, ale výsledok je jeden: pevný disk sa nedá použiť. Napriek tomu, že sa zobrazí ako prepojené, všetky akcie nebudú k dispozícii.
Riešením je obnoviť starý súborový systém a môžete to urobiť niekoľkými spôsobmi.
obsah
Čo je formát RAW a prečo sa zobrazuje?
Naše pevné disky majú súborový systém NTFS alebo FAT. V dôsledku určitých udalostí sa môže zmeniť na RAW, čo znamená, že systém nedokáže určiť, ktorý súborový systém sa nachádza v pevnom disku. V skutočnosti to vyzerá ako nedostatok súborového systému.
Môže sa to stať v nasledujúcich prípadoch:
- Poškodenie štruktúry súborového systému;
- Používateľ neformátoval oblasť;
- Nemáte prístup k obsahu zväzku.
Takéto problémy sa vyskytujú v dôsledku zlyhaní systému, nesprávneho vypnutia počítača, nestabilného napájania alebo dokonca vírusov. Navyše majitelia nových diskov, ktoré nie sú formátované pred použitím, sa môžu vyskytnúť pri tejto chybe.
Ak je hlasitosť operačného systému poškodená, namiesto jej spustenia môžete vidieť slová "Operačný systém nebol nájdený" alebo iné podobné upozornenie. V iných prípadoch, keď sa pokúsite vykonať akciu na disku, môžete vidieť nasledovné hlásenie: "Systém zväzku zväzku nie je rozpoznaný" alebo "Formátovať disk, najprv ho naformátujte" .
Obnovenie súborového systému z RAW
Samotný postup obnovy nie je veľmi komplikovaný, ale mnohí používatelia sa obávajú straty informácií zaznamenaných na HDD. Preto sa pozrieme na niekoľko spôsobov, ako zmeniť formát RAW - odstránenie všetkých existujúcich informácií na disku a uloženie súborov a údajov používateľov.
Metóda 1: Skontrolujte chyby disku
Táto metóda je miesto, kde by ste mali začať meniť formát. Okamžite stojí za zmienku - nepomáha vo všetkých prípadoch, ale je jednoduché a univerzálne. Je možné ho spustiť s bežiacim operačným systémom alebo pomocou zavádzacej jednotky USB flash.
Ak máte nový prázdny disk vo formáte RAW alebo ak sa zobrazí časť s RAW, ktorá neobsahuje súbory (alebo dôležité súbory), je lepšie prejsť priamo na metódu 2.
Spustenie kontroly disku v systéme Windows
Ak je operačný systém spustený, postupujte nasledovne:
- Otvorte príkazový riadok ako správca.
V systéme Windows 7 kliknite na tlačidlo Štart, zadajte príkaz cmd , kliknite pravým tlačidlom myši na výsledok a vyberte možnosť Spustiť ako správca .![Spúšťanie príkazového riadku v systéme Windows 7]()
V systéme Windows 8/10 kliknite pravým tlačidlom myši na tlačidlo "Štart" a vyberte položku "Príkazový riadok (Administrátor)" .
![Spúšťanie príkazového riadka v systéme Windows 10]()
- Zadajte
chkdsk X: /fa stlačte kláves Enter . Namiesto nástroja X v tomto príkaze musíte písmeno jednotky umiestniť vo formáte RAW.![Príkaz na kontrolu disku pre chyby]()
- Ak HDD dostal formát RAW kvôli malému problému, napríklad zlyhaniu súborového systému, potom sa spustí šek, ktorý najpravdepodobnejšie vráti požadovaný formát (NTFS alebo FAT).
Ak nemôžete skontrolovať, zobrazí sa chybové hlásenie:
Тип файловой системы RAW.
CHKDSK недопустим для дисков RAW.![Pri spustení kontroly disku došlo k chybe]()
V tomto prípade by ste mali použiť inú metódu obnovenia disku.
Kontrola disku pomocou zavádzacej jednotky USB flash
Ak disk operačného systému "letí", musíte použiť spúšťaciu jednotku na spustenie skenovacieho nástroja chkdsk .
Lekcie na tému: Ako vytvoriť bootovateľnú USB flash disk Windows 7
Ako vytvoriť zavádzací USB flash disk Windows 10
- Pripojte USB flash disk k počítaču a zmeňte prioritu zavádzacieho zariadenia v nastavení systému BIOS.
V starších verziách systému BIOS prejdite na možnosť Rozšírené funkcie BIOS / BIOS, načítajte nastavenie "First Boot Device" a vložte USB flash disk.
![Stiahnite si disk Flash z programu BIOS]()
V nových verziách systému BIOS prejdite do sekcie Zavádzacia (alebo rozšírená ) a nájdite nastavenie "Priorita spúšťania" , kde si môžete vybrať názov jednotky Flash.
![Zavádzanie z jednotky Flash v systéme BIOS]()
- Prejdite na príkazový riadok.
V systéme Windows 7 kliknite na položku Obnovenie systému .![Prihláste sa na obnovenie systému Windows 7]()
Medzi možnosťami vyberte "príkazový riadok" .
![Možnosti obnovenia systému Windows 7]()
V systéme Windows 8/10 kliknite na položku Obnovenie systému .
![Prihlásenie na obnovenie systému Windows 10]()
Vyberte možnosť "Riešenie problémov" a kliknite na "Príkazový riadok" .
![Možnosti obnovenia systému Windows 10]()
- Zistite skutočné písmeno vášho disku.
Keďže v jednotkách obnovovacieho média sa písmená môžu líšiť od tých, ktoré sme v systéme Windows používali, najskôr napíšte príkazdiskparta potomlist volume.Na základe poskytnutých informácií nájdite oblasť problému (nájdite formát RAW v stĺpci Fs alebo ho rozmerujte v stĺpci Veľkosť) a pozrite sa na jeho písmeno (stĺpec Ltr).
![Písmeno jednotky]()
Potom zadajte
exit. - Napíšte príkaz
chkdsk X: /fa stlačte Enter (namiesto X zadajte názov disku v RAW). - Ak sa udalosti úspešne obnovia, súborový systém NTFS alebo FAT.
Ak kontrola nie je možná, zobrazí sa chybové hlásenie:
Тип файловой системы RAW.
CHKDSK недопустим для дисков RAW.
V tomto prípade postupujte na iné metódy obnovy.
Metóda 2: Obnovte súborový systém na prázdnom disku
Ak sa pri pripájaní nového disku vyskytne tento problém, je to normálne. Disk, ktorý ste si práve zakúpili, zvyčajne nemá súborový systém a musí byť naformátovaný skôr, ako sa prvýkrát použije.
Na našich stránkach je už článok venovaný prvému pripojeniu pevného disku k počítaču.
Čítajte viac: Počítač nevidí pevný disk
V referenčnej príručke vyššie je potrebné použiť 1, 2 alebo 3 riešenia na vyriešenie problému v závislosti od toho, akú funkciu bude vo vašom prípade k dispozícii.
Metóda 3: Obnovte súborový systém pomocou ukladania súborov
Ak existujú dôležité údaje o problémovom disku, metóda formátovania nebude fungovať a budete musieť používať programy tretích strán, ktoré pomôžu obnoviť súborový systém.
DMDE
Program DMDE je bezplatný a efektívny pri obnovení HDD pre rôzne problémy, vrátane chyby RAW. Nevyžaduje inštaláciu a môže sa začať po rozbalení distribúcie.
Stiahnuť DMDE z oficiálnych stránok
- Po spustení programu vyberte disk vo formáte RAW a kliknite na tlačidlo "OK" . Nezrušte začiarknutie políčka Zobraziť sekcie .
![Výber disku s neúspešným oddielom v DMDE]()
- Program zobrazí zoznam sekcií. Problém môžete nájsť podľa zadaných parametrov (systém súborov, veľkosť a ikona preškrtnutá). Ak je oddiel prítomný, vyberte ho kliknutím myši a kliknite na tlačidlo "Otvoriť hlasitosť" .
![Zistená chybná časť v DMDE]()
- Ak sa oddiel nenašiel, kliknite na tlačidlo "Úplné vyhľadávanie" .
- Pred pokračovaním skontrolujte obsah sekcie. Ak to chcete urobiť, kliknite na tlačidlo Zobraziť oblasti , ktoré sa nachádza na paneli s nástrojmi.
![Zobrazenie obsahu sekcie v DMDE]()
- Ak je sekcia správna, vyberte ju a kliknite na tlačidlo "Obnoviť" . V potvrdzovacom okne kliknite na "Áno" .
![Potvrdenie oživenia DMDE]()
- Kliknite na tlačidlo "Použiť" v spodnej časti okna a uložte údaje na obnovenie.
Dôležité: ihneď po obnovení môžete získať upozornenia týkajúce sa chýb na disku a ponuky na reštartovanie. Podľa tohto odporúčania opravte možné problémy a pri ďalšom spustení počítača by disk mal fungovať správne.
Ak sa rozhodnete obnoviť tento program na disk s nainštalovaným operačným systémom a pripojiť ho k inému počítaču, môže to spôsobiť mierne problémy. Po úspešnom obnovení, keď je disk pripojený, operačný systém sa nemusí spustiť. Ak k tomu dôjde, musíte opraviť zavádzací systém Windows 7/10.
TestDisk
TestDisk - Iný bezplatný a nevyžadujúci inštalačný program, ktorý je ťažšie spravovateľný, ale účinnejší ako prvý. Je to veľmi odrádzané používať tento program pre neskúsených používateľov, ktorí nechápu, čo treba urobiť, pretože s nesprávnymi krokmi môžete stratiť všetky dáta na disku.
- Po spustení programu ako správcu (testdisk_win.exe) kliknite na "Vytvoriť" .
![Vytvorenie nového denníka TestDisk]()
- Vyberte problémový disk (musíte vybrať samotnú jednotku, nie oblasť) a kliknite na tlačidlo "Pokračovať" .
![Výber problému na disku TestDisk]()
- Teraz je potrebné špecifikovať štýl diskových oddielov a spravidla sa určí automaticky: Intel pre MBR a GPT GPT pre GPT. Stačí stlačiť kláves Enter .
![Štýl diskového oddielu v aplikácii TestDisk]()
- Zvoľte "Analyse" a stlačte Enter , potom zvoľte "Quick Search" a znova stlačte Enter .
- Po analýze sa nájdu niekoľko sekcií, medzi ktorými budú aj RAO. Môžete ho určiť podľa veľkosti - zobrazuje sa v spodnej časti okna pri každom vybratí oddielu.
- Ak chcete zobraziť obsah sekcie a presvedčiť sa, že je správny výber, stlačte latinské písmeno P na klávesnici a ukončite skenovanie - Q.
- Zelené úseky (označené P ) sa obnovia a zaznamenajú. Biele úseky (označené D ) sa vymažú. Ak chcete zmeniť značku, použite šípky na klávesnici "doľava doprava". Ak ho nemôžete zmeniť, obnovenie môže porušiť štruktúru pevného disku alebo oblasť nie je správne vybratá.
- Možné a nasledujúce - systémové oddiely sú označené na vymazanie ( D ). V takomto prípade je potrebné ich pomocou tlačidiel šípky zmeniť na P.
![Vytvorenie štruktúry disku v aplikácii TestDisk]()
- Keď štruktúra disku vyzerá takto (spolu s zavádzacím systémom EFI a prostredím obnovenia), tak by ste mali pokračovať stlačením klávesu Enter .
- Znova skontrolujte, či všetko prebehlo správne - všetky vybraté sekcie. Len v prípade úplnej dôvery stlačte "Write" a Enter a potom latinku Y na potvrdenie.
![Napíšte štruktúru disku na TestDisk]()
- Po dokončení práce môžete ukončiť program a reštartovať počítač a skontrolovať, či sa súborový systém z RAW obnovil.
V prípade, že štruktúra disku nie je to, čo by malo byť, použite funkciu "Hlbšie vyhľadávanie" , ktorá vám pomôže vykonať hlbšie vyhľadávanie. Potom môžete zopakovať kroky 6-10.![Hlbšie vyhľadávanie v aplikácii TestDisk]()
Dôležité: ak je operácia úspešná, disk dostane normálny súborový systém a bude dostupný po reštarte. Ale rovnako ako v prípade programu DMDE, možno budete musieť znovu zaviesť bootloader.
Ak obnovíte štruktúru disku nesprávne, operačný systém sa nespustí, preto buďte veľmi opatrní.
Metóda 4: Obnova dát s následným formátovaním
Táto možnosť bude záchranou pre všetkých používateľov, ktorí úplne nerozumejú alebo sa bojí používať programy z predchádzajúcej metódy.
Keď dostanete RAW formát disku, takmer vo všetkých prípadoch môžete úspešne obnoviť dáta pomocou špeciálneho softvéru. Princíp je jednoduchý:
- Obnovte súbory na iný disk alebo jednotku USB flash pomocou príslušného programu.
- Formátujte disk v požadovanom systéme súborov.
S najväčšou pravdepodobnosťou máte moderný počítač alebo notebook, takže ho musíte formátovať v systéme NTFS. - Preneste súbory späť.
Čítajte viac: Softvér na obnovu súborov
Lekcia: Ako obnoviť súbory
Čítajte viac: Ako formátovať pevný disk
Preskúmali sme rôzne možnosti na opravu súborového systému HDD z formátu RAW na NTFS alebo FAT. Dúfame, že táto príručka vám pomôže vyriešiť problém s pevným diskom.