Zmena riadkovania v dokumente MS Word meníme
Riadkovanie v programe Microsoft Word určuje vzdialenosť medzi riadkami textu v dokumente. Interval existuje alebo môže byť medzi odsekmi, v takom prípade určuje veľkosť prázdneho miesta pred a po ňom.
Vo verzii programu Word je predvolene rozmiestnenie riadku, ktorého veľkosť v rôznych verziách programu môže byť odlišná. Napríklad v programe Microsoft Word 2003 je táto hodnota 1,0 a v novších verziách je už 1,15. Rovnaká ikona intervalu sa nachádza na karte "Domov" v skupine "Odstrániť" - jednoducho označuje číselné údaje, ale značka nie je nainštalovaná v blízkosti jednej z nich. Informácie o tom, ako zvýšiť alebo znížiť vzdialenosť medzi čiarami v programe Word a bude diskutovaná nižšie.
obsah
Ako môžem zmeniť riadkovanie v programe Word v existujúcom dokumente?
Prečo začíname presne ako zmeniť interval v existujúcom dokumente? Faktom je, že v prázdnom dokumente, v ktorom ešte nie je napísaný jediný riadok textu, môžete jednoducho nastaviť požadované alebo potrebné parametre a začať pracovať - interval bude nastavený presne tak, ako ho nastavíte v nastaveniach programu.
Zmena vzdialenosti medzi riadkami v celom dokumente je najjednoduchšia pomocou expresných štýlov, v ktorých už je nastavený potrebný interval, odlišný pre každý štýl, ale o tom neskôr. V prípade, že potrebujete zmeniť interval v určitej časti dokumentu - vyberte časť textu a zmeňte hodnoty odsadenia na tie, ktoré potrebujete.
1. Vyberte celý text alebo požadovaný fragment (použite kombináciu klávesov "Ctrl + A" alebo tlačidlo "Vybrať" umiestnené v skupine "Upraviť" ( karta Domov )).
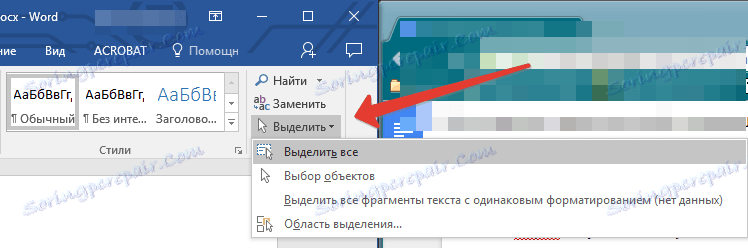
2. Stlačte tlačidlo "Interval" , ktoré sa nachádza v skupine "Odsek" , na karte "Domov" .
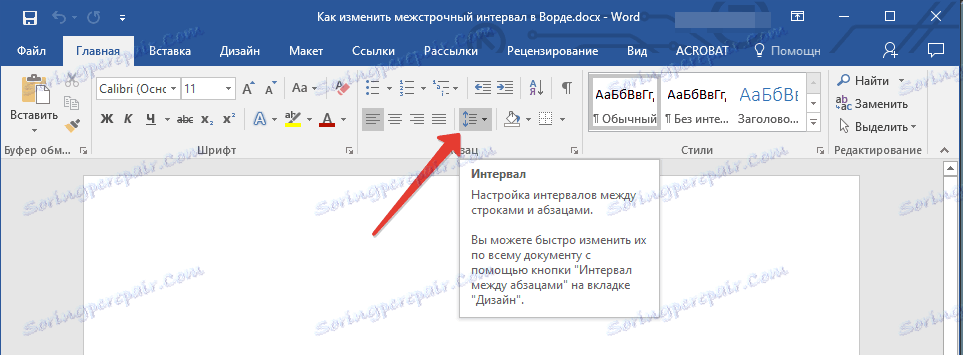
3. Z rozbaľovacej ponuky vyberte príslušnú možnosť.

4. Ak vám nie je vhodná žiadna z ponúknutých možností, zvoľte "Iné varianty riadkovania" .

5. V okne, ktoré sa objaví (na karte "Odsadenia a rozstupy" ), nastavte požadované parametre. V okne "Ukážka" môžete vidieť, ako sa zobrazenie textu v dokumente mení podľa zadaných hodnôt.
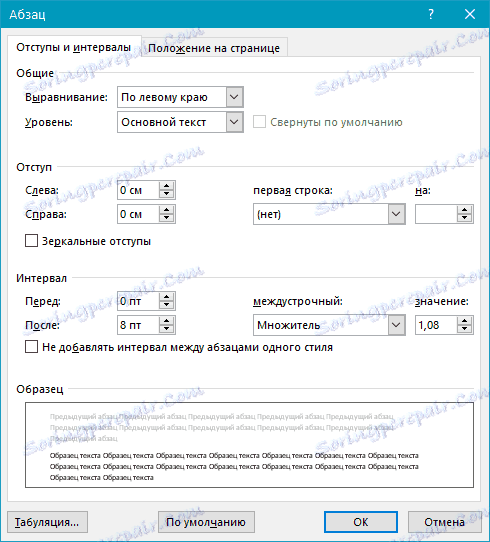
6. Kliknutím na tlačidlo "OK" aplikujete zmeny na text alebo jeho fragment.
Poznámka: V okne riadkových riadkov môžete zmeniť číselné hodnoty na predvolené kroky alebo ručne zadať tie, ktoré potrebujete.
Ako zmeniť interval pred a po odsekoch v texte?
Niekedy v dokumente je potrebné uviesť konkrétne odsadenia nielen medzi riadkami v odsekoch, ale aj medzi samotnými odsekmi pred alebo po nich, čím sa rozdelenie zviditeľní. Tu je potrebné konať presne rovnakým spôsobom.

1. Vyberte celý text alebo požadovaný fragment.

2. Kliknite na tlačidlo "Interval" , ktoré sa nachádza na karte "Domov" .

3. Vyberte jednu z dvoch možností v spodnej časti rozšíreného menu "Pridať interval pred odstavcom" alebo "Pridať interval po odseku" . Môžete tiež vybrať obe možnosti nastavením oboch odsadení.
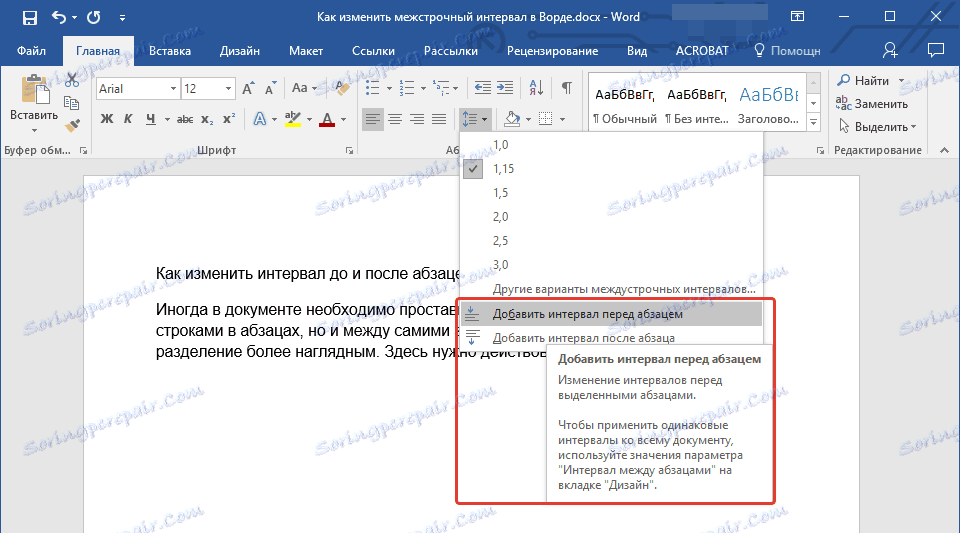
4. Pre intervaly pred a / alebo po odsekoch v okne "Iné variácie intervalov liniek" nachádzajúce sa v ponuke tlačidla "Interval" môžete vykonať presnejšie nastavenia. Môžete tiež odstrániť odsadenie medzi odsekmi toho istého štýlu, ktoré môžu byť v niektorých dokumentoch jednoznačne potrebné.
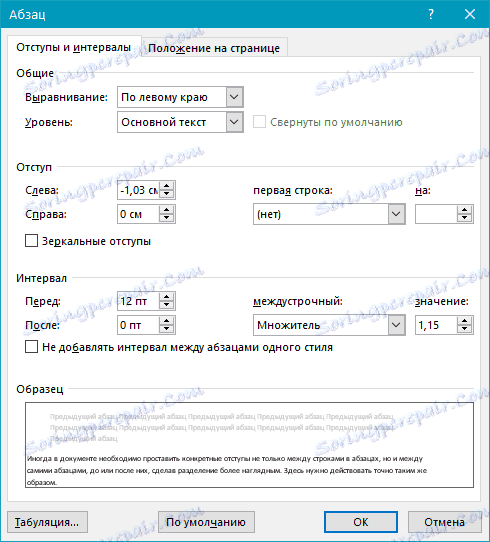
5. Zmenené zmeny sa okamžite zobrazia v dokumente.

Ako môžem zmeniť riadkovanie pomocou výrazov Štýly expresie?
Metódy na zmenu vyššie opísaných intervalov sa vzťahujú na celý text alebo na vybrané fragmenty, to znamená, že medzi každým riadkom a / alebo odsekom textu je nastavená rovnaká vzdialenosť vybratá alebo určená používateľom. Ale ako v prípade, keď potrebujete, čo sa nazýva v jednom prístupe, rozdeliť riadky, odseky a nadpisy s titulkami?
Je nepravdepodobné, že by niekto chcel manuálne nastaviť intervaly pre každý jednotlivý titul, titulky a odsek, najmä ak je v texte veľa. V takom prípade vám pomôžu "Express Styles" dostupné v programe Word. Informácie o tom, ako ich používať na zmenu intervalov, sa bude diskutovať nižšie.
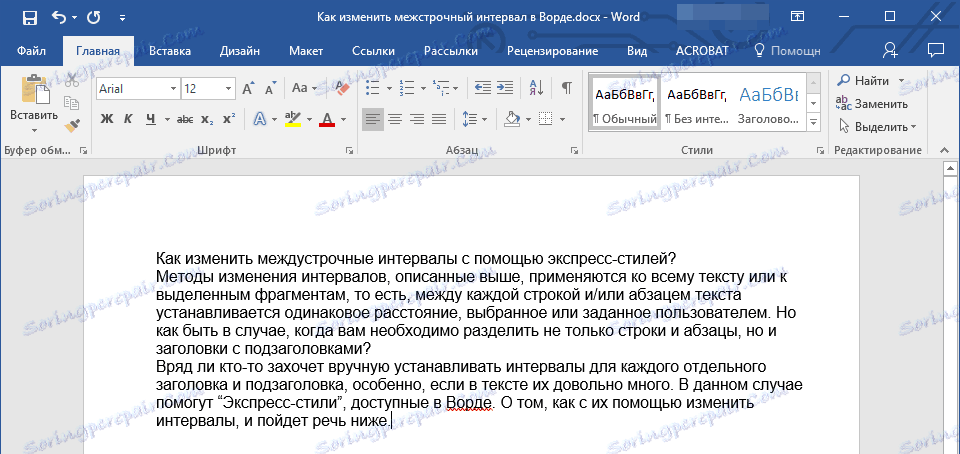
1. Vyberte celý text v dokumente alebo fragment, ktorého intervaly chcete zmeniť.
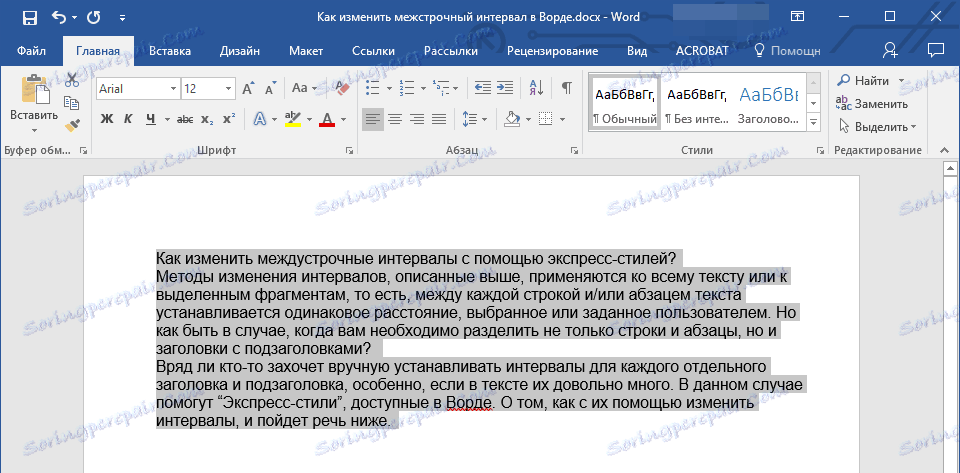
2. Na karte "Domov" v skupine "Štýly" otvorte dialóg kliknutím na malé tlačidlo v pravom dolnom rohu skupiny.
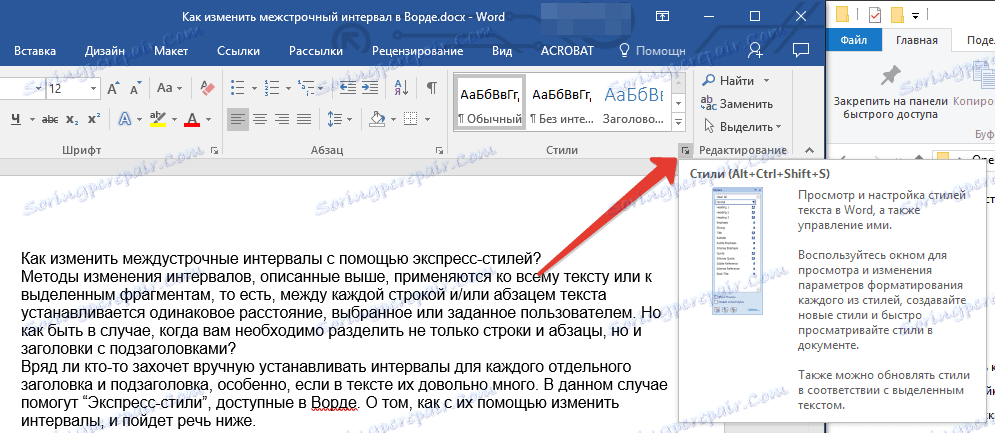
3. V okne, ktoré sa objaví, vyberte príslušný štýl (môžete tiež zmeniť štýly priamo v skupine presunutím myši nad nimi kliknutím na potvrdenie výberu). Kliknutím na štýl tohto koňa uvidíte, ako sa text zmení.
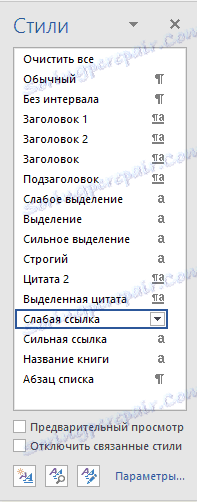
4. Po výbere príslušného štýlu zatvorte dialógové okno.
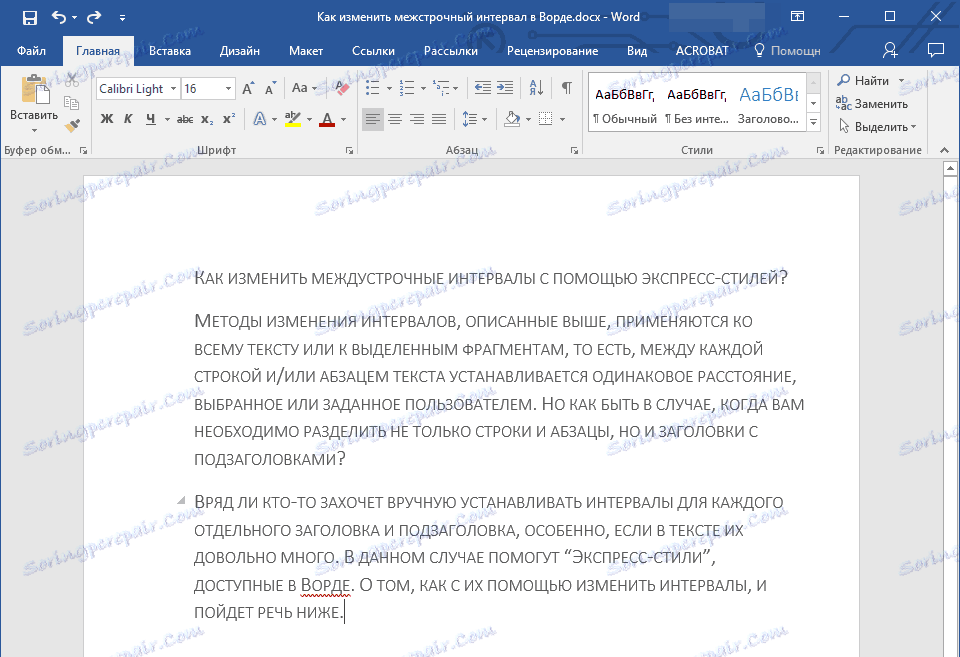
Poznámka: Zmena intervalu pomocou expresných štýlov je efektívnym riešením aj v prípadoch, keď neviete, ktorý interval potrebujete. Takto môžete ihneď vidieť zmeny vykonané týmto alebo týmto štýlom.
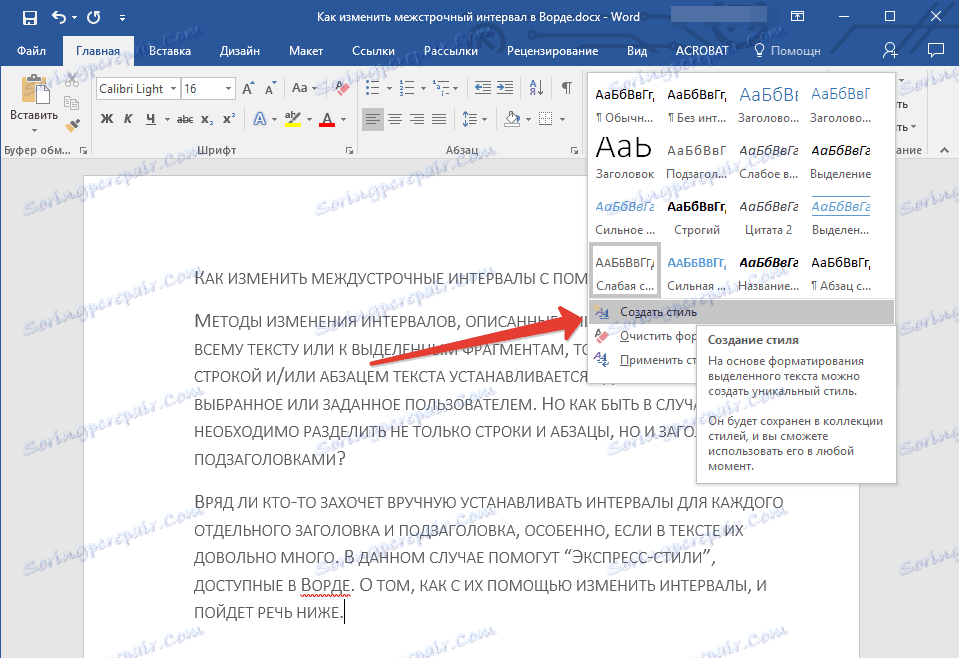
Tip: Ak chcete, aby text bol vizuálne atraktívnejší a jednoducho vizuálny, používajte rôzne štýly pre nadpisy a podpoložky, ako aj pre text. Tiež môžete vytvoriť svoj vlastný štýl a potom ho uložiť a použiť ako šablónu. Za týmto účelom otvorte skupinu "Vytvoriť štýl" v skupine "Štýly" a v zobrazenom okne vyberte položku "Upraviť" .
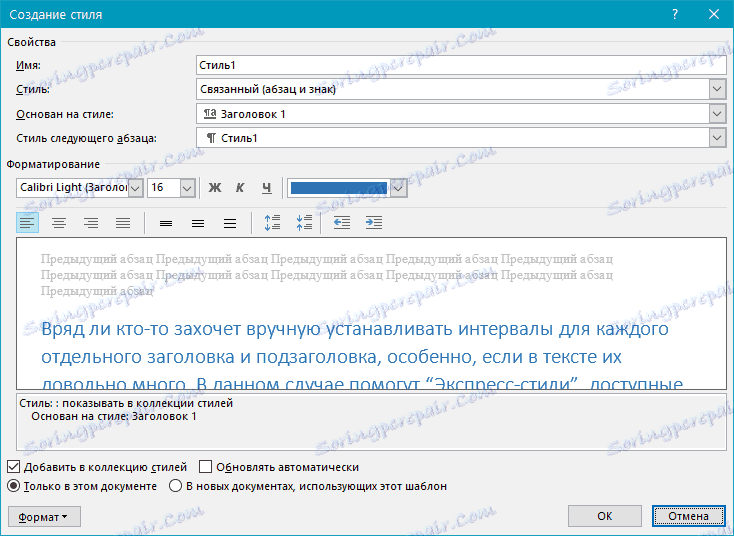
To je všetko, teraz viete, ako vytvoriť jeden, jeden a pol, dvojitý alebo iný interval v programe Word 2007 - 2016, ako aj v starších verziách tohto programu. Teraz vaše textové dokumenty budú vyzerať viac vizuálne a atraktívne.