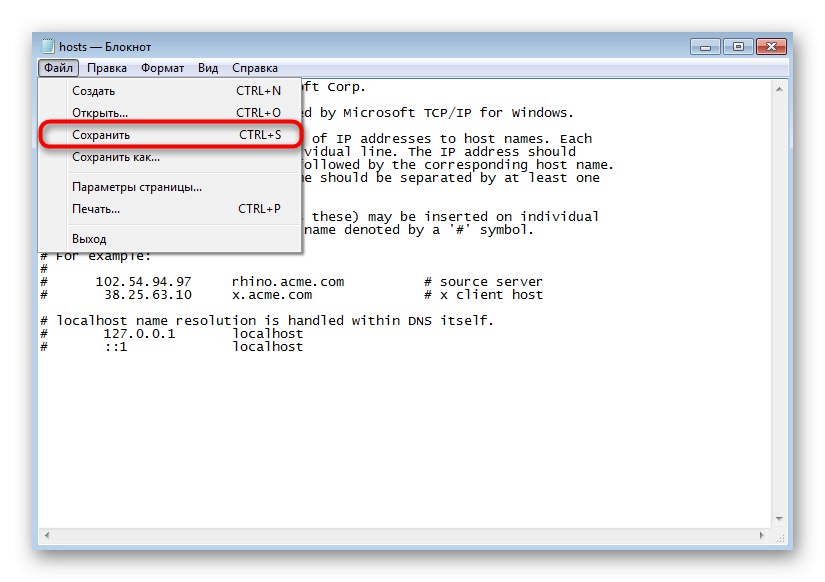Účel a metódy používania hostiteľov
Súbor hostitelia je k dispozícii vo všetkých moderných verziách operačných systémov Windows, je umiestnená na rovnakom mieste a teraz poskytuje rovnaké možnosti všade. Kedysi však nahradzovala technológiu serverov DNS, to znamená, že porovnávala názvy domén s ich IP adresami. Udával samotnú adresu, napríklad 192.154.12.1a bolo mu priradené meno domény ako site.com... Teraz môže používateľ namiesto úplnej adresy IP zadať názov domény, aby mohol prostredníctvom prehľadávača prejsť na webový zdroj. To umožnilo rýchlejšie zapamätať si umiestnenie konkrétnych stránok a tiež sa pridala kreativita a marketing, pretože adresa webu sa teraz vyberá tak, aby zodpovedala nielen predmetu, ale bola aj zapamätaná.
V súčasných realitách hostitelia, dalo by sa povedať, je prázdny, ale existuje niekoľko rôznych spôsobov jeho použitia, podľa ktorých užívateľ nájde objekt potrebný na úpravy:
- Základným spôsobom je úprava, ktorá zablokuje prístup k určitým zdrojom. To sa deje zadaním falošnej adresy IP pre konkrétny názov domény, o ktorej sa budeme podrobnejšie rozprávať neskôr. Správca systému môže bez problémov uzavrieť prístup k ľubovoľnému prostriedku iba zadaním jeho domény a pridelením neexistujúcej adresy IP, na ktorú dôjde k presmerovaniu, respektíve neúspešne.
- Rovnaká technika sa používa na blokovanie škodlivých a reklamných stránok, ktoré by mohli potenciálne poškodiť váš počítač. V časti venovanej úpravám súboru hostitelia, dotkneme sa tejto témy predložením jedného z najaktuálnejších zoznamov vhodných dovozov.
- Menej často mu skúsení používatelia s miestnymi prostriedkami priraďujú optimálny názov domény, aby zakaždým nezadávali čísla do prehliadača ručne. Táto téma sa však týka iba znalých používateľov, ktorí účelu už dokonale rozumejú hostitelia.
- Konečným cieľom úprav je dosiahnuť rýchlejšie načítanie webových stránok. Ak automaticky vybraný server DNS z nejakého dôvodu nemôže poskytnúť rýchly prechod na konkrétne zdroje, môžete v tomto súbore zmapovať ich IP a domény, aby ste ich mohli presne použiť pri navigácii v prehliadači.
Upozorňujeme, že vývojári škodlivého softvéru niekedy infikujú počítač a vykonajú tieňovú úpravu objektu, v ktorej vykonajú úpravy presmerovania. Pokiaľ je teda váš počítač napadnutý vírusom alebo reklamou, po otvorení prehľadávača môžete automaticky prejsť na neznámu stránku. Ak dôjde k takejto situácii, najskôr skontrolujte samotný súbor, odstráňte nepotrebné a podozrivé riadky a potom pokračujte k ďalším metódam riešenia problému.
Viac informácií: Boj proti vírusom reklamy
Pre budúcnosť tiež odporúčame skontrolovať atribút „Iba čítanie“blokovať možnosť opätovného výskytu takýchto náhlych zmien objektu. Jedna z nasledujúcich častí tohto článku sa zameria na túto tému.
Umiestnenie hostiteľov
Vyššie sme už objasnili, že predmetný objekt je vo všetkých verziách systému Windows umiestnený na rovnakom mieste v systémovej oblasti pevného disku. Cesta k nej je nasledovná:
C: WindowsSystem32driversetc
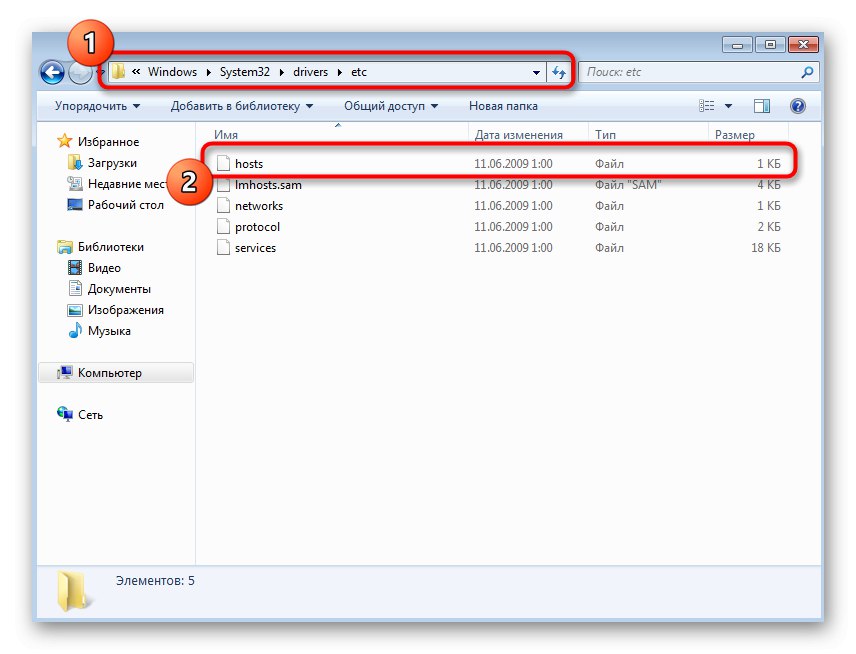
Musíte len otvoriť Prieskumník alebo okamžite textový editor, prejsť na jeho miesto a začať s úpravami.
Zálohuje sa súbor
Pred začatím procesu úprav odporúčame vytvoriť zálohu hostiteliaaby v budúcnosti bolo možné rýchlo vrátiť štát do pôvodného stavu. To neplatí pre prípady, keď v ňom spočiatku nie je uložený jediný riadok kódu, pretože potom sa súčasné nastavenia jednoducho odstránia a čistý súbor sa uloží bez akýchkoľvek pravidiel. Ak máte záujem o vytvorenie takejto zálohy, postupujte podľa týchto pokynov.
- Postupujte podľa vyššie uvedenej cesty pomocou programu Prieskumník súborov, kde nájdete Hostitelia, kliknite na ňu pravým tlačidlom myši a vyberte „Kopírovať“.
- Presuňte sa na akékoľvek iné miesto, cez ktoré prilepíte tento súbor Ctrl + V alebo vyvolaním kontextového menu.
- Kópiu môžete nechať na pôvodnom mieste, ale bude ju treba premenovať a pridať na koniec
.starý.
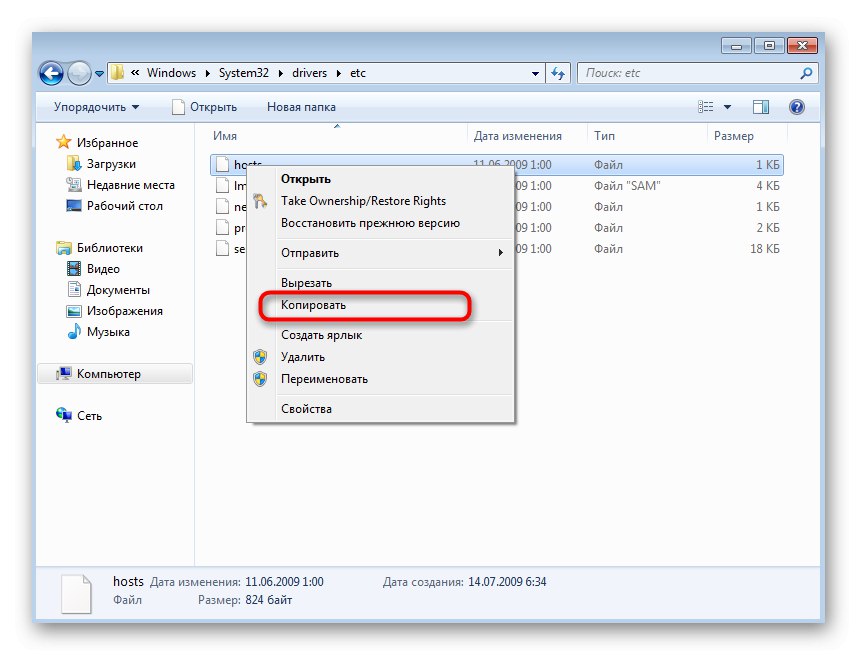
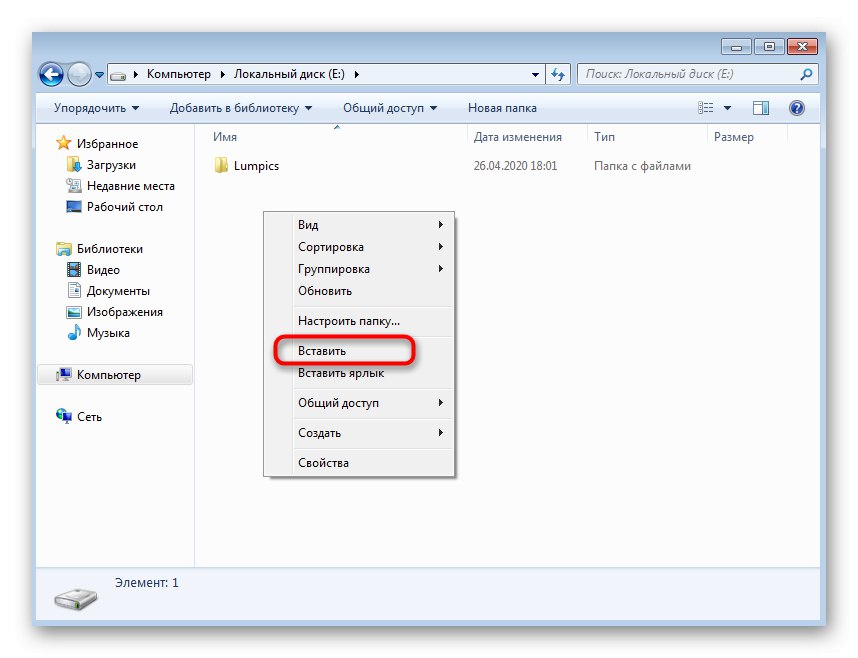
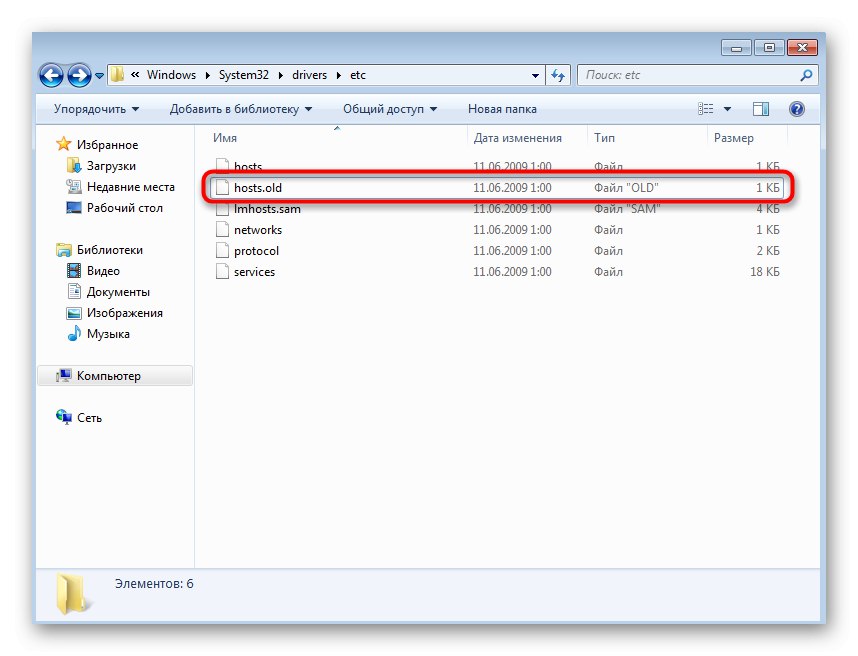
Teraz viete, že v prípade akýchkoľvek problémov s mapovaním adries IP a názvov domén môžete pôvodný stav súboru kedykoľvek obnoviť vrátením všetkých ručne zadaných nastavení.
Správa atribútu iba na čítanie
Atribút „Iba čítanie“ používajú na zavedenie obmedzení pri editácii ich obsahu. O tom sme už hovorili pri analýze reklamných vírusov a teraz si jasne ukážeme, ako tento atribút aktivovať. Tieto informácie budú užitočné aj pre tých, ktorí budú mať problémy s ukladaním samotného súboru po úprave, ak je atribút už aktivovaný. Môžete to spravovať takto:
- Kliknite pravým tlačidlom myši na súbor a v kontextovej ponuke vyberte požadovanú možnosť „Vlastnosti“.
- Začiarknite políčko alebo jeho začiarknutie zrušte „Iba čítanie“... Existujú aj ďalšie atribúty, môžete sa s nimi oboznámiť, aby ste vedeli o ich existencii do budúcnosti.
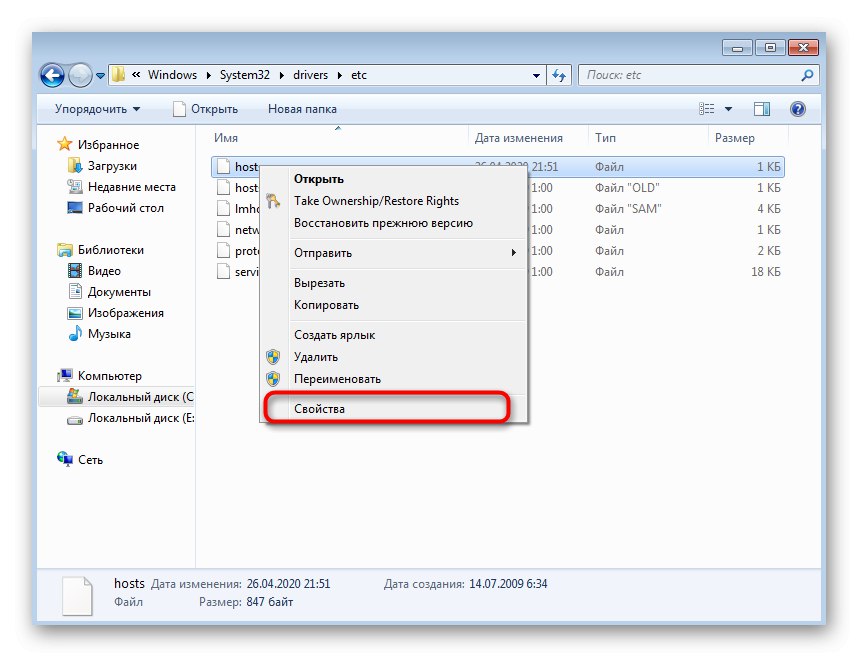
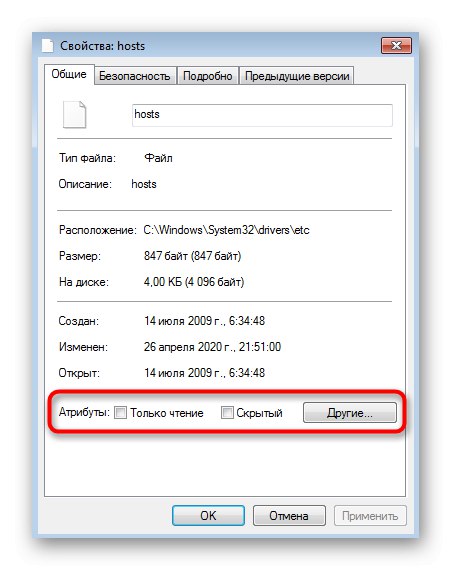
Rovnakou metódou môžete podľa potreby zmeniť stav atribútu, napríklad vykonať zmeny a potom znova obmedziť prístup.
Otvárajú sa hostitelia na úpravy
IN hostitelia neexistuje žiadna konkrétna syntax alebo kódovanie, takže aj štandardný Poznámkový blok zvládne otváranie a tento nástroj je vhodný pre používateľov akejkoľvek úrovne. Je však potrebné poznamenať, že existujú dve možnosti otvorenia, ktoré si nižšie rozoberieme.
Úpravy akýchkoľvek systémových súborov je možné iba pod účtom s oprávneniami správcu. Ak ste tieto práva ešte nedostali alebo ste sa neprihlásili do svojho profilu, mali by ste tak urobiť práve teraz, ďalšie informácie nájdete v nasledujúcom odkaze.
Viac informácií: Ako získať práva správcu v systéme Windows 7
Možnosť 1: Kontextové menu prieskumníka
Prvou možnosťou je použitie kontextovej ponuky Prieskumník a umožňuje vám otvoriť objekt na úpravu pomocou niekoľkých kliknutí.
- Prejdite na jeho umiestnenie a kliknite na súbor RMB. Pri tom nezabúdajte, že musíte upraviť pôvodnú a nie predtým vytvorenú zálohu.
- Vyberte prvú položku v zozname "Otvorené".
- Zobrazí sa okno „Výber programu“... Štandardne tu bude klasický Poznámkový blok, preto ho označte LMB a kliknite na tlačidlo „OK“.
- Ako vidíte na snímke obrazovky, všetok predvolený obsah sa načítal úspešne.
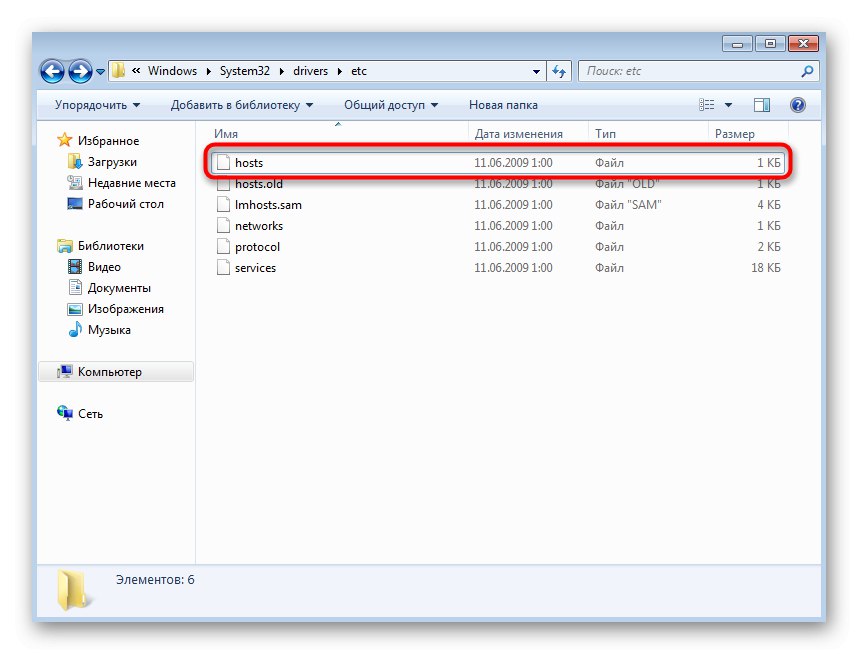
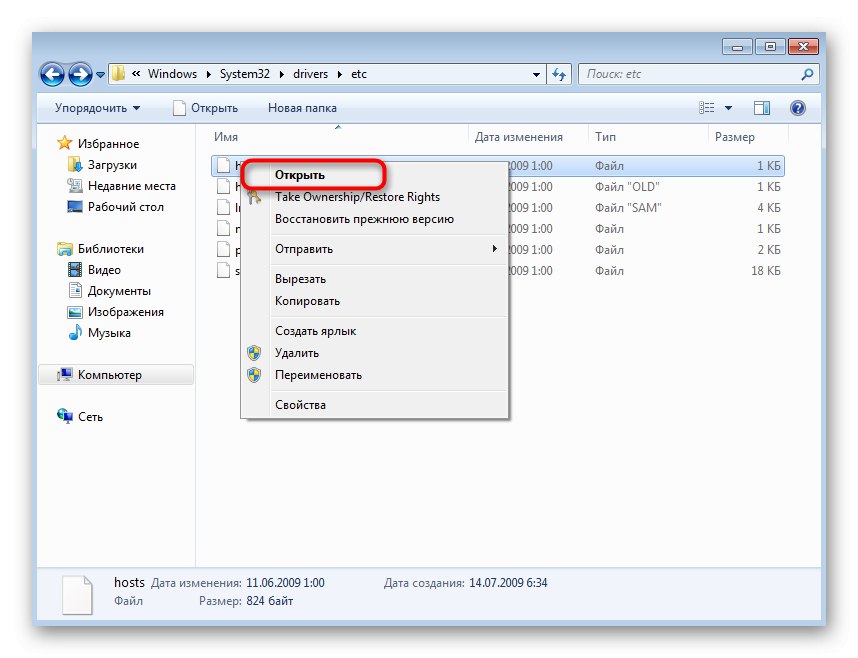
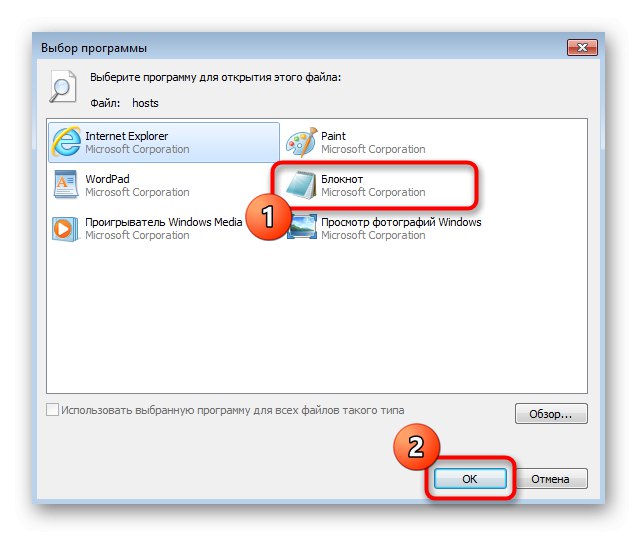
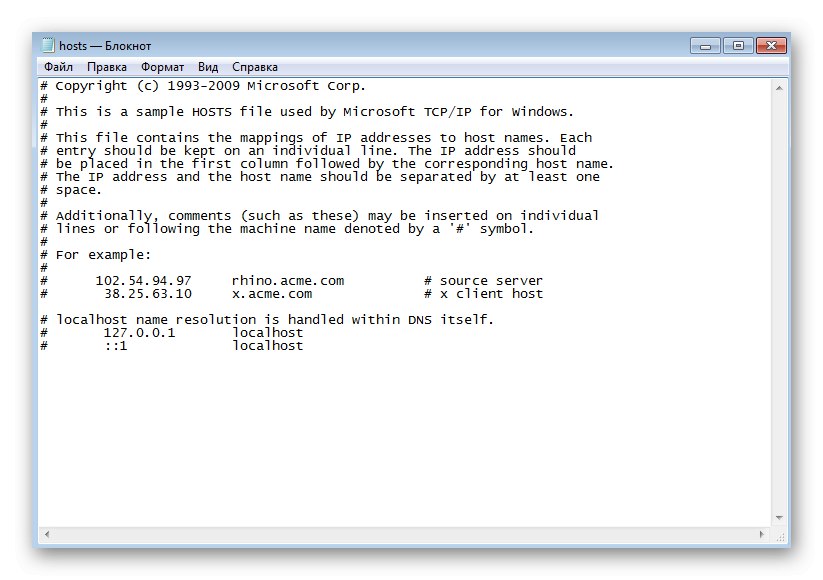
Možnosť 2: Možnosť „Otvoriť“ v programe Poznámkový blok
Táto metóda spočíva v prvom spustení samotného programu Poznámkový blok a prostredníctvom neho otvorení súboru. Upozorňujeme, že program musí byť spustený v mene správcu.
- Použiť vyhľadávanie v „Štart“ alebo zavolajte na obslužný program „Spustiť“držanie kombinácie klávesov Win + R a zadaním riadku, ktorý sa objaví
poznámkový blok. - V okne programu Poznámkový blok rozbaľte ponuku „Súbor“kde vyberte položku "Otvorené"... Túto možnosť môžete zavolať aj pomocou klávesovej skratky Ctrl + O.
- Nezabudnite uviesť vo formáte súboru "Všetky súbory"na zobrazenie všetkých položiek v aktuálnom adresári v Prieskumníkovi.
- Postupujte podľa už známej cesty a nájdite tam pôvodný súbor hostitelia na otvorenie.
- Môžete začať upravovať.
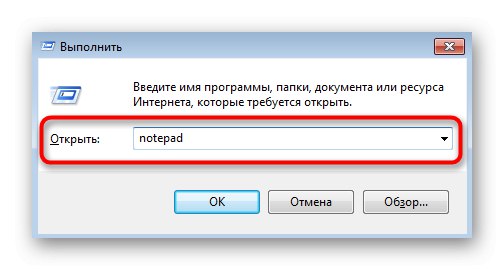
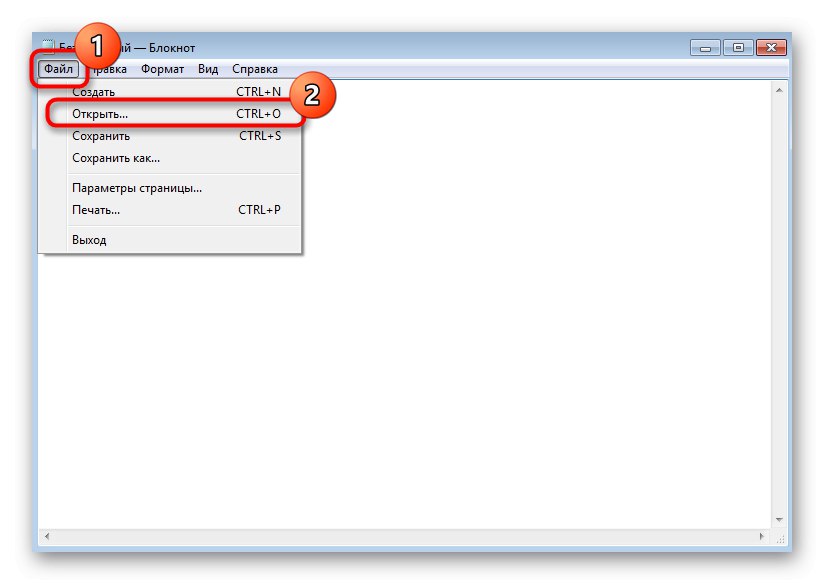
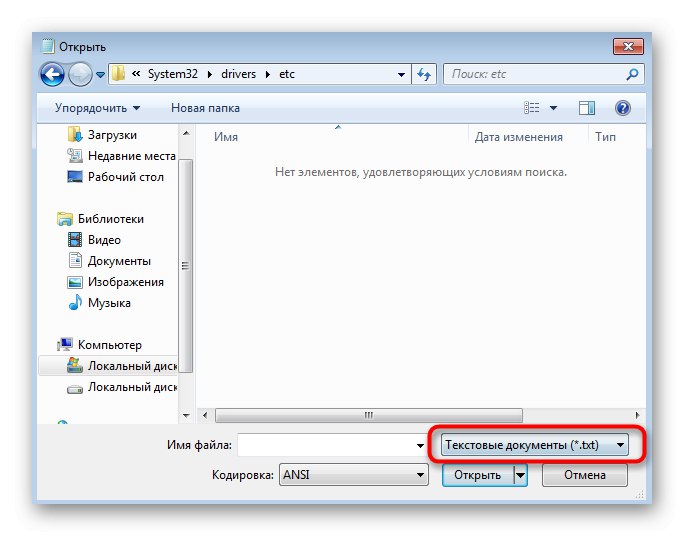
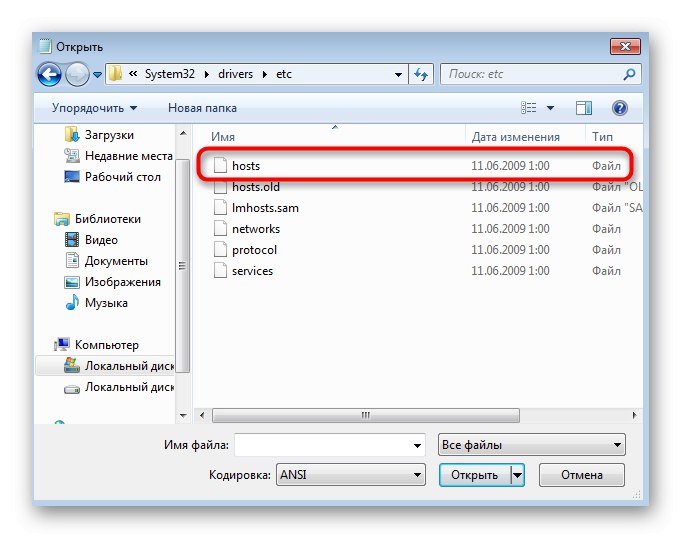
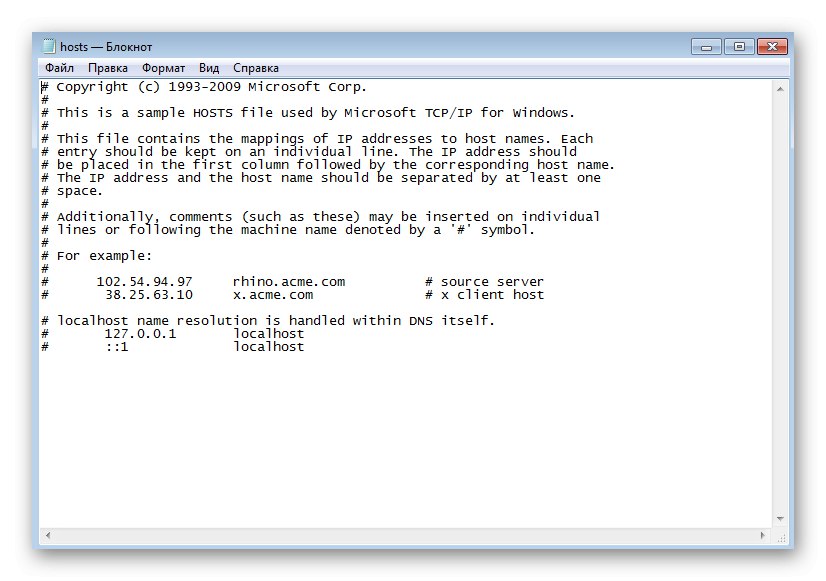
Vykonávanie zmien v hostiteľoch
Pred hlavným procesom úprav je potrebné poznať niekoľko pravidiel. Pozrite sa na štandardný obsah objektu: všetky riadky, ktoré začínajú #- komentáre použité pri popisoch a voliteľne pridané za ľubovoľný príkaz. V aktuálnych komentároch vývojári poskytli stručný popis fungovania súboru a tiež ukázali, ako presne by sa mali pravidlá nastaviť pomocou zhody adresy IP a názvu domény.
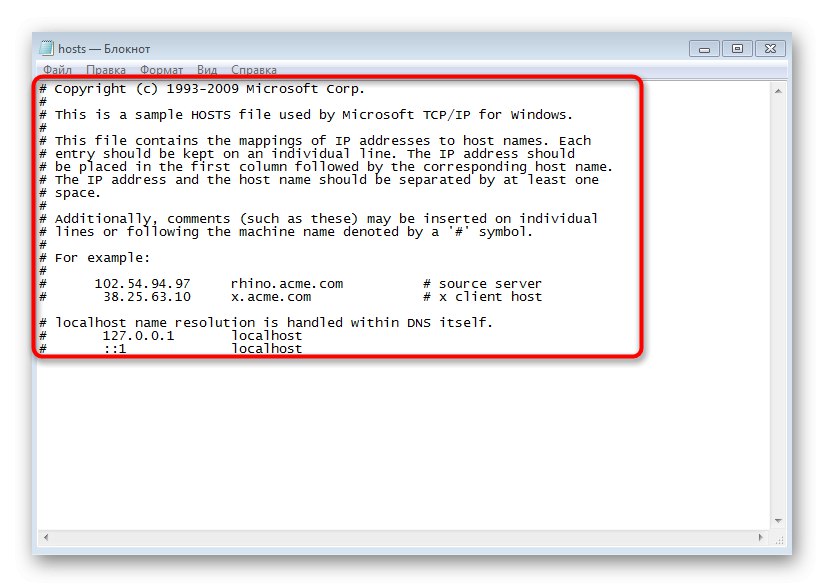
Samotný formulár na napísanie pravidla sa začína IP adresou, potom je potrebné v ideálnom prípade kliknúť na Tabpridať odsadenie bez toho, aby došlo k narušeniu obvyklého štylistického vzhľadu obsahu, a potom zadajte porovnateľný názov domény. Dole vidíte riadok 0.0.0.0 www.youtube.com... Používa sa na označenie falošnej adresy IP známeho hostiteľa videa, to znamená, keď zadáte túto doménu do panela s adresou ľubovoľného prehľadávača, prejdete na 0.0.0.0a samotný web sa preto neotvorí.
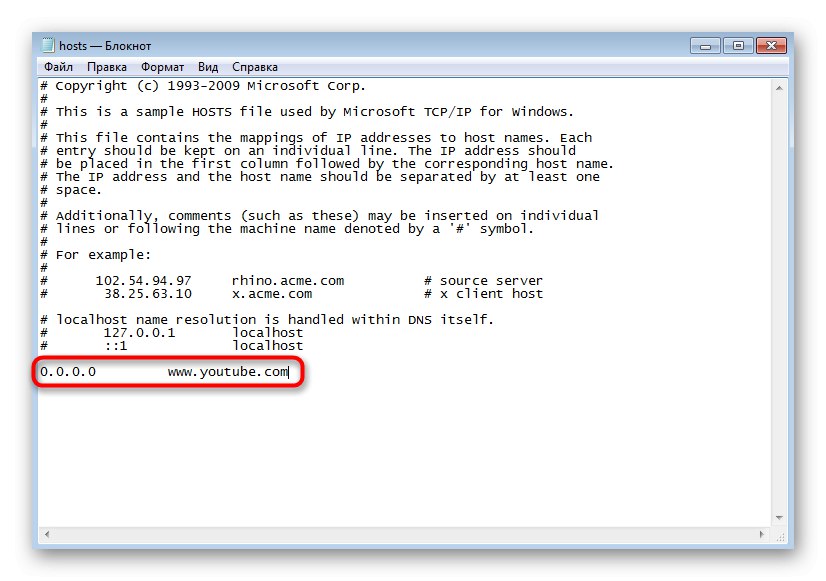
Toto je metóda použitá na blokovanie reklamy a potenciálnych škodlivých stránok. Používateľ zvyčajne nájde zoznam pravidiel pre súbor a jednoducho ho vloží cez Poznámkový blok. Ak to potrebujete urobiť presne, ale neexistoval vhodný zoznam, odporúčame vám venovať pozornosť zostavenej tabuľke na nižšie uvedenom odkaze. Ak ho chcete použiť, skopírujte obsah a prilepte do hostitelia.
Vzorový súbor hostiteľov na blokovanie škodlivých stránok
Nezabudnite uložiť všetky zmeny. Kombinácia tlače Ctrl + S alebo vyberte príslušnú položku v ponuke „Súbor“ v zošite.