Takmer každý používateľ operačného systému Windows pozná štandardný adresár s názvom "K stiahnutiu"... Štandardne sa do neho načítajú všetky súbory z prehľadávačov a špecializovaných programov. Táto situácia nevyhovuje všetkým používateľom, čo sa stáva napríklad vtedy, keď je potrebné vytvoriť zdieľaný prístup, alebo z dôvodu rýchleho vyplnenia systémového oddielu pevného disku. Dnes by sme chceli hovoriť o metódach presúvania tohto adresára a zmeny softvérových parametrov, ktoré sú zodpovedné za výber priečinka na stiahnutie.
Premiestňovanie adresára „Súbory na stiahnutie“
Najskôr navrhujeme dotknúť sa témy presunutia predmetného adresára na ľubovoľné miesto v lokálnom úložisku. Pomôže to uvoľniť miesto na systémovom oddiele a napríklad uľahčiť zdieľanie. Samotný postup sa vykonáva doslova niekoľkými kliknutiami a vyzerá takto:
- Otvorte program Prieskumník súborov, vyhľadajte sekciu na ľavom paneli "K stiahnutiu" a kliknite na ňu pravým tlačidlom myši.
- V zobrazenej ponuke vás položka zaujíma „Vlastnosti“.
- Tu prejdite na kartu „Location“.
- Teraz môžete ručne napísať nové umiestnenie adresára alebo jednoducho kliknúť na „Presunúť“.
- V otvorenom prehľadávači vyhľadajte vhodný adresár, vyberte ho a potom kliknite na „Použiť“.
- Potvrďte presunutie adresára pozorným prečítaním varovania.
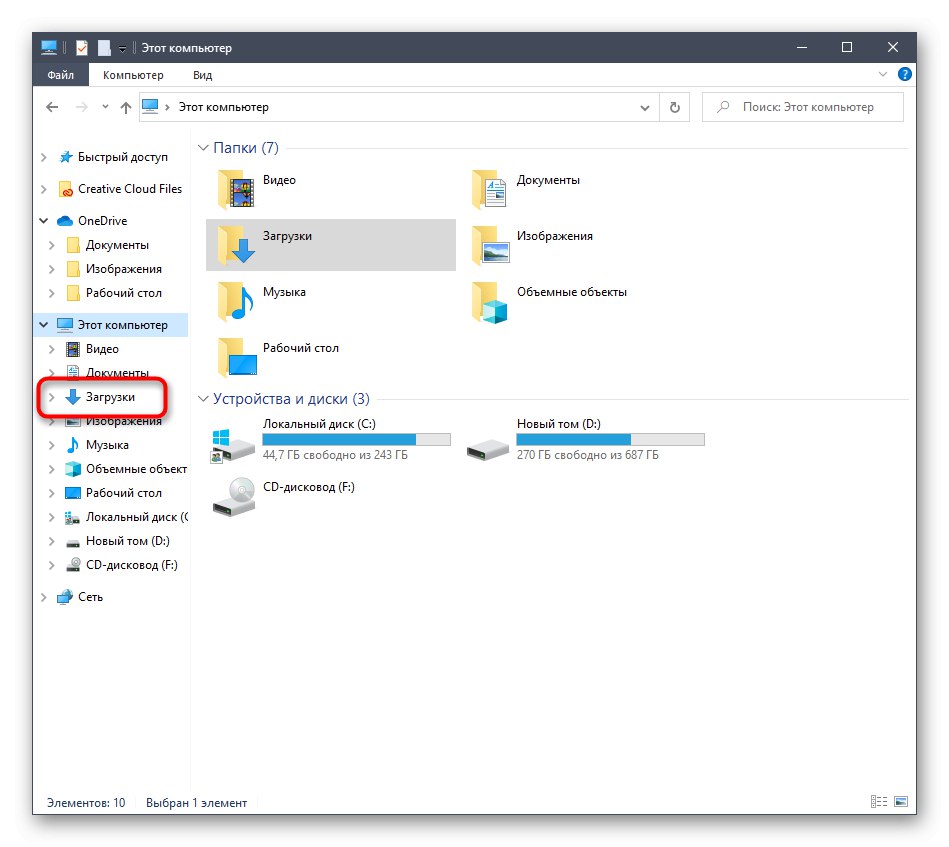
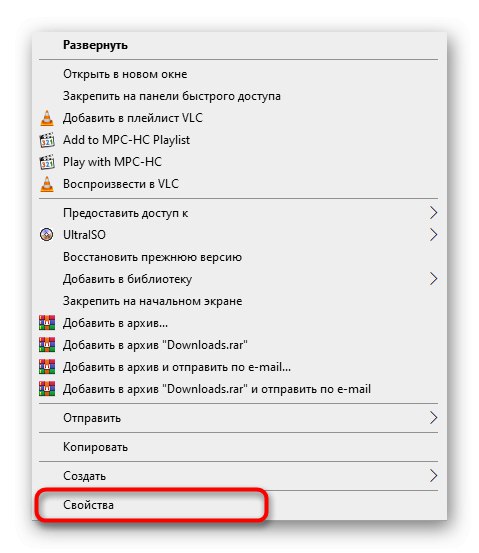
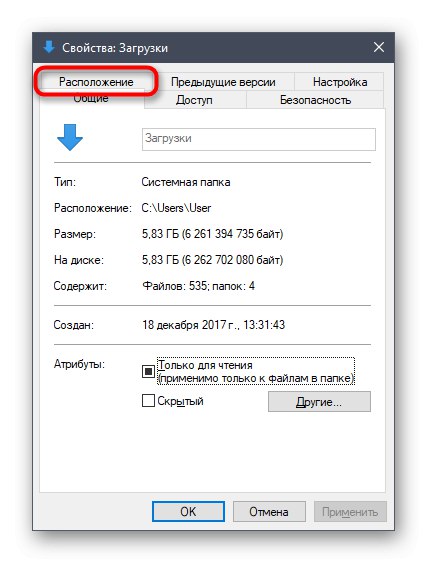
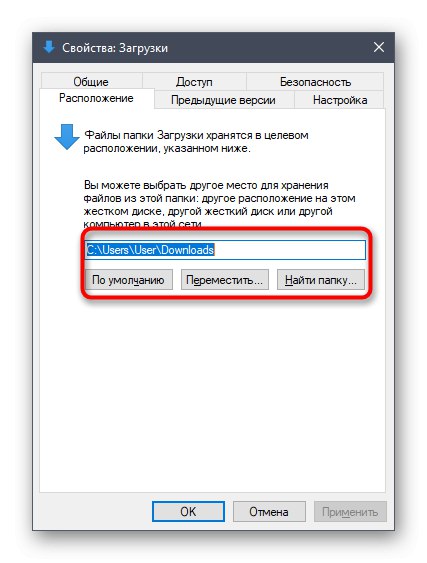
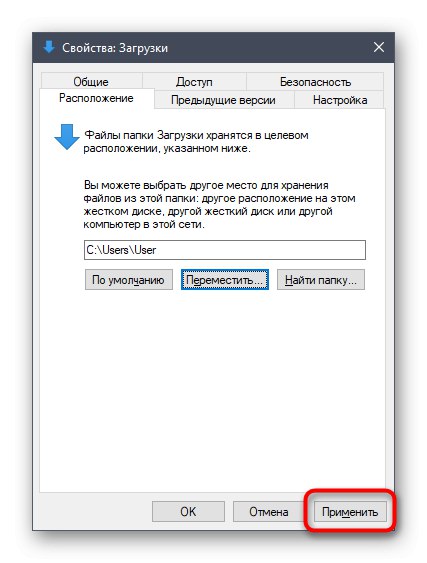
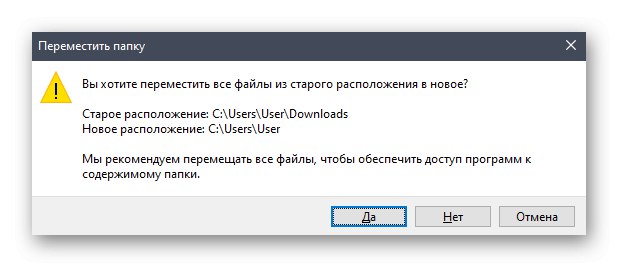
Ako vidíte, presunutie priečinka na prevzatie do miestneho úložiska nie je nič ťažké. Potom zostáva iba vykonať ďalšie akcie, v záujme ktorých sa takáto zmena vykonala. Ak máte záujem o nastavenie zdieľania a ešte neviete, ktorá metóda sa na to používa, odporúčame prečítať si samostatný návod na túto tému v inom článku na našej webovej stránke pomocou nižšie uvedeného postupu.
Viac informácií: Nastavenie zdieľania v operačnom systéme Windows 10
Vytvorte priečinok pre umiestňovanie súborov na stiahnutie v prehliadači
Vo väčšine prípadov priečinok na stiahnutie používajú prehliadače, keď si používateľ stiahne súbory ľubovoľného typu. Takmer vždy sú objekty umiestnené na štandardnom mieste, čo je adresár, ktorý dnes zvažujeme. Zmena tohto nastavenia alebo dokonca vypnutie automatického výberu priečinka by nemalo trvať dlho. Pozrime sa na operáciu na príklade najpopulárnejšieho webového prehliadača Google chrome.
- Spustite prehliadač a kliknite na tlačidlo v podobe troch zvislých bodiek, ktoré sa nachádza na paneli v pravom hornom rohu. V ponuke, ktorá sa otvorí, prejdite na "Nastavenie".
- Rozbaľte ďalšie parametre kliknutím na zodpovedajúci štítok na ľavom paneli.
- Tu nájdete sekciu „Stiahnuté súbory“.
- Teraz môžete pokračovať v zmene priečinka na stiahnutie. Ak chcete, aby sa požiadavka na umiestnenie sťahovania zobrazovala zakaždým, stačí položku aktivovať „Vždy uviesť, kam sa má stiahnuť“.
- Po objavení sa systémového prieskumníka zostáva iba určiť nový adresár, do ktorého sa po automatickom výbere umiestnia všetky stiahnuté súbory.

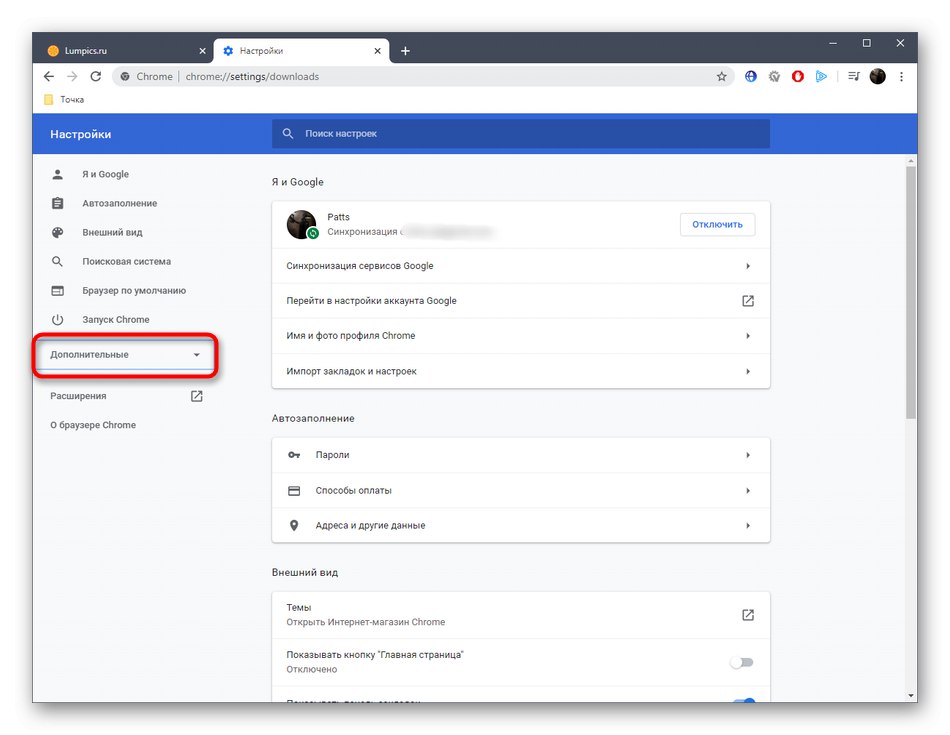
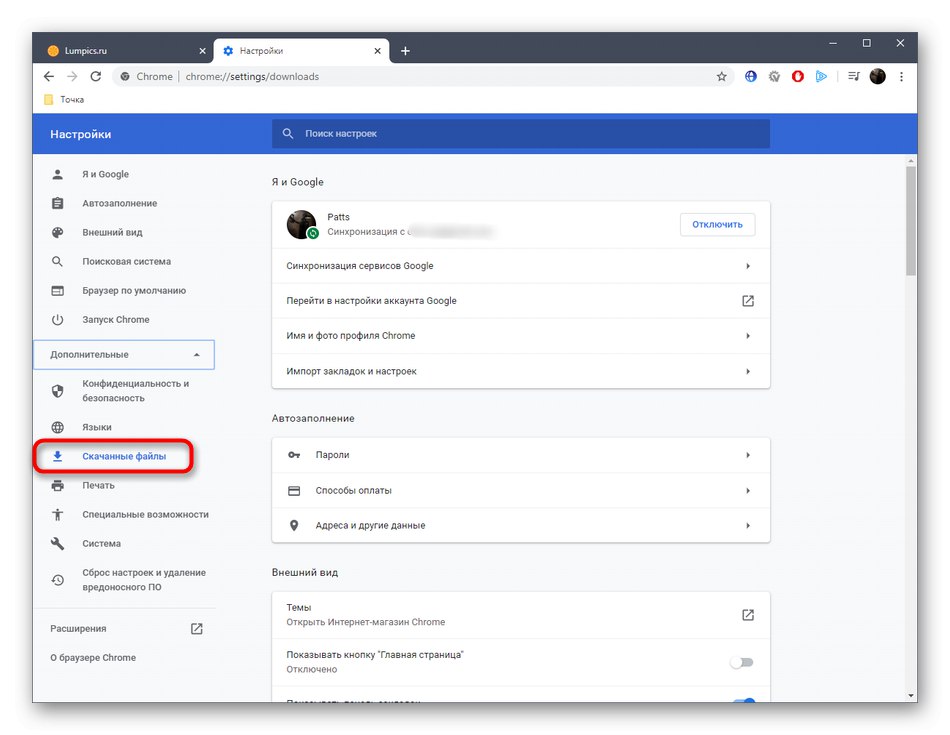
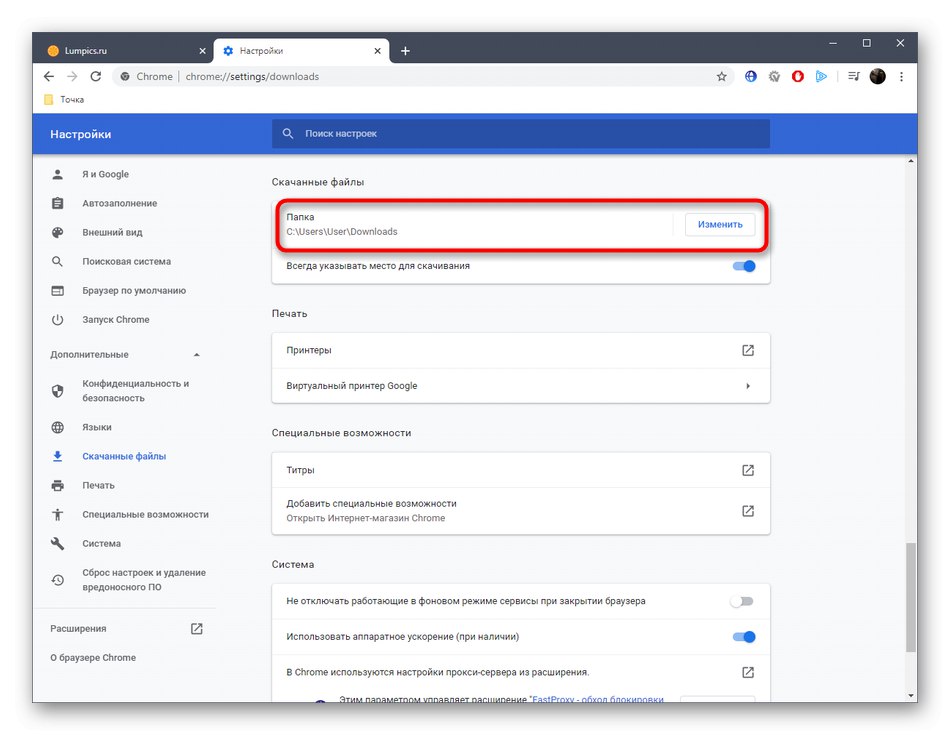

Väčšina ostatných webových prehľadávačov vykonáva túto operáciu rovnakým spôsobom, takže vyššie uvedené pokyny možno použiť univerzálne. Ak používate prehliadač od spoločnosti Yandex a ak chcete zmeniť adresár na stiahnutie, pozrite si príručku od iného autora na našej webovej stránke kliknutím na odkaz nižšie.
Viac informácií: Zmena priečinka na stiahnutie v prehliadači Yandex
Konfigurácia priečinka na stiahnutie v iných programoch
Na konci dnešného materiálu by sme chceli hovoriť o špeciálnych programoch, ktoré vám umožňujú sťahovať súbory do vášho počítača. Najčastejšie sú takýmto riešením sledovače torrentov, preto im odporúčame zastaviť sa.Formát článku sa samozrejme nezmestí na parsovanie nastavení absolútne všetkých relevantných nástrojov, preto sme brali do úvahy iba najobľúbenejšie riešenie tzv. uTorrent... Musíte si len prečítať pokyny a vykonať približne rovnaké akcie v inej aplikácii, pričom musíte zohľadniť funkcie rozhrania.
- Spustite softvér a prejdite do okna nastavenia. Najčastejšie sa ponuka s parametrami otvára prostredníctvom špeciálnej sekcie na hornom paneli.
- Tu nájdete kategóriu na nahrávanie súborov. V tejto aplikácii sa nazýva „Priečinky“.
- Zostáva iba prispôsobiť umiestnenie nahraných a stiahnutých súborov podľa vašich preferencií a určiť príslušné adresáre.
- Nezabudnite, že najčastejšie môžete priečinok na stiahnutie meniť aj pri priamom vytváraní úlohy v samostatnom okne, ako vidíte na nasledujúcej snímke obrazovky.
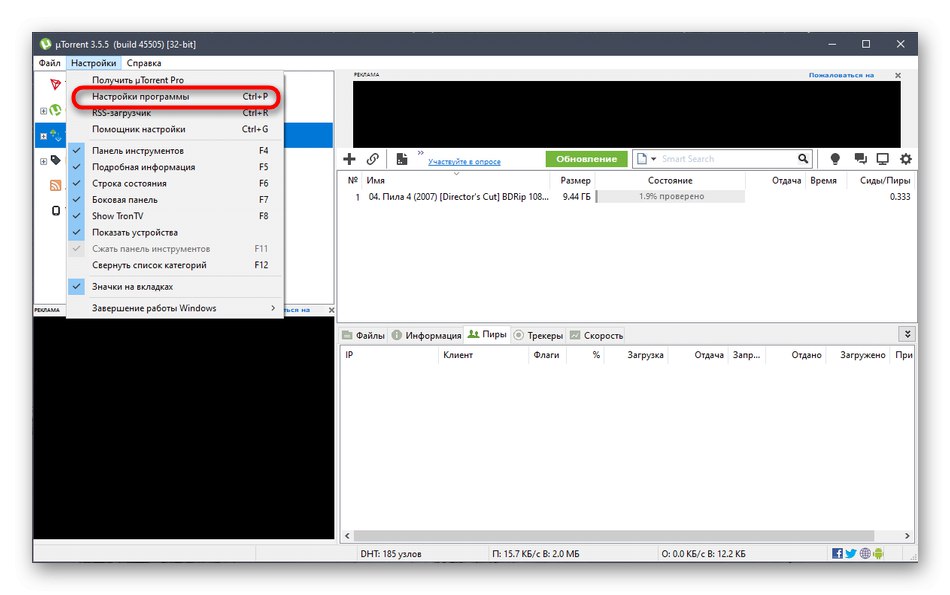
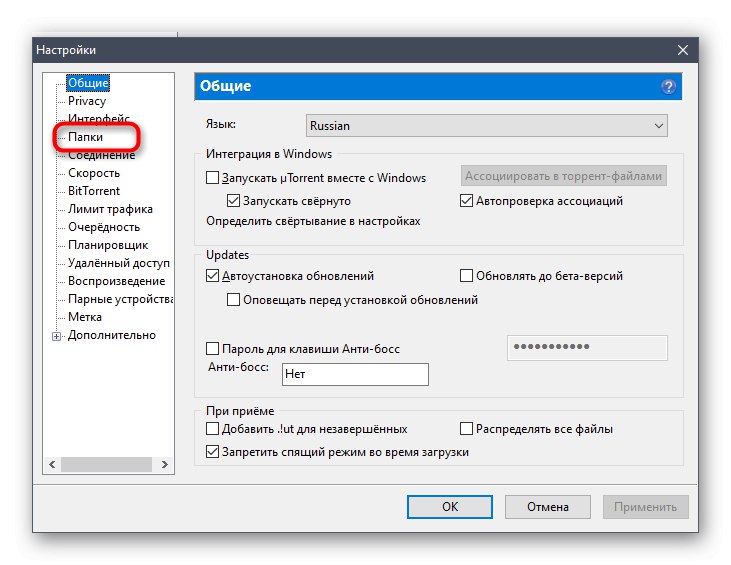
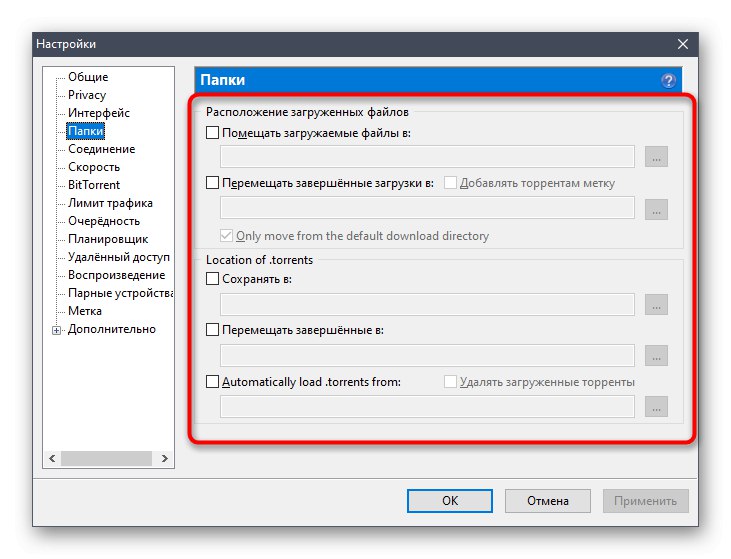
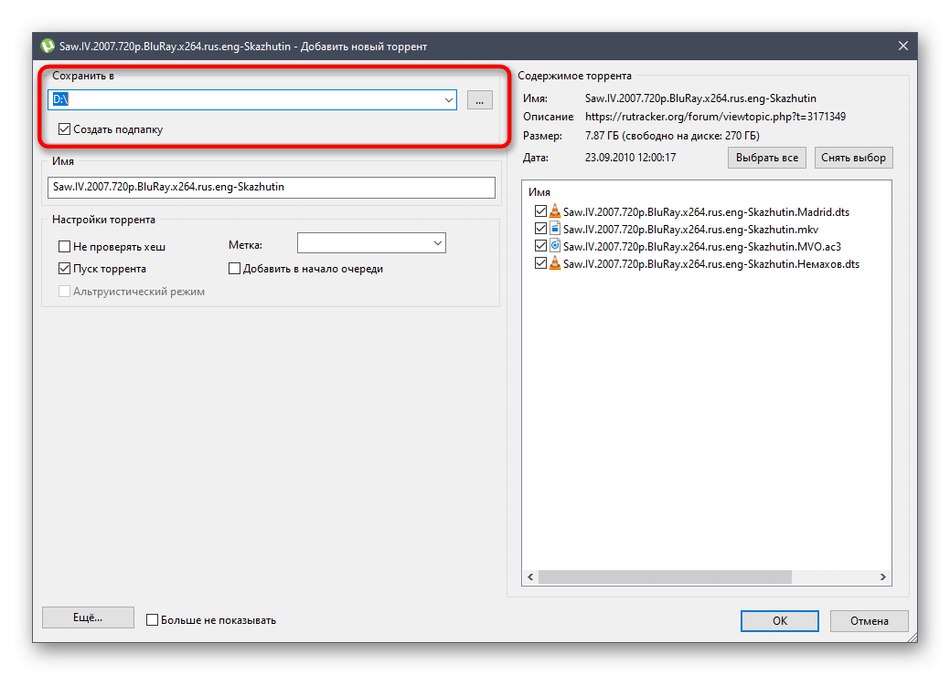
Teraz poznáte všetky aspekty zmeny priečinka na stiahnutie v operačnom systéme Windows 10. Ako vidíte, akékoľvek akcie vykonávané priamo v programe Explorer alebo v iných programoch nie sú ťažké.