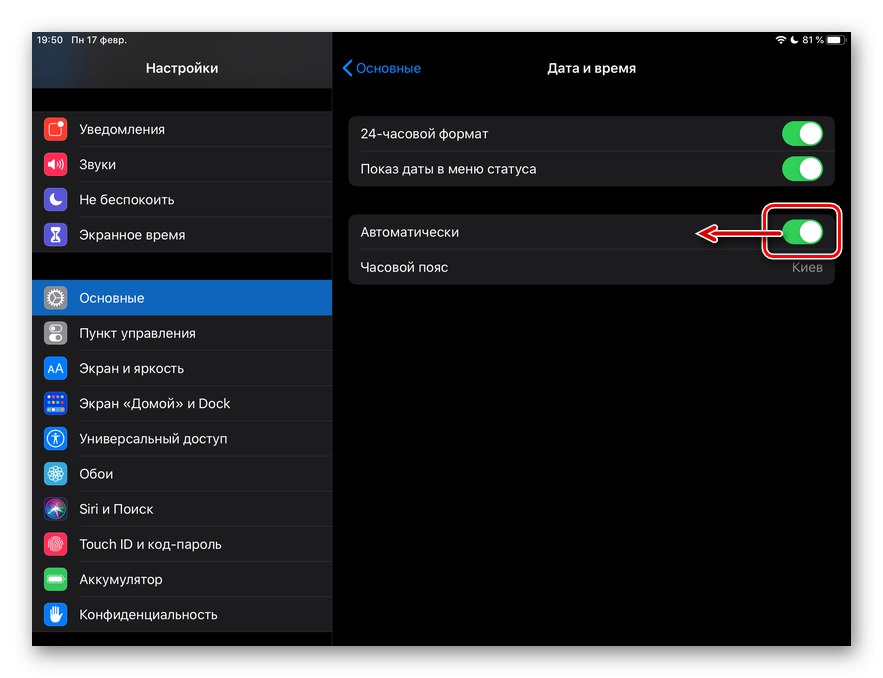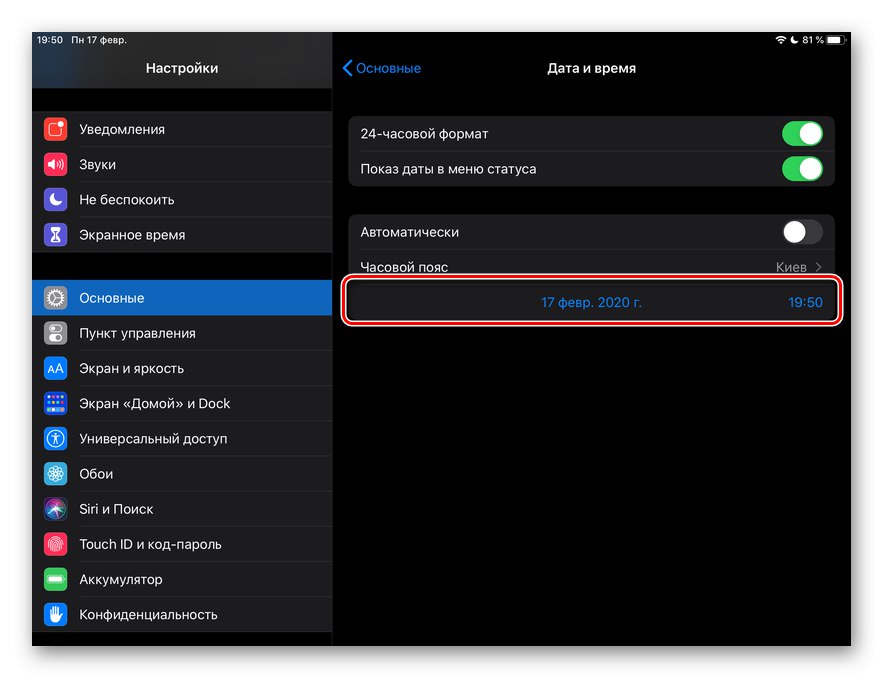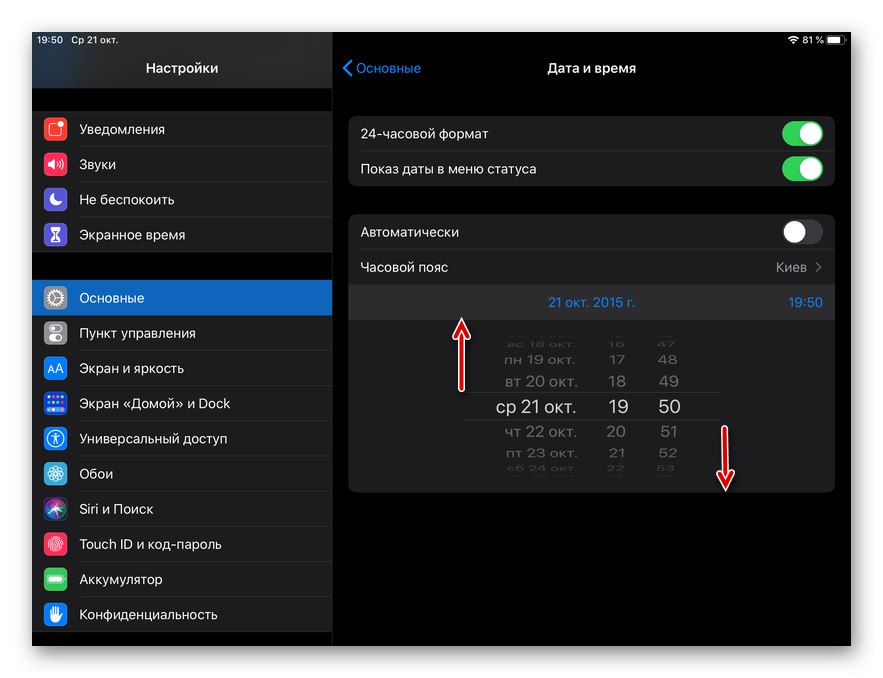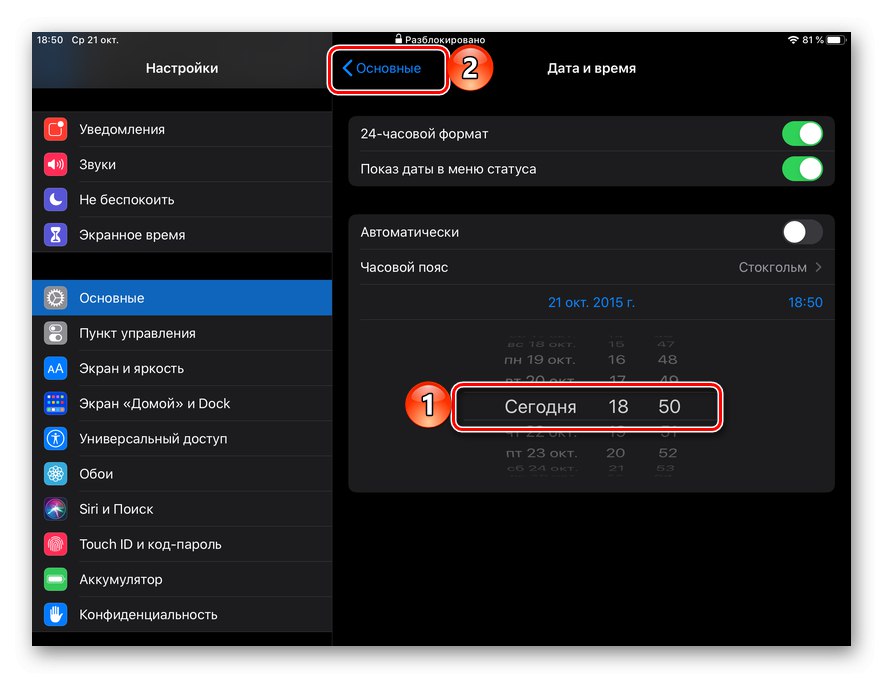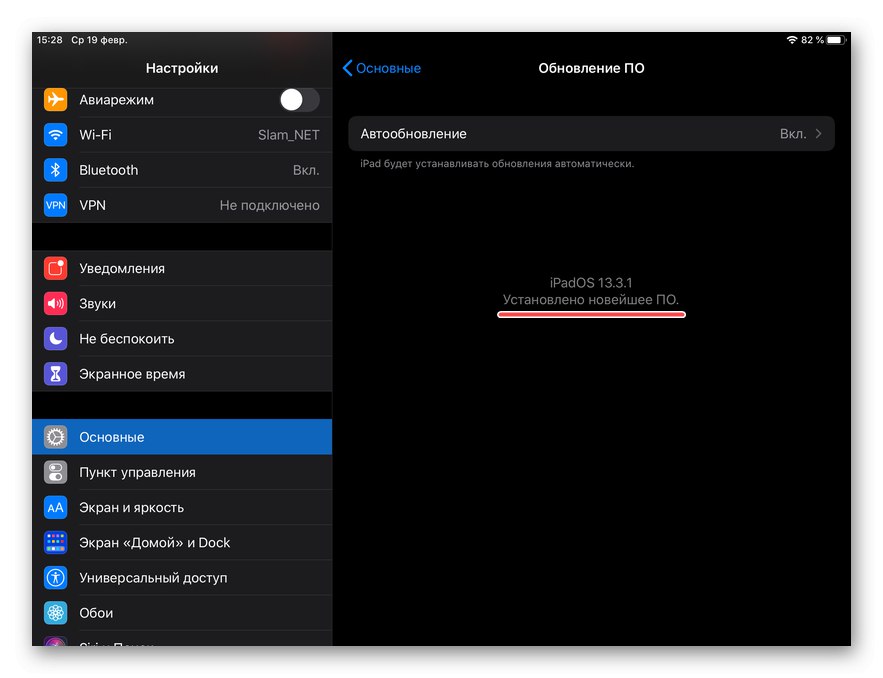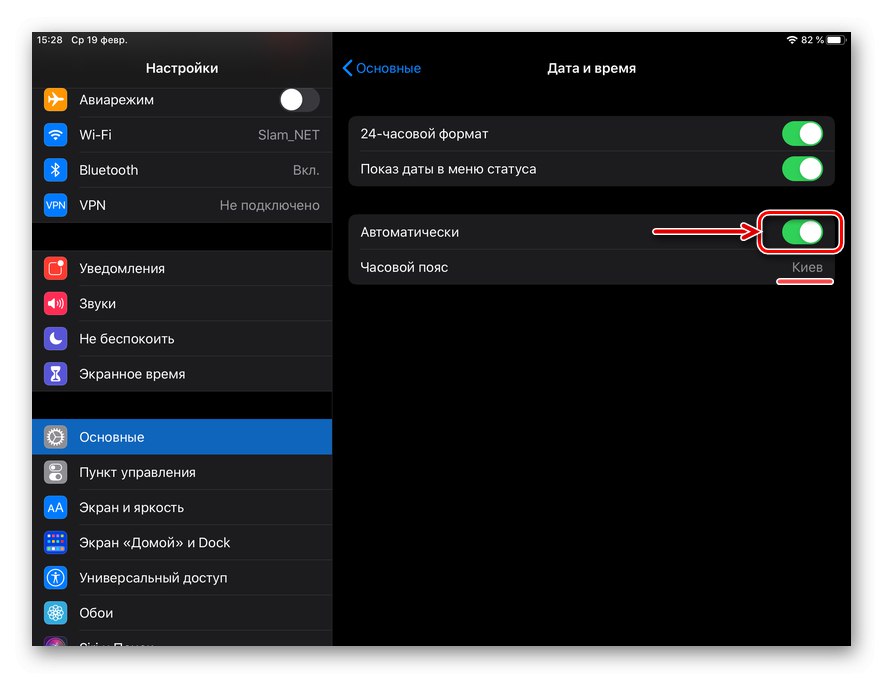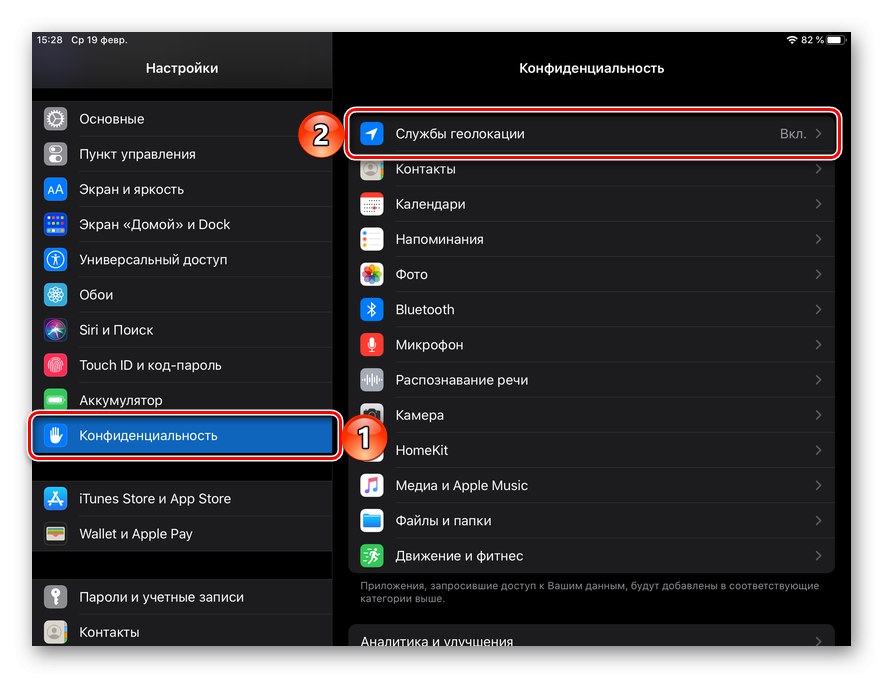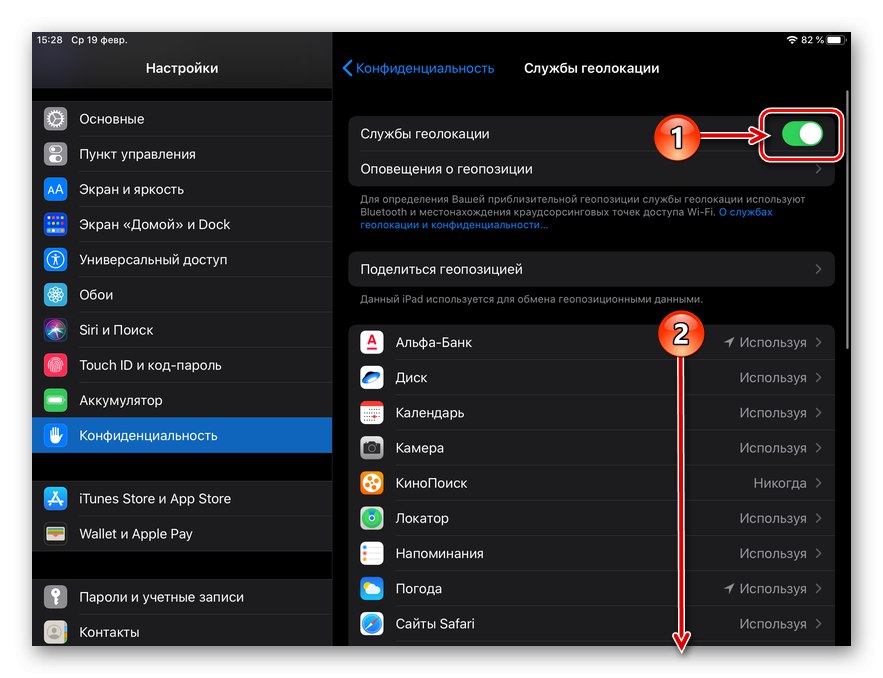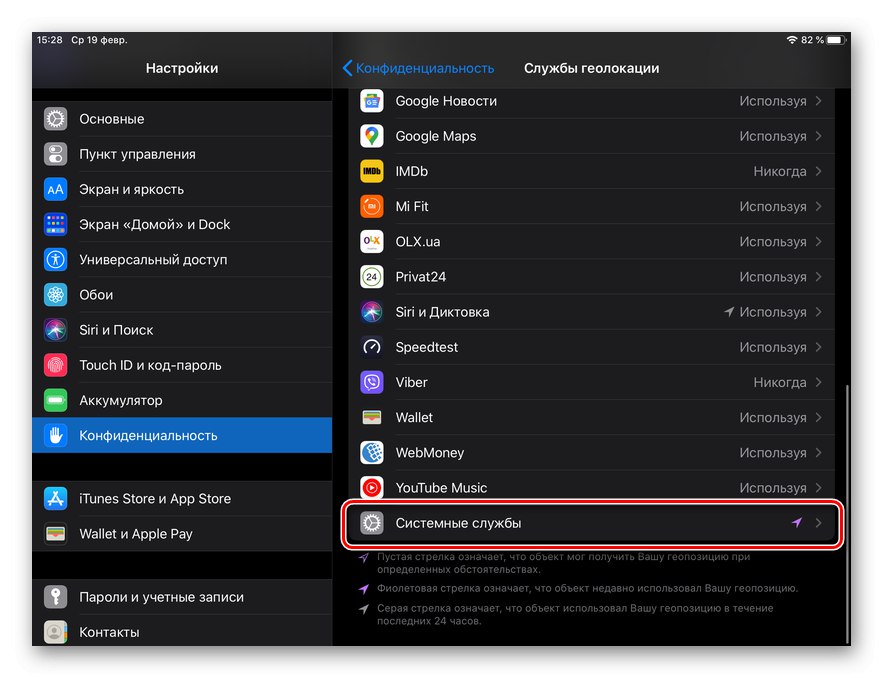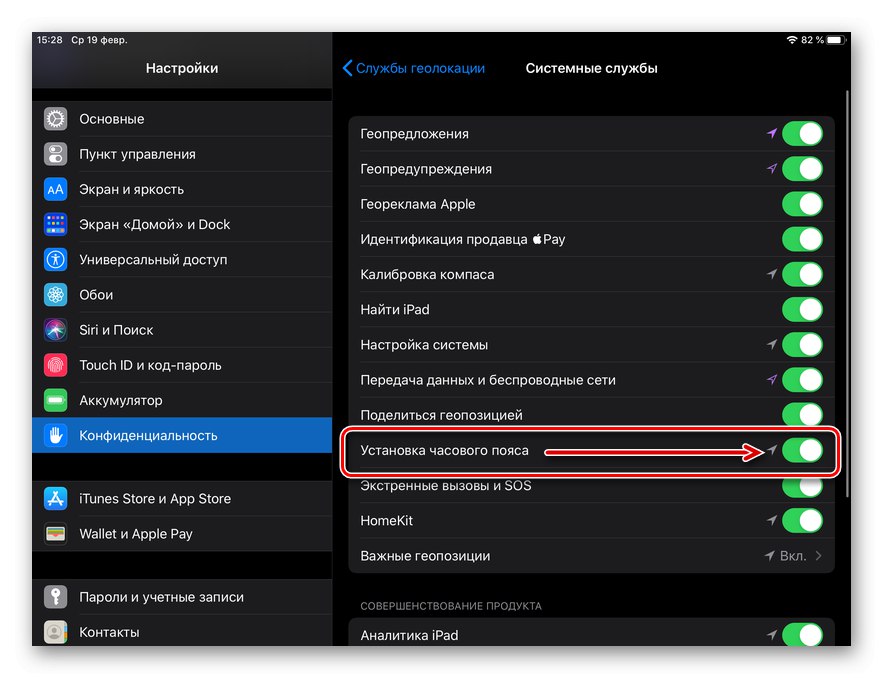Absolútne všetky moderné mobilné zariadenia, či už sú to smartphony alebo tablety, vybavené celulárnym modulom alebo nie, sú schopné automaticky určiť časové pásmo a s ním aj správny dátum a čas. iPad nie je výnimkou, ale niekedy bude možno potrebné nastaviť na ňom iný dátum, ako je ten skutočný, alebo naopak obnoviť správne nastavenia, ktoré boli z jedného alebo druhého dôvodu zmenené alebo jednoducho nezodpovedajú realite. Ďalej zvážime riešenie prvého aj druhého problému.
Zmeňte dátum na iPade
Ak je potrebné predvolene zmeniť dátum na iný, ako je dátum nainštalovaný v iOS / iPadOS (určuje sa automaticky), postupujte podľa nižšie uvedeného algoritmu. S jeho pomocou môžete zmeniť čas.
Poznámka: Pomocou nasledujúcich pokynov môžete zmeniť dátum a čas na „minulé“ a „budúce“. Je pravda, že nie bez obmedzení - v rozmedzí rokov 2006 až 2033.
- Otvorte štandardnú aplikáciu "Nastavenie".
- Na ľavej strane okna prejdite do sekcie „Základné“.
- Vpravo vyberte podsekciu "Dátum a čas".
- Vypnite prepínač umiestnený oproti položke „Automaticky“,
![Na iPade vypnite automatické zisťovanie dátumu a času]()
potom klepnite na riadok, ktorý sa zobrazí dole, s aktuálnym dátumom a časom a zmeňte ich.
![Lišta zmeny dátumu a času v nastaveniach iPadu]()
Za týmto účelom jednoducho posúvajte „cievku“ s hodnotami nahor (do „minulosti“) alebo nadol (do „budúcnosti“), kým nedosiahnete požadované obdobie.
![Výber požadovaného dátumu a času v nastaveniach iPadu]()
Rada: Ak potrebujete zmeniť iba čas, môžete ho nastaviť manuálne alebo jednoducho vyhľadať a vybrať požadované časové pásmo - najskôr kliknite na riadok s rovnakým názvom a potom do vyhľadávacieho poľa zadajte príslušný dopyt.
- Na uloženie vykonaných zmien nie je potrebné žiadne potvrdenie - po zvolení príslušného dátumu a času sa stačí vrátiť do sekcie hlavných nastavení alebo opustiť hlavnú obrazovku.
![Po zmene dátumu a času na iPade ukončite nastavenia]()
Účinnosť postupu vykonaného nielen pomocou informácií v stavovom menu (horný riadok), ale napríklad aj v štandardnej aplikácii si môžete overiť "Kalendár"ktoré v pohľade „Dnes“ sa otvorí v deň, ktorý ste určili.
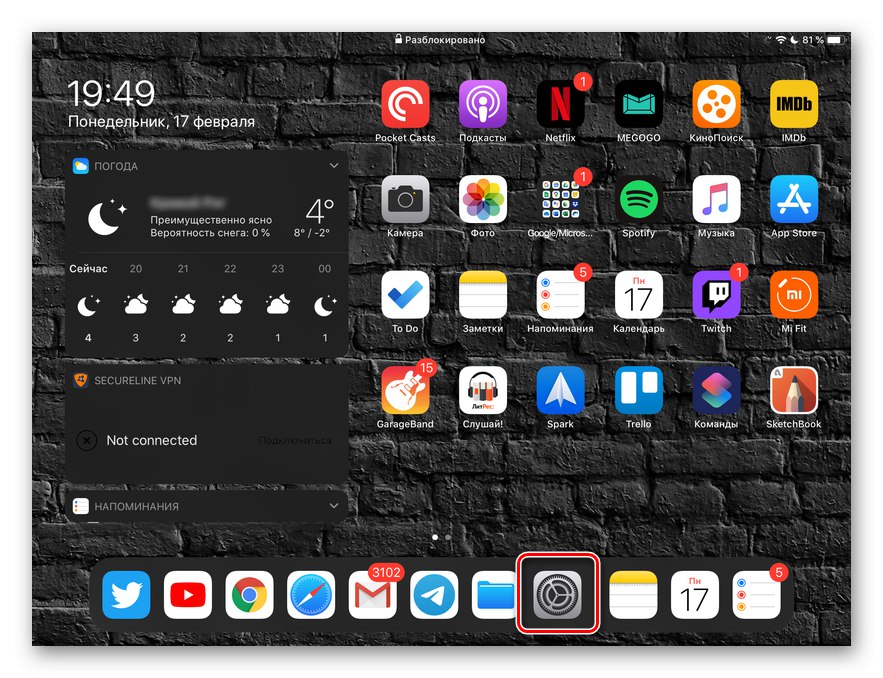
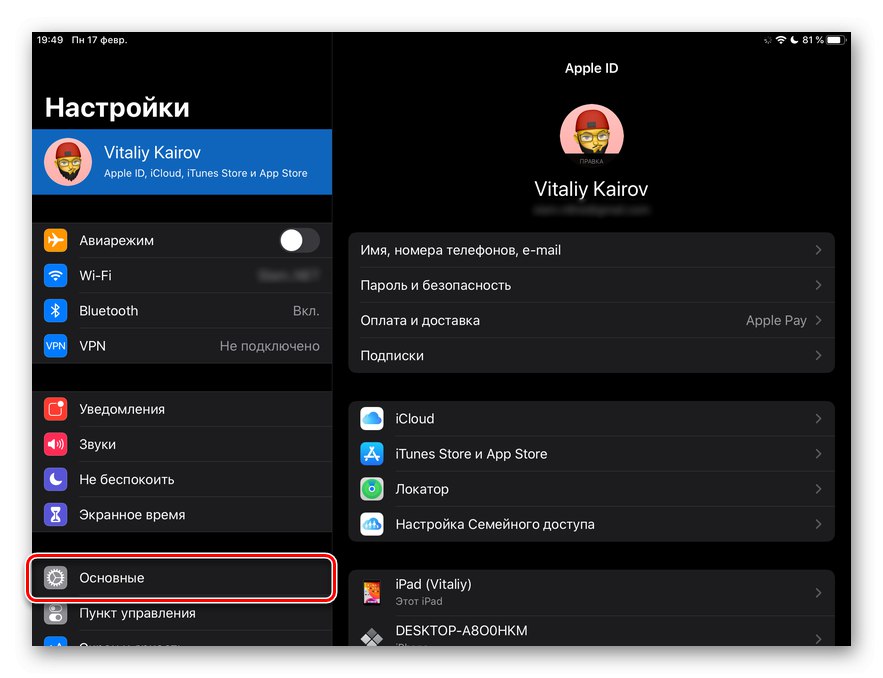
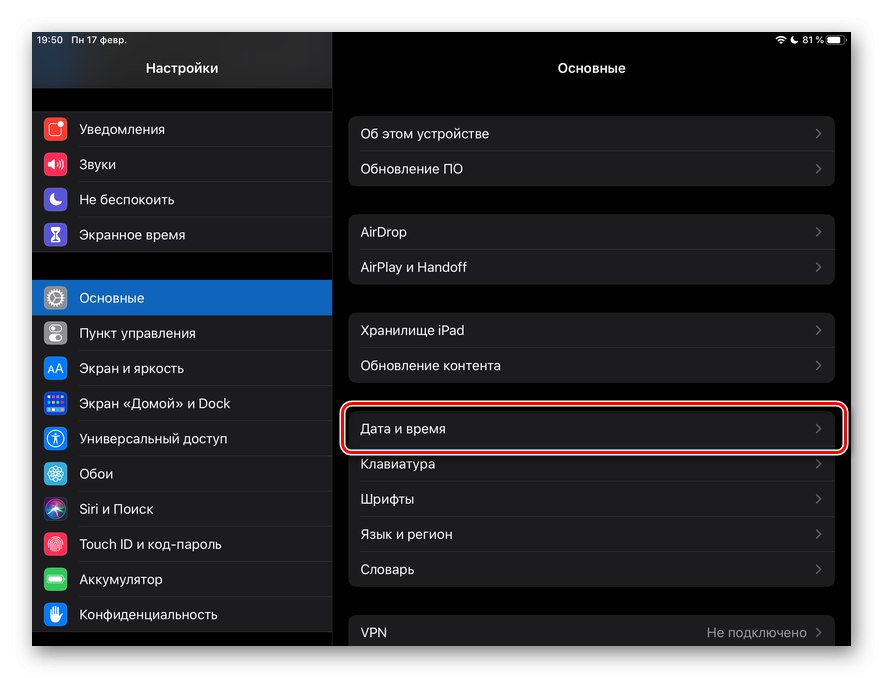
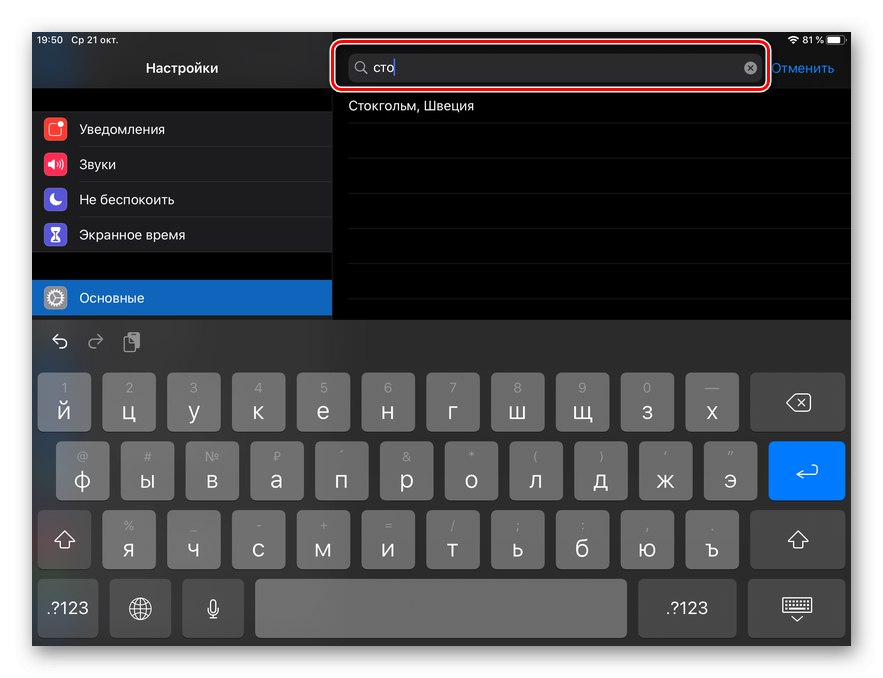
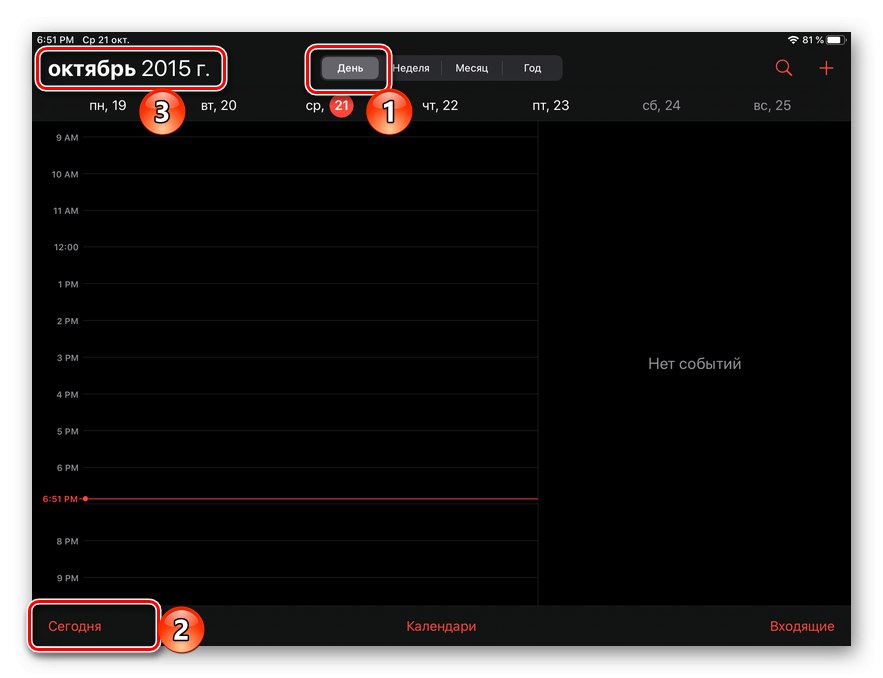
Je ľahké zmeniť dátum (a čas) nastavený na iPade na ľubovoľný požadovaný rozsah v rozsahu, ktorý systém podporuje. Je však potrebné mať na pamäti, že v takom prípade môže veľa funkcií iOS / iPadOS fungovať nesprávne alebo úplne prestať fungovať.
Stanovenie správneho dátumu a riešenie problémov
Ako už bolo spomenuté v úvode, zariadenia Apple zvyčajne určujú automaticky presný dátum, čas a časové pásmo, menia čas pri prechode z leta na zimu a naopak, ako aj pri zmene pásma. Ak sa tak nestane, alebo zobrazené informácie jednoducho nezodpovedajú realite, budete musieť vykonať niektoré manipulácie v nastaveniach operačného systému - dvakrát ich skontrolovať alebo zmeniť sami.
Kontrola nastavení
Dôležité! Po dokončení každého z nasledujúcich krokov skontrolujte, či bol problém so zobrazením dátumu a času vyriešený.
- Uistite sa, že váš iPad používa najnovšiu dostupnú verziu systému iOS alebo iPadOS, keď sa začal volať od vydania 13. Ak nie, stiahnite si ho a nainštalujte.
![Kontrolujú sa aktualizácie na iPade]()
Viac informácií: Ako aktualizovať operačný systém na iPade
- Postupujte podľa krokov č. 1-3 z predchádzajúcej časti článku, súčasne však posuňte prepínač opačne k položke „Automaticky“ (ak bola vypnutá) a počkajte, kým systém nezistí vaše časové pásmo, a potom nastavte príslušné hodnoty dátumu a času.
![V nastaveniach iPadu zapnite automatické zisťovanie časového pásma]()
Poznámka: Ak je k dispozícii aktualizácia údajov o časovom pásme, v tejto časti nastavení sa zobrazí upozornenie.
- Skontrolujte, či má zariadenie povolené používať vašu aktuálnu polohu na správne určenie časového pásma a súvisiacich informácií. Pre to:
- IN "Nastavenie" iPad prejsť do sekcie „Dôvernosť“ a otvorte v ňom podsekciu Geolokačné služby.
- Uistite sa, že je prepínač oproti položke v hornej časti. „Geolokačné služby“ je aktívny, a potom prejdite nadol do dolnej časti tejto stránky.
- Klepnite na poslednú položku v zozname - „Systémové služby“.
- Zapnite prepínač umiestnený oproti polohe „Nastavenie časového pásma“ak to bolo predtým zakázané.
![Zobraziť nastavenia ochrany súkromia na iPade]()
![Zobraziť nastavenia služieb určovania polohy v nastavení ochrany osobných údajov pre iPad]()
![Zobraziť možnosti systémových služieb v nastaveniach iPadu]()
![Zapnite nastavenie časového pásma v službách určovania polohy na iPade]()
- Vráťte sa do podsekcie nastavení "Dátum a čas" (nachádza sa v časti „Základné“) a skontrolujte, či je teraz správne určené časové pásmo.
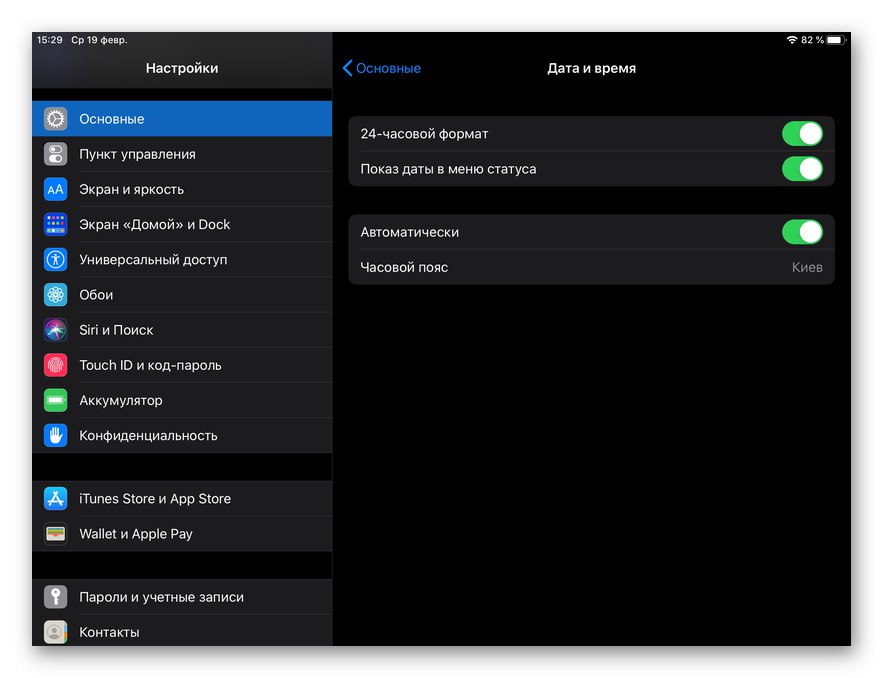
Po vykonaní vyššie uvedených krokov by mal byť problém vyriešený.
Ručné nastavenie
Ak sa dátum, čas alebo časové pásmo stále zobrazujú nesprávne, zmeňte ich manuálne, to znamená postupujte podľa odporúčaní z prvej časti článku - „Zmeniť dátum na iPade“, tentoraz nastavte iba správnu hodnotu.
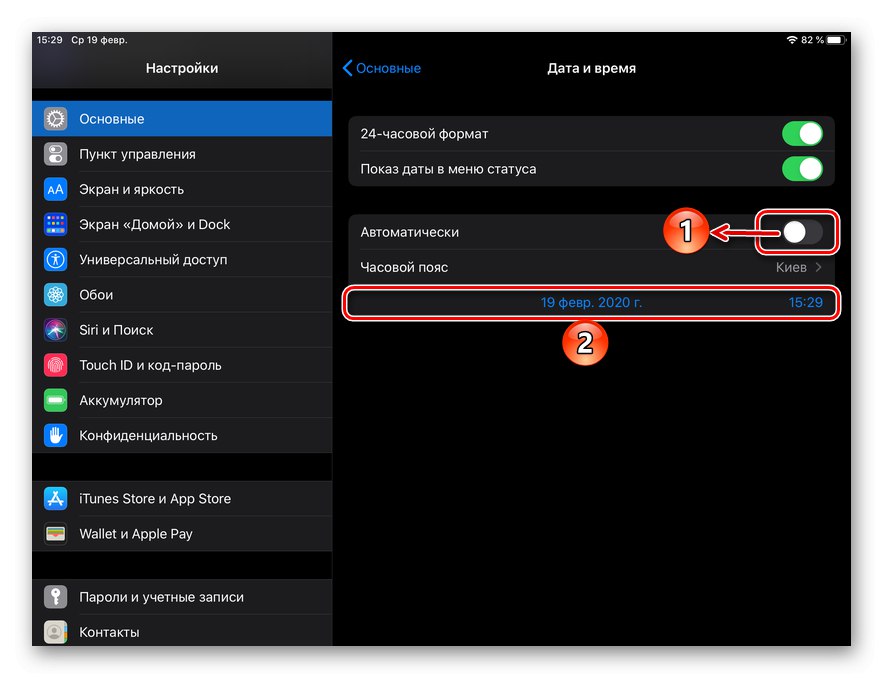
Presné informácie môžete zistiť na inom mobilnom zariadení, počítači alebo na internete zadaním nasledujúceho dotazu do vyhľadávacieho poľa:
dátum a čas teraz
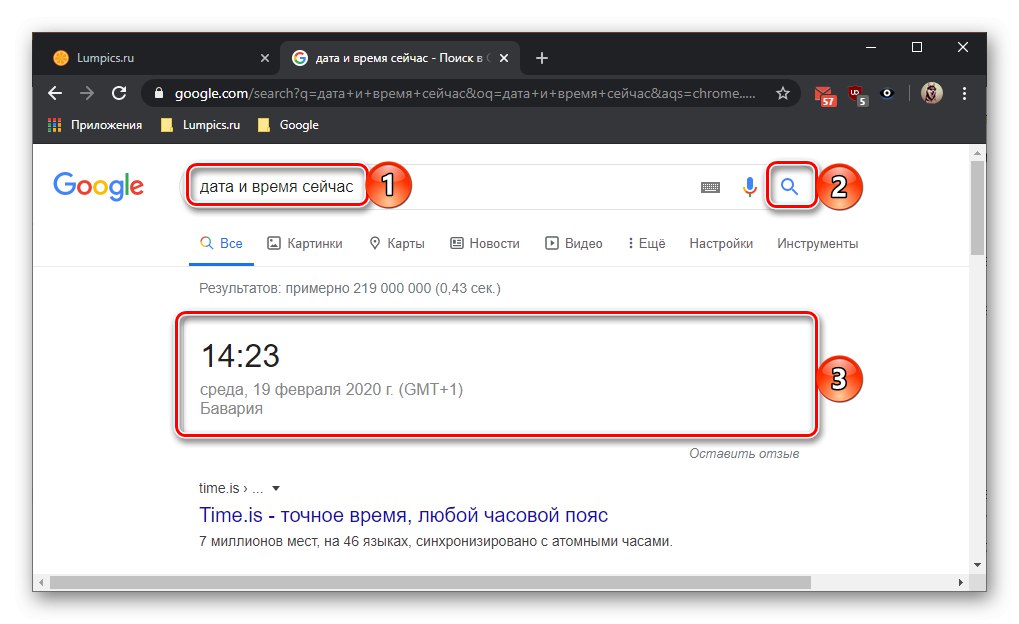
Je možné, že problém s nesprávnym zobrazením dátumu je dočasný a bude odstránený buď pri pripojení k inej sieti, alebo pravdepodobnejšie pri nasledujúcej aktualizácii operačného systému.
Teraz viete, ako zmeniť dátum na iPade a čo robiť, ak sa naopak nesprávne zobrazuje a / alebo časové a časové pásmo.