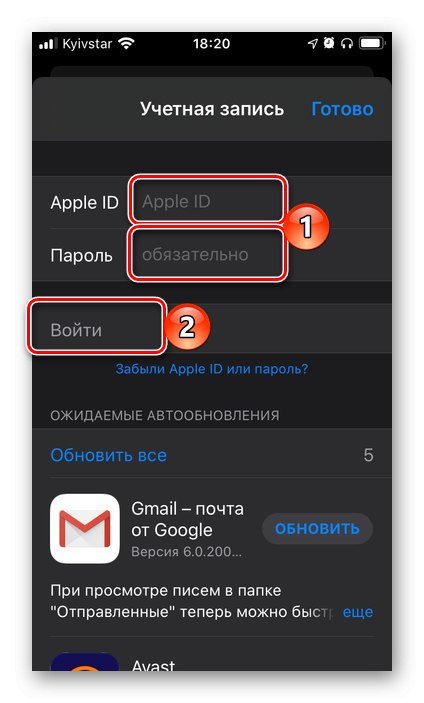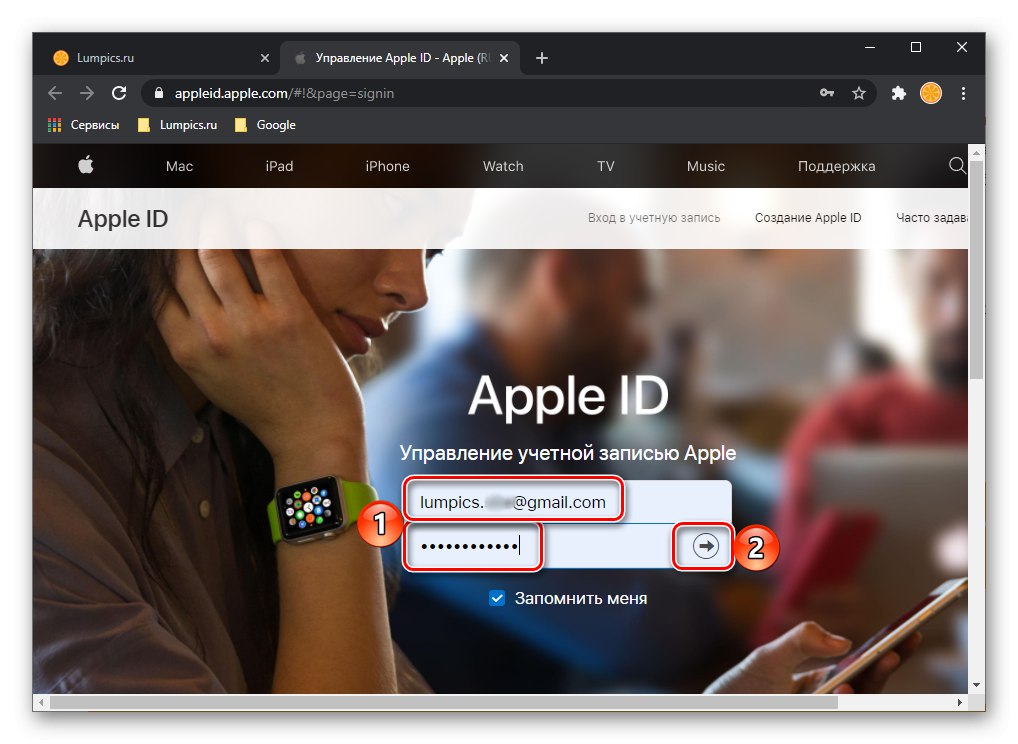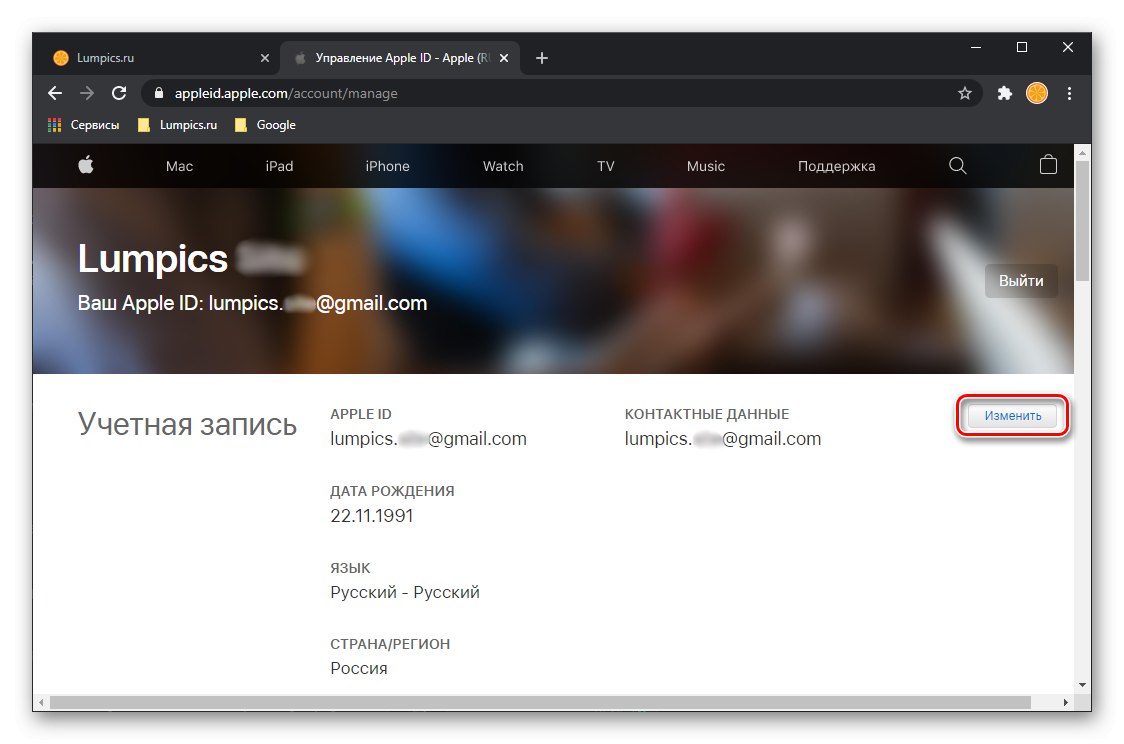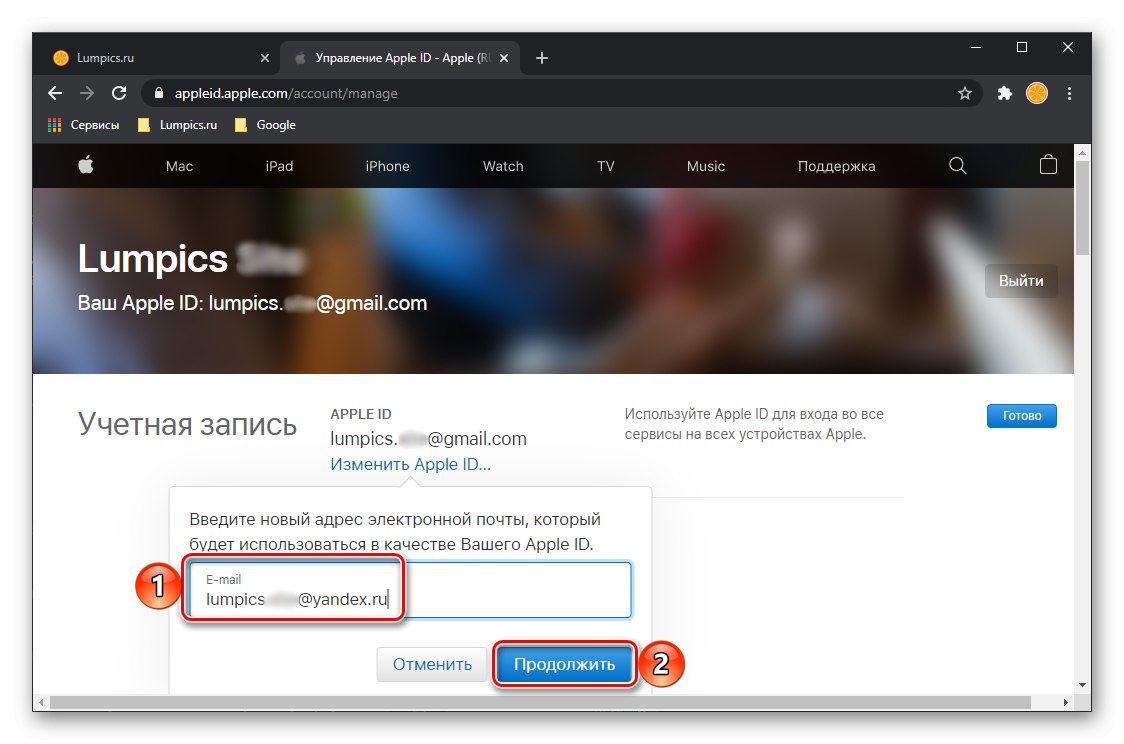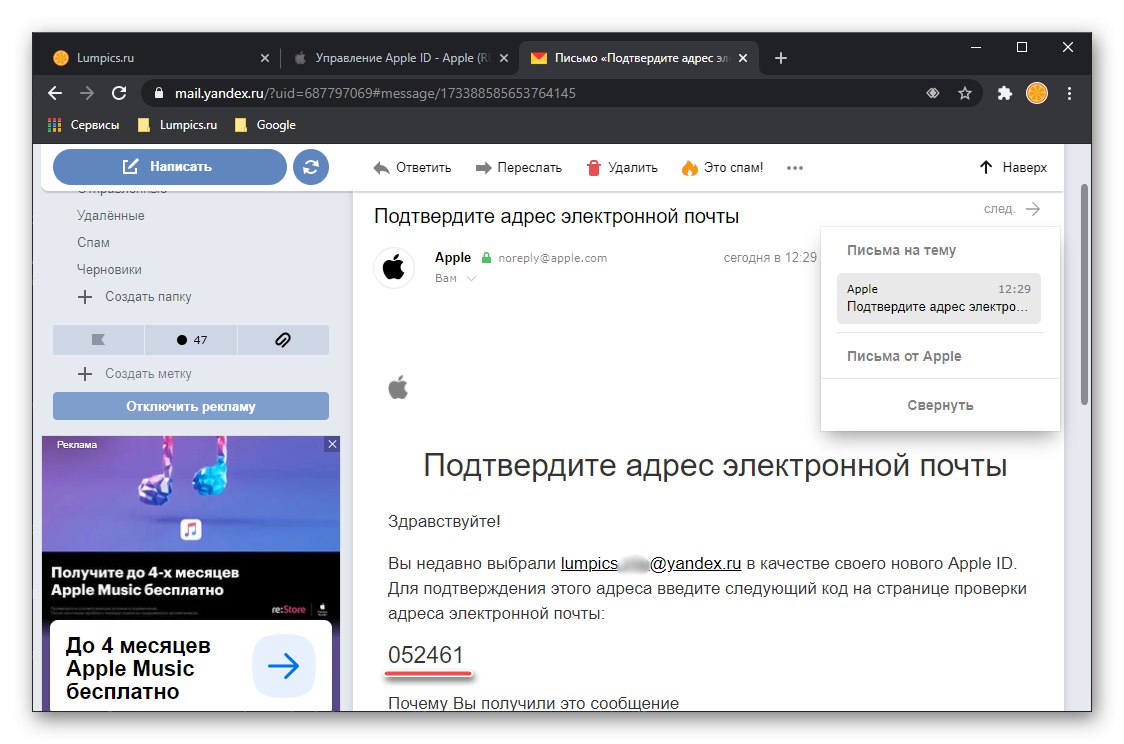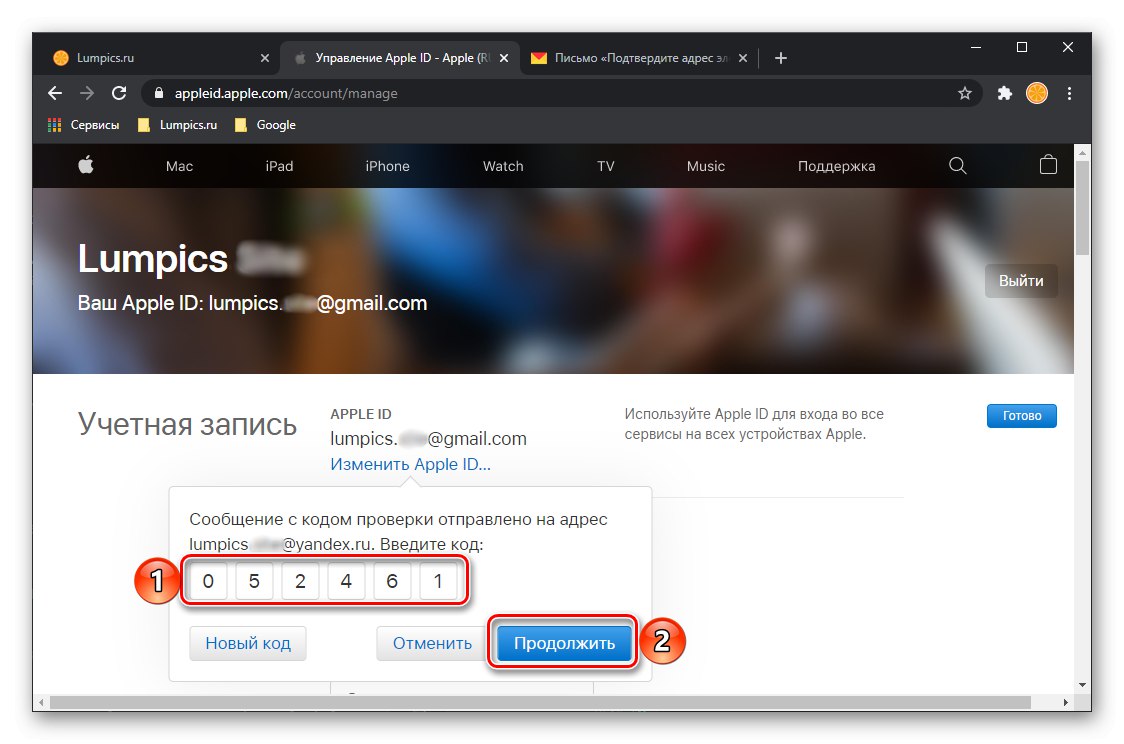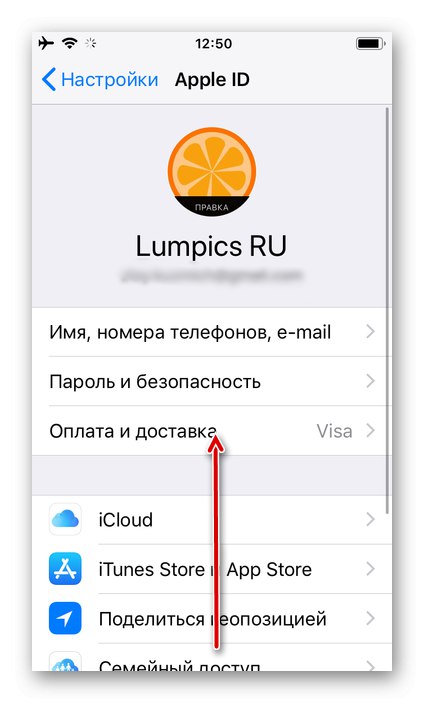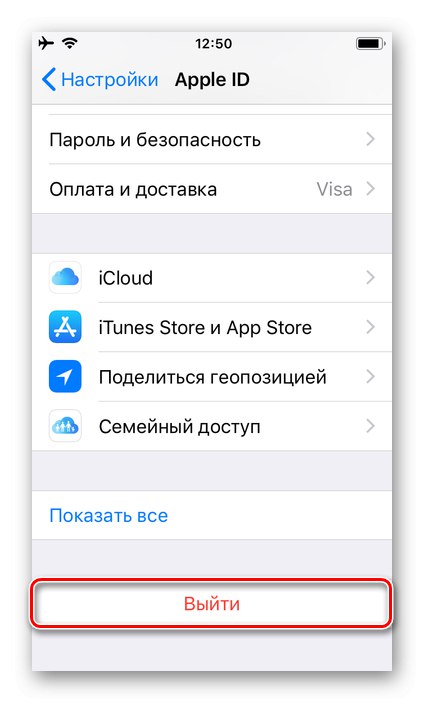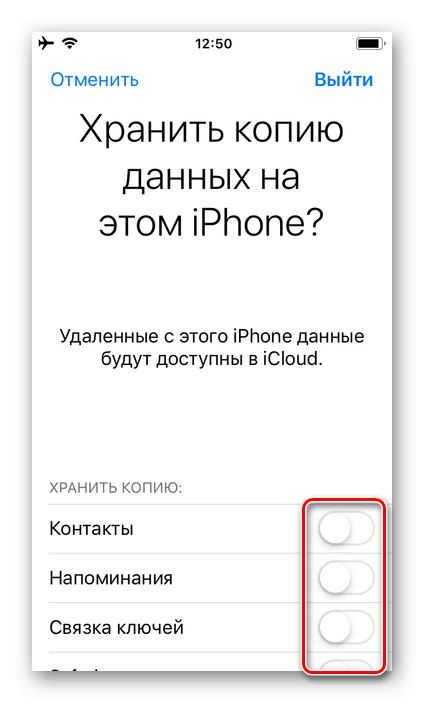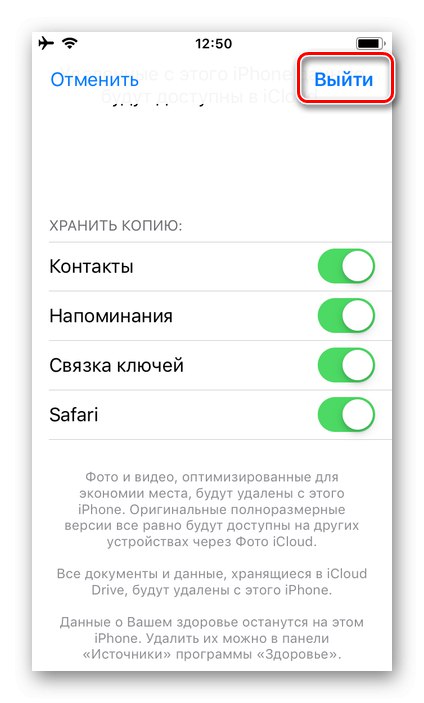Zmeňte Apple ID
Dôležité! Schopnosť priamo zmeniť Apple ID znamená zmenu prihlasovacieho mena (e-mailovej adresy) použitého na autorizáciu. Prístup ku kontaktom, nákupom a ďalším údajom obsiahnutým v účte sa nestratí. Potrebné akcie je možné vykonať výhradne prostredníctvom prehľadávača na zariadení s ľubovoľným operačným systémom.
- Kliknite na vyššie uvedený odkaz na webovú stránku Apple a prihláste sa do svojho účtu zadaním svojho používateľského mena a hesla a kliknutím na tlačidlo „Ďalej“.
![Zadaním používateľského mena a hesla prejdete na správu Apple ID v prehliadači]()
V prípade potreby prejdite kontrolou dvojfaktorovej autentifikácie zadaním kódu prijatého na zariadení Apple alebo na mobilnom čísle do príslušného poľa.
- V bloku „Účet“ kliknite na tlačidlo „Zmeniť“,
![Zmeňte informácie o svojom Apple ID v prehliadači]()
a potom nápisom Zmeňte Apple ID.
- Zadajte novú e-mailovú adresu, ktorú chcete použiť namiesto aktuálnej, a kliknite na ikonu „Pokračovať“.
![Zadajte novú e-mailovú adresu, aby ste zmenili Apple ID v prehliadači]()
Ak ako nový identifikátor použijete e-mailovú adresu poskytnutú externými poskytovateľmi (nie spoločnosťou Apple), do zadanej poštovej schránky sa odošle overovací kód,
![Nový potvrdzovací kód Apple ID v novej pošte v prehliadači]()
ktoré budete musieť zadať na stránke pre potvrdenie a kliknúť „Pokračovať“.
![Zadajte kód a overte svoje nové Apple ID v prehliadači]()
Poznámka! Ak sa poštová schránka, ktorú určíte, nachádza na doméne me.com, mac.com alebo icloud.com, nebudete môcť neskôr zmeniť ID svojho účtu.
- Kliknite na tlačidlá označené na obrázku nižšie "Hotový"uložiť zmenený identifikátor.
- Po zmene informácií o účte ich znova zadajte na tých zariadeniach, kde boli predtým použité. V opačnom prípade nebudete mať prístup k iCloudu, správam a ďalším službám spoločnosti Apple.

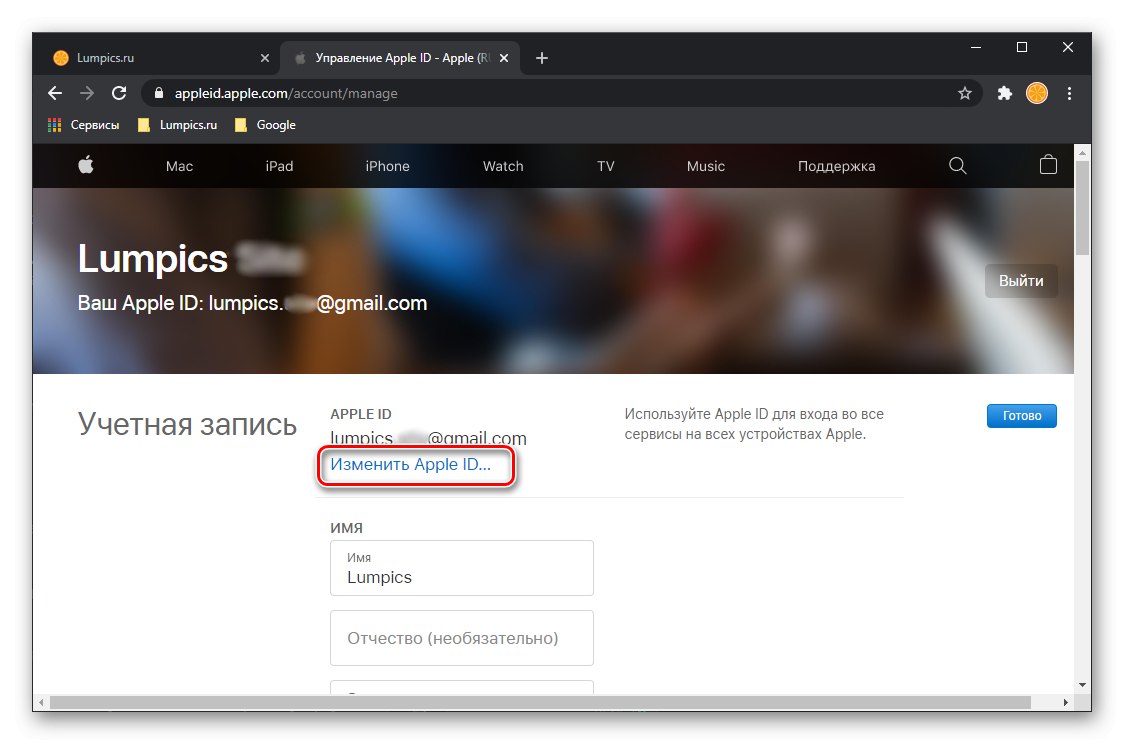
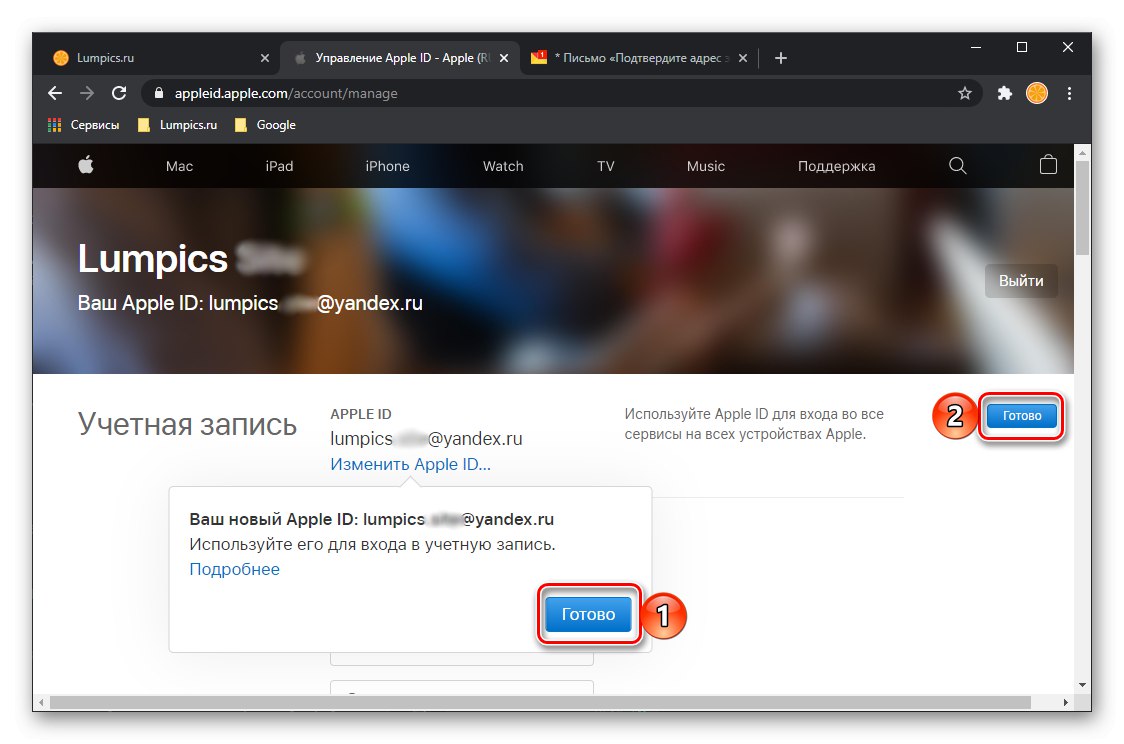
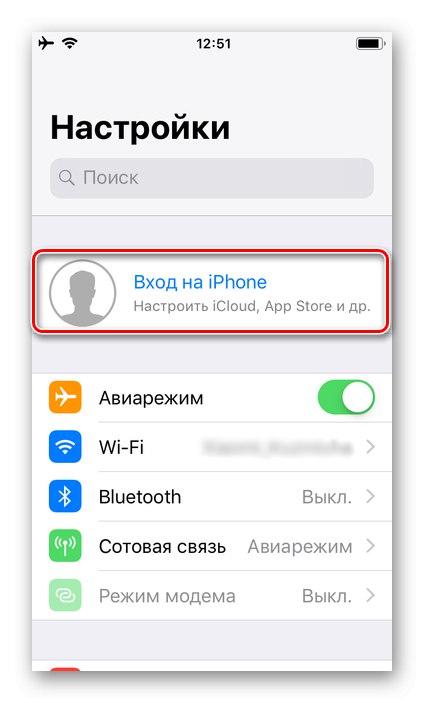
Riešenie možných problémov
V niektorých prípadoch postup pri zmene identifikátora Apple ID pokračuje chybami. Zvážme ich hlavné príčiny a spôsoby eliminácie.
- Ak v nastaveniach vášho účtu nie je žiadny odkaz Zmeňte Apple ID, čo znamená, že pre vás nie je k dispozícii možnosť zmeny identifikátora (to je obzvlášť dôležité, ak sa prepojená poštová schránka nachádza v doméne me.com, mac.com alebo icloud.com). Jediným riešením v tomto prípade je kontaktovať technickú podporu spoločnosti, čo je možné urobiť na nasledujúcom odkaze:
- Ak zadáte poštovú schránku v doméne icloud.com, ktorá bola vytvorená pred menej ako 30 dňami, ako nový identifikátor, budete musieť skúsiť znova neskôr, po uplynutí tejto doby.
- V niektorých krajinách môžete namiesto svojho e-mailu použiť ako ID účtu Apple svoje mobilné telefónne číslo. Môžete ho nahradiť iba iným číslom, a to sa deje podľa pokynov uvedených v predchádzajúcej časti článku.
Zmeňte svoj účet Apple ID
Ak úlohou nie je zmeniť identifikátor Apple ID, ale v banálnej podobe je potrebné sa odhlásiť z jedného účtu a prihlásiť sa do iného, v závislosti od použitého zariadenia musíte prejsť jednou z nasledujúcich ciest.
Možnosť 1: iOS / iPadOS
Zmena Apple ID na iPhone alebo iPade, mali by ste sa uchýliť k jednej z troch metód.
Metóda 1: „Nastavenia“
Najjednoduchší spôsob riešenia problému vyjadreného v nadpise článku je prostredníctvom parametrov operačného systému.
- Objavte "Nastavenie" a klepnite na prvú časť, kde je uvedené vaše meno a profilová fotografia.
- Prejdite do dolnej časti tejto stránky
![Zobraziť informácie o Apple ID v nastaveniach iPhone]()
a použiť položku "Odhlásiť sa".
![Odhláste sa z aktuálneho Apple ID v nastaveniach iPhone]()
Svoje úmysly potvrďte zadaním hesla k účtu. Rozhodnite sa, či chcete svoje údaje iCloudu ponechať vo svojom zariadení.
![Uložte kópiu dát na zariadení z Apple ID v nastaveniach iPhone]()
Potom klepnite na nápis "Odhlásiť sa" v pravom hornom rohu,
![Odhláste sa z Apple ID v nastaveniach iPhone]()
a potom vo vyskakovacom okne. Počkajte na dokončenie postupu.
- Prihláste sa na nové Apple ID pomocou príslušnej sekcie v "Nastavenie" iOS / iPadOS
![V nastaveniach iPhone sa prihláste do nového účtu Apple ID]()
a zadanie prihlasovacieho mena a hesla z neho a kliknutie „Poď dnu“.
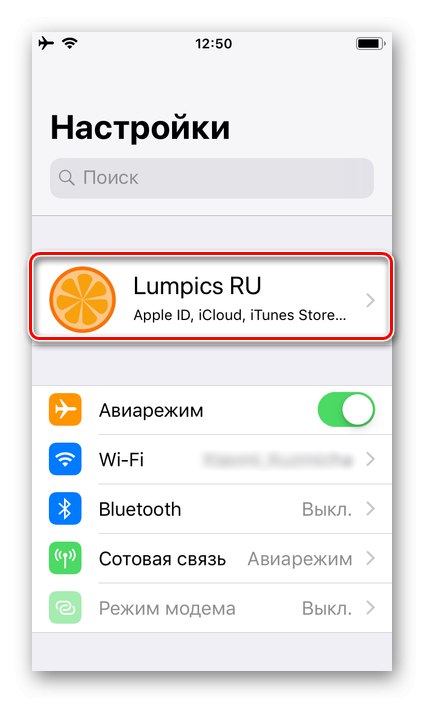
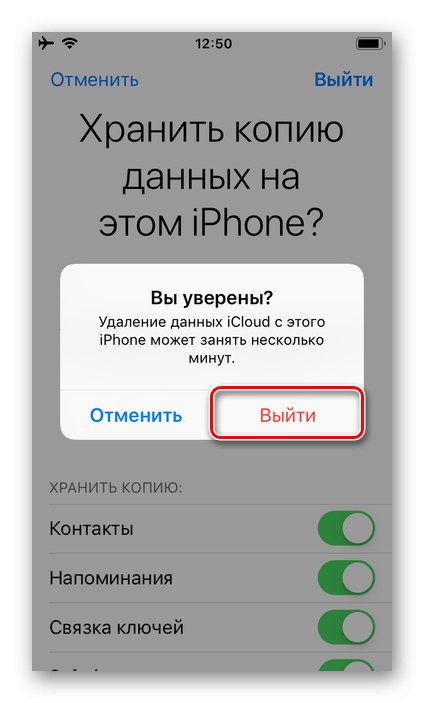
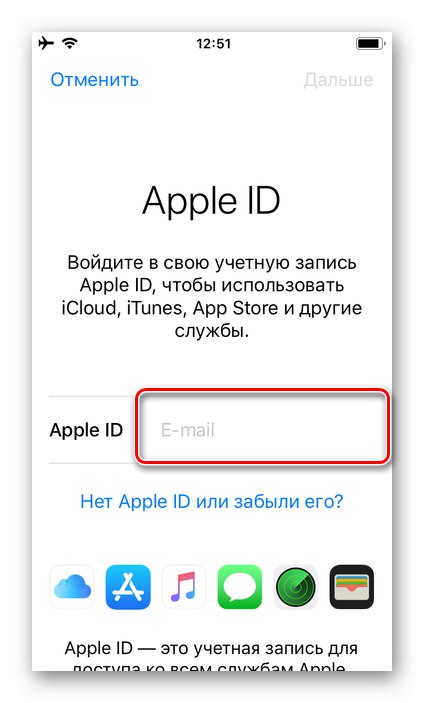
Ďalej môžete podľa potreby nakonfigurovať parametre Apple ID.K tomu vám pomôžu nasledujúce pokyny.
Viac informácií: Ako nastaviť Apple ID
Metóda 2: App Store
Alternatívnou metódou zmeny Apple ID na zariadeniach iPhone a iPad je použitie obchodu s aplikáciami predinštalovaného v operačnom systéme - App Store. Algoritmus akcií, ktoré bude potrebné na tento účel vykonať, sme zvážili v samostatnom článku, s ktorým vám odporúčame oboznámiť sa.
Viac informácií: Ako zmeniť Apple ID na iPhone
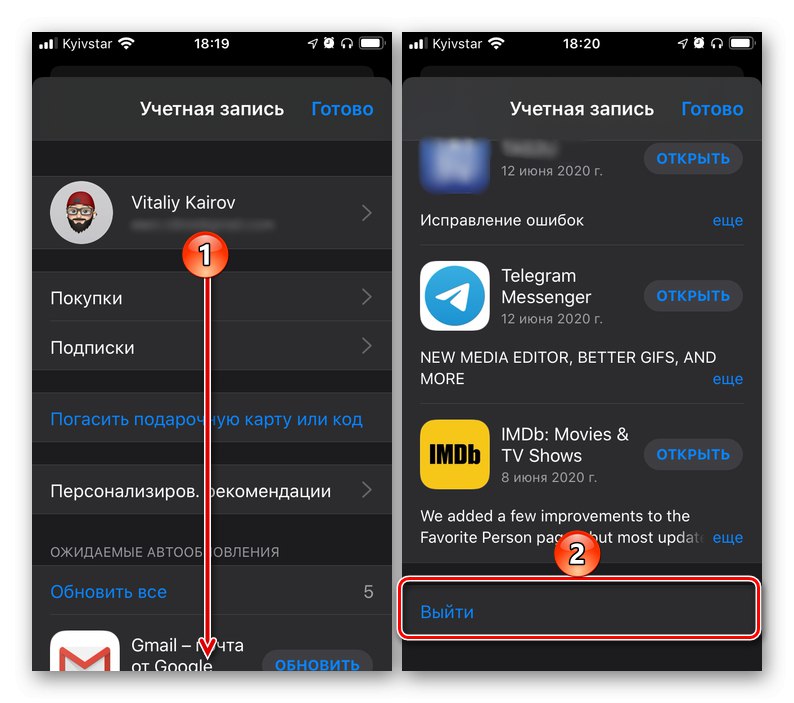
Metóda 3: Obnovenie výrobných nastavení
Dve predchádzajúce metódy sú vhodné pre prípady, keď je zmena účtov dočasná, to znamená, že plánujete nielen zachovať prístup k údajom zo „starého“ Apple ID, ale skôr či neskôr sa k ich použitiu vrátiť. Ak to nie je potrebné, bude vhodné najskôr vymazať mobilné zariadenie z informácií z predtým použitého účtu a až potom sa prihlásiť do „nového“. Vykonáte to resetovaním odstránením všetkého obsahu a nastavení. O všetkých nuansách postupu sme tiež hovorili podrobnejšie už skôr.
Viac informácií:
Ako obnoviť nastavenia iPhone
Ako sa prihlásiť do nového Apple ID po obnovení iPhone
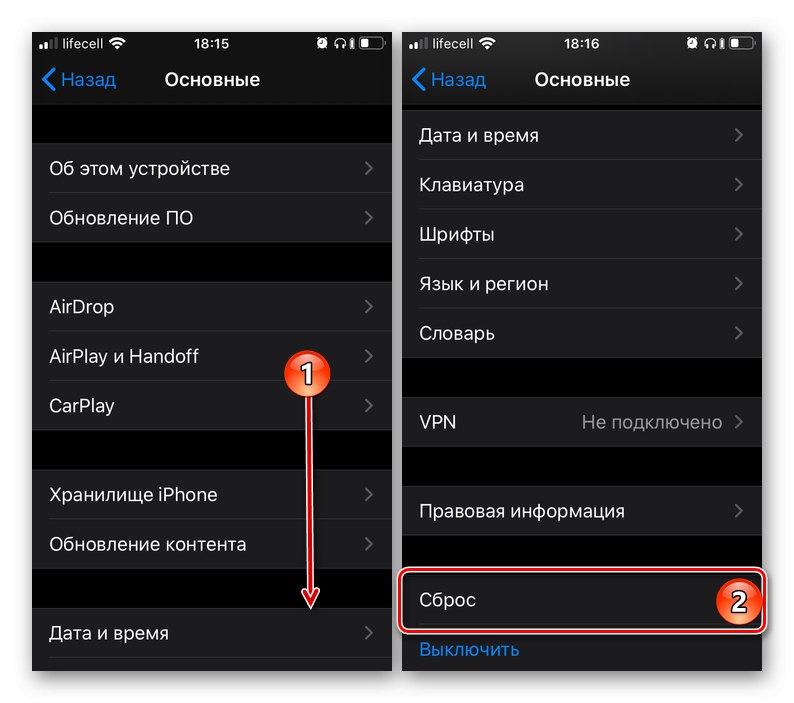
Možnosť 2: macOS
Ak sa odhlásite z jedného účtu Apple a prihlásite sa do druhého, musíte použiť počítač alebo notebook s macOS, postupujte takto:
- Objavte "Systémové nastavenia" (najľahšie to urobíte prostredníctvom ponuky Apple) a kliknite na ikonu Apple ID.
- Kliknite na tlačidlo nižšie "Odhlásiť sa" a potvrďte svoje úmysly.
![Odhláste sa z použitého Apple ID na počítači alebo notebooku pomocou aplikácie macOC]()
Poznámka: Potom budete vyzvaní, aby ste skopírovali stiahnuté súbory a údaje, ktoré sú uložené v iCloude - urobte to podľa vlastného uváženia.
- Ďalej v celej tej istej sekcii „Predvoľby systému“ — Apple ID, - vstúpte do nového účtu zadaním prihlasovacieho mena a hesla z neho a pomocou tlačidla „Ďalej“.

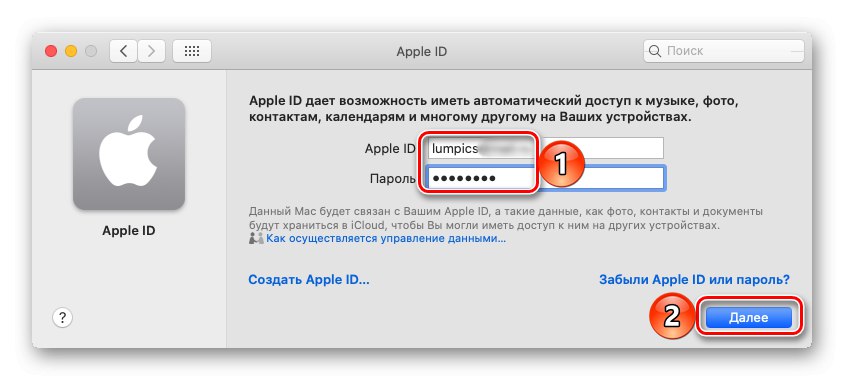
Na potvrdenie autorizácie budete musieť zadať kód, ktorý sa v závislosti od zadaných parametrov odošle ako správa na telefónne číslo alebo ako upozornenie na zariadenie Apple. V druhom prípade budete najskôr musieť poskytnúť povolenie.
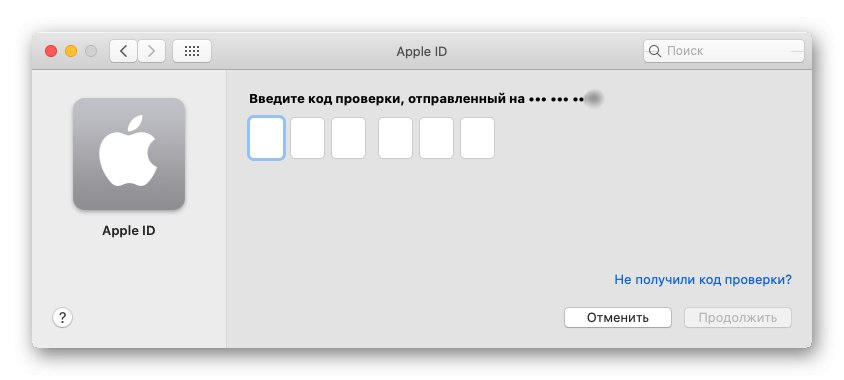
Riešenie možných problémov
Pri pokuse o zmenu účtu Apple sa môže zobraziť nejaká chyba. Posledne uvedené sú často spojené s určitými obmedzeniami a dočasnými poruchami, oveľa menej často - s nesprávne špecifikovanými alebo stratenými údajmi, a preto sa dajú ľahko opraviť.
Apple ID zámok
Niekedy môže byť účet Apple zablokovaný v procese priamej autorizácie - k tomu môže dôjsť z bezpečnostných dôvodov, z dôvodu zlyhania serverov spoločnosti a z mnohých ďalších dôvodov. Ako v týchto prípadoch obnoviť prístup k osobným údajom sme už diskutovali v samostatných článkoch.
Viac informácií:
Ako opraviť chybu „Vaše Apple ID bolo z bezpečnostných dôvodov zablokované“
Ako obísť zámok Apple ID Lock
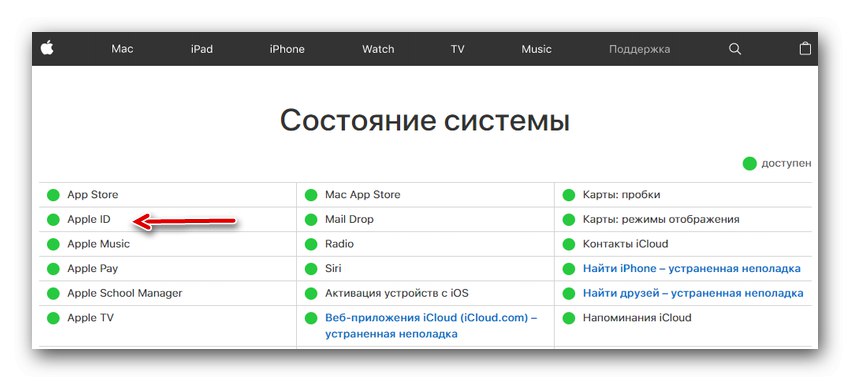
Overenie Apple ID zlyhalo
Ďalšia chyba, s ktorou sa môžete stretnúť pri pokuse o prihlásenie do účtu Apple, hlavne na mobilných zariadeniach. Príčinou jeho výskytu môže byť buď jediné zlyhanie, alebo nesprávne nastavenie operačného systému, existujú však aj ďalšie. Všetky z nich sme podrobne zvážili v pokynoch uvedených nižšie.
Viac informácií: Ako opraviť chybu „Overenie zlyhalo, nepodarilo sa prihlásiť do Apple ID“
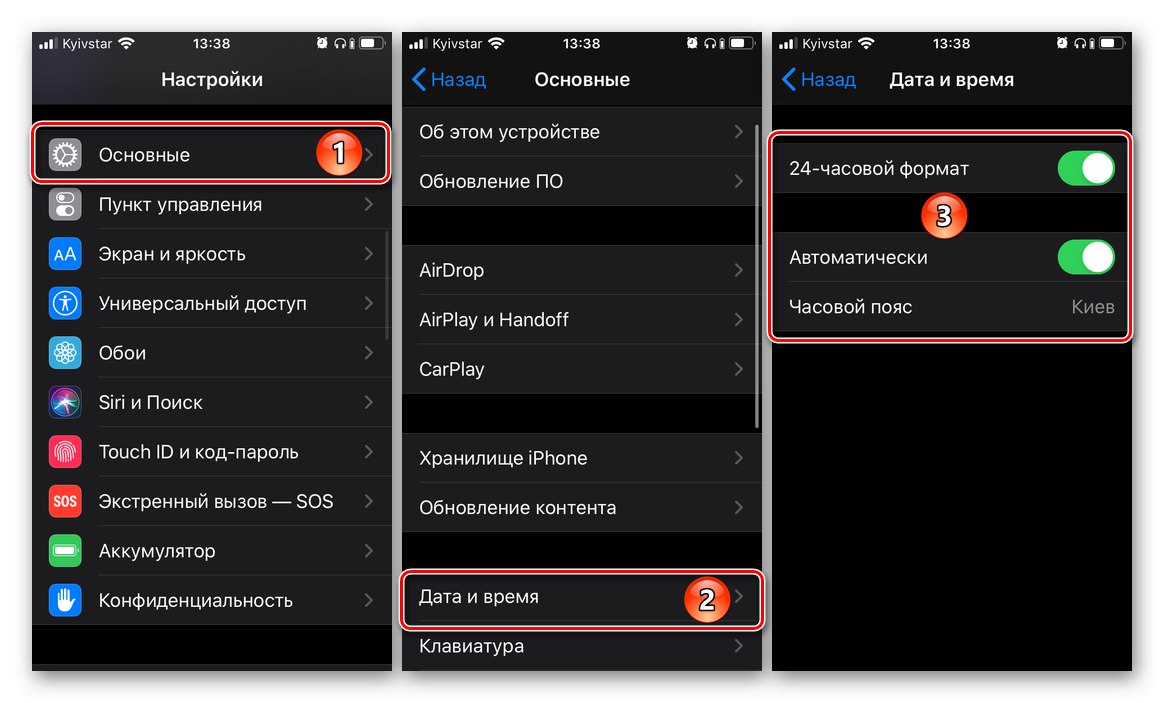
Chyba pripojenia k serveru Apple ID
Oveľa závažnejší problém, ako sú problémy diskutované vyššie, má však svoje vlastné riešenie. Niektoré z dôvodov, prečo sa vyskytuje, sa prekrývajú s dôvodmi v predchádzajúcom prípade, okrem nich sú však aj ďalšie. O každom z nich, ako aj o spôsoboch eliminácie sa môžete dozvedieť z nasledujúceho materiálu.
Viac informácií: Ako opraviť „Chyba pri pripájaní k serveru Apple ID“
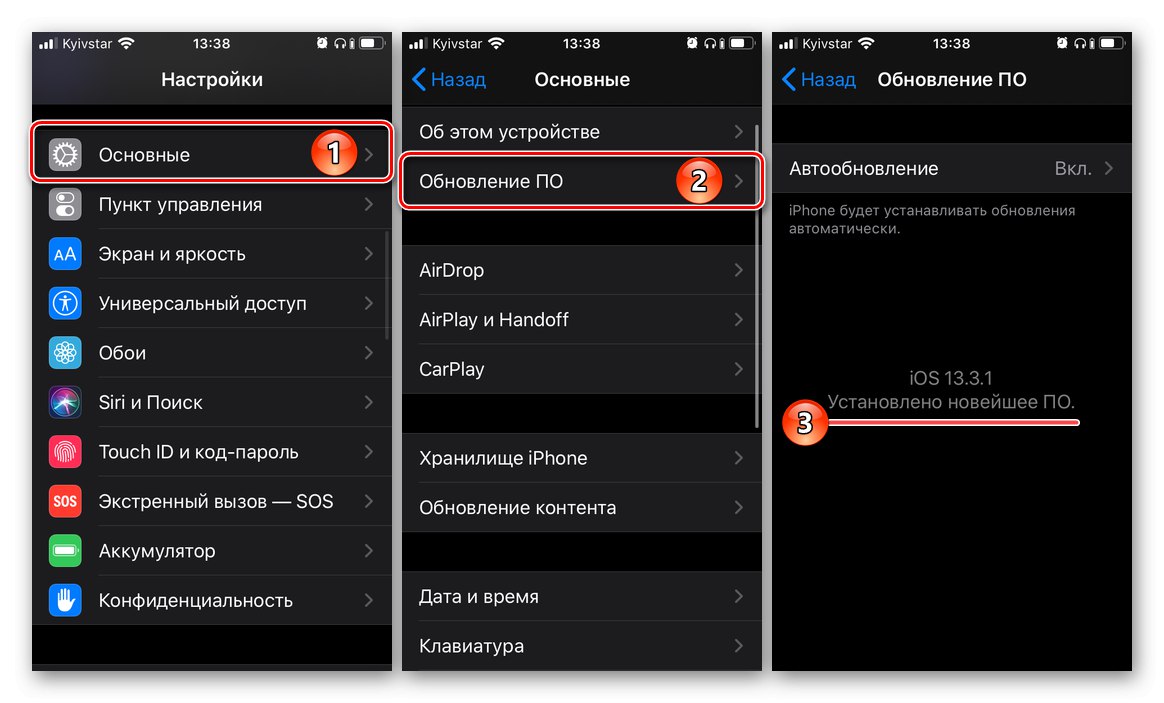
Zabudnuté používateľské meno a / alebo heslo z Apple ID
Dôvodom, prečo je nemožné sa prihlásiť do Apple ID, niekedy nie je chyba alebo zlyhanie, ale banálna neschopnosť tak urobiť z dôvodu zabudnutého používateľského mena alebo hesla z účtu. Našťastie, prvé sa dá vždy rozpoznať a druhé sa dá resetovať a zmeniť. Vo veľmi zriedkavých prípadoch bude možno potrebné vytvoriť nový účet. Tomu všetkému pomôžu samostatné pokyny na našej webovej stránke, na ktoré odkazujeme nižšie.
Viac informácií:
Ako nájsť vaše Apple ID
Ako obnoviť prístup k Apple ID
Ako vytvoriť nové Apple ID
Ako obnoviť e-mail