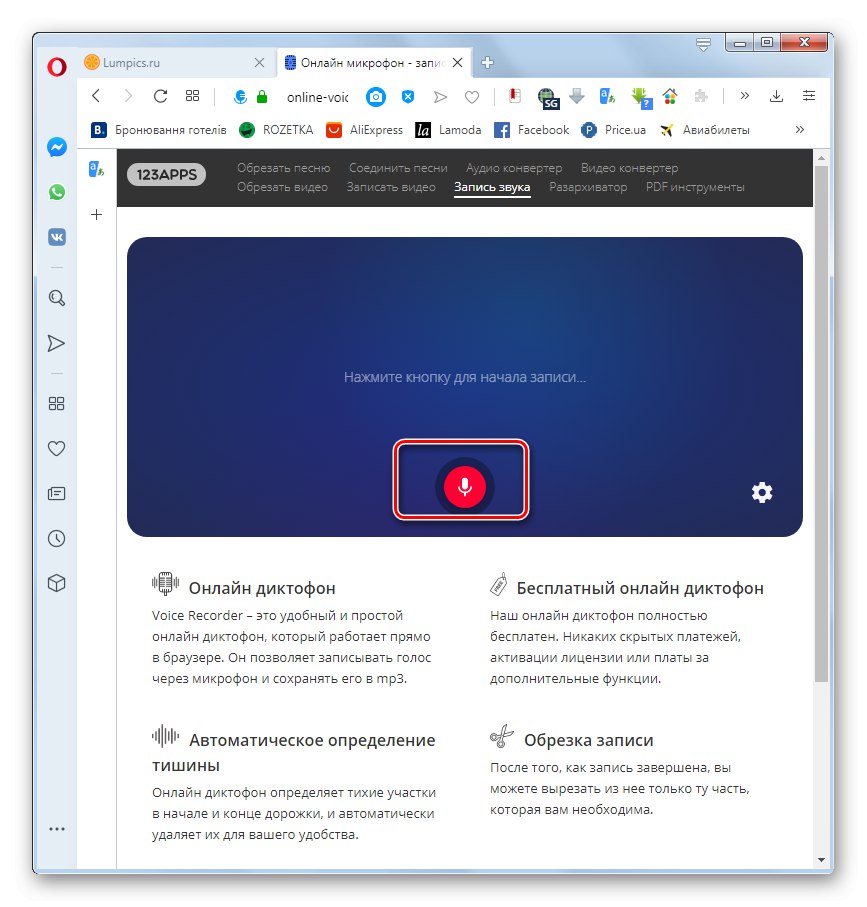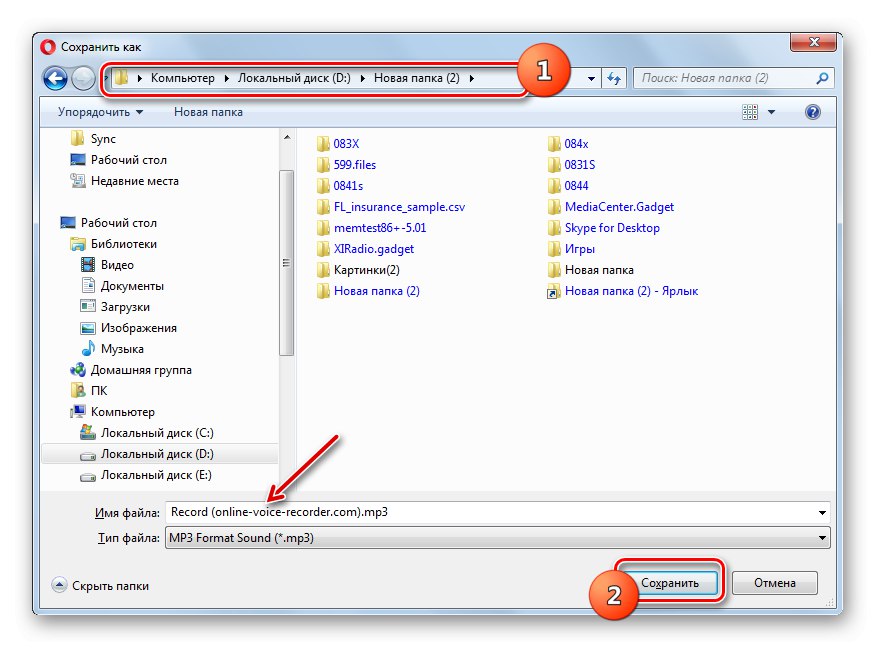Niekedy je potrebné pridať k hudbe hlas, napríklad pri nahrávaní hudobných skladieb. Na to nie je potrebné inštalovať špecializovaný softvér - môžete využiť služby online.
Najlepšie online služby na kopírovanie hudby
Zvážte najobľúbenejšie a najpohodlnejšie online služby, ktoré umožňujú kopírovanie hlasu cez hudbu v rôznych variáciách.
Metóda 1: 123apps
Je potrebné vytvoriť zvukový súbor s plynulým tokom hudby do reči alebo naopak, čo zahŕňa uloženie jednej nahrávky na druhú v mieste ich spojenia. Jedna z najpopulárnejších služieb na spracovanie zvukových materiálov, 123apps, má nástroje pre túto úlohu.
- Po prechode na hlavnú stránku portálu webových aplikácií 123apps pomocou vyššie uvedeného odkazu kliknite na názov sekcie „Záznam zvuku“.
- Otvorí sa stránka webovej aplikácie Online hlasový záznamník. Ak chcete spustiť hlasový záznam, kliknite na logo vo forme červeného kruhu, v ktorom je vpísaný mikrofón.
![Spustenie nahrávania hlasu v sekcii Záznam zvuku webovej služby Online hlasový záznamník v prehliadači Opera]()
Pozor! Ak sa vám po prechode na stránku služby online hlasových záznamníkov zobrazí nápis „Nenašli sa žiadne mikrofóny“, skontrolujte, či je váš mikrofón správne pripojený a nakonfigurovaný. Po vykonaní správnych nastavení znovu načítajte aktuálnu stránku prehľadávača.
- Spustí sa procedúra nahrávania. V tejto chvíli by ste mali prečítať do mikrofónu text, ktorý plánujete pridať do hudby.
- V prípade potreby môžete nahrávanie dočasne pozastaviť kliknutím na tlačidlo "Pauza"... Nahrávanie sa reštartuje stlačením rovnakého tlačidla ako stop.
- Po dokončení postupu nahrávania stlačte tlačidlo „Stop“.
- Záznam sa uloží do služby online hlasového záznamníka. Ak je to potrebné, môžete si ho vypočuť kliknutím na tlačidlo „Prehrávanie“.
- Ak ste spokojní s výslednou kvalitou, musíte zvukový súbor uložiť na pevný disk počítača. Kliknite na toto tlačidlo „Uložiť“.
- Otvorí sa okno na uloženie. Presuňte sa v ňom do adresára pevného disku, do ktorého chcete uložiť nahrávku. Voliteľne v teréne "Názov súboru" tomuto zvukovému súboru môžete priradiť ľubovoľný názov. Ale vzhľadom na skutočnosť, že to bude aj naďalej držať spolu s hudbou, nie je to potrebné. Potom stlačte tlačidlo „Uložiť“, po ktorom sa nahrávka uloží vo formáte MP3 do určeného priečinka.
![Uloženie súboru so zaznamenaným hlasom do webovej služby online hlasového záznamníka v okne Uložiť ako v prehliadači Opera]()
Pozor! Ak už máte pripravený súbor so záznamom hlasu, ktorý plánujete pridať do hudby, nemusíte vykonať vyššie uvedené manipulácie, ale môžete okamžite pokračovať v krokoch popísaných nižšie.
- Potom sa vráťte na hlavnú stránku služby 123apps a vyberte sekciu „Pripojiť skladby“.
- Otvorí sa stránka webovej aplikácie Audio-Joiner. Kliknite na položku „Pridať stopy“ alebo jednoducho pretiahnite zvukový súbor s hudbou do okna prehliadača.
- V prvom prípade sa otvorí štandardné okno na pridanie súboru, kde sa musíte presunúť do adresára umiestnenia predtým pripravenej hudobnej stopy, na ktorú chcete použiť hlas, vyberte tento zvukový súbor a kliknite na "Otvorené".
- Vybraná stopa sa pridá do webovej služby Audio-Joiner.
- Teraz musíte na ňu prekryť predtým pripravený hlasový záznam. Kliknite na toto tlačidlo znova „Pridať stopy“.
- V okne, ktoré sa otvorí, prejdite do adresára, do ktorého bol predtým uložený súbor so zaznamenaným hlasom, vyberte ho a kliknite "Otvorené".
- Tento súbor bude tiež pridaný do aplikácie Audio-Joiner.
- Pretiahnutím skladieb v okne musíte zvoliť to, čo sa prehrá ako prvé: hlasový súbor alebo hudba. Na trati, ktorá pôjde ako prvá, nezabudnite skontrolovať, či je ikona „Enable crossfade“ bol aktívny.Ak to tak nie je, nezabudnite na ňu kliknúť, inak tam požadovaný efekt prekrytia hudby nebude, ale ukáže sa, že hneď po dokončení jednej časti súboru začne normálne prehrávanie druhej.
- Keď sa ubezpečíte, že je aktivované prelínanie, obidva súbory zlúčte stlačením tlačidla. „Pripojiť“.
- Začne sa postup lepenia, čo môže chvíľu trvať.
- Po jeho dokončení sa v okne prehliadača zobrazí tlačidlo "Stiahnuť ▼", na ktoré by ste mali kliknúť.
- Otvorí sa štandardné okno na ukladanie súborov. V ňom musíte prejsť do adresára na pevnom disku alebo vymeniteľnom médiu, do ktorého chcete lepený záznam uložiť. Ak nie ste spokojní s predvoleným názvom piesne, môžete ho zmeniť v poli "Názov súboru"... Po dokončení týchto krokov kliknite na ikonu „Uložiť“.
- Prilepená nahrávka sa uloží do určeného adresára ako súbor MP3.
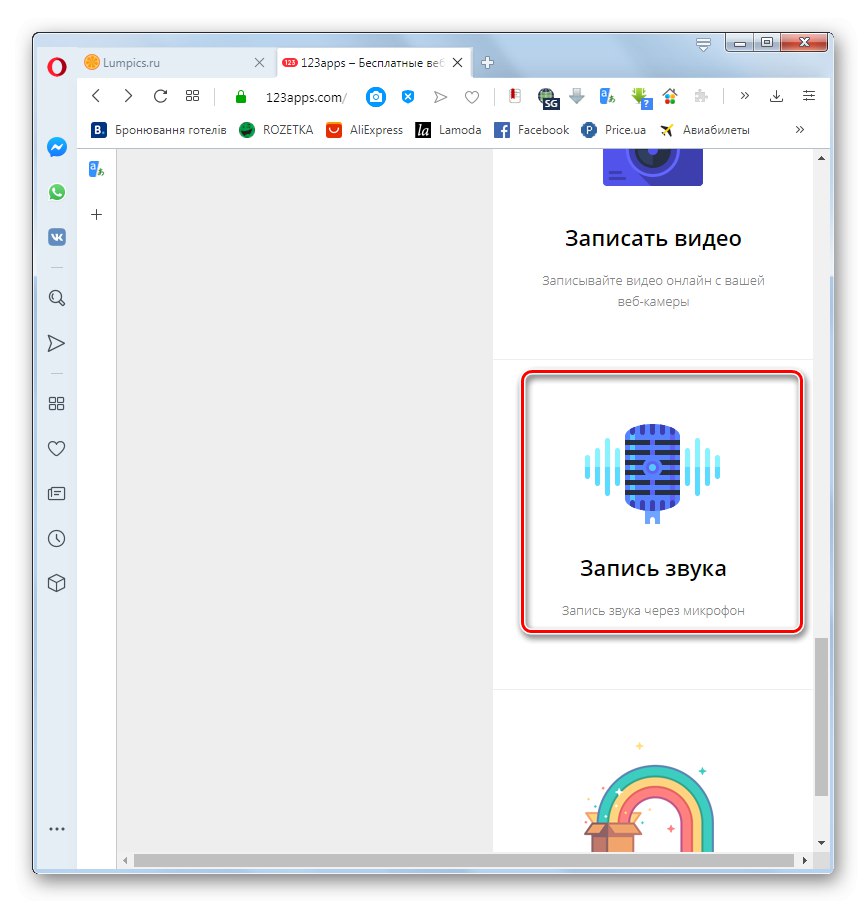
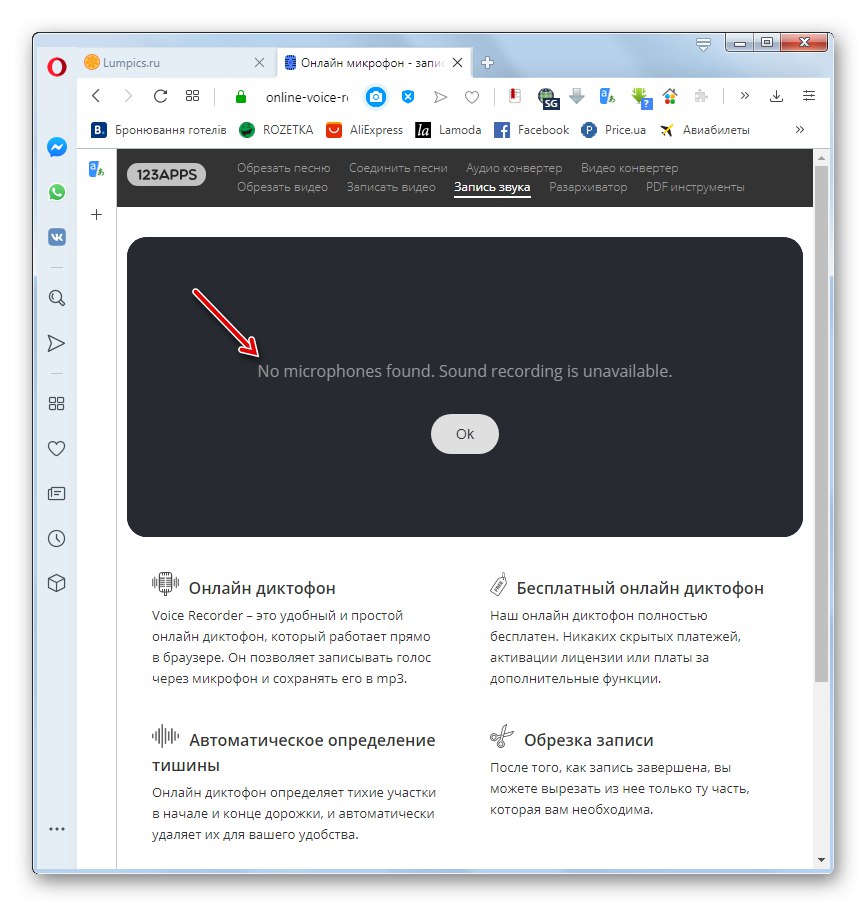
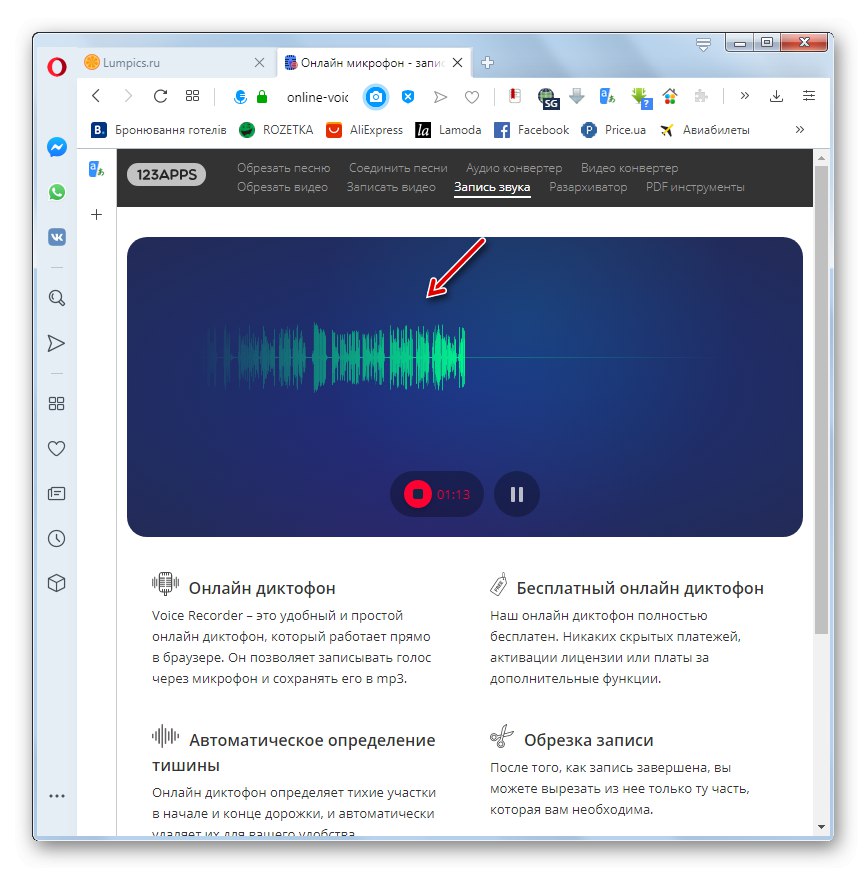
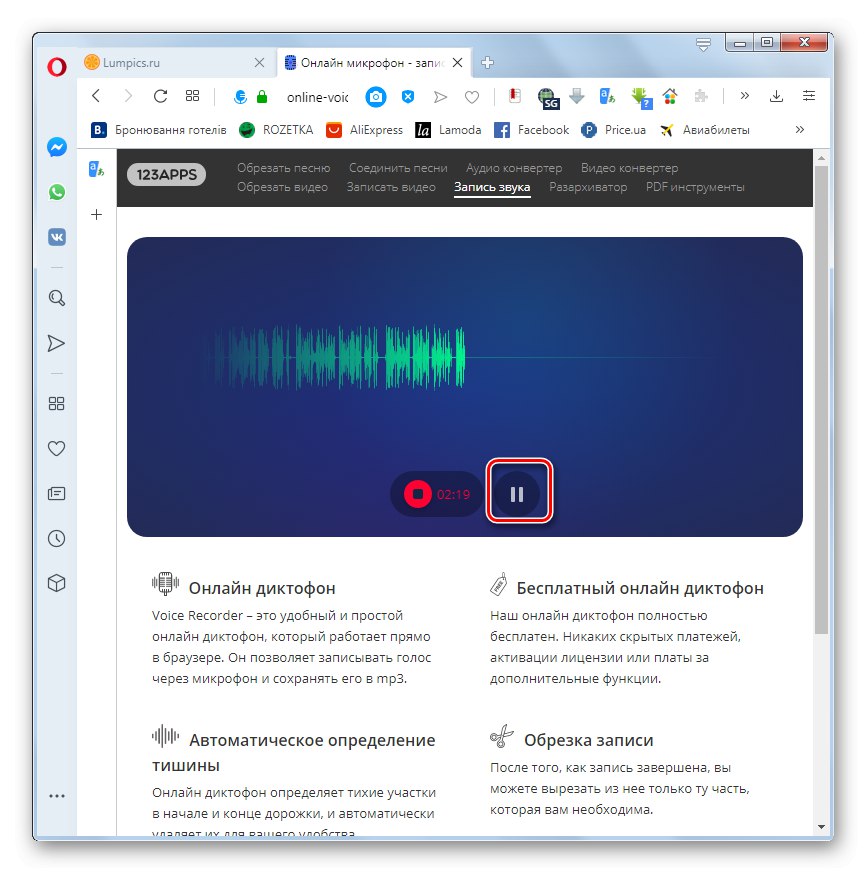
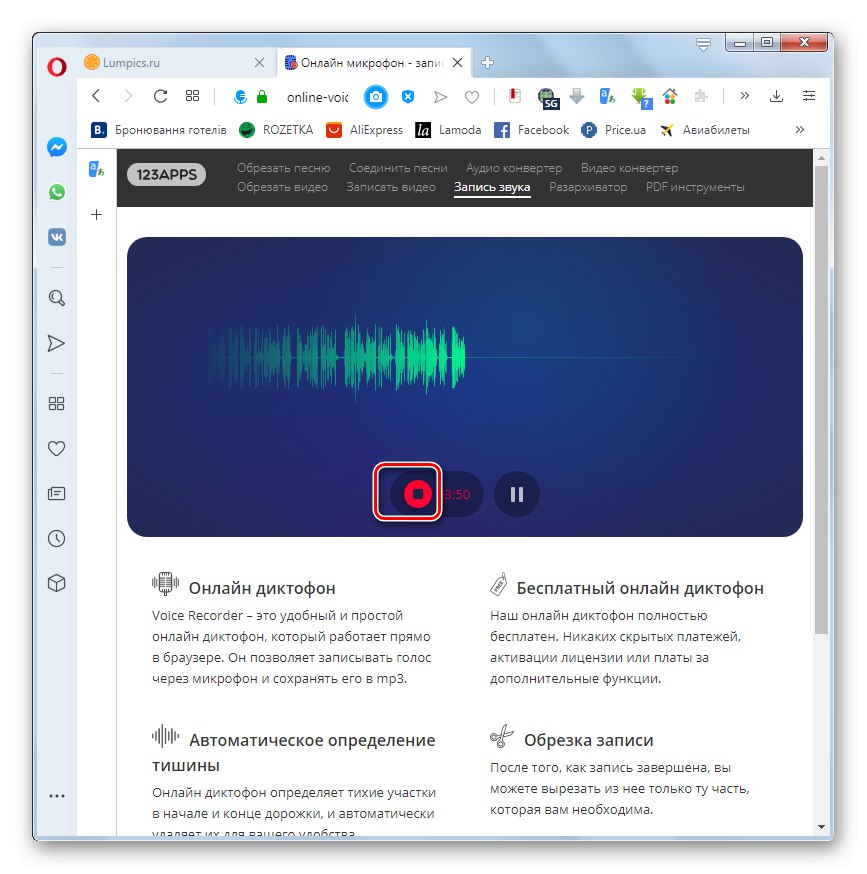
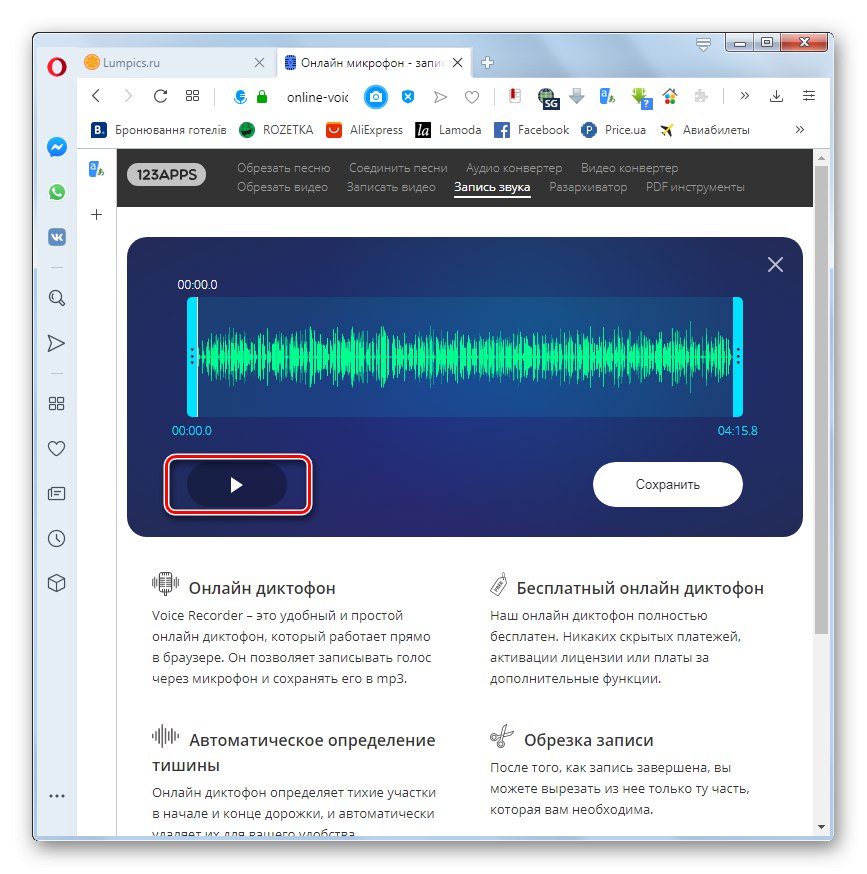
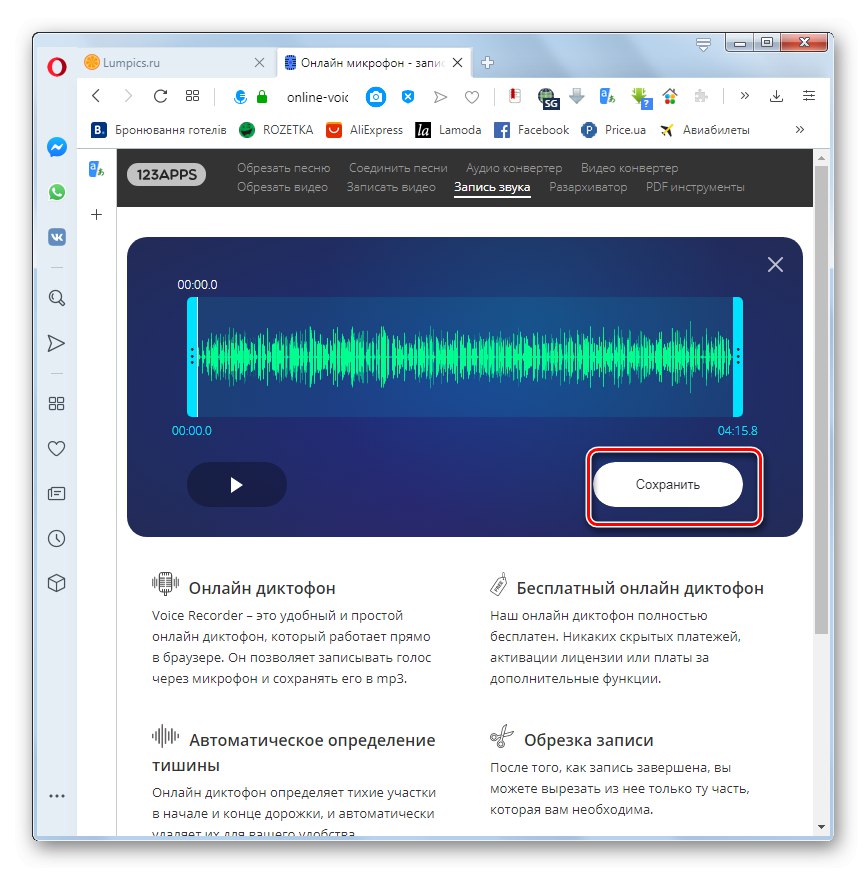
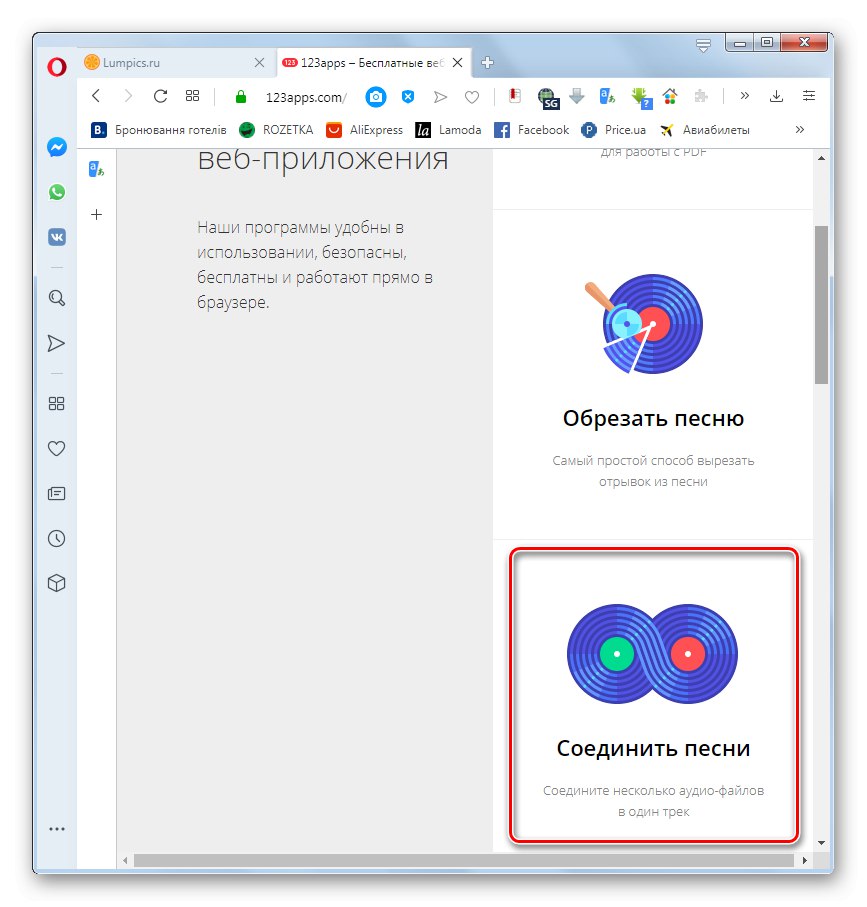
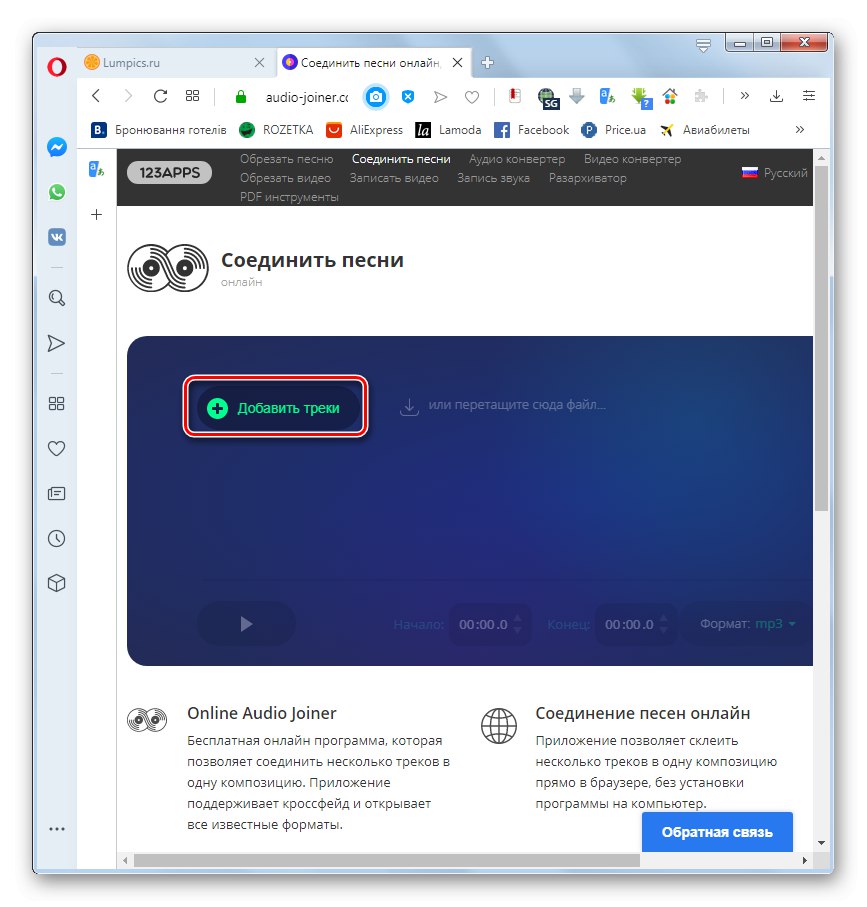
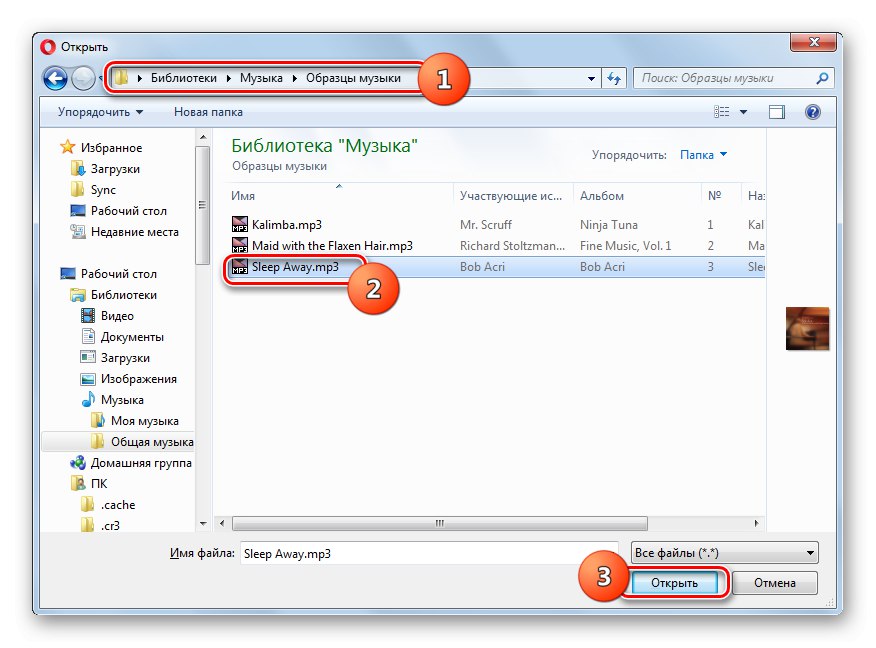
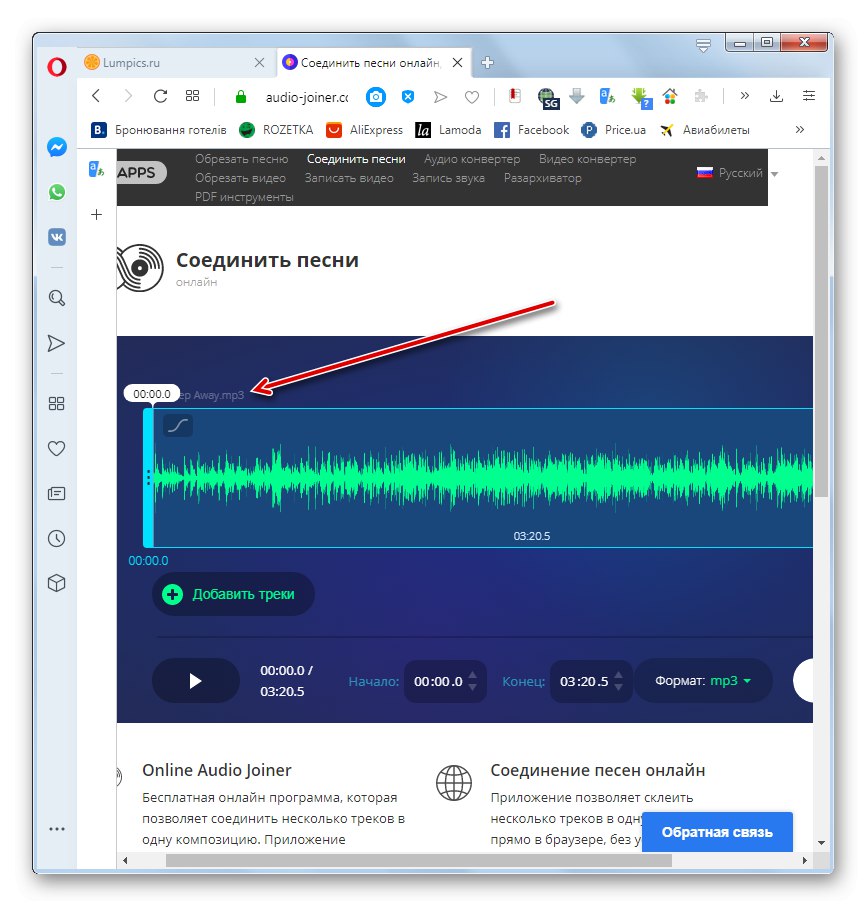
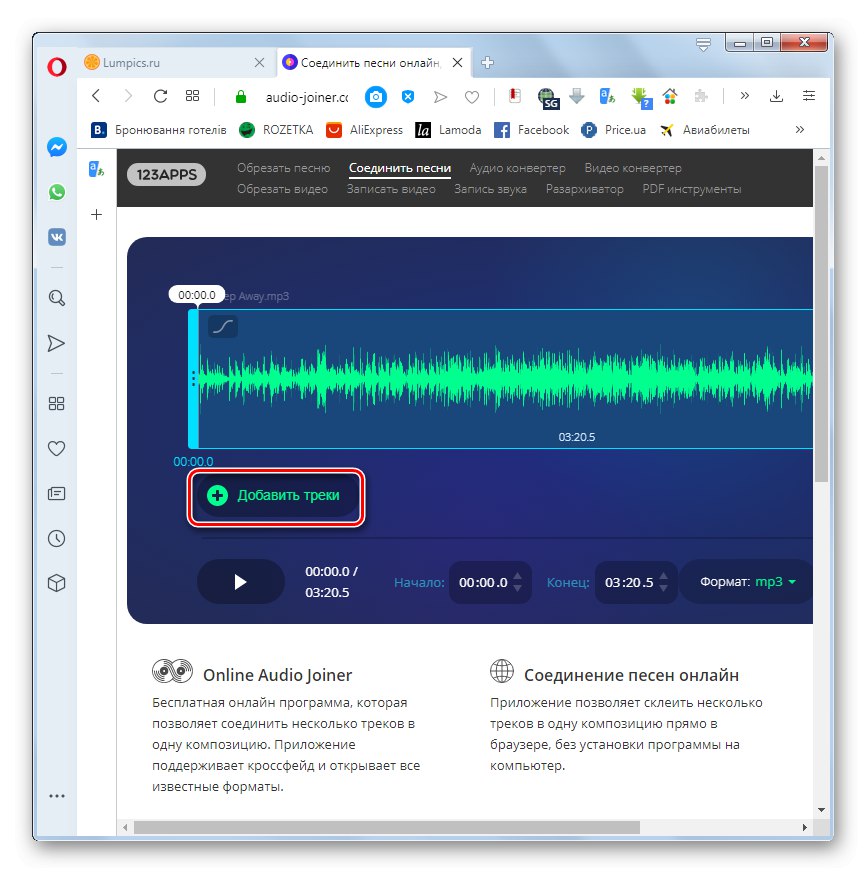
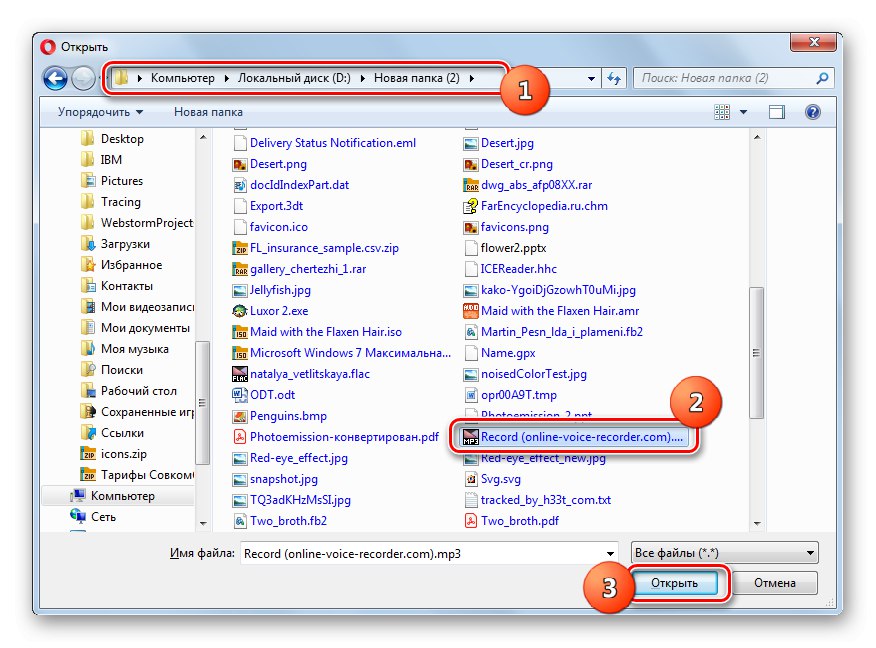
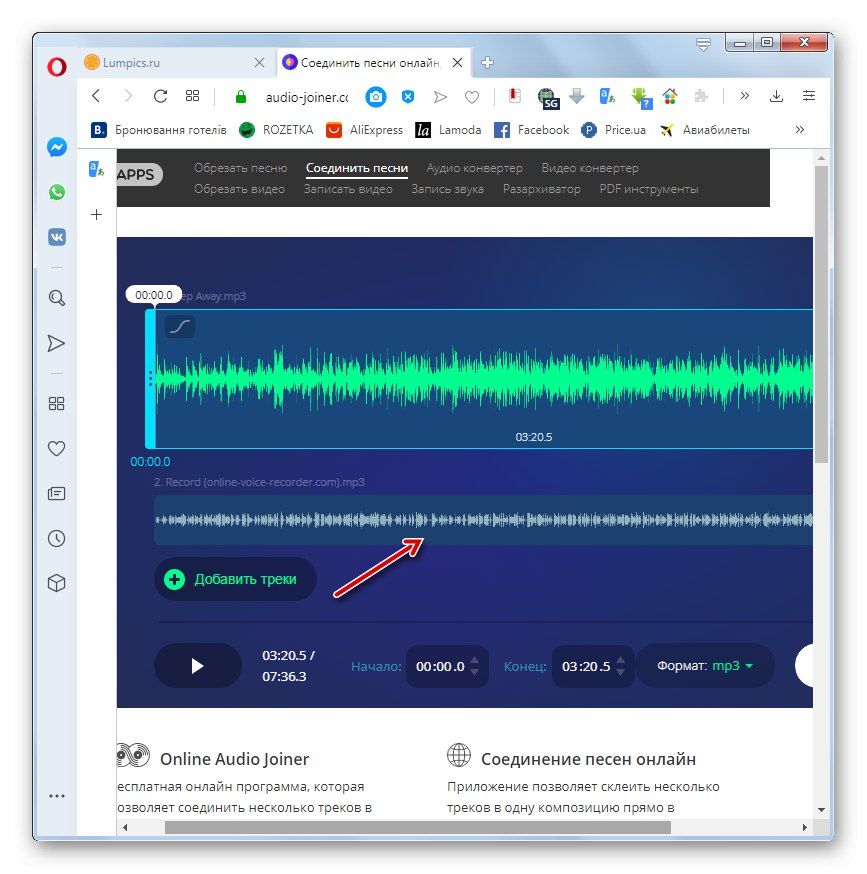
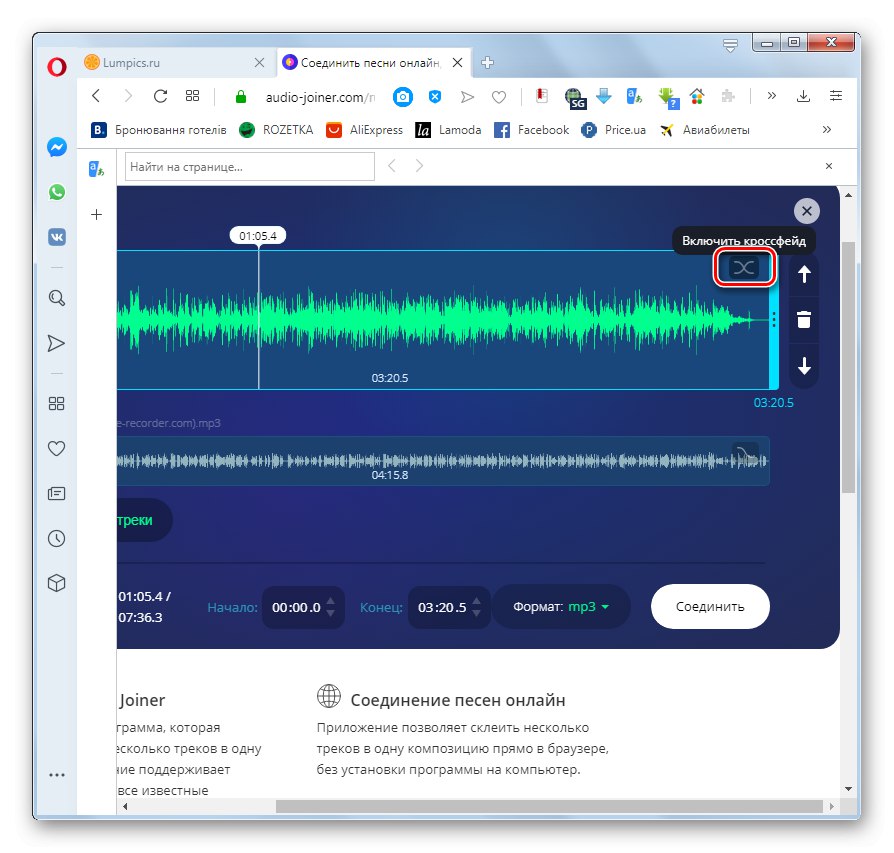
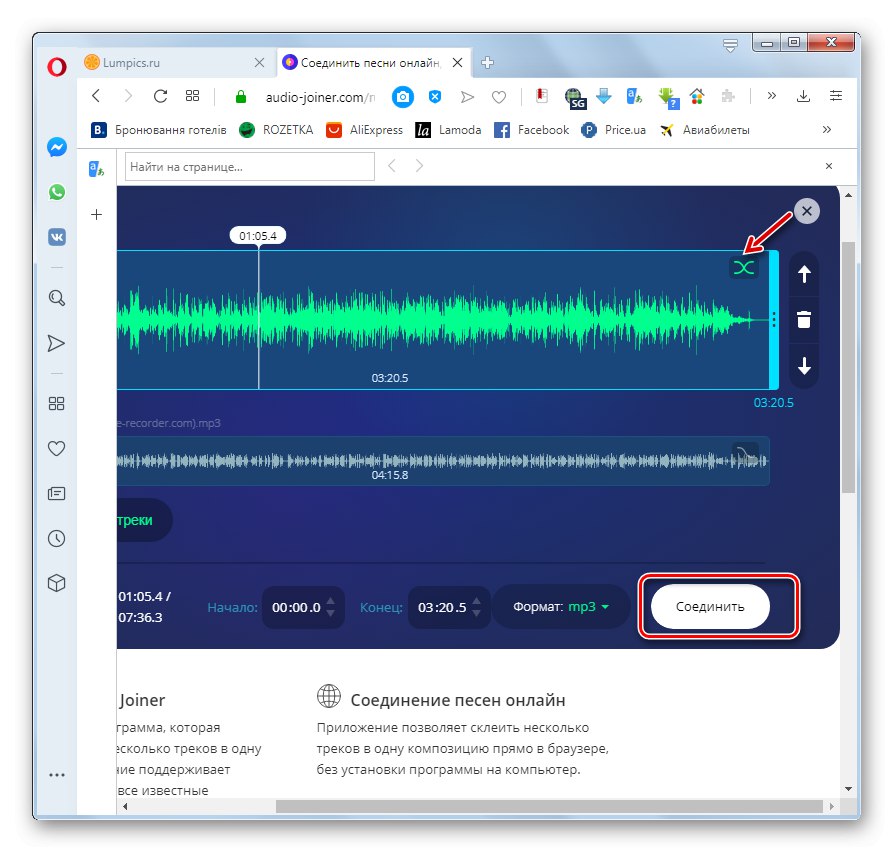
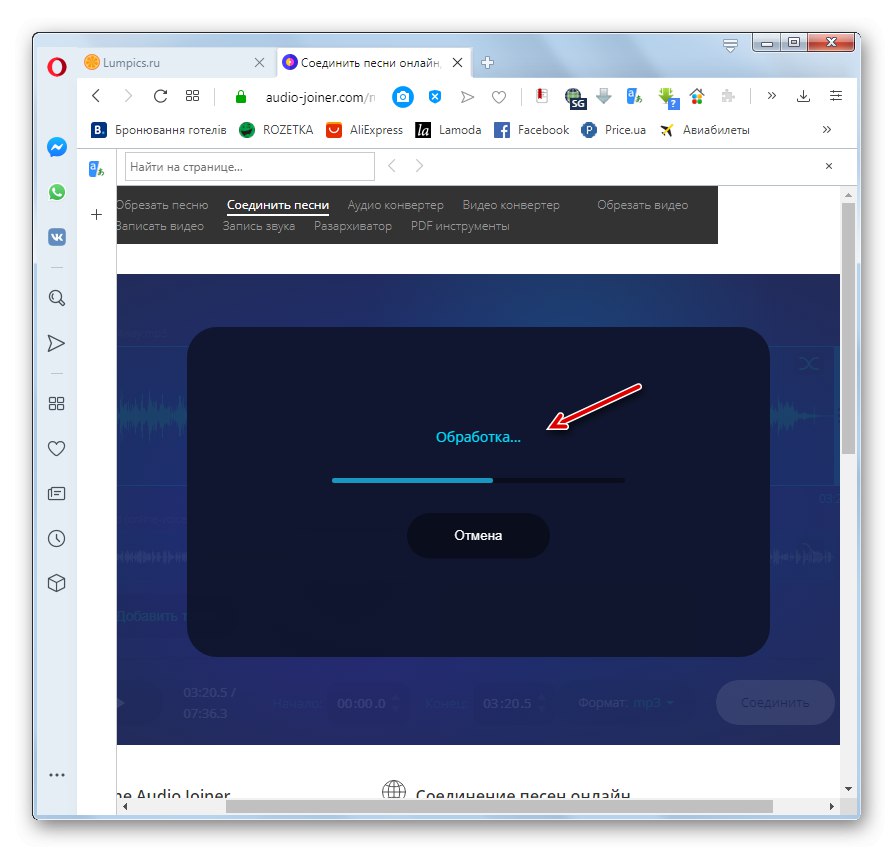
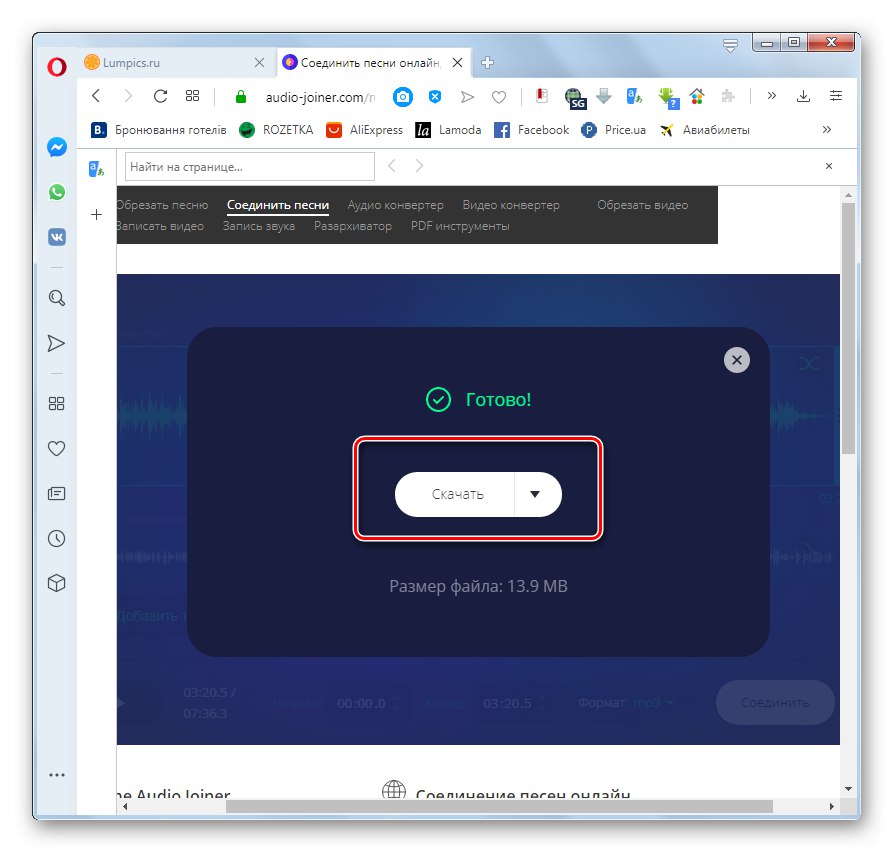
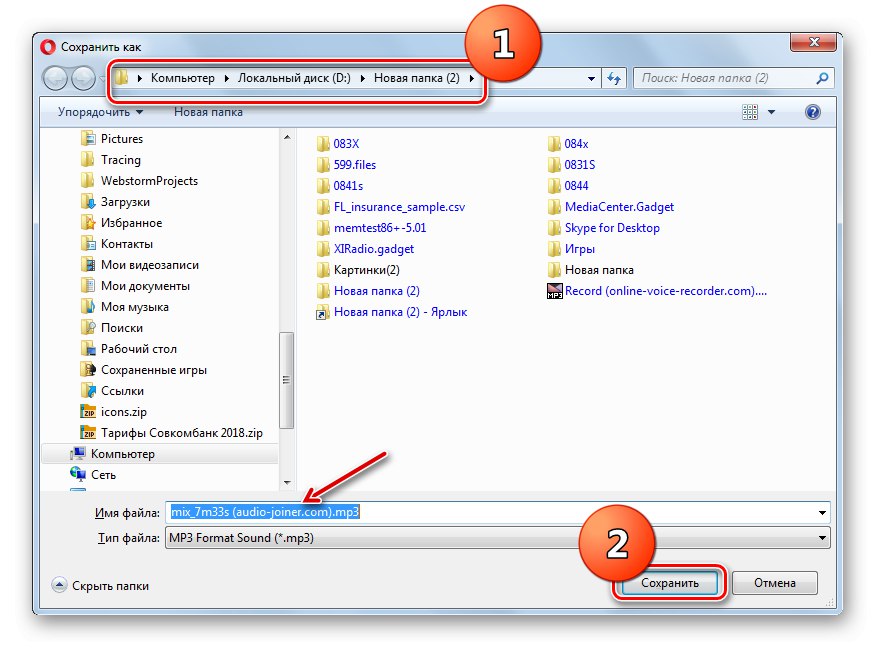
Metóda 2: Ozvučenie
Pri prvej metóde sme uvažovali o možnosti, pri ktorej k vnucovaniu hlasu do hudby dochádza na styku rečovej a hudobnej časti skladby. Teraz sa naučíme, ako úplne vložiť reč na hudobnú stopu. To je možné pomocou online nahrávacieho štúdia Soundation, ktoré má, bohužiaľ, iba anglickú verziu rozhrania.
Pozor! V súčasnosti online štúdio Soundation správne podporuje prácu iba prostredníctvom prehľadávača Google chrome.
- Ak chcete plne pracovať so službou Soundation, musíte prejsť registračným postupom, takže ihneď po prechode na hlavnú stránku online štúdia pomocou vyššie uvedeného odkazu kliknite na prvok "Prihlásiť Se".
- Otvorí sa okno s výberom balíka služieb. Na vyriešenie problému, ktorý predstavuje táto lekcia, stačí bezplatný plán, takže kliknite na tlačidlo "Získať zadarmo" v bloku "Zadarmo"... Táto možnosť znamená vytvorenie až 10 projektov súčasne, ale ak potrebujete ďalšie funkcie, mali by ste zvážiť zakúpenie jednej z platených foriem prístupu.
- Otvorí sa registračný formulár. Tento postup je možné absolvovať ako prostredníctvom sociálnych sietí, tak aj štandardným spôsobom. V druhom prípade v teréne „E-mail“ do týchto polí musíte zadať platnú e-mailovú adresu „Heslo“ a "Zopakujte heslo" dvakrát zadajte rovnaké ľubovoľné heslo, pomocou ktorého sa prihlásite do svojho účtu. Ďalej musíte začiarknuť políčka v troch začiarkavacích políčkach, kde potvrdíte:
- súhlas s podmienkami používania služby;
- že máte najmenej 13 rokov;
- súhlas s prijímaním noviniek zo služby na váš e-mail.
Do posledného uvedeného začiarkavacieho políčka nie je potrebné začiarkavať.
Nezabudnite začiarknuť políčko pre zadanie captcha. Po dokončení týchto akcií kliknite na tlačidlo "Ďalej".
- Potom by ste mali dostať list do uvedenej e-mailovej schránky. Na dokončenie registrácie musíte postupovať podľa odkazu, ktorý je v nej uvedený.
- Ak chcete začať vytvárať skladby v štúdiu, prejdite na kartu hlavnej ponuky „Štúdio“.
- Spustí sa sťahovanie online aplikácie.
- Po jeho dokončení sa otvorí pracovný priestor štúdia Soundation. Ak chcete pridať melódiu, ku ktorej chcete pridať reč, kliknite na položku v hlavnom menu „Súbor“ a z rozbaľovacej ponuky vyberte „Import audio file“.
- Otvorí sa okno na výber súboru. Prejdite do adresára, kde sa nachádza zvukový súbor s melódiou, vyberte ho a stlačte "Otvorené".
- Skladba sa pridá do pracovného priestoru Soundation.
- Teraz musíte pridať súbor s hlasom, ktorý chcete pridať k melódii. Za týmto účelom opakovane prechádzajte položkami ponuky „Súbor“ a „Import audio file“.
- V okne, ktoré sa otvorí, prejdite do priečinka, kde sa nachádza zvukový súbor s hlasom. Musí sa vopred zaznamenať pomocou služby 123apps, o ktorej sme hovorili vyššie, alebo pomocou programov nainštalovaných v počítači na zaznamenávanie reči. Zvýraznite súbor a stlačte "Otvorené".
- Zaznamenaná rečová stopa sa tiež pridá do pracovnej oblasti.
- Ak chcete zobraziť ukážku prijatej skladby, môžete stlačiť tlačidlo "Hrať".
- Ak je kvalita prehrávania uspokojivá, môžete projekt uložiť do služby Soundation. Kliknite na ikonu „Uložiť“ na paneli nástrojov.
- V otvorenom okne v poli „Názov piesne“ zadajte požadovaný názov výslednej skladby a stlačte tlačidlo „Uložiť“.
- Skladba sa uloží do vášho účtu Soundation. Môžete si ich však tiež stiahnuť do počítača. Kliknite na položku v hlavnej ponuke „Súbor“ a v rozbaľovacej ponuke vyberte „Exportovať zvuk“.
- Otvorí sa okno na výber formátu uloženia. Účet zdarma má iba túto možnosť „Lo-Res MP3“... Ak chcete uložiť zvukový záznam vo formátoch „Hi-Res MP3“ alebo „WAV“, budete si musieť kúpiť platený účet. Kliknite v tomto okne na tlačidlo "Export".
- Potom začne proces vytvárania zvukového súboru.
- Po dokončení sa otvorí okno, v ktorom budete musieť prejsť do adresára pevného disku, kam chcete uložiť výsledný súbor. Potom stlačte „Uložiť“.
- Skladba sa uloží vo formáte MP3 na zadanom mieste.
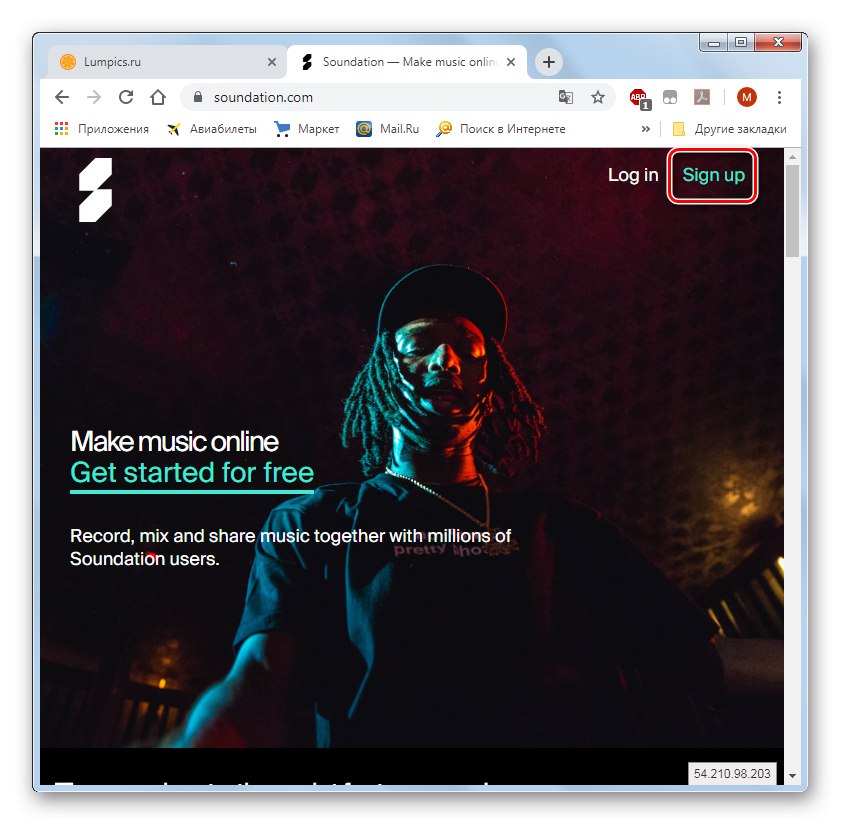
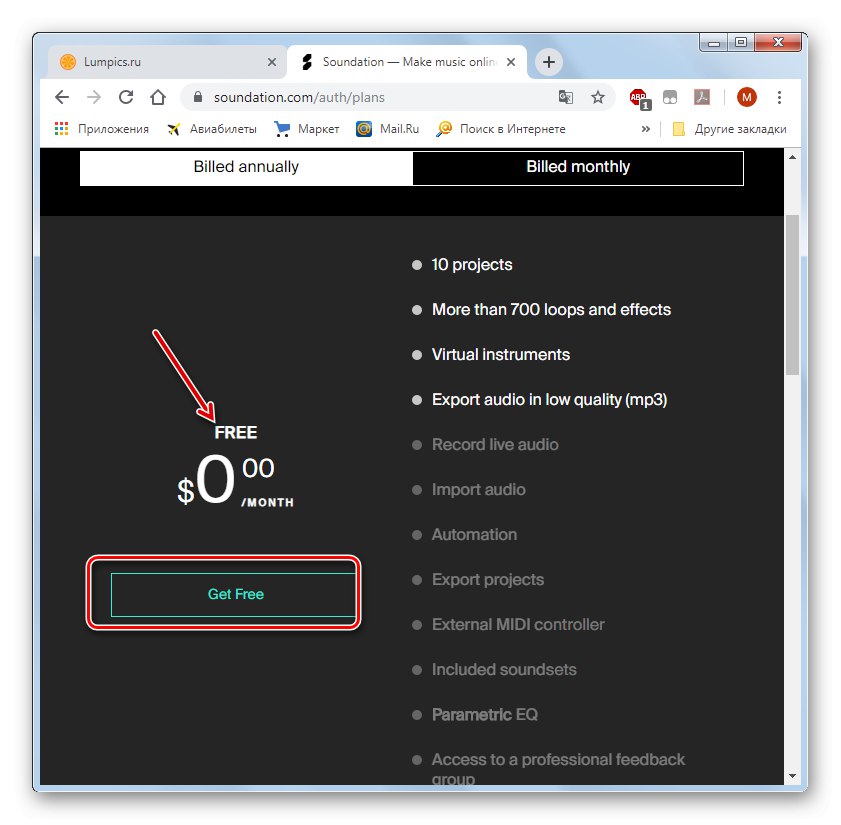
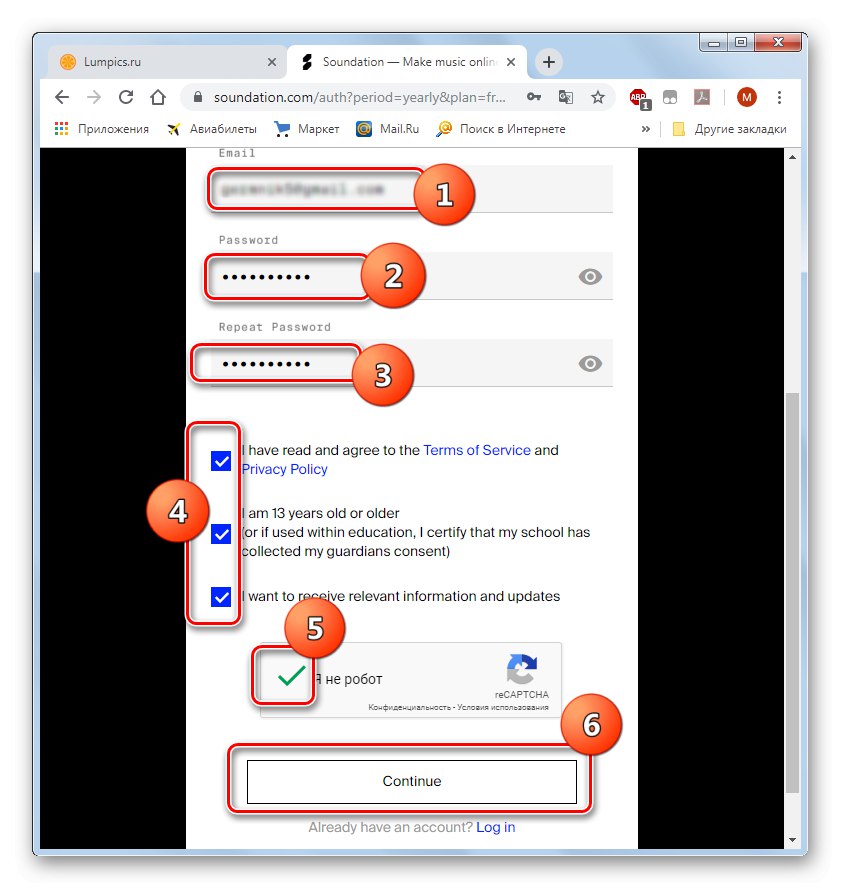
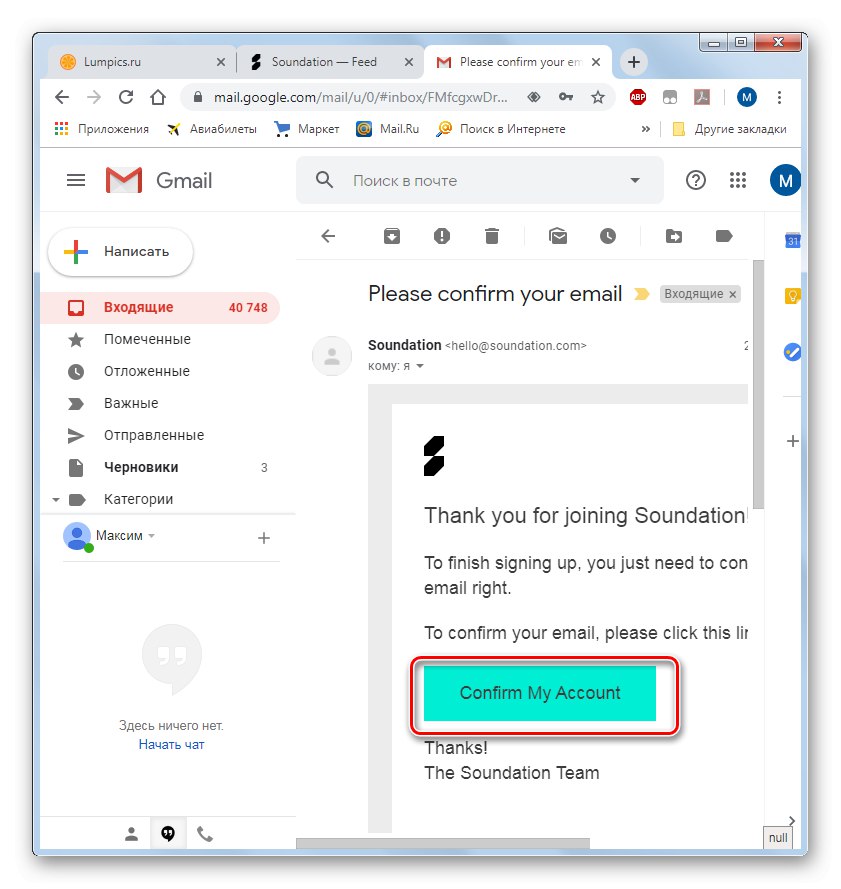
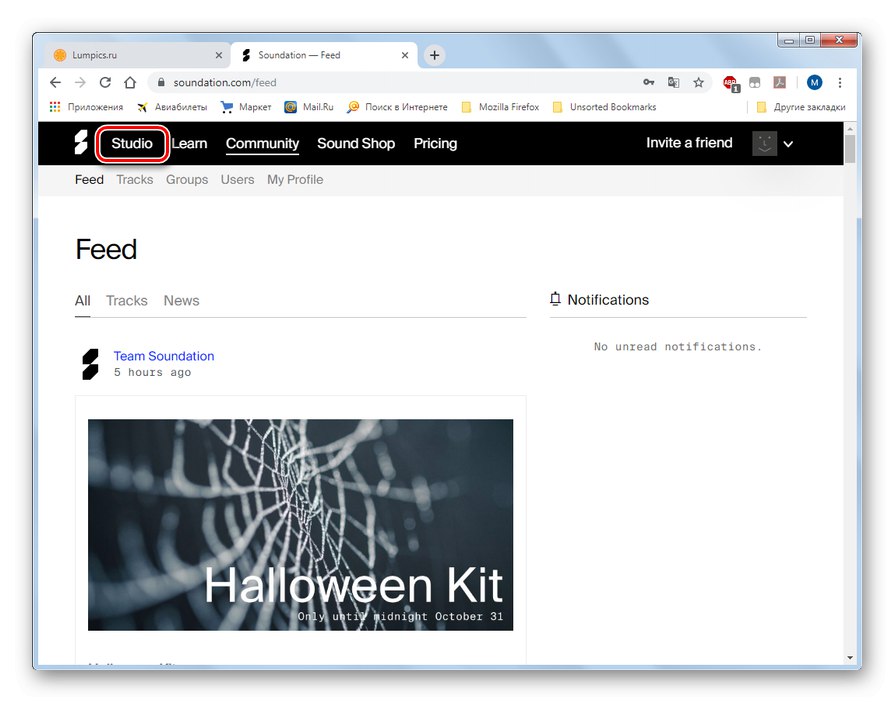
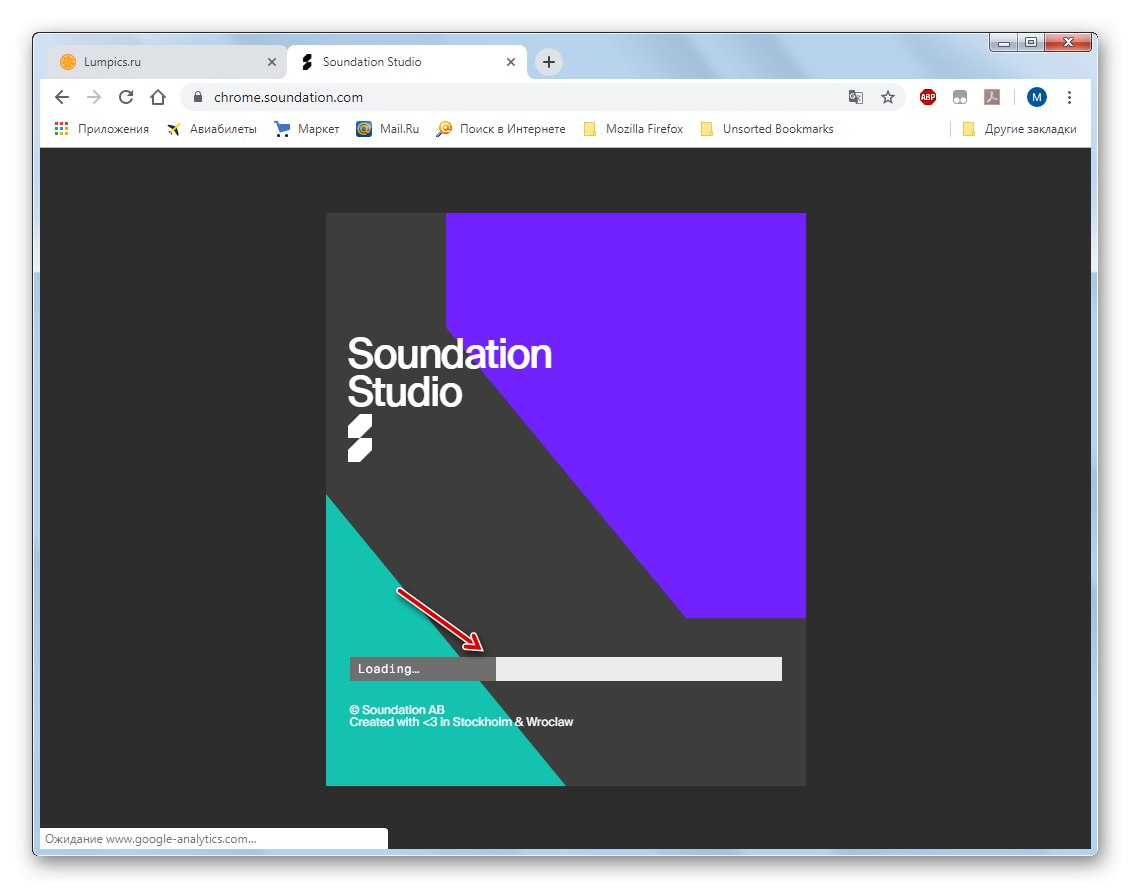
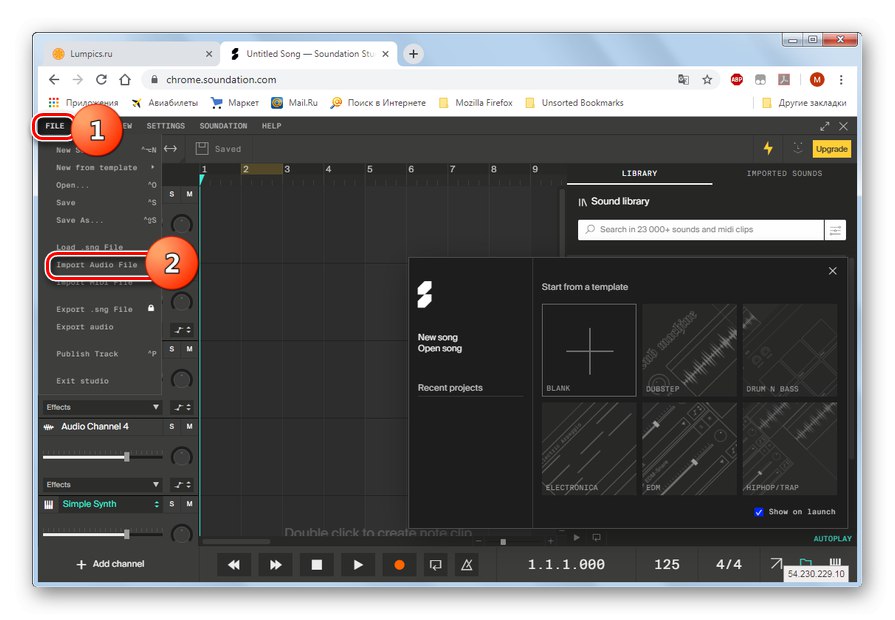
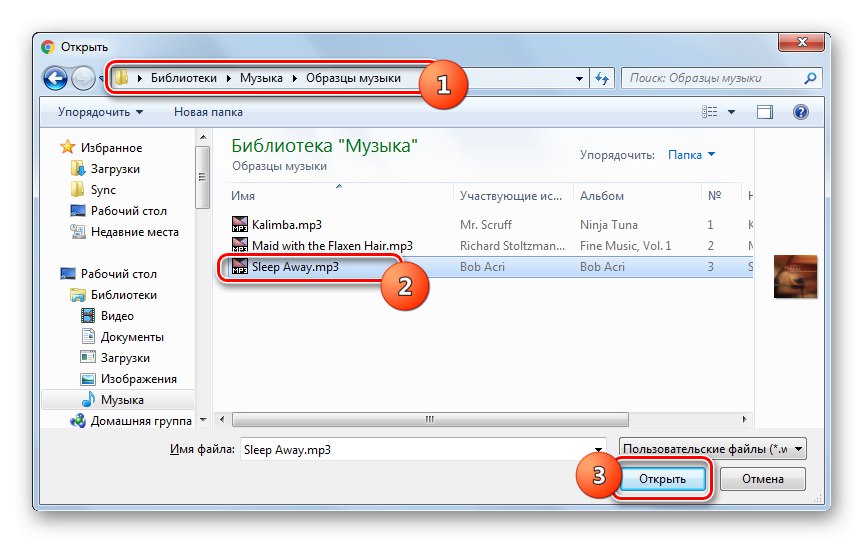
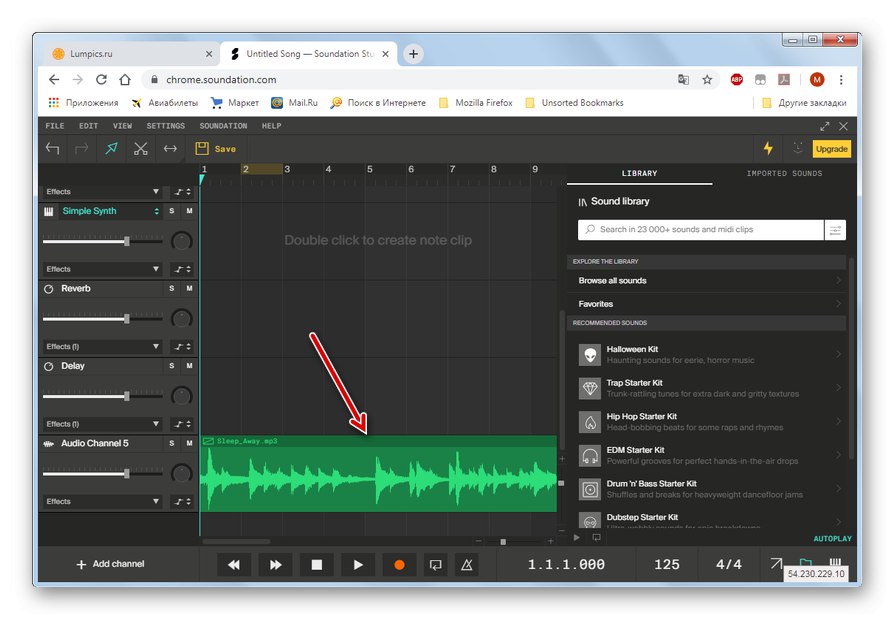
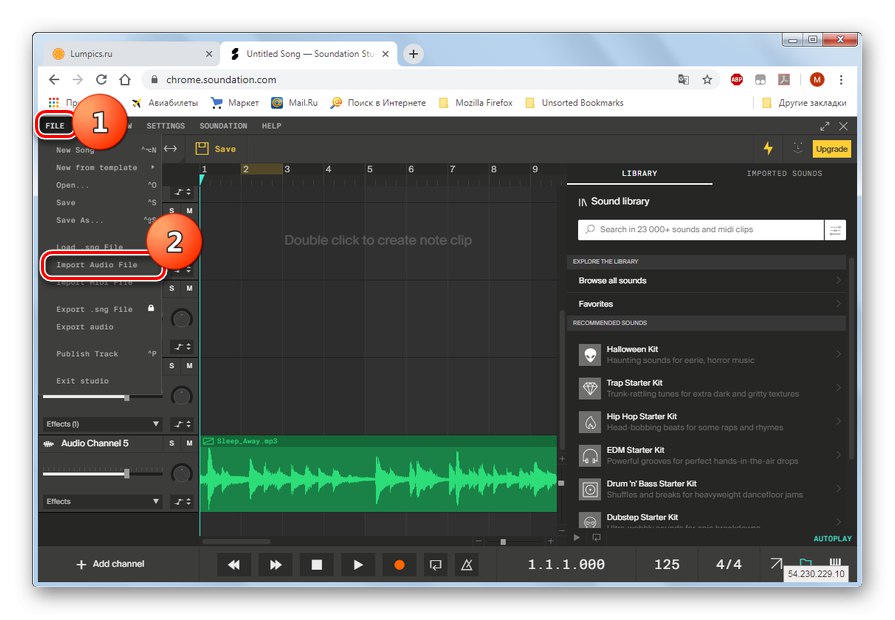
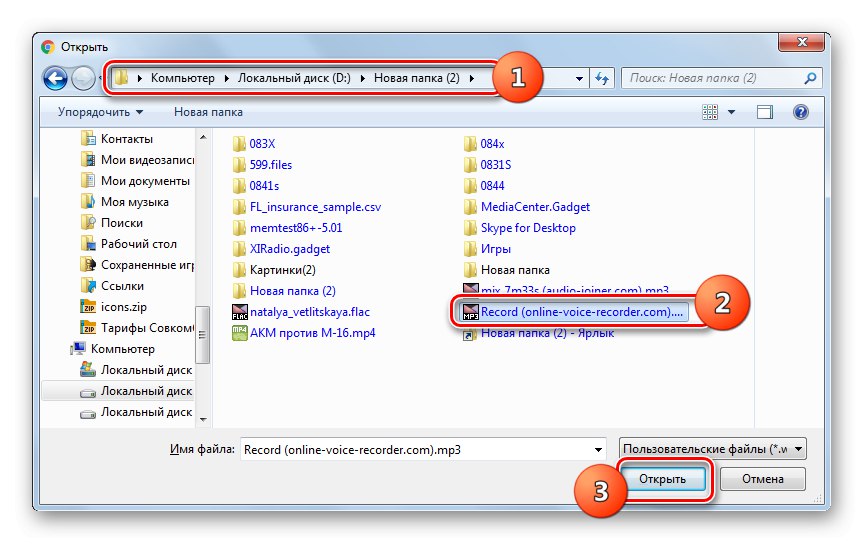
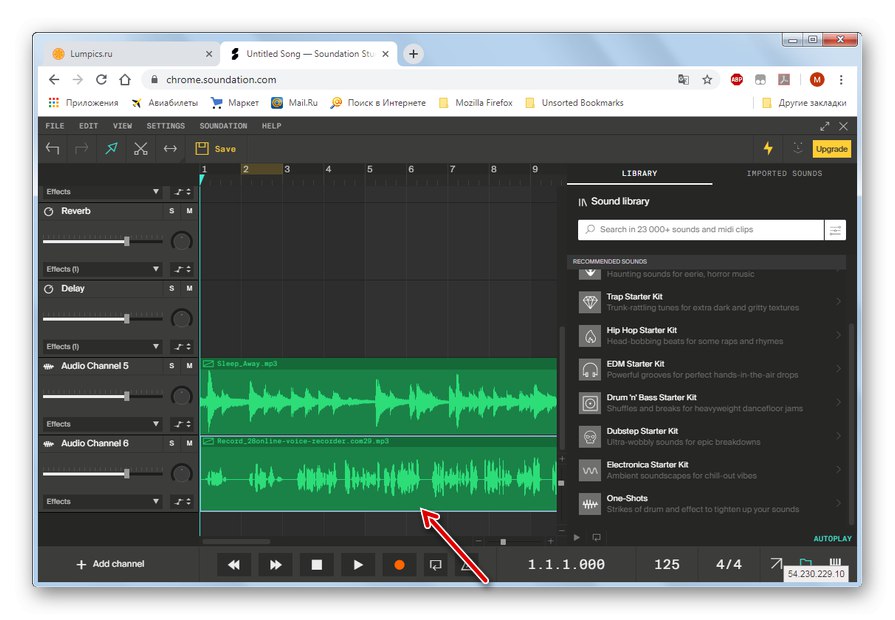
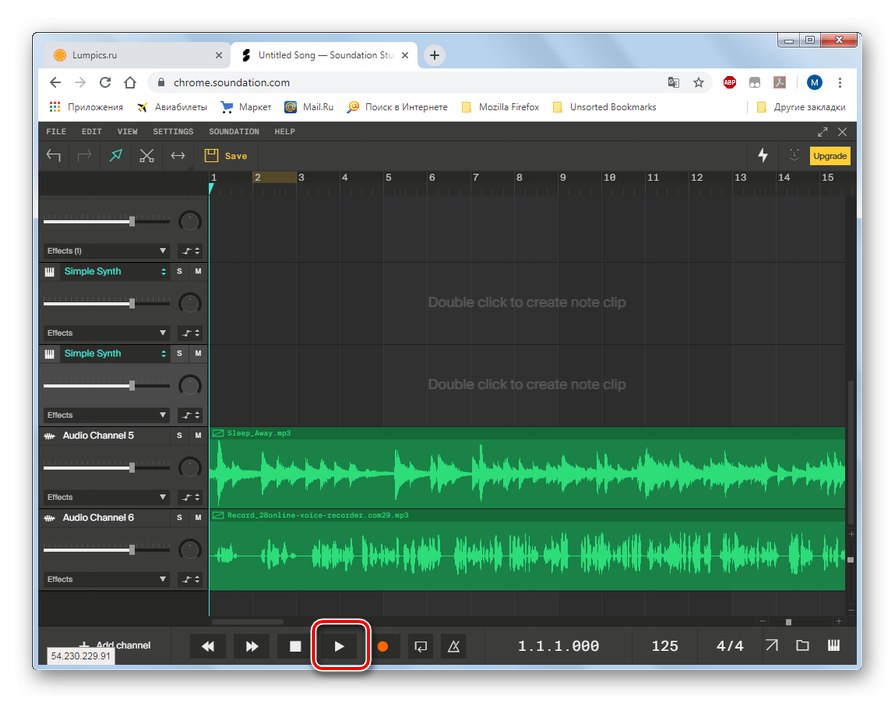
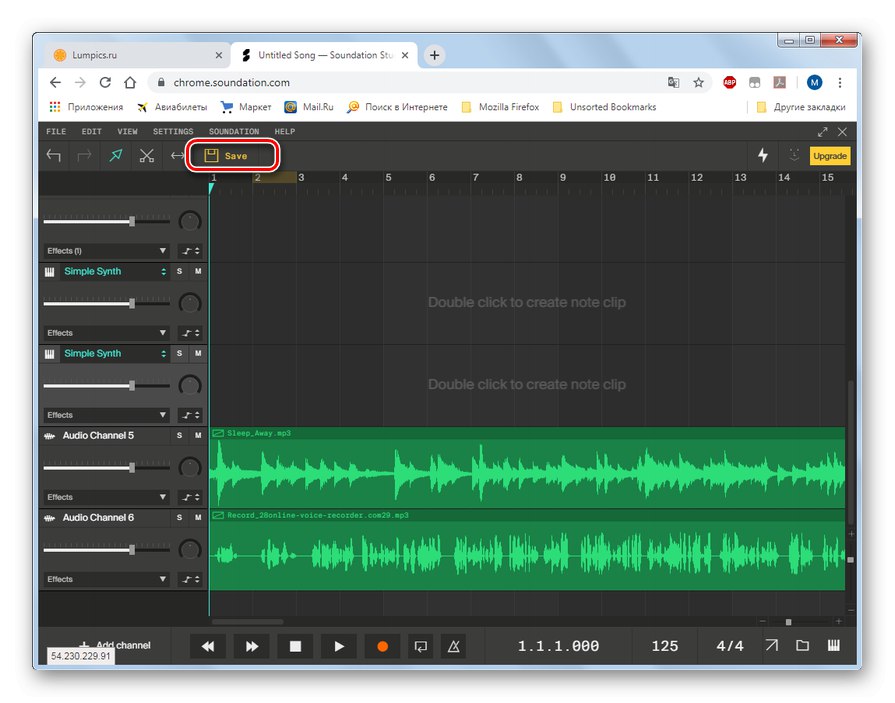
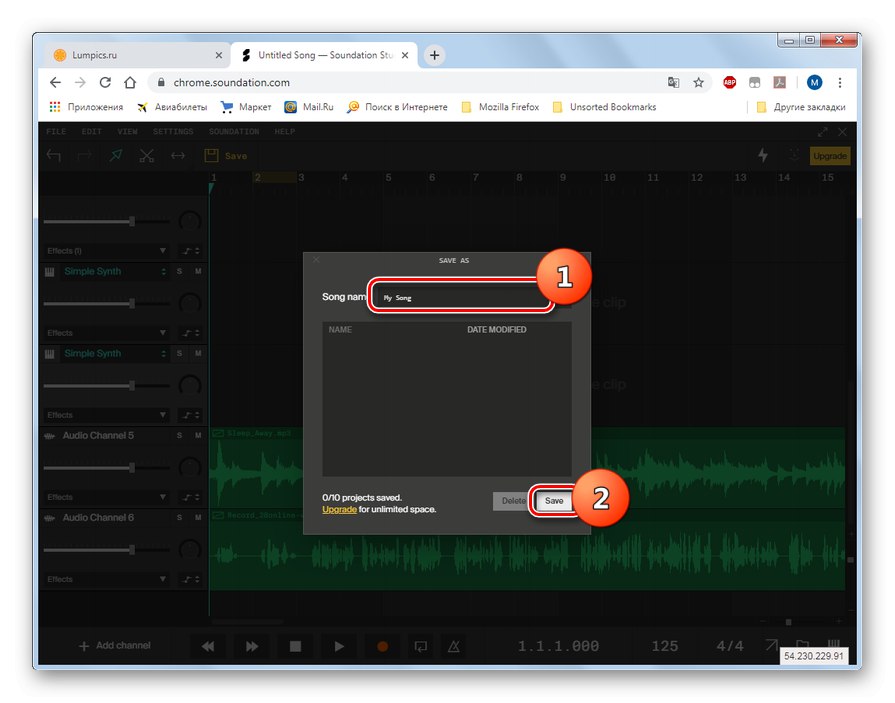
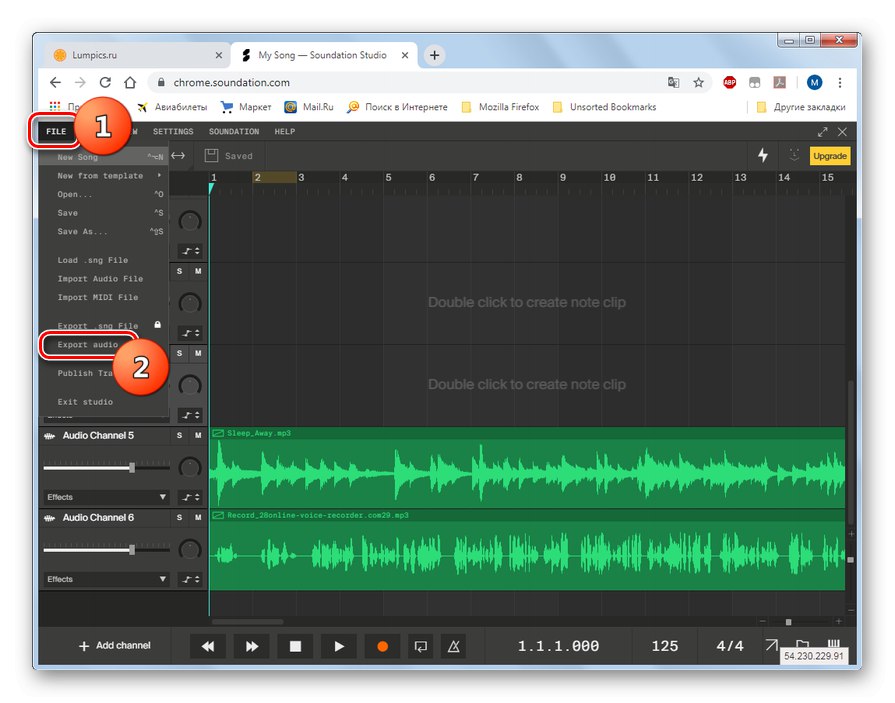
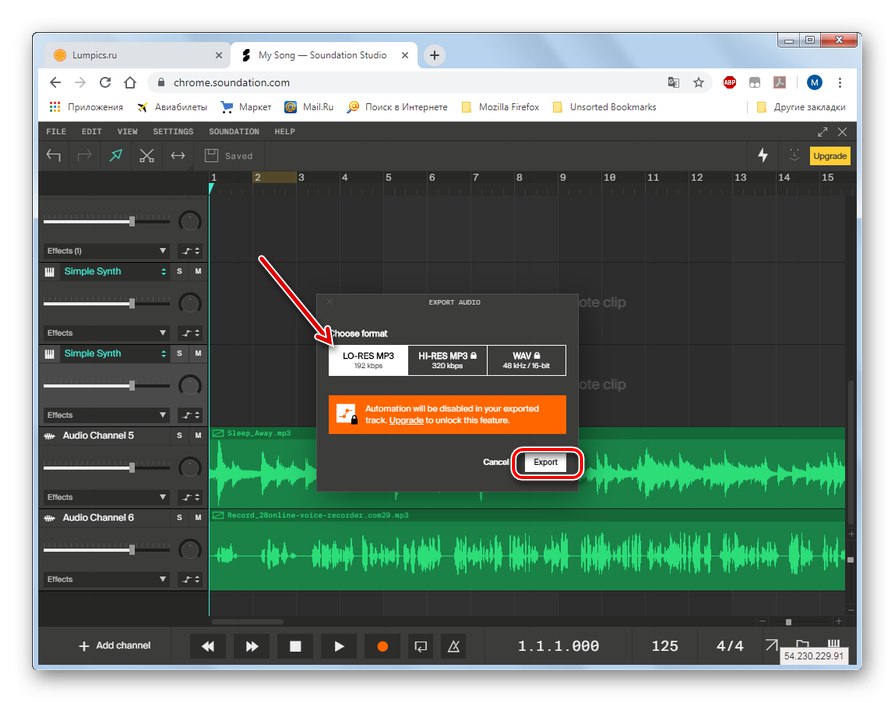
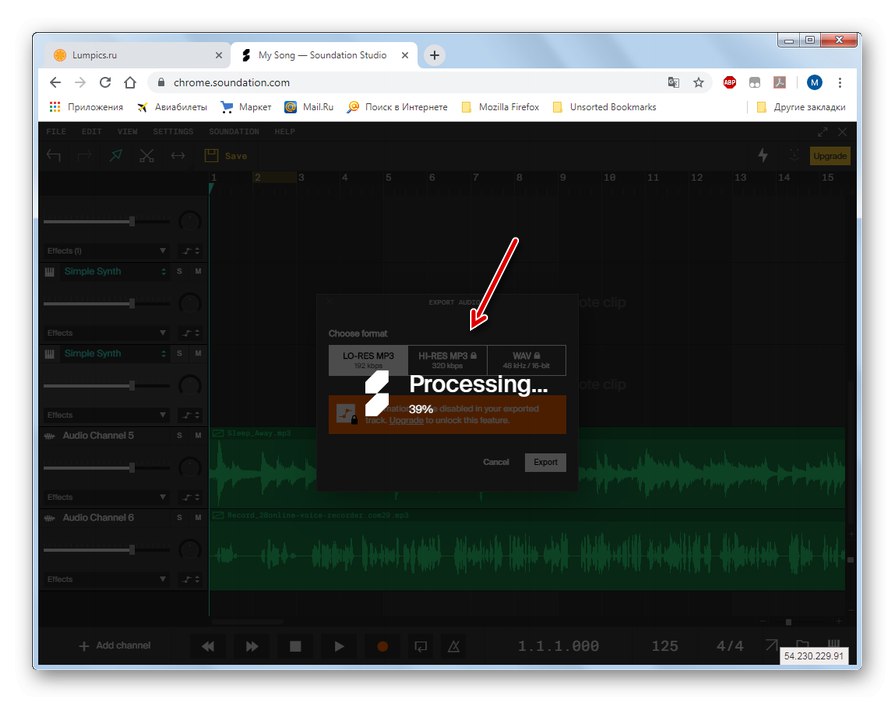
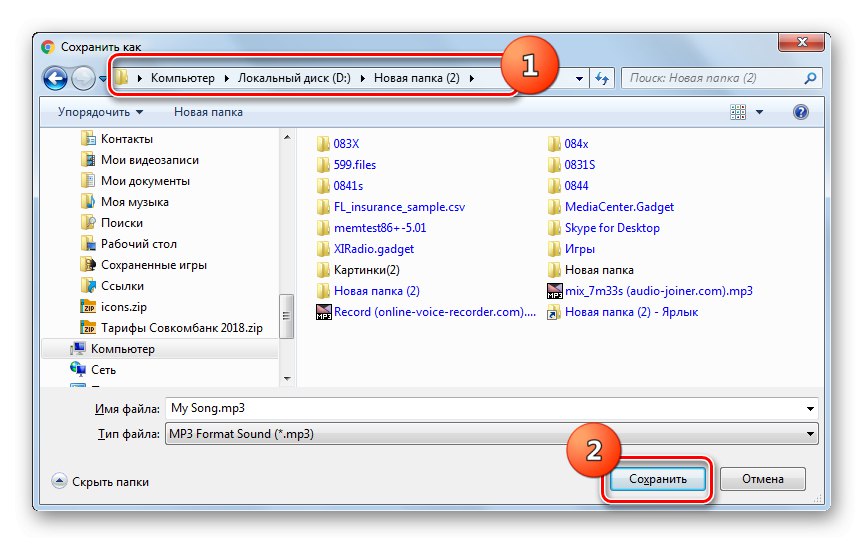
Metóda 3: Audiotool
Môžete tiež pridať zvuk do hudby online pomocou nástrojov iného štúdia - Audiotool. Táto služba, podobne ako Soundation, je tiež kompletne v anglickom jazyku, ale na rozdiel od predchádzajúceho štúdia môžete v nástroji Audiotool pracovať takmer v akomkoľvek modernom prehliadači.
Pozor! V službe Audiotool môžete pracovať s melódiami tretích strán iba vo forme ukážok. Preto trvanie hudobného segmentu, v ktorom bude hlas superponovaný na hudbu, by nemalo presiahnuť 30 sekúnd.
- Po prechode na hlavnú stránku služby pomocou vyššie uvedeného odkazu kliknite na prvok Vstúpte do Štúdia v hlavnom menu.
- Otvorí sa prihlasovacia stránka. Pretože váš účet ešte nebol vytvorený, kliknite na ikonu „Zaregistruj sa, je to zadarmo!“.
- Otvorí sa registračná stránka. Tento postup je možné vykonať pomocou sociálnych sietí aj štandardným spôsobom - zadaním pošty. V druhom prípade v teréne „Používateľské meno“ zadajte požadované jedinečné prihlásenie. Ak nie je jedinečný, služba vás požiada o jeho zmenu. Do polí „E-mail“ a "Potvrď email" dvakrát zadajte svoju platnú e-mailovú adresu. Do polí „Heslo“ a "Potvrďte heslo" - ľubovoľné heslo pre zadanie. Začiarknite políčko nižšie „Súhlasím so zmluvnými podmienkami“ (prijatie podmienok). Začiarknutie v políčku „Prihlásiť sa na odber bulletinu Audiotool“ (prihlásenie na odber noviniek) môžete uviesť alebo neurčiť podľa svojho uváženia. Potom kliknite na tlačidlo "Prihlásiť Se".
- Teraz budete automaticky prihlásení do systému Audiotool. Rovnako ako v prípade predchádzajúcej služby však budete musieť svoj účet aktivovať kliknutím na odkaz, ktorý sa zobrazí na váš e-mail.
- Znova kliknite na položku Vstúpte do Štúdia.
- Webová aplikácia sa načíta.
- Potom sa otvorí pracovný priestor Audiotool s ďalším oknom, v ktorom môžete začať pracovať a vytvoriť nový projekt, budete musieť kliknúť na prvok "Nový projekt".
- Teraz musíte do služby pridať hudbu a hlas vo forme ukážok. Ak to chcete urobiť, prejdite postupne hlavným menu „Projekt“, Ukážka nahrávania a Nahrajte ukážku.
- Otvorí sa nová karta, v ktorej ďalšom okne kliknite Prechádzať.
- V okne, ktoré sa otvorí, prejdite do priečinka, v ktorom je umiestnený súbor melódie, do ktorého bude vložený prejav, vyberte ho a kliknite na "Otvorené".
- Melódia sa pridá. Nezabudnite však, že jeho trvanie by nemalo presiahnuť 30 sekúnd. Preto vyberte myšou časť daného trvania alebo kratšej, ktorú plánujete pridať do hotového súboru. Potom postupne kliknite na položky ponuky „Súbor“ a „Nahrať výber ...“.
- Otvorí sa okno nastavení sťahovania. Nezabudnite do poľa zadať určitú hodnotu „Označiť“inak sa sťahovanie nepodarí. Musíte písať v anglickom rozložení klávesnice. Počas písania sa ponúknu možnosti, môžete si zvoliť ktorúkoľvek z nich, pretože v našom prípade nie je konkrétna značka dôležitá. Potom stlačte „Nahrať“.
- Po načítaní melódie musíte rovnakým spôsobom načítať predtým pripravený hlasový záznam. Prejdite postupne do ponuky „Súbor“ a „Prehliadať ...“ a potom urobte všetky rovnaké operácie, ktoré boli popísané od bodu 10 do bodu 12 vrátane, ale iba pre súbor s hlasom.
- Po pridaní oboch vzoriek sa vráťte na hlavnú kartu štúdia Audiotool. V pravom bloku okna postupne kliknite na prvky Vzorky, „Môj“ a „Všetky“, po ktorom by sa mali zobraziť načítané vzorky (melódia a hlas).
- Pomocou myši presuňte oba súbory postupne do strednej časti okna.
- Po ich zobrazení v dolnej časti okna vo forme dvoch stôp, to znamená, že sa v skutočnosti uskutoční hlasový záznam hudby, môžete zobraziť výsledný výsledok stlačením tlačidla prehrávania.
- Skladbu môžete uložiť do služby Audiotool. Kliknite na ponuku „Projekt“ a „Uložiť ...“.
- Otvorí sa okno na uloženie, do ktorého v poli "Názov" musíte zadať požadované meno a potom stlačiť tlačidlo „Uložiť“.
- Môžete tiež zverejniť stopu. Ak to chcete urobiť, prejdite na položku ponuky po položkách „Projekt“ a „Zverejniť ...“.
- V okne, ktoré sa otvorí, stačí kliknúť na jedno tlačidlo - „Zverejniť“.
- Teraz získate prístup na počúvanie skladby vo vašom účte. Ukončite štúdio a prejdite na domovskú stránku Audiotool. Kliknite na vlastné logo v pravom hornom rohu okna a vyberte zo zobrazeného zoznamu „Skladby“.
- Otvorí sa zoznam uložených stôp. Kliknutím na ňu môžete začať prehrávať skladbu, v ktorej je hlas navrstvený na melódiu.
- Služba Audiotool neposkytuje možnosť stiahnuť výslednú kompozíciu do počítača, ale toto obmedzenie je možné obísť inštaláciou niektorej zo špecializovaných rozšírení v prehliadači.
Lekcia:
Doplnky Firefox na sťahovanie hudby
Rozšírenia Google Chrome na sťahovanie hudby

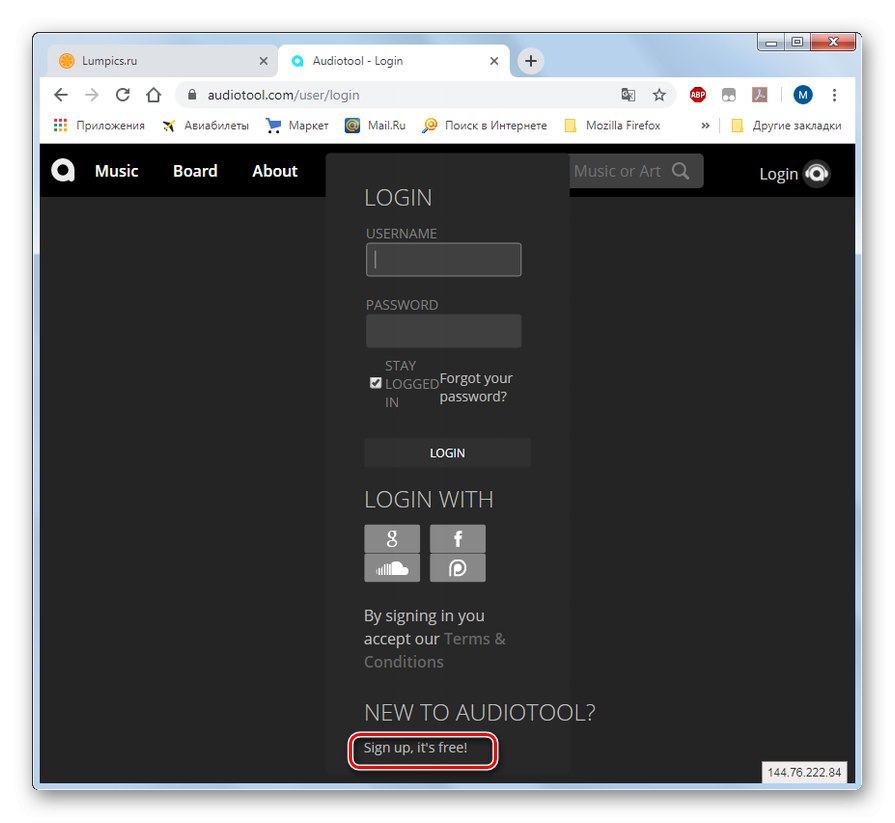
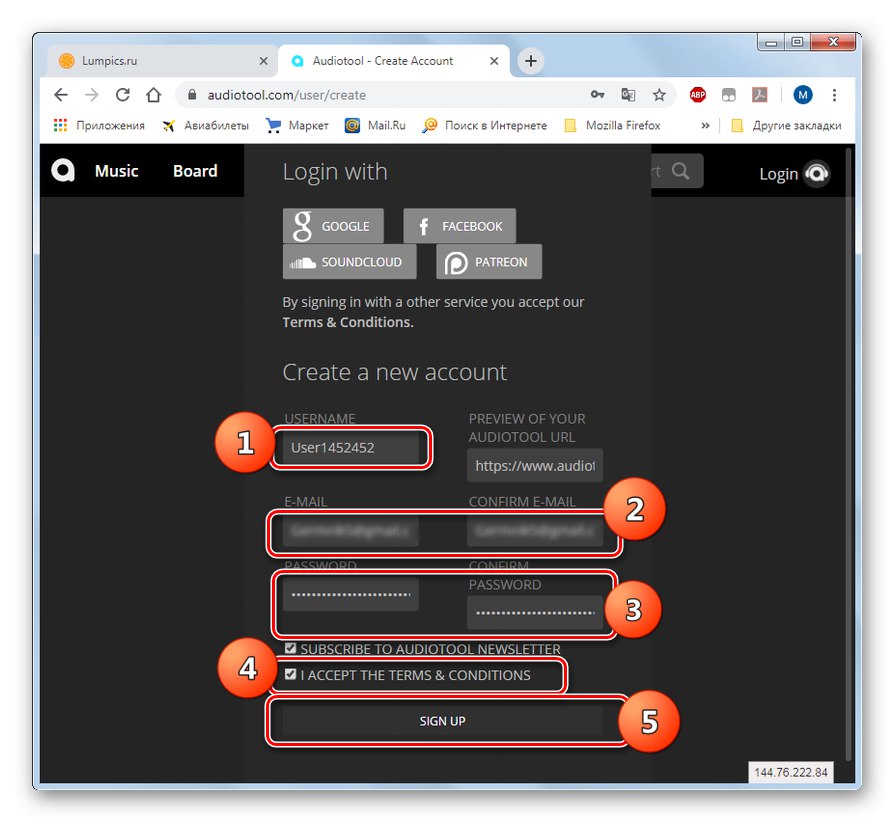
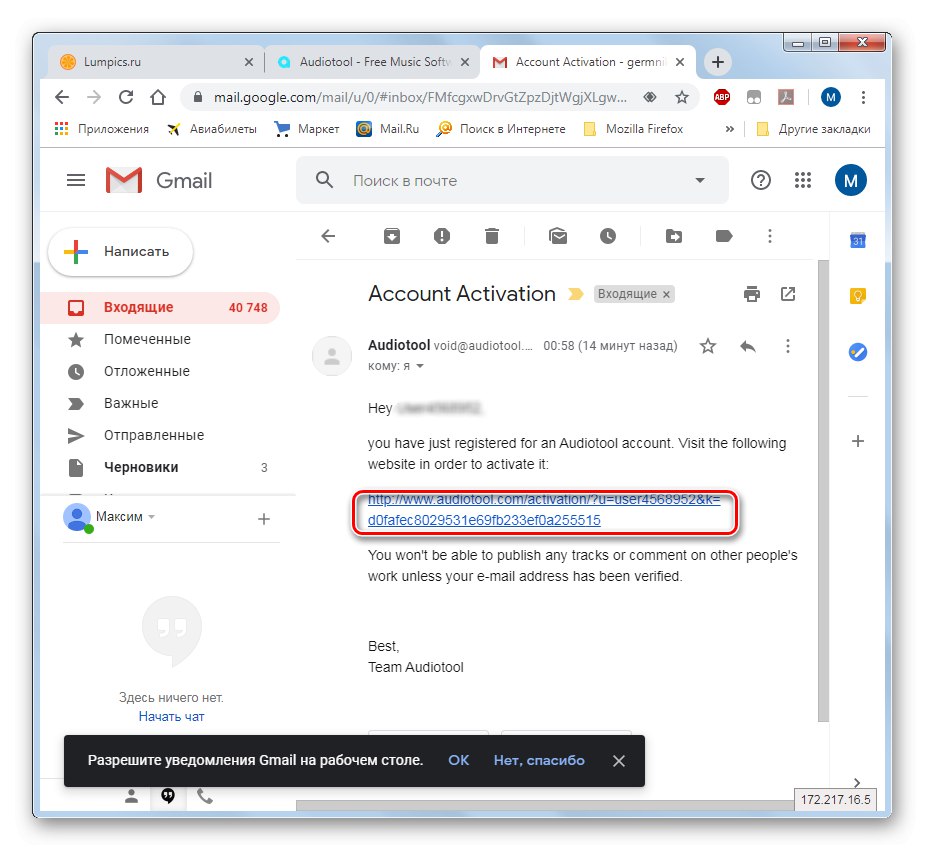
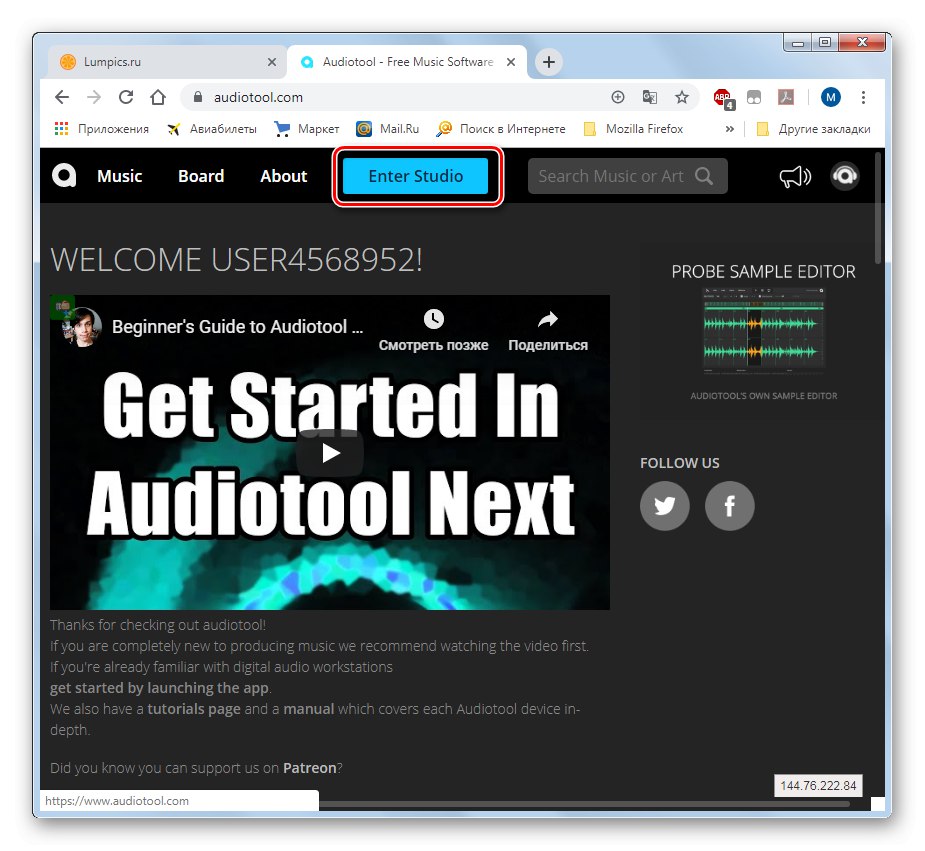
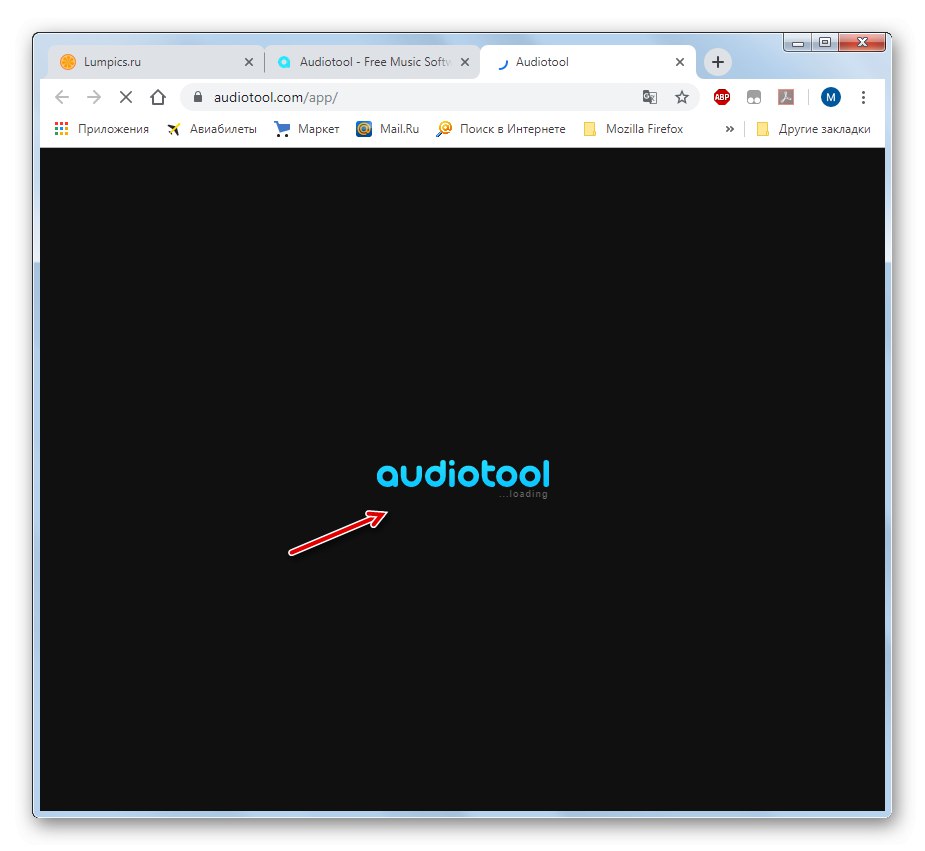
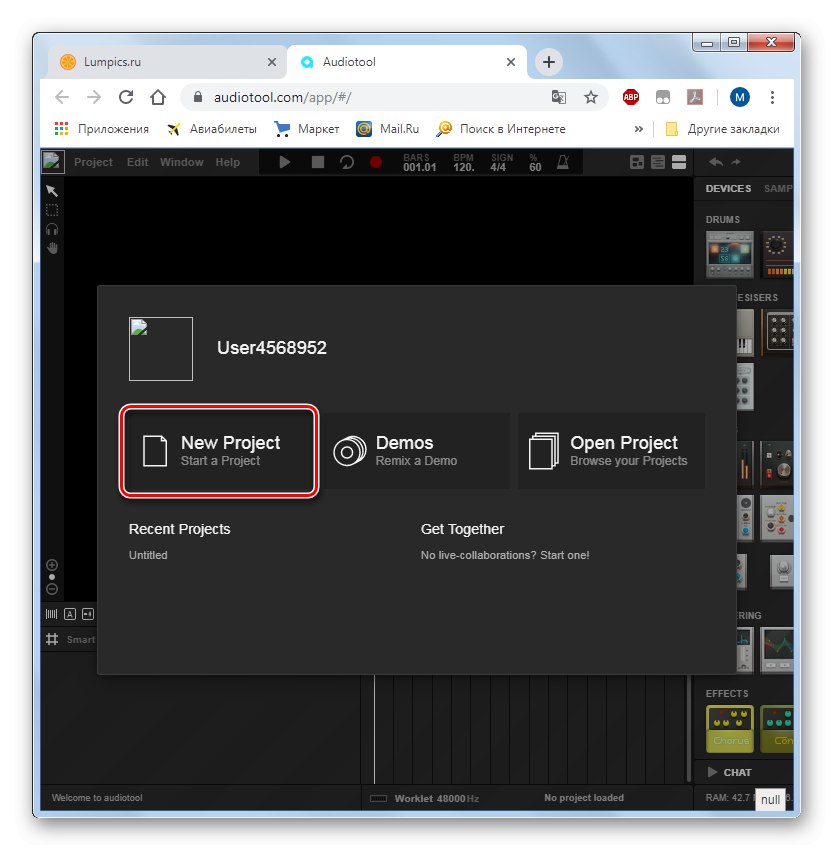
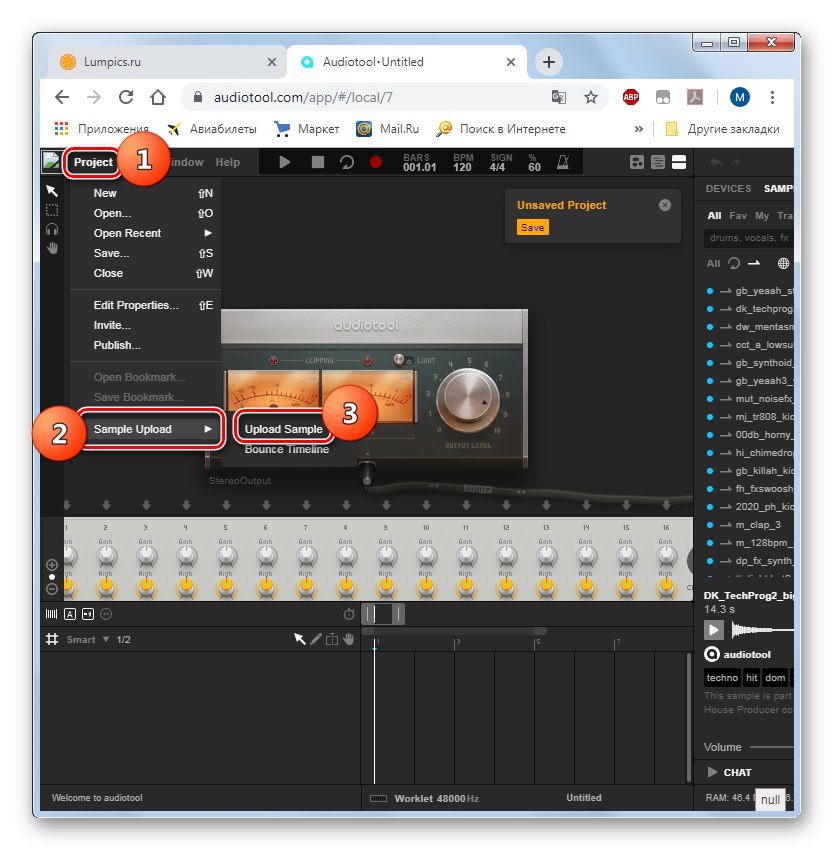
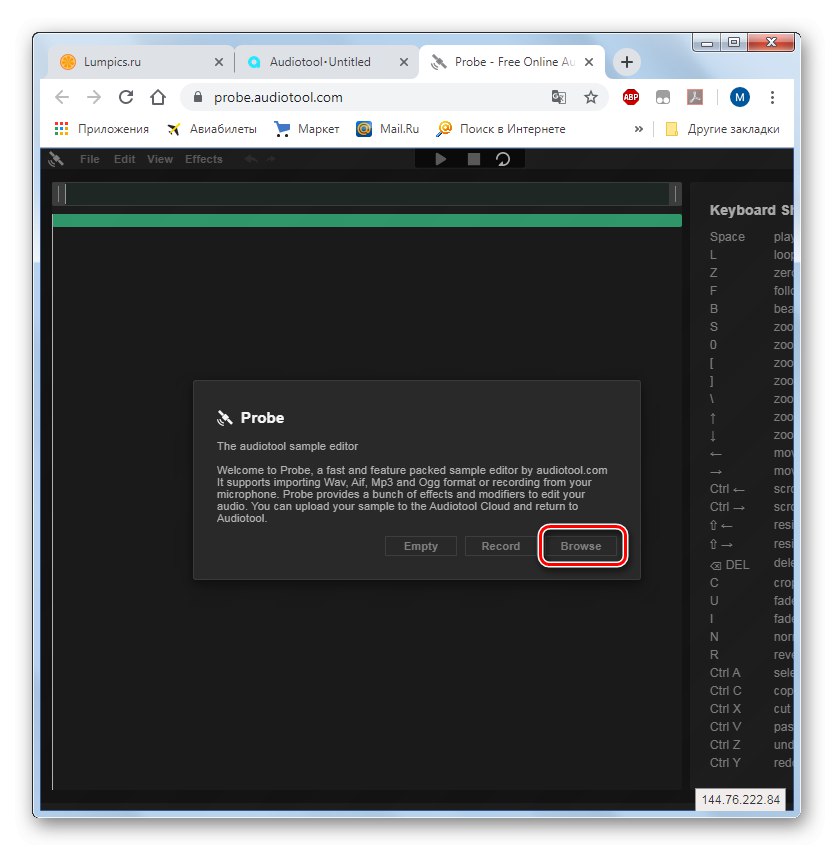
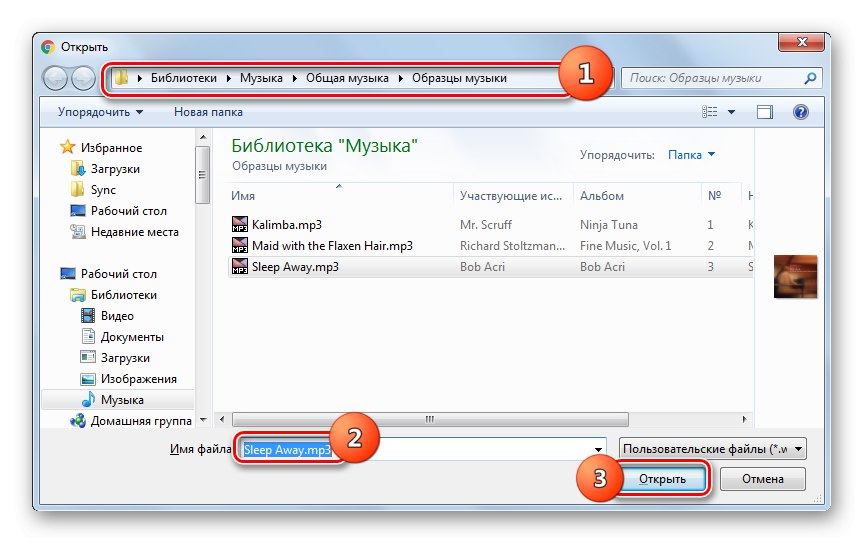
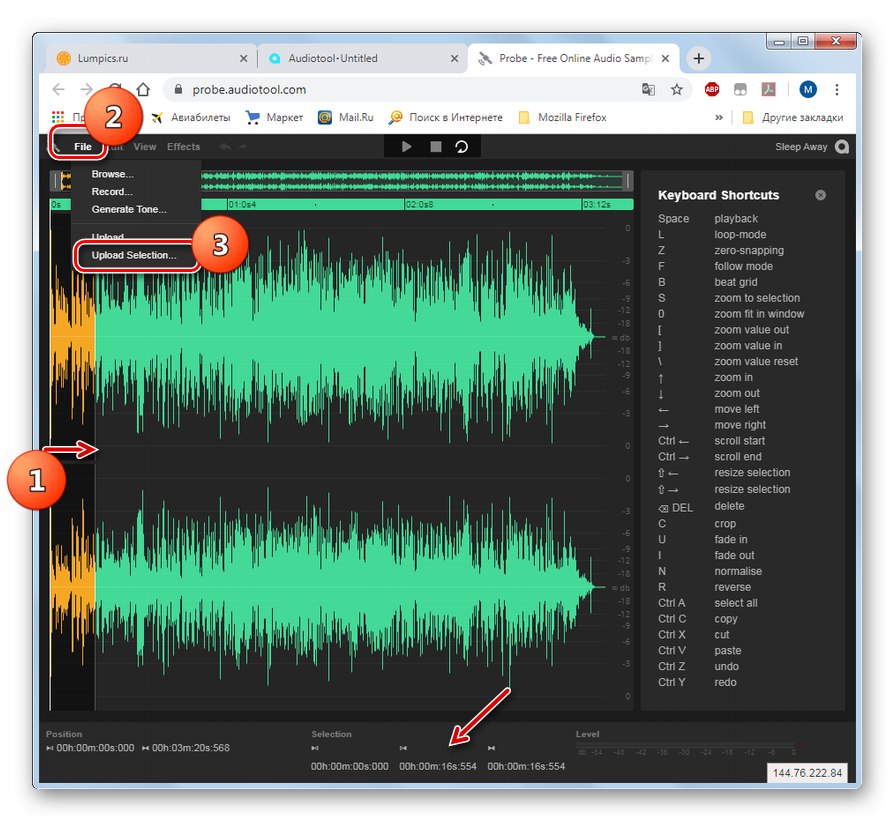
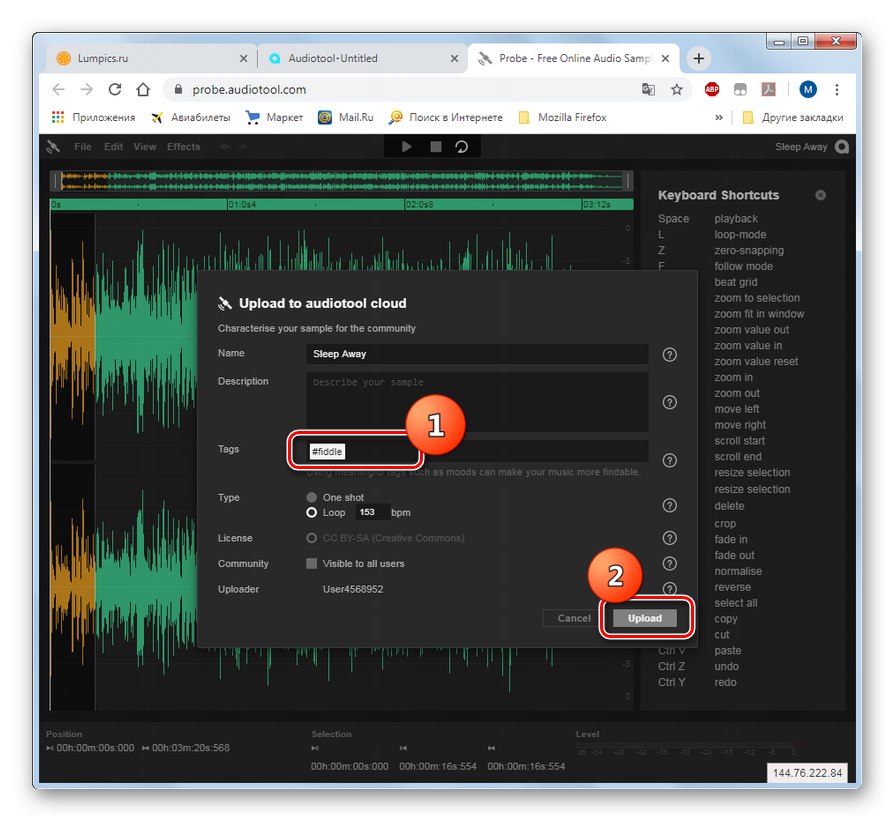
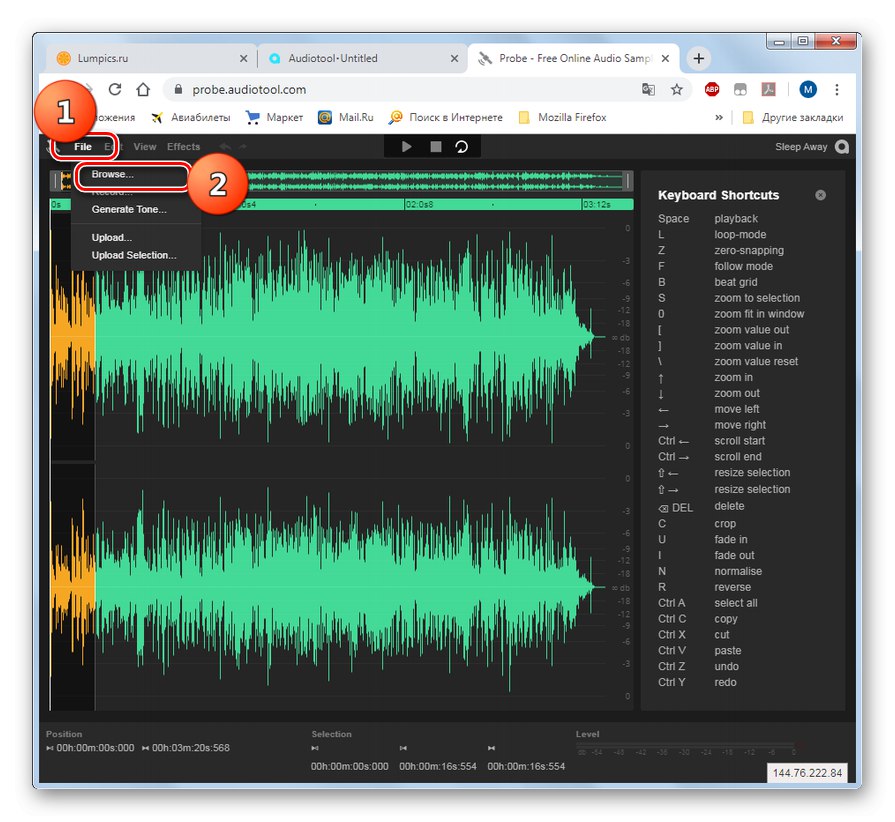
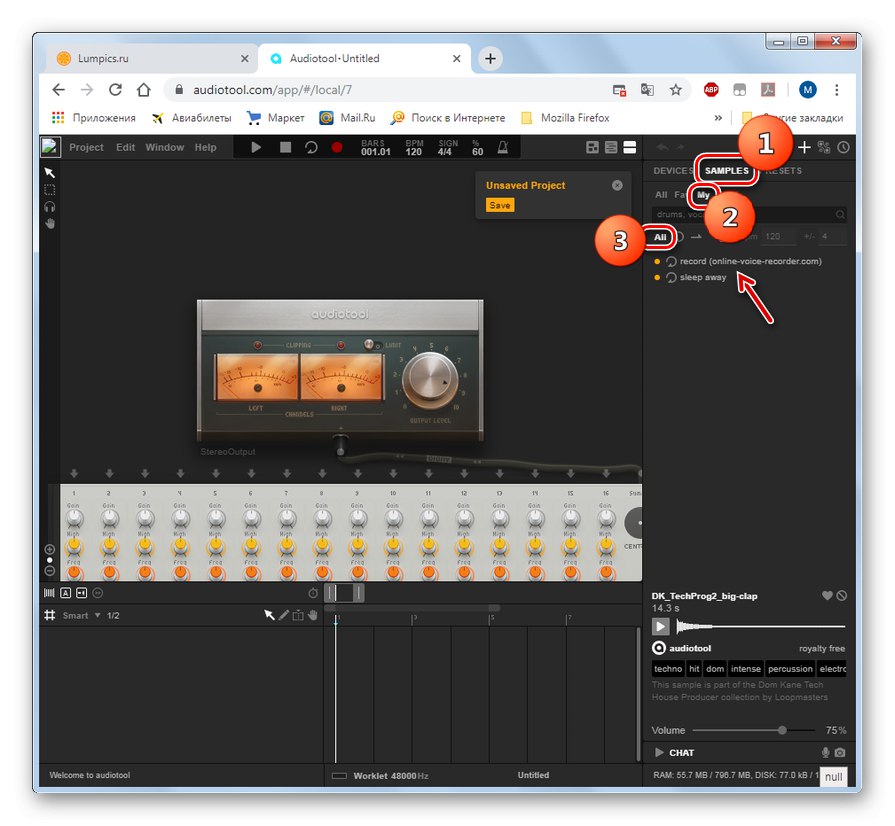
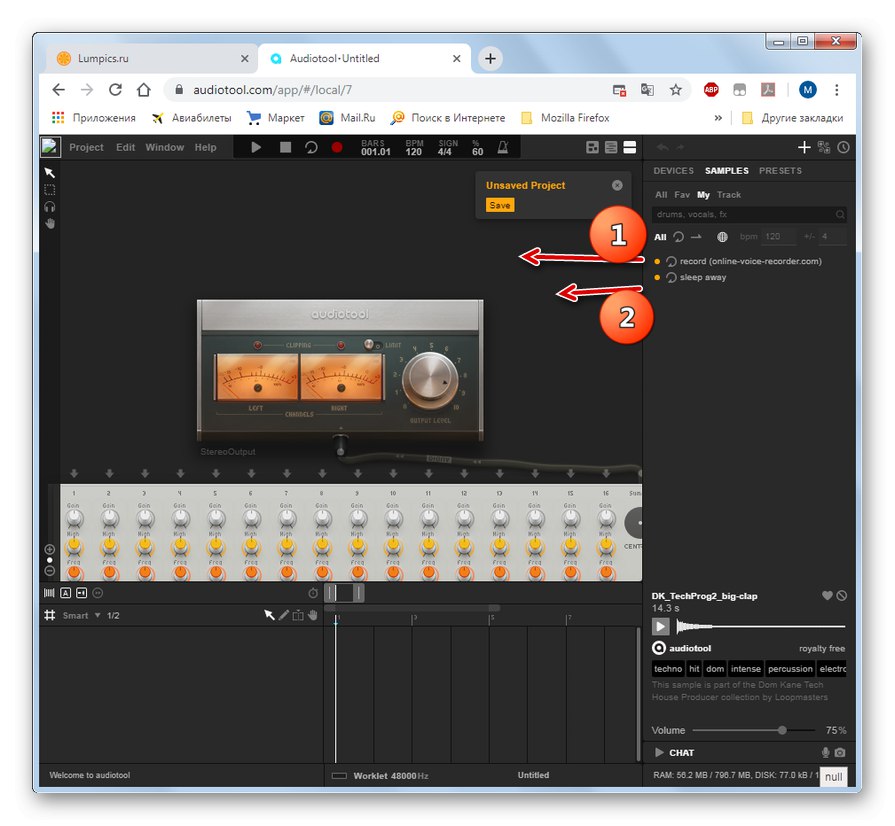
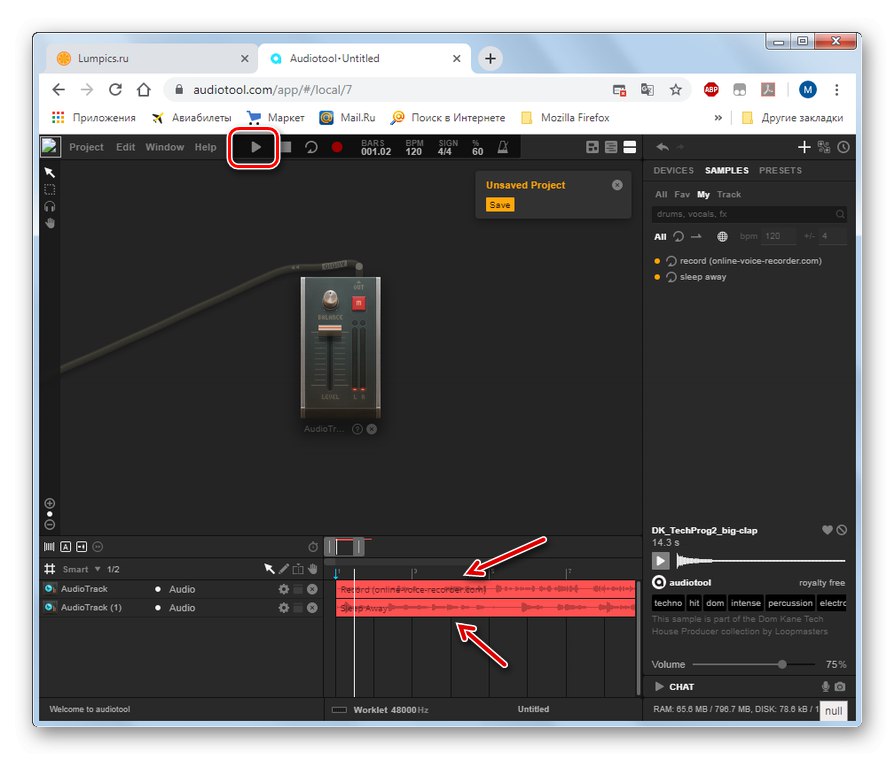
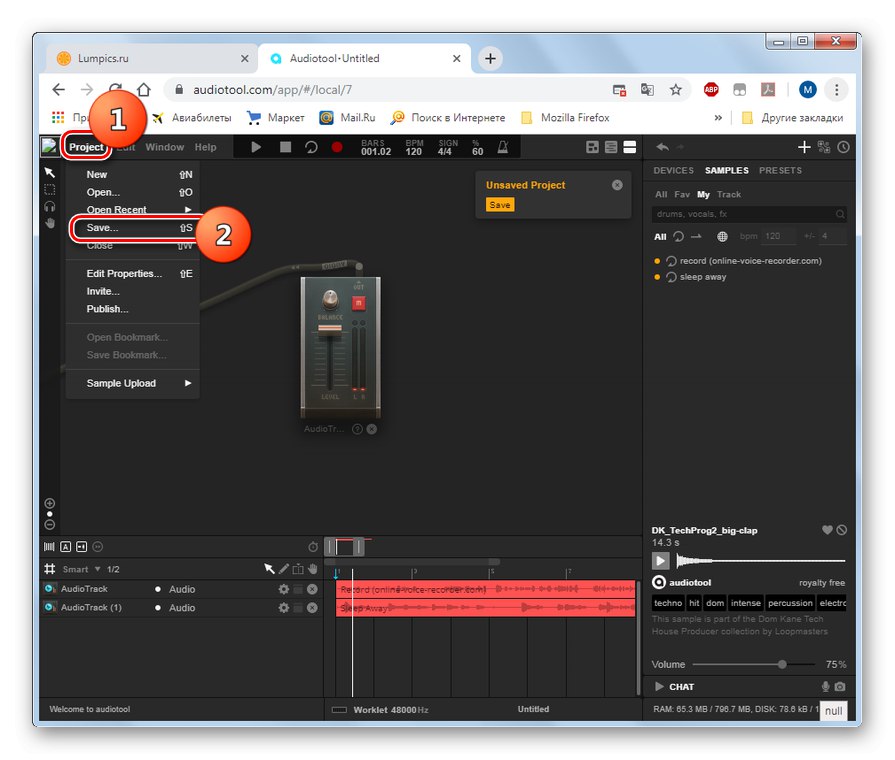
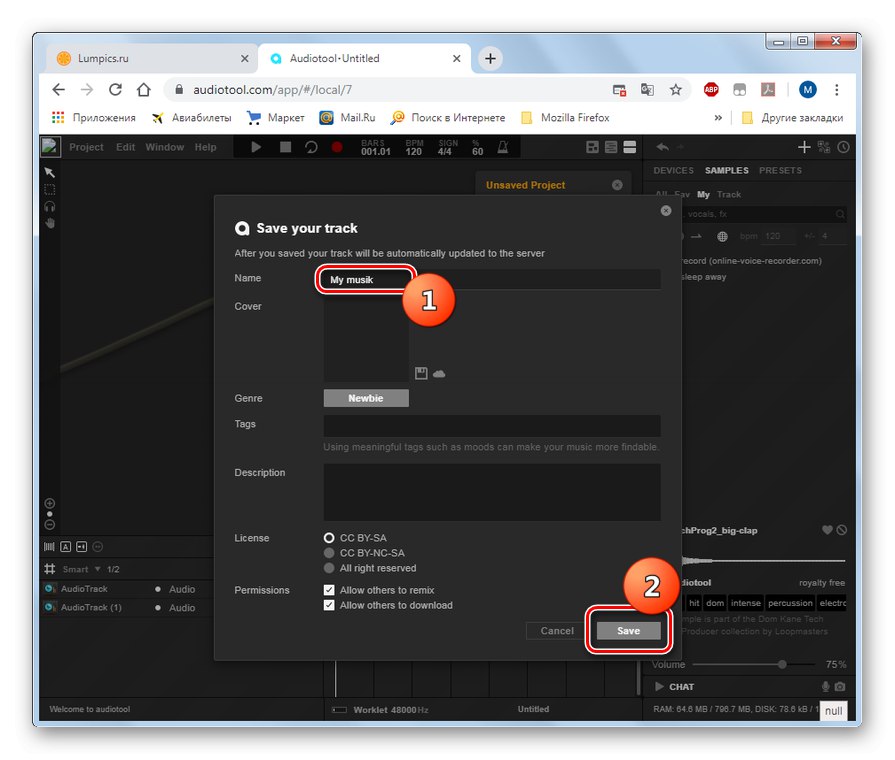
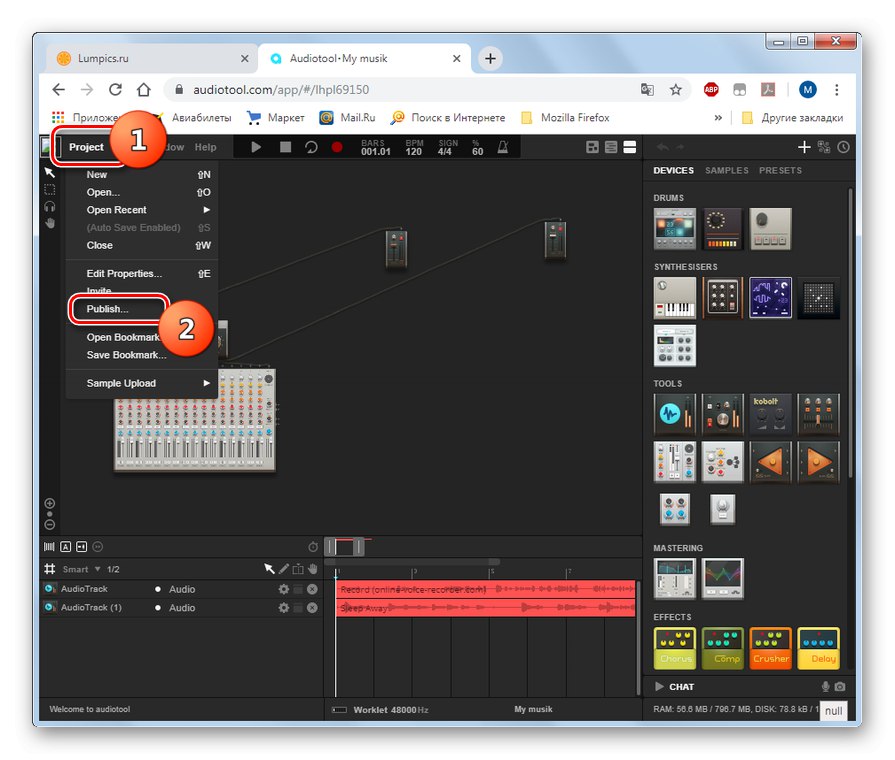
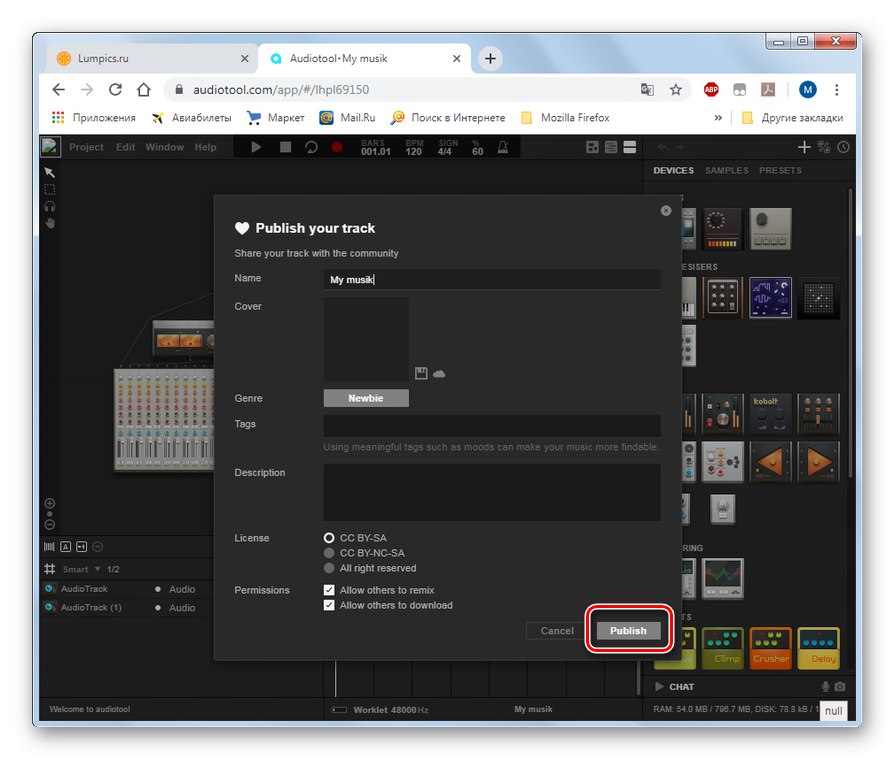
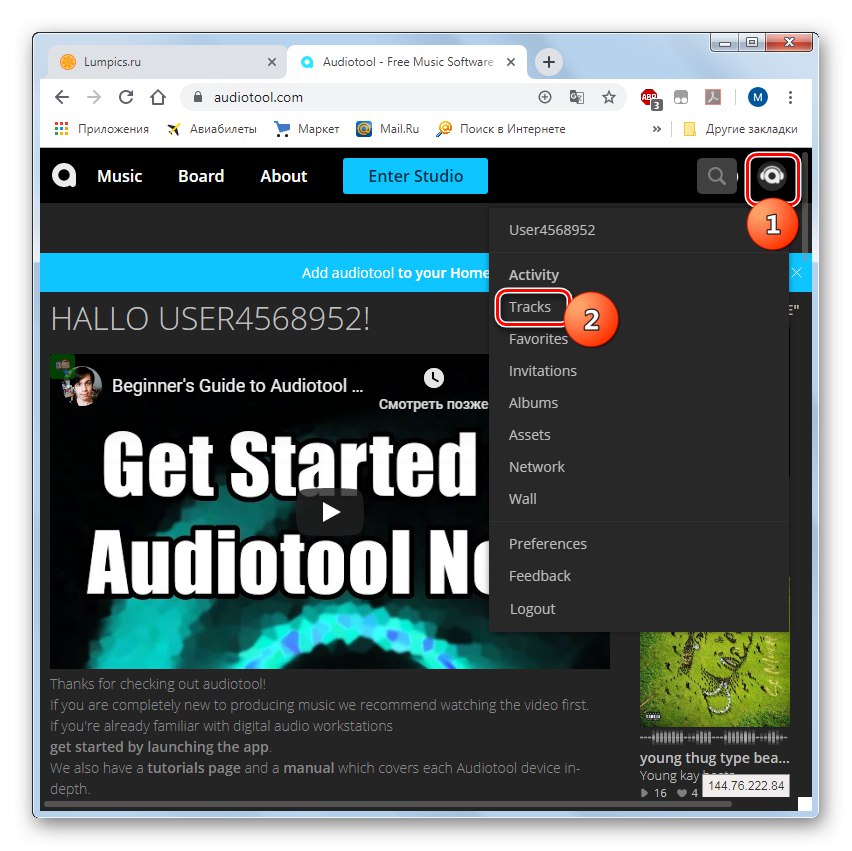
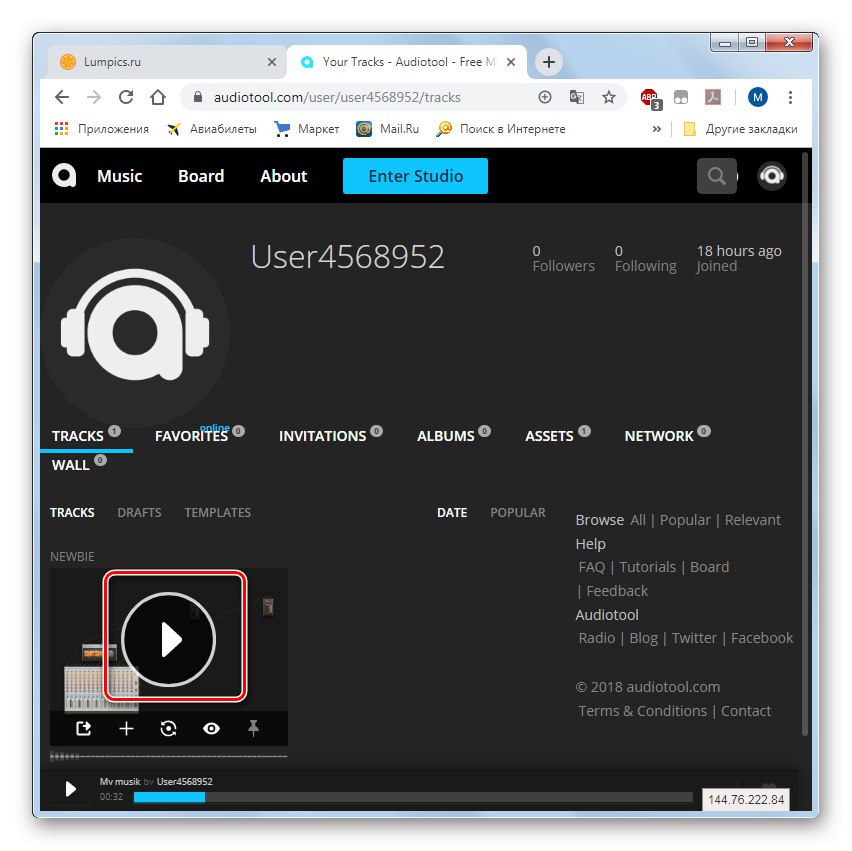
Ako vidíte, existuje niekoľko služieb, ktoré vám umožňujú pridať hlas do hudby online. To, ktoré z nich použiť, závisí od konkrétneho cieľa: vytvorenie krátkeho znejúceho fragmentu, nahrávanie zvukového súboru s hlasom prúdiacim do hudby (alebo naopak) alebo vytvorenie plnohodnotnej kompozície.