Zavolajte na klávesnicu na obrazovke v systéme Windows 10
Nie je vždy po ruke, existuje klávesnica, alebo je jednoducho nepríjemné, aby mohol písať text, takže užívatelia hľadajú alternatívne možnosti vstupu. Vývojári operačného systému Windows 10 pridali zabudovanú klávesnicu na obrazovke, ktorá je ovládaná kliknutím myši alebo kliknutím na dotykový panel. Dnes by sme chceli hovoriť o všetkých dostupných metódach nazývaných tento nástroj.
Obsah
Zavolajte na klávesnicu na obrazovke v systéme Windows 10
Existuje veľa možností na volanie klávesnice na obrazovke v systéme Windows 10, z ktorých každá zahŕňa sériu akcií. Rozhodli sme sa podrobne preskúmať všetky spôsoby, aby ste si mohli vybrať najvhodnejšiu a použiť ju pri ďalšej práci v počítači.
Najjednoduchší spôsob je zavolať klávesnicu na obrazovke stlačením klávesovej skratky. Ak to chcete urobiť, stačí držať Win + Ctrl + O.
Metóda 1: Vyhľadávanie "Štart"
Ak prejdete do ponuky Štart , uvidíte nielen zoznam priečinkov, rôzne súbory a adresáre, v nej je vyhľadávací riadok, ktorý vyhľadáva objekty, adresáre a programy. Dnes túto funkciu použijeme na vyhľadanie klasickej aplikácie na obrazovke . Musíte jednoducho zavolať Štart , začať písať klávesnicu a spustiť nájdený výsledok.
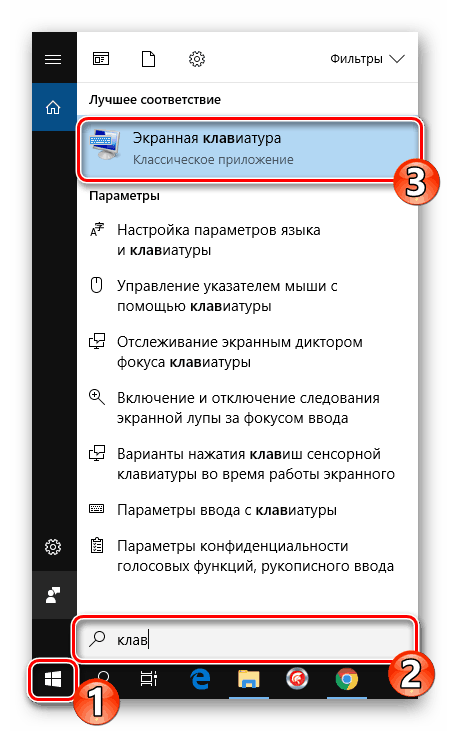
Počkajte chvíľu, kým sa spustí klávesnica a uvidíte jeho okno na obrazovke monitora. Teraz sa môžete dostať do práce.
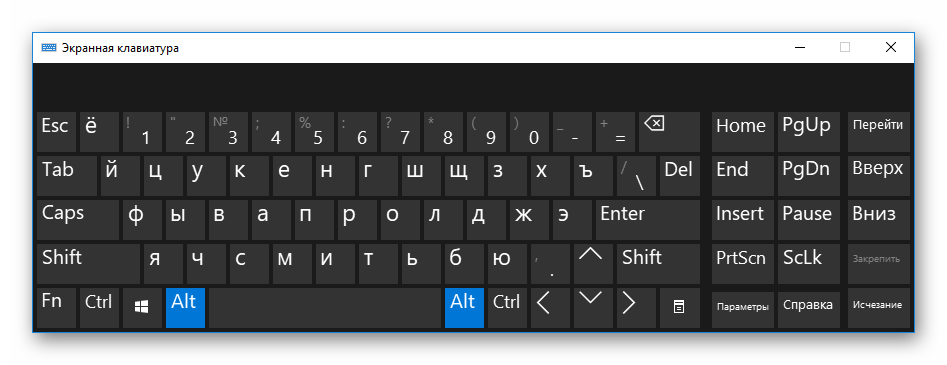
Metóda 2: Ponuka možností
Takmer všetky parametre operačného systému je možné prispôsobiť pre seba prostredníctvom špeciálneho menu. Okrem toho aktivuje a deaktivuje rôzne komponenty vrátane aplikácií na klávesnici na obrazovke . Označuje sa takto:
- Otvorte položku "Štart" a prejdite na položku "Nastavenia" .
- Vyberte kategóriu "Špeciálne funkcie" .
- Vľavo hľadať sekciu "Klávesnica" .
- Presuňte posúvač Use on-Screen Keyboard na "On" .
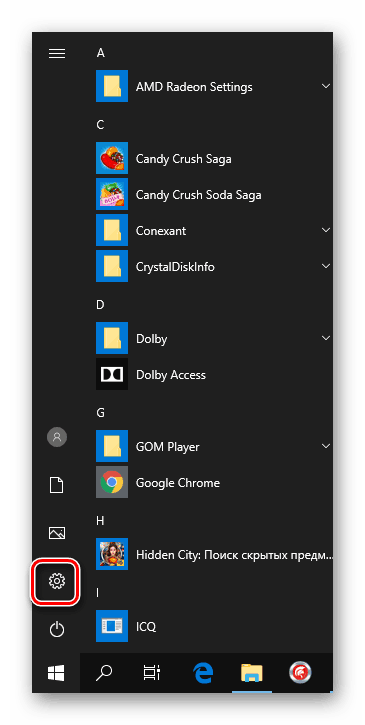

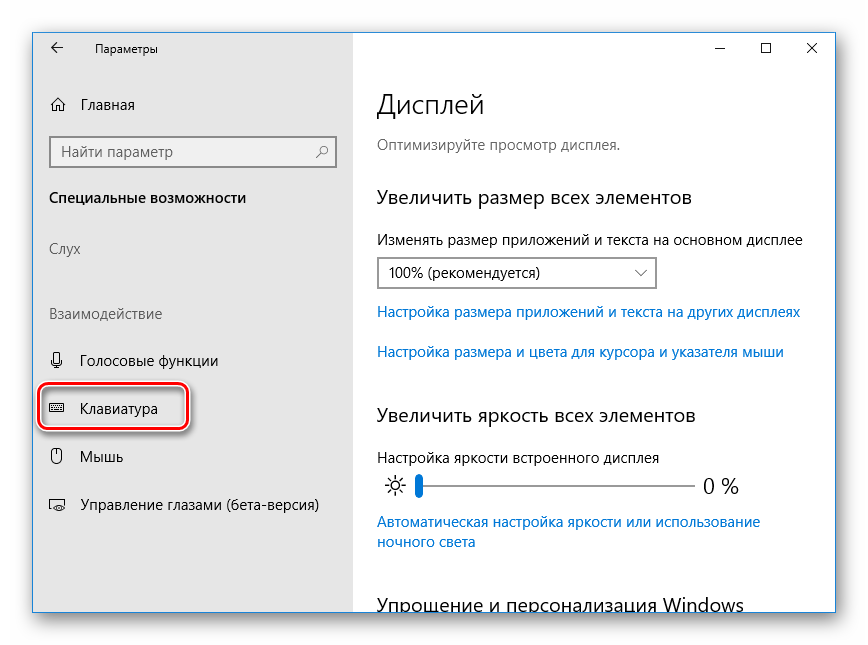
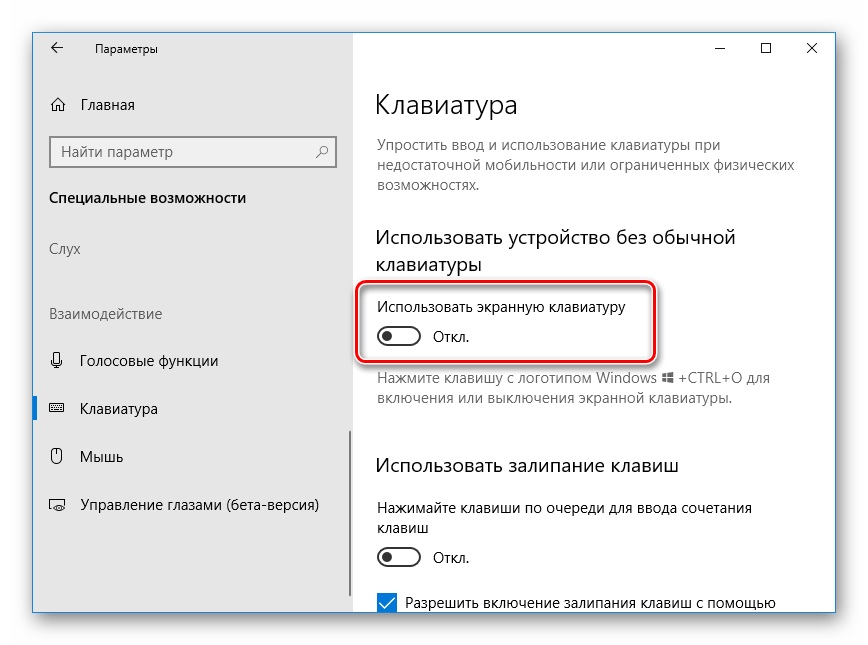
Táto aplikácia sa teraz objaví na obrazovke. Zakázanie môže byť vykonané rovnakým spôsobom - posúvaním posúvača.
Metóda 3: Ovládací panel
Postupne "Ovládací panel" prechádza do pozadia, pretože všetky postupy sú ľahšie implementovateľné prostredníctvom možnosti "Možnosti" . Okrem toho samotní vývojári venujú druhému menu viac času a neustále ho zlepšujú. Volanie virtuálneho vstupného zariadenia je však stále dostupné pomocou starého spôsobu a je to takto:
- Otvorte ponuku "Štart" a pomocou vyhľadávacieho panela prejdite na "Ovládací panel" .
- Kliknite na sekciu "Centrum prístupnosti" .
- Kliknite na položku "Povoliť klávesnicu na obrazovke" umiestnená v poli "Zjednodušiť prácu s počítačom" .
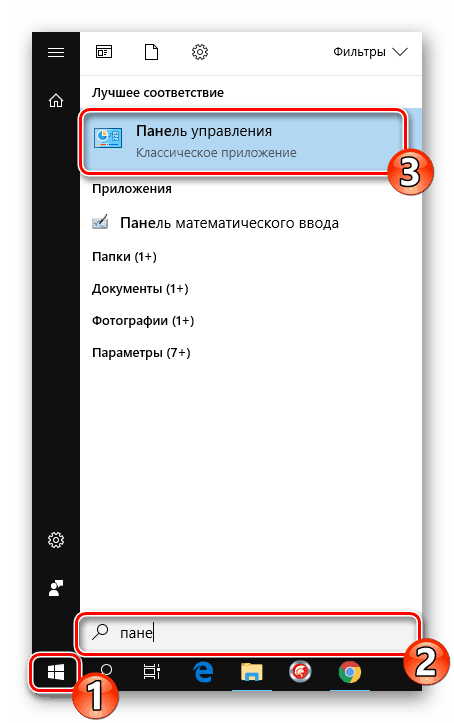
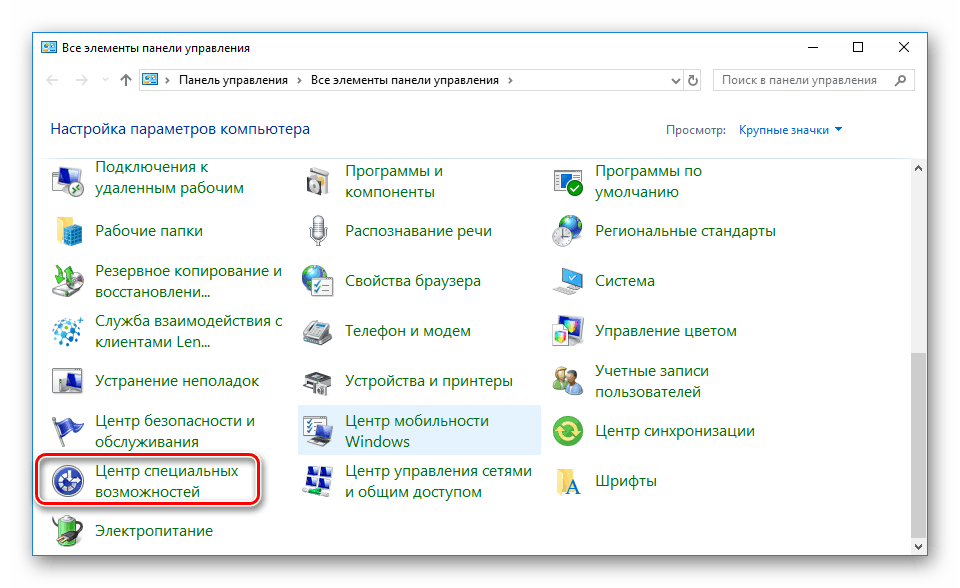
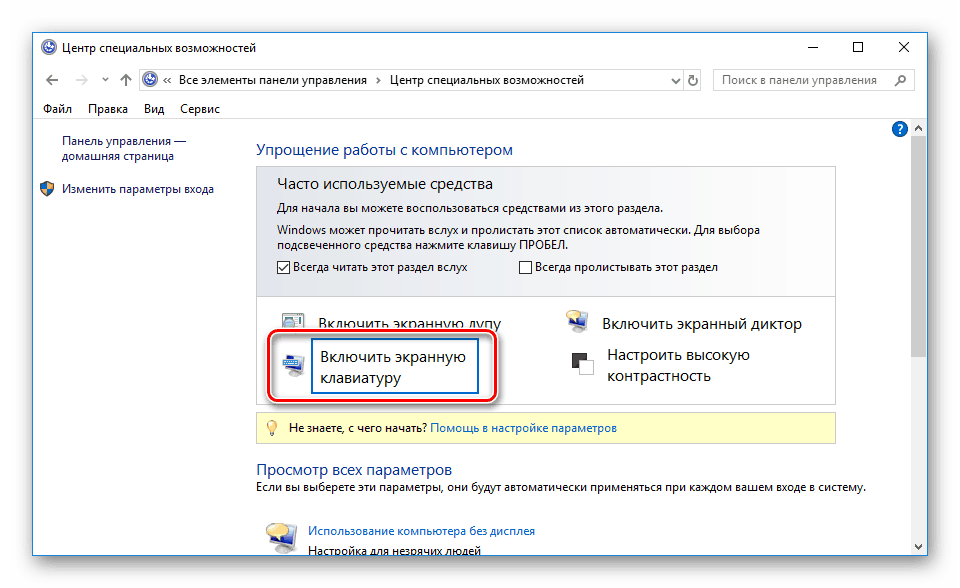
Metóda 4: Hlavný panel
Na tomto paneli sú tlačidlá pre rýchly prístup k rôznym nástrojom a nástrojom. Používateľ môže nezávisle nastaviť zobrazenie všetkých prvkov. Medzi nimi je tlačidlo dotykovej klávesnice. Môžete ju aktivovať kliknutím na položku RMB na paneli a začiarknutím riadka "Zobraziť dotykové tlačidlo" .
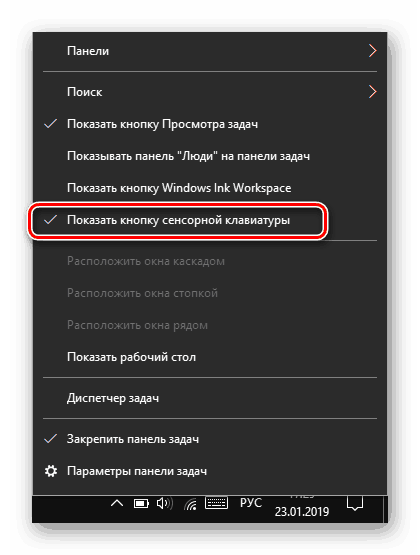
Pozrite sa na samotný panel. Tu sa objavila nová ikona. Kliknutím na ňu pomocou LMB zobrazíte okno dotykovej klávesnice.
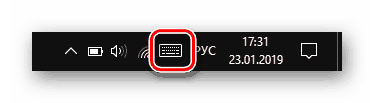
Metóda 5: Spustiť nástroj
Pomôcka Spustiť je navrhnutá tak, aby rýchlo prechádzala do rôznych adresárov a spúšťala aplikácie. Jeden jednoduchý príkaz k dispozícii na zapnutie klávesnice na obrazovke. Spustite program Run a podržte Win + R a zadajte vyššie uvedené slovo a kliknite na tlačidlo OK .
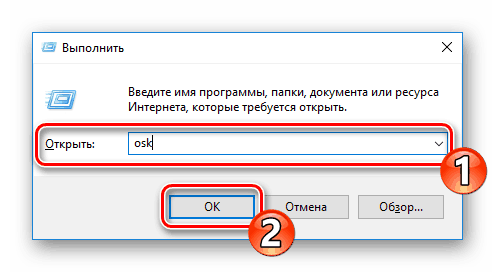
Riešenie problémov so spustením klávesnice na obrazovke
Pokus o spustenie klávesnice na obrazovke nie je vždy úspešný. Niekedy nastáva problém, keď po kliknutí na ikonu alebo pomocou horúceho tlačidla sa nič nedeje. V tomto prípade musíte skontrolovať výkon aplikačnej služby. Môžete to urobiť takto:
- Otvorte "Štart" a vyhľadajte pomocou vyhľadávania "Služby" .
- Prejdite nadol a dvakrát kliknite na riadok "Touch Keyboard and Handwriting Panel Service" .
- Nastavte vhodný typ spustenia a spustite službu. Po zmene nezabudnite použiť nastavenia.
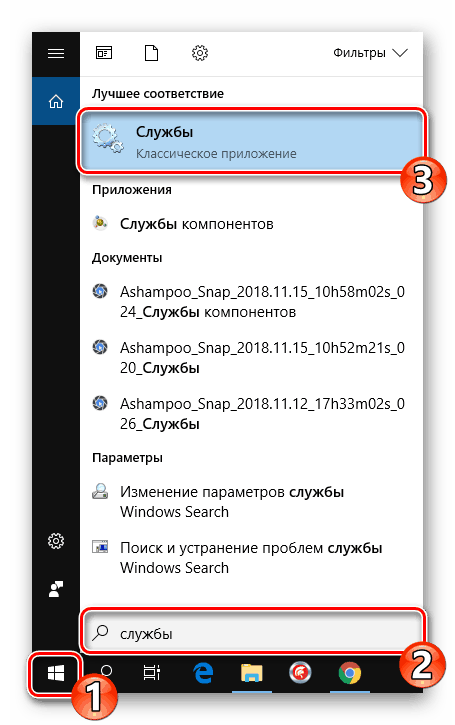
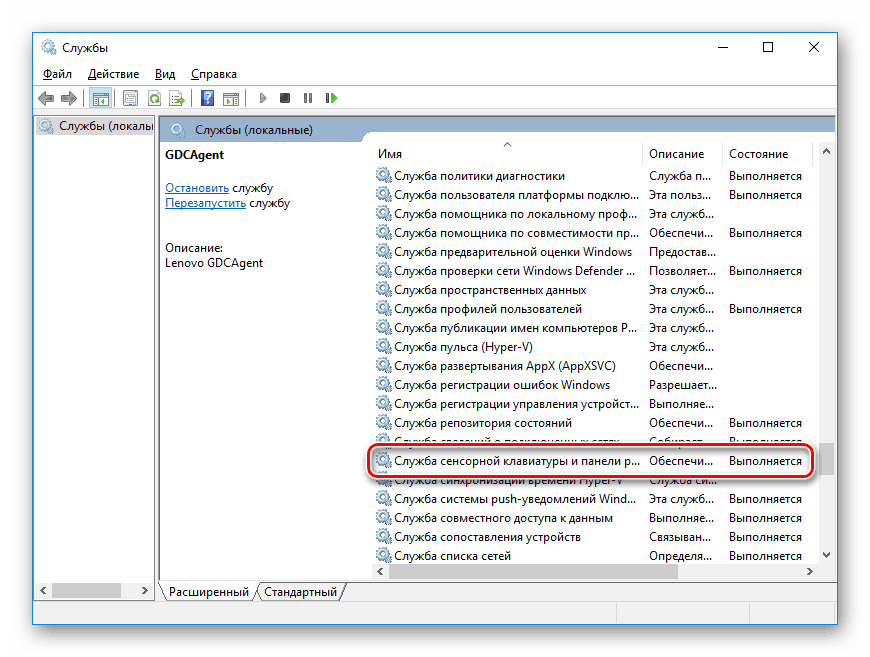
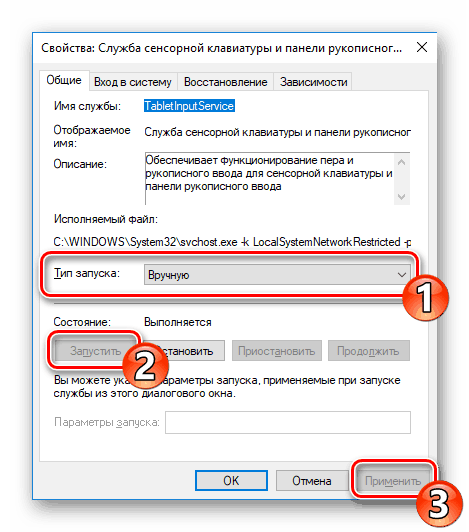
Ak zistíte, že služba sa neustále zastavuje a dokonca ani nepomôže inštaláciu automatického spustenia, odporúčame vám počítač skontrolovať vírusy, vyčistiť nastavenia databázy Registry a skenovať systémové súbory. Všetky potrebné články o tejto téme nájdete na nasledujúcich odkazoch.
Viac informácií:
Bojujte proti počítačovým vírusom
Ako čistiť register systému Windows z chýb
Obnova systémových súborov v systéme Windows 10
Klávesnica na obrazovke samozrejme nebude schopná nahradiť plnohodnotné vstupné zariadenie, ale niekedy je takýto vstavaný nástroj celkom užitočný a ľahko použiteľný.
Pozri tiež:
Pridajte jazykové balíky v systéme Windows 10
Riešenie problému pri prepínaní jazykov v systéme Windows 10