Microsoft Excel: Počítanie sumy
Počas práce v programe Microsoft Excel musíte často zodpovedať výške v stĺpcoch a riadkoch tabuliek a stačí určiť množstvo rozsahu buniek. Program poskytuje niekoľko nástrojov na riešenie tohto problému. Poďme zistiť, ako zhrnúť bunky v programe Excel.
Auto Sum
Najslávnejším a ľahko použiteľným nástrojom na určenie množstva údajov v bunkách v programe Microsoft Excel je suma.
Ak chcete vypočítať sumu týmto spôsobom, kliknite na prázdnu bunku stĺpca alebo riadku a na karte "Domov" kliknite na tlačidlo "Auto Sum".
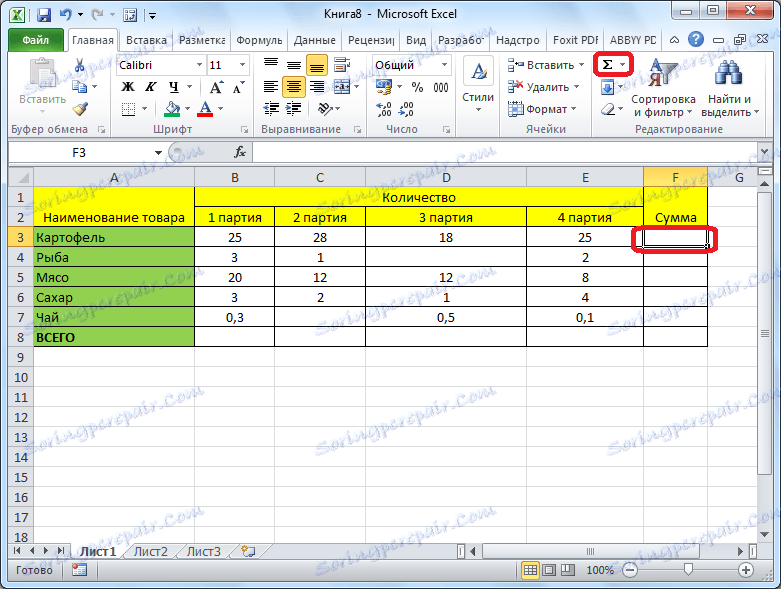
Program vynáša vzorec do bunky.
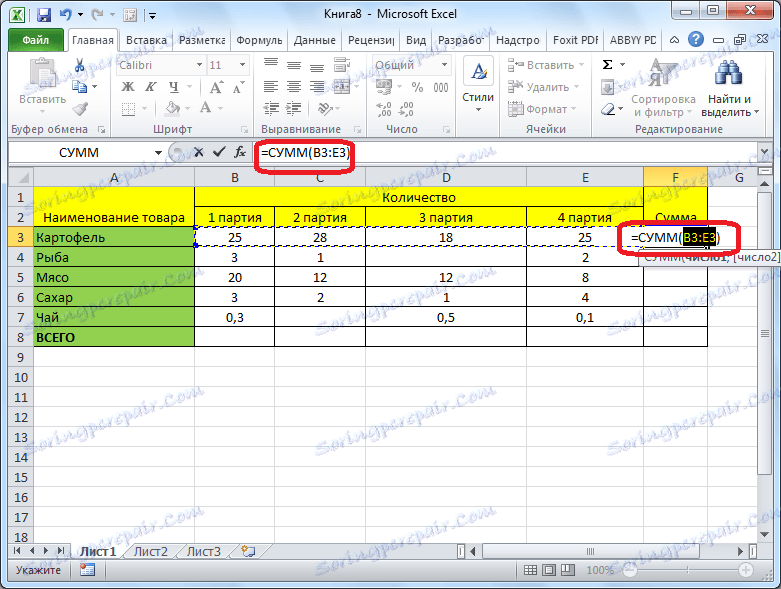
Ak chcete zobraziť výsledok, musíte stlačiť tlačidlo Enter na klávesnici.
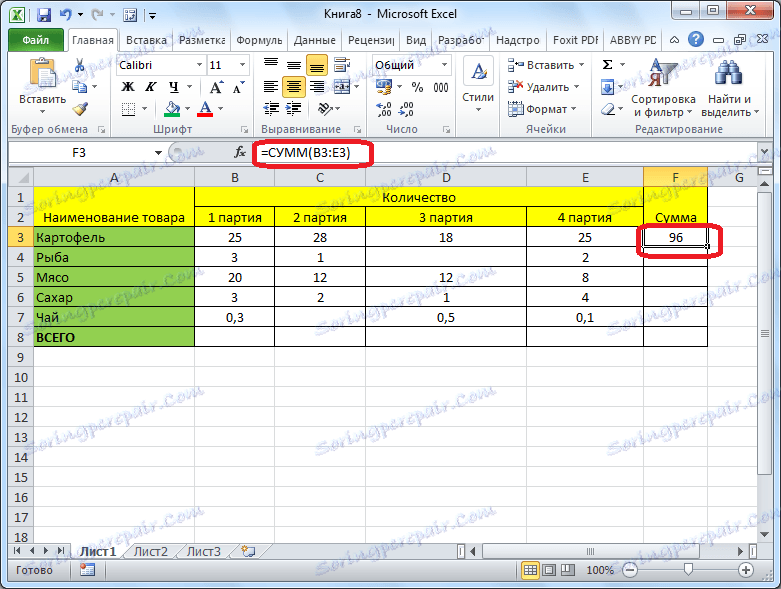
Môžete to urobiť trochu inak. Ak chceme pridať bunky nie celého riadku alebo stĺpca, ale iba určitého rozsahu, vyberte tento rozsah. Potom kliknite na tlačidlo už známe pre nás "Avtosuma".

Výsledok sa okamžite zobrazí na obrazovke.
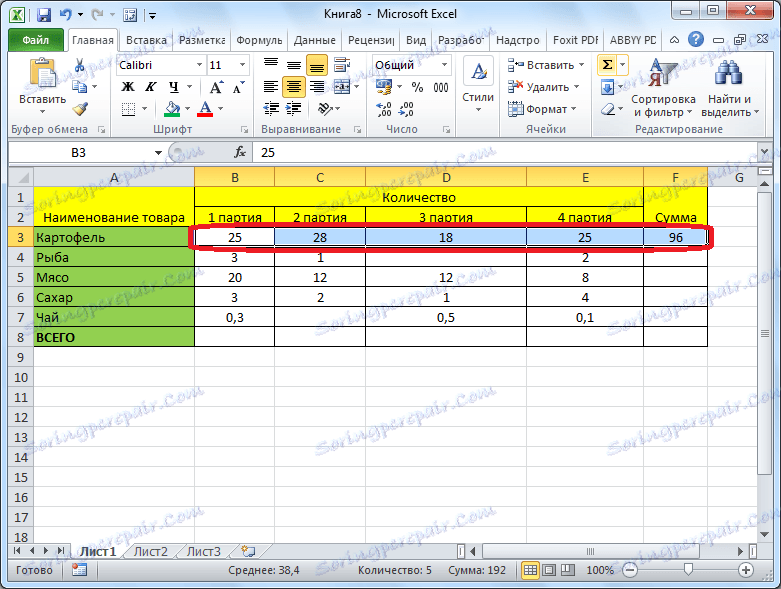
Hlavná nevýhoda výpočtu automatickou sumou spočíva v tom, že umožňuje vypočítať sériu údajov v riadku alebo stĺpci. Ale pole údajov umiestnených v niekoľkých stĺpcoch a riadkoch sa nedá vypočítať týmto spôsobom. Okrem toho sa nemôže použiť na výpočet súčtu niekoľkých buniek oddelených od seba.
Napríklad vyberieme rozsah buniek a klikneme na tlačidlo "Auto Sum".
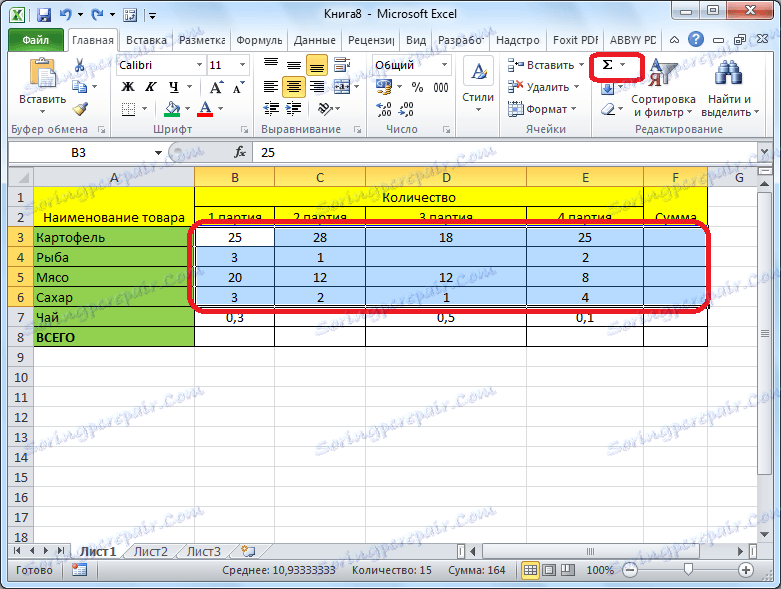
Obrazovka však nezobrazuje súčet všetkých týchto buniek, ale sumy pre každý stĺpec alebo riadok jednotlivo.
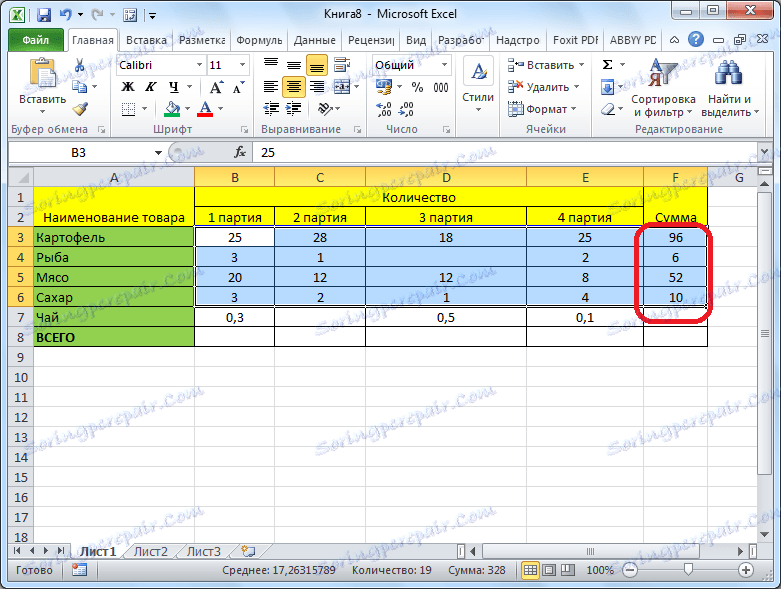
Funkcia SUMM
Ak chcete zobraziť súčet celého poľa alebo viacerých množín údajov v programe Microsoft Excel, existuje funkcia "SUM".
Vyberte bunku, v ktorej chceme zobraziť sumu. Kliknite na tlačidlo "Vložiť funkciu", ktorá sa nachádza vľavo od riadku vzorca.
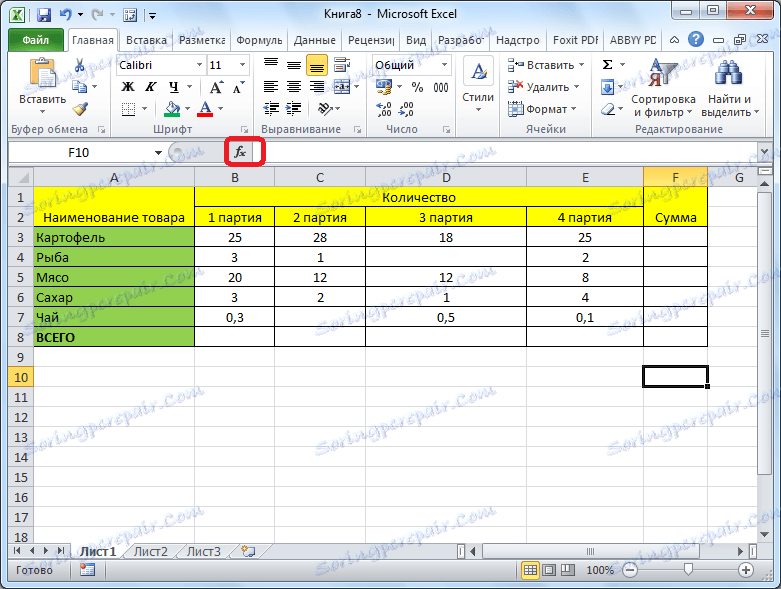
Otvorí sa okno Sprievodcovia. V zozname funkcií vyhľadajte funkciu "SUM". Vyberte ho a kliknite na tlačidlo "OK".
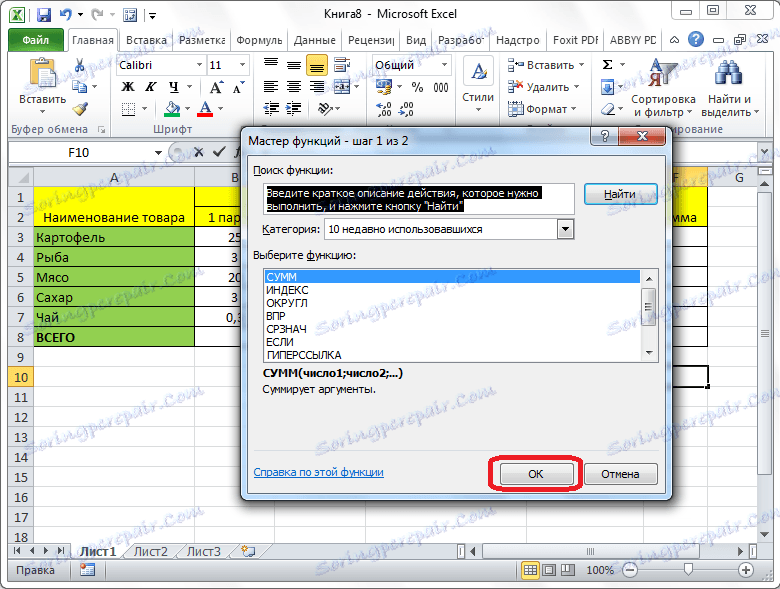
V otvorenom okne s argumentmi funkcie zadáme súradnice buniek, ktorých množstvo budeme počítať. Samozrejme, ručné zadávanie súradníc je nepohodlné, takže kliknite na tlačidlo, ktoré sa nachádza napravo od poľa pre zadávanie údajov.
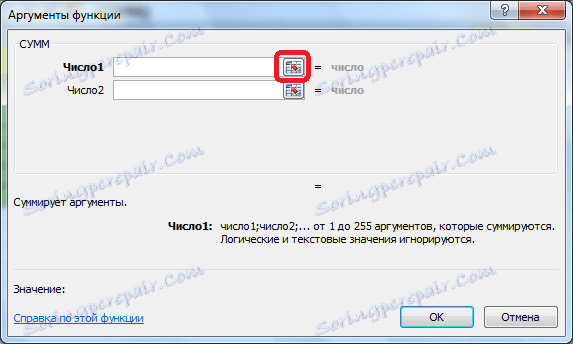
Potom sa okno s argumentmi funkcie zbiera a môžeme vybrať tie bunky alebo súbory buniek, ktoré súčet hodnôt, ktoré chceme vypočítať. Po vybratí poľa a jeho adresa sa objaví v špeciálnom poli, kliknite na tlačidlo napravo od tohto poľa.
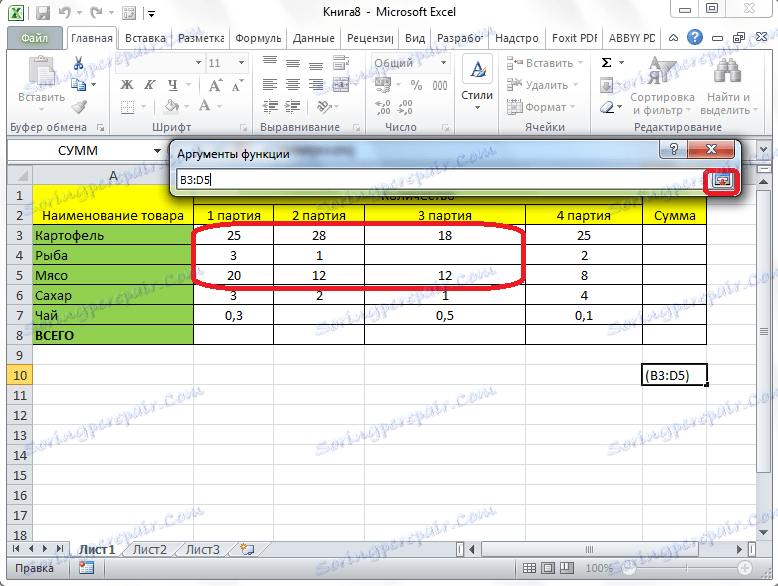
Opäť sa vrátime do okna s argumentmi funkcie. Ak potrebujete pridať ďalšie dátové pole k celkovej sume, opakujeme rovnaké akcie uvedené vyššie, ale len v poli s parametrom "Číslo 2". Ak je to potrebné, môžete takýmto spôsobom zadať adresy takmer neobmedzeného počtu polí. Po zadaní všetkých argumentov funkcie kliknite na tlačidlo "OK".
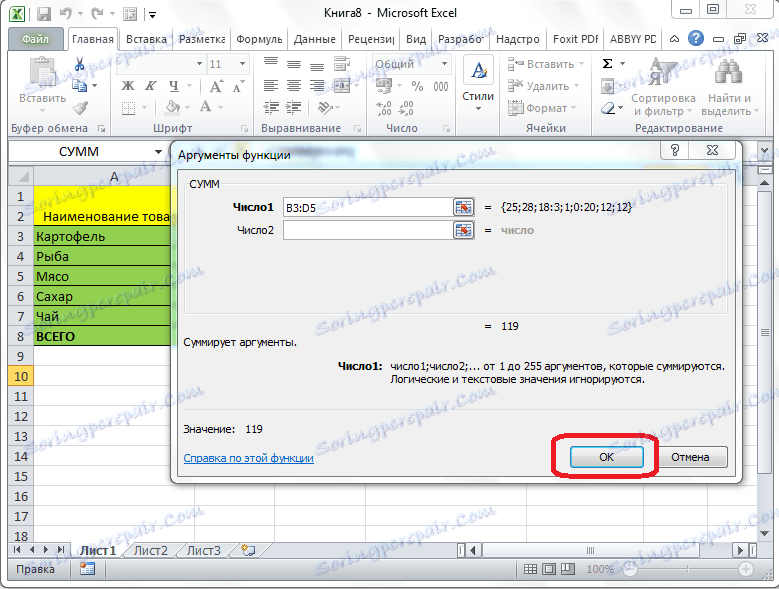
Potom v bunke, v ktorej sme nastavili výstup výsledkov, sa zobrazí celkové množstvo údajov všetkých špecifikovaných buniek.
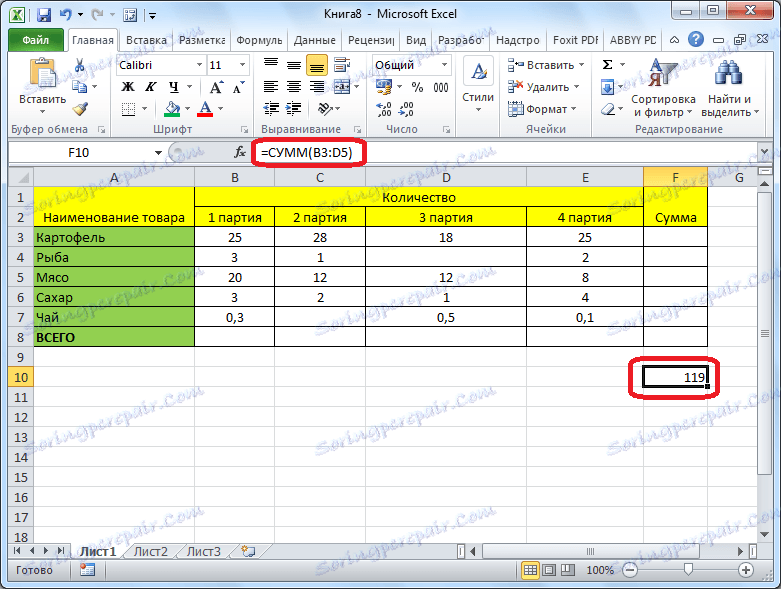
Použitie vzorca
Množstvo údajov v bunkách v programe Microsoft Excel môže byť tiež vypočítané pomocou jednoduchého prírastkového vzorca. Ak chcete to urobiť, vyberte bunku, do ktorej má byť suma vložená, a vložte do nej znamienko "=". Potom klikneme na jednu bunku po jednom, od tých, ktorých súčet hodnôt potrebujete na výpočet. Po pridaní adresy bunky do riadku vzorca zadajte znak "+" z klávesnice, a tak po zadaní súradníc každej bunky.
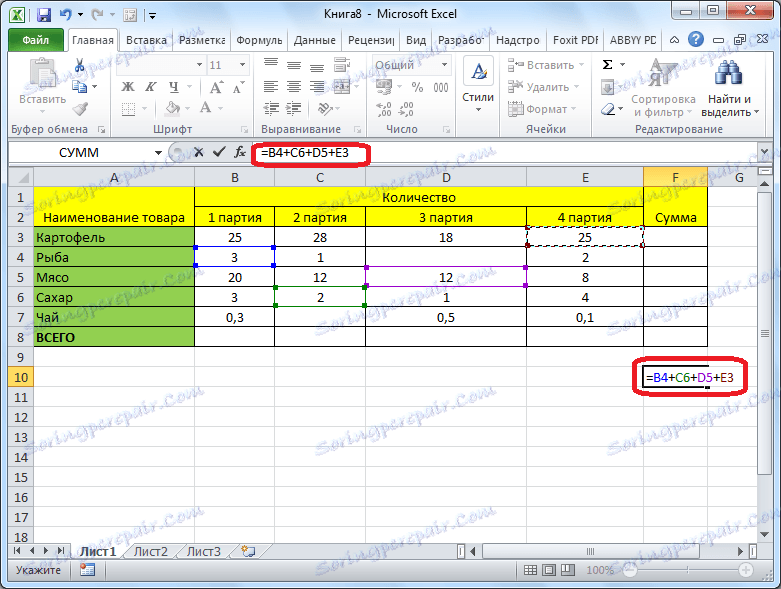
Po zadaní adries všetkých buniek stlačte tlačidlo Enter na klávesnici. Potom sa v uvedenej bunke zobrazí celková suma zadaných údajov.
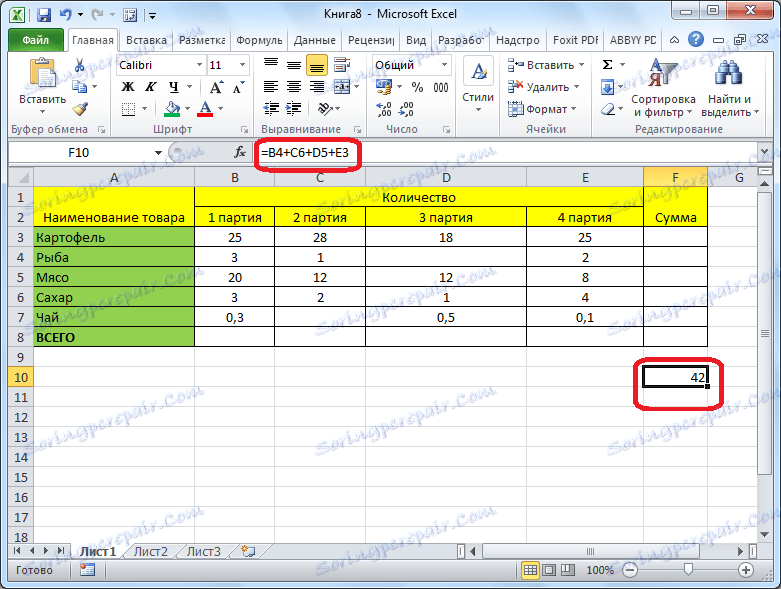
Hlavnou nevýhodou tejto metódy je, že adresa každej bunky musí byť zadaná oddelene a nie je možné priradiť celý rad buniek naraz.
Zobrazte sumu v programe Microsoft Excel
Aj v programe Microsoft Excel môžete zobraziť množstvo vybraných buniek bez toho, aby ste túto sumu vyčistili do samostatnej bunky. Jedinou podmienkou je, že všetky bunky, ktorých súčet by sa mal počítať, musia byť blízko v jednom poli.
Stačí vybrať rozsah buniek, množstvo údajov, ktoré potrebujete vedieť a pozrieť sa na výsledok v stavovom riadku programu Microsoft Excel.

Ako môžete vidieť, existuje niekoľko spôsobov, ako zhrnúť údaje v programe Microsoft Excel. Každá z týchto metód má svoju vlastnú úroveň zložitosti a flexibility. Pravidlo je jednoduchšie, tým menej flexibilné. Napríklad pri určovaní sumy pomocou automatickej sumy môžete pracovať iba s dátami usporiadanými v riadku. Preto sa v každej konkrétnej situácii musí sám užívateľ rozhodnúť, ktorá konkrétna metóda je vhodnejšia.