Výpočet úrokov v programe Microsoft Excel
Pri práci s tabuľkovými údajmi často musíte vypočítať percento počtu alebo vypočítať percento ako percentuálny podiel z celkového počtu. Táto funkcia je poskytovaná programom Microsoft Excel. Ale bohužiaľ, nie každý používateľ vie, ako používať nástroje na prácu so záujmom o túto aplikáciu. Dozvieme sa, ako vypočítať percento v aplikácii Microsoft Excel.
Výpočet percenta čísla
Po prvé, zistíme, ako vypočítať percento v percentách jedného čísla od druhého. Všeobecný výpočtový vzorec je nasledovný: "= (počet) / (celkový_summa) * 100%.
Preto, aby sme ukázali výpočet v praxi, zistíme, koľko percent je číslo 9 od 17. Najskôr sa stávame v bunke, kde bude výsledok výsledkom. Nezabudnite, aký formát je uvedený na karte "Domov" v skupine nástrojov "Počet". Ak sa formát odlišuje od percenta, musíme v poli zadať parameter "Percento".
Potom napíšeme do bunky nasledujúci výraz: "= 9/17 * 100%".
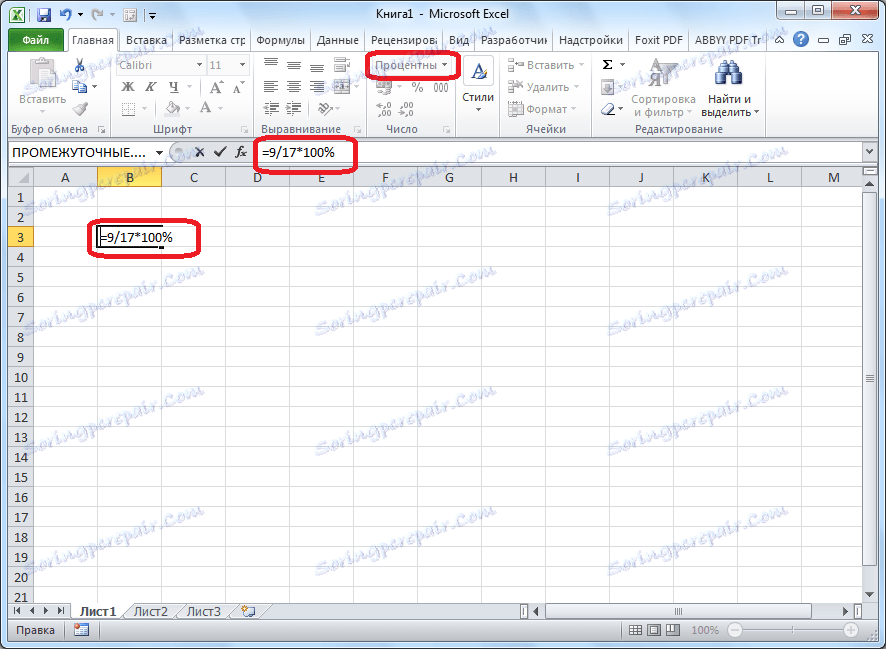
Keďže sme však určili percentuálny formát bunky, nie je potrebné pridať hodnotu "* 100%". Dosť na obmedzenie záznamu "= 9/17".

Ak chcete zobraziť výsledok, stlačte tlačidlo Enter na klávesnici. Výsledkom je 52,94%.

Teraz sa pozrime na to, ako môžete vypočítať percentá tým, že pracujete s tabuľkovými údajmi v bunkách. Povedzme, že je potrebné vypočítať, koľko percent je podiel realizácie konkrétneho druhu tovaru z celkového množstva uvedeného v samostatnej bunke. Ak to chcete urobiť, kliknite na prázdnu bunku v riadku s názvom produktu a nastavte v ňom percentuálny formát. Vložte znak "=". Ďalej kliknite na bunku s hodnotou implementácie určitého typu produktu. Potom vložte znak "/". Potom kliknite na bunku s celkovou sumou predaja pre všetky produkty. Preto v bunke pre výstup výsledku sme napísali vzorec.
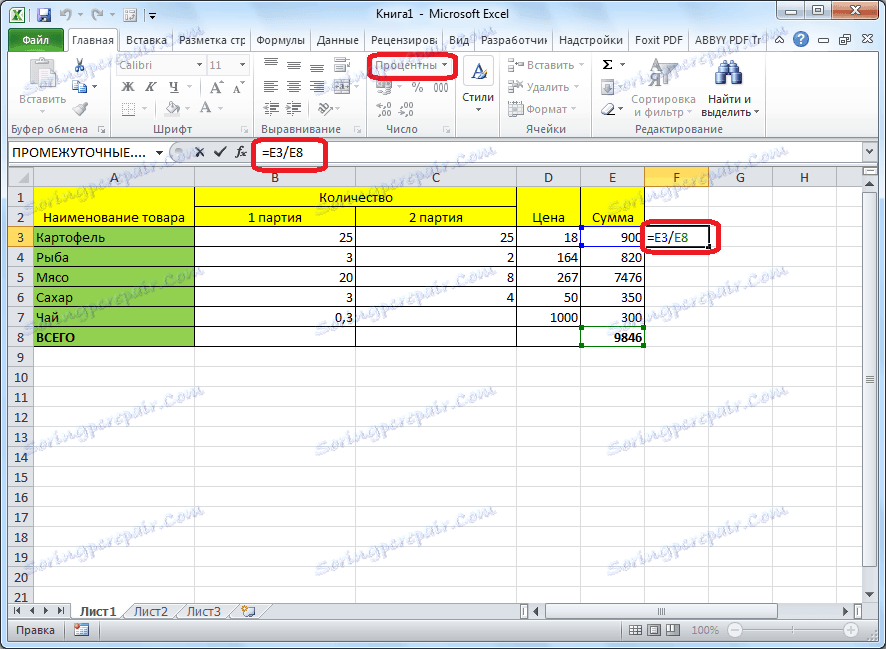
Ak chcete zobraziť hodnotu výpočtov, kliknite na tlačidlo Enter.
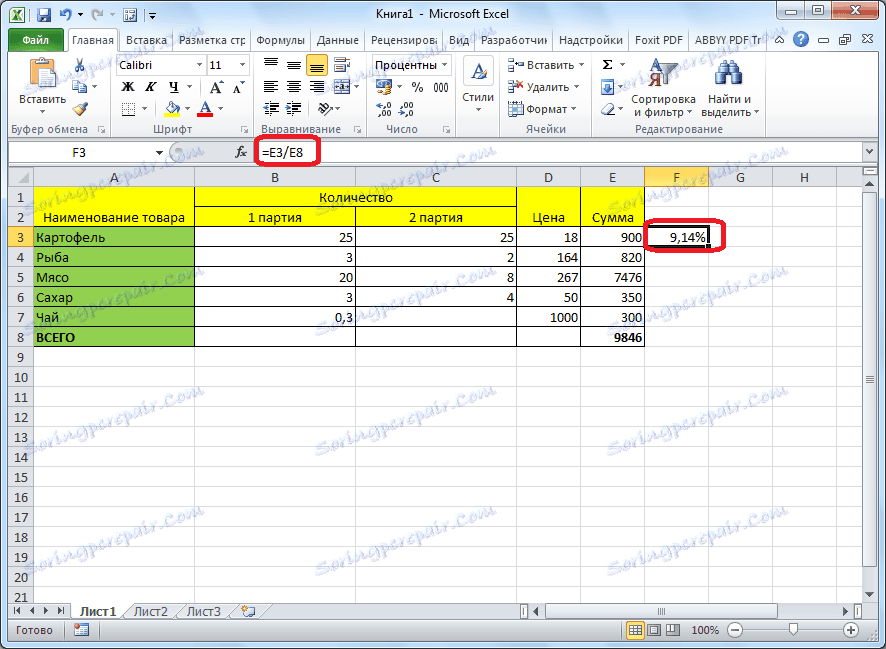
Takto sme zistili percentuálnu definíciu len pre jednu linku. Je naozaj potrebné, aby každý nasledujúci riadok zadal takéto výpočty? Nie nevyhnutne. Tento vzorec musíme kopírovať do iných buniek. Ale pretože odkaz na bunku s bežným vreckom musí byť konštantný, aby nedošlo k žiadnemu posunu, potom vo vzore, pred súradnicami jeho riadku a stĺpca, umiestnite znamienko "$". Potom sa odkaz na bunku od príbuzného stáva absolútnym.
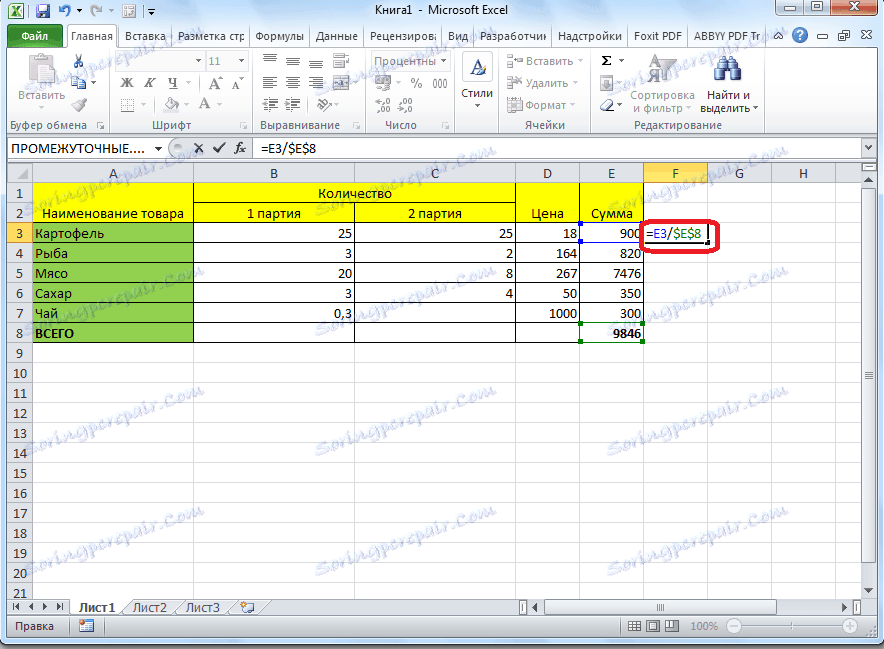
Potom sa dostaneme do pravého dolného rohu článku, ktorého hodnota už bola vypočítaná, a podržaním tlačidla myši ho presuňte do bunky, kde je celková suma zahrnutá. Ako môžete vidieť, vzorec sa skopíruje do všetkých ostatných buniek v tabuľke. Okamžite viditeľný výsledok výpočtov.

Môžete vypočítať percentuálny podiel jednotlivých častí tabuľky, a to aj vtedy, ak celková suma nie je zobrazená v samostatnej bunke. Ak to urobíte, po naformátovaní bunky na výstup výsledku do percentuálneho formátu vložte znak "=". Potom kliknite na bunku, ktorú chcete poznať. Vložili sme znamienko "/" a potom sme z klávesnice odviezli celkovú sumu, z ktorej sa vypočíta percento. Ak chcete previesť prepojenie na absolútne, v tomto prípade to nie je nutné.
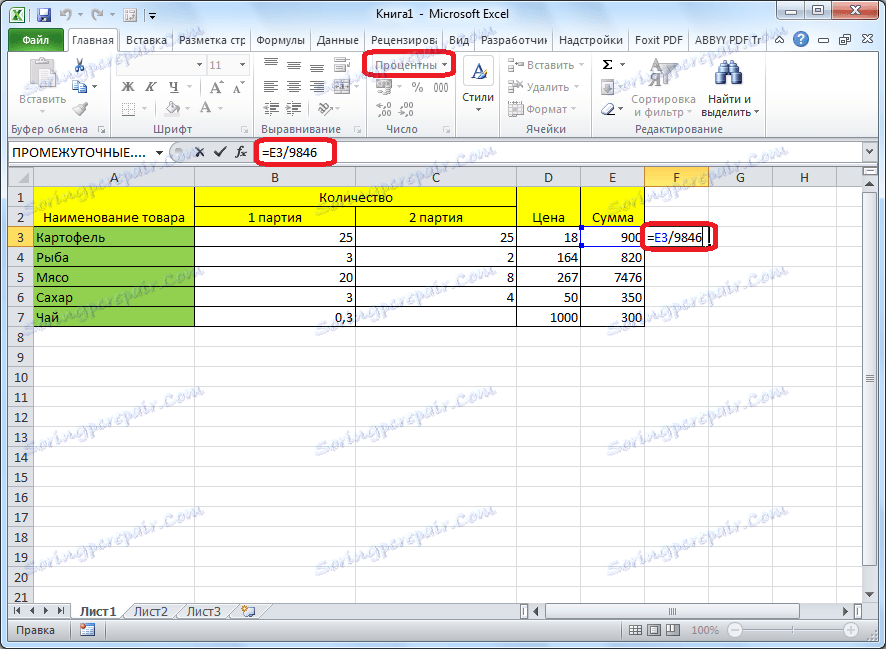
Potom, ako naposledy, kliknite na tlačidlo ENTER a pretiahnutím vzorca do buniek, ktoré sú umiestnené nižšie.
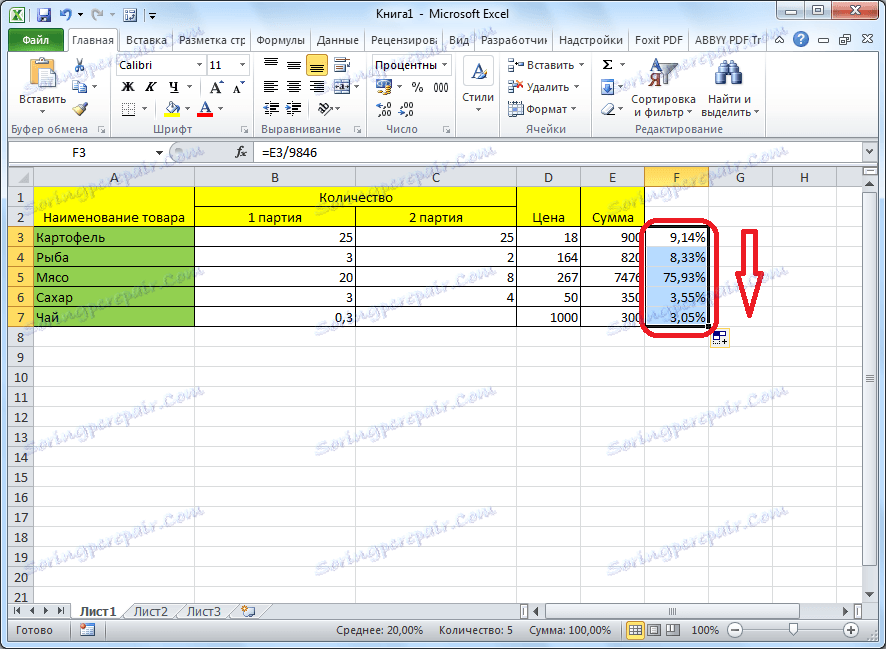
Výpočet počtu úrokov
Teraz zistíte, ako vypočítať celkový počet úrokov z nej. Všeobecný vzorec pre výpočet bude nasledovný: "percent_value% * total_ sum". Ak teda potrebujeme vypočítať, aké číslo je 7% zo 70, jednoducho do bunky zadajte výraz "= 7% * 70". Keďže nakoniec dostaneme číslo, nie percento, potom v tomto prípade nemusíte nastavovať percentuálny formát. Musí to byť buď všeobecné alebo číselné.
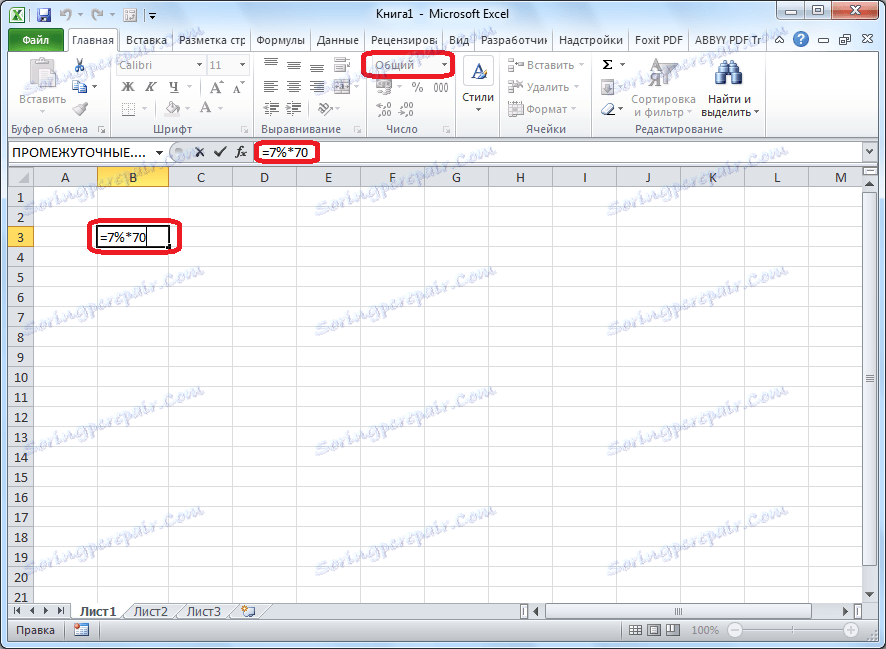
Ak chcete zobraziť výsledok, stlačte tlačidlo ENTER.
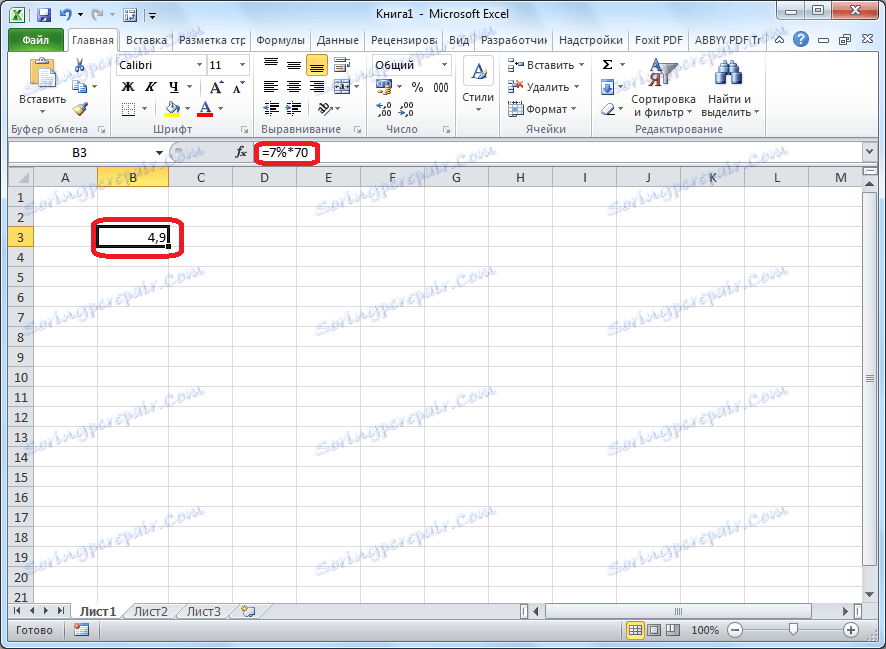
Tento model je celkom vhodný na prácu s tabuľkami. Napríklad musíme vypočítať výšku DPH, ktorá je v Rusku 18%, z príjmov každej položky tovaru. Preto sa stáva prázdnou bunkou v súlade s názvom tovaru. Táto bunka sa stane jedným zo základných prvkov stĺpca, v ktorom budú uvedené sumy DPH. Formátujte túto bunku do percentuálneho formátu. Vložili sme do neho znamenie "=". Na klávesnici napíšeme číslo 18% a umiestnime znak "*". Ďalej kliknite na bunku, čo je suma výnosu z predaja tohto názvu produktu. Vzorec je pripravený. V takom prípade by ste nemali zmeniť formát bunky na percentuálnu hodnotu, alebo urobiť odkazy absolútne.
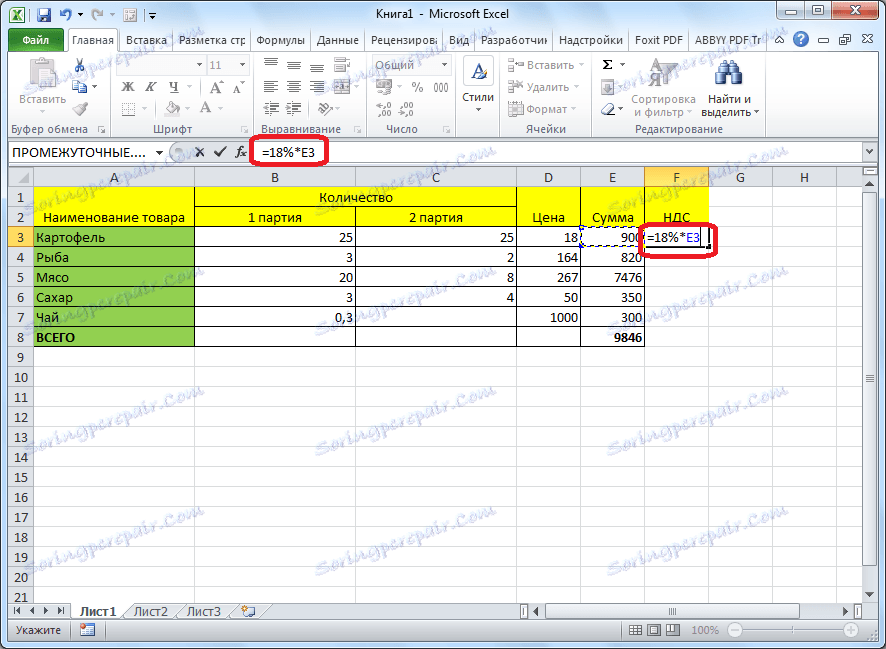
Ak chcete vidieť výsledok výpočtu, kliknite na tlačidlo ENTER.
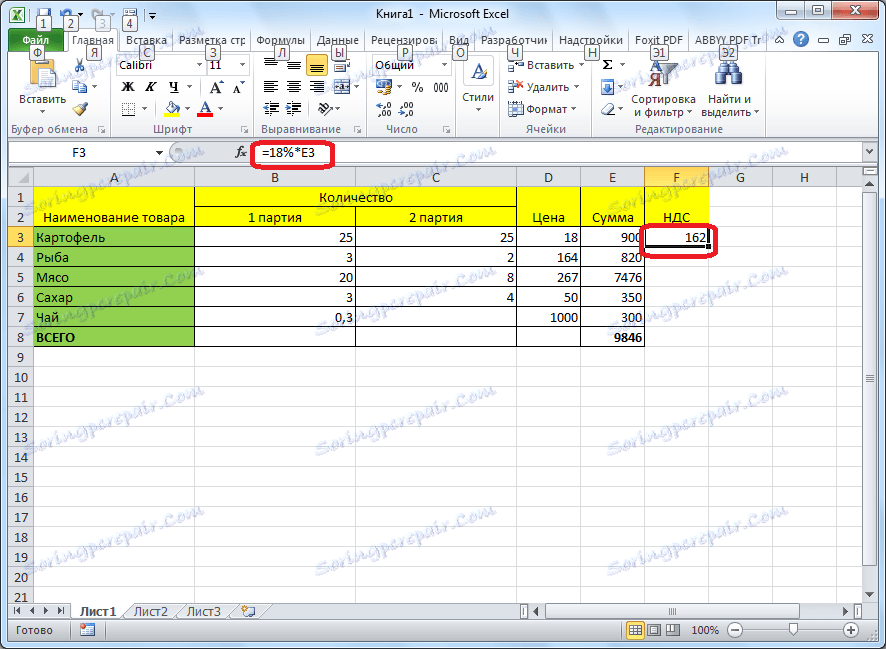
Skopírujte vzorec do iných buniek tak, že ho pretiahnete. Tabuľka s údajmi o výške DPH je pripravená.
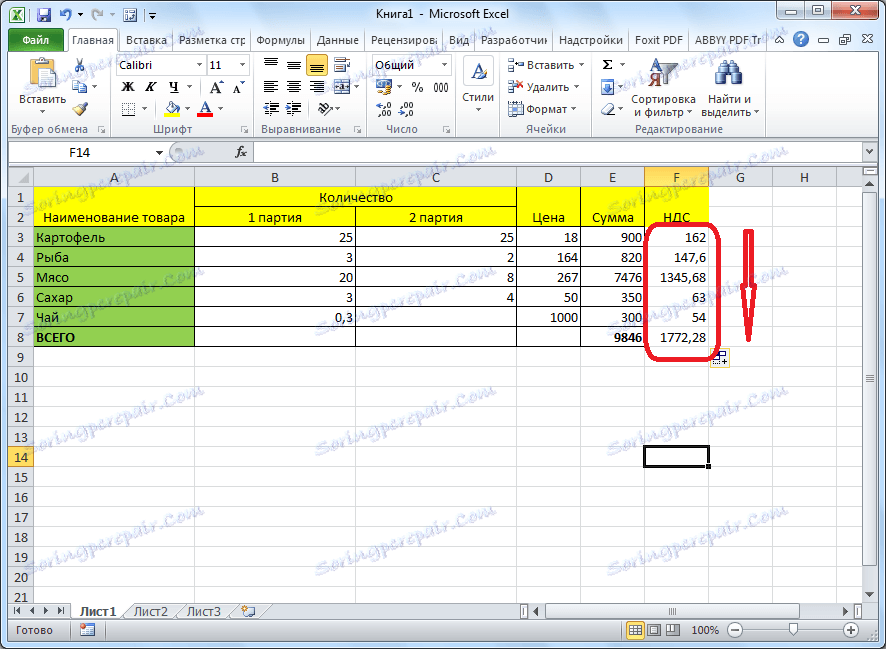
Ako môžete vidieť, program Microsoft Excel poskytuje príležitosť pracovať s percentuálnymi hodnotami pohodlne. V tomto prípade môže používateľ vypočítať percento určitého počtu v percentách, ako aj percentuálny podiel celkovej sumy. Aplikácia Excel môže byť použitá so záujmom ako bežná kalkulačka, ale môžete ju použiť aj na automatizáciu prác na výpočte percentuálneho podielu v tabuľkách. To ušetrí značný čas pre používateľov programu počas výpočtov.