Metóda 1: Vykonávanie zmien v súbore „hosts“
Web môžete zablokovať vo svojom počítači bez použitia nástrojov tretích strán. Bude to vyžadovať úpravu súboru Hostiteliazodpovedný za mapovanie serverov DNS a adries IP. Princíp takéhoto nastavenia spočíva v tom, že zmeníte IP adresu požadovanej stránky, čo znemožňuje prejsť na ňu.
- Najskôr spustite „Notebook“ ako správca uložiť zmeny vykonané v súbore neskôr. Najjednoduchší spôsob, ako to urobiť, je vyhľadávanie v ponuke. „Štart“.
- Vo veľmi „Poznámkový blok“ kliknite "Otvorené" alebo použite klávesovú skratku Ctrl + O.
- Pred výberom objektu na úpravy sa uistite, či je parameter v rozbaľovacej ponuke vpravo "Všetky súbory (*.*)".
- Potom choďte po ceste
C: WindowsSystem32driversetca požadovaný súbor tam nájdete dvojitým kliknutím ľavým tlačidlom myši. - Na konci obsahu súboru zadajte ľubovoľnú adresu IP (zvyčajne localhost s adresou 127.0.0.1, inými slovami lokálna adresa IP ľubovoľného počítača) a potom priraďte adresu webu, ktorý chcete zablokovať.
- To isté urobte pre ďalšie adresy URL osobitne, ak je to potrebné, a potom zmeny uložte pomocou Ctrl + S alebo výberom príslušnej položky v ponuke „Súbor“.
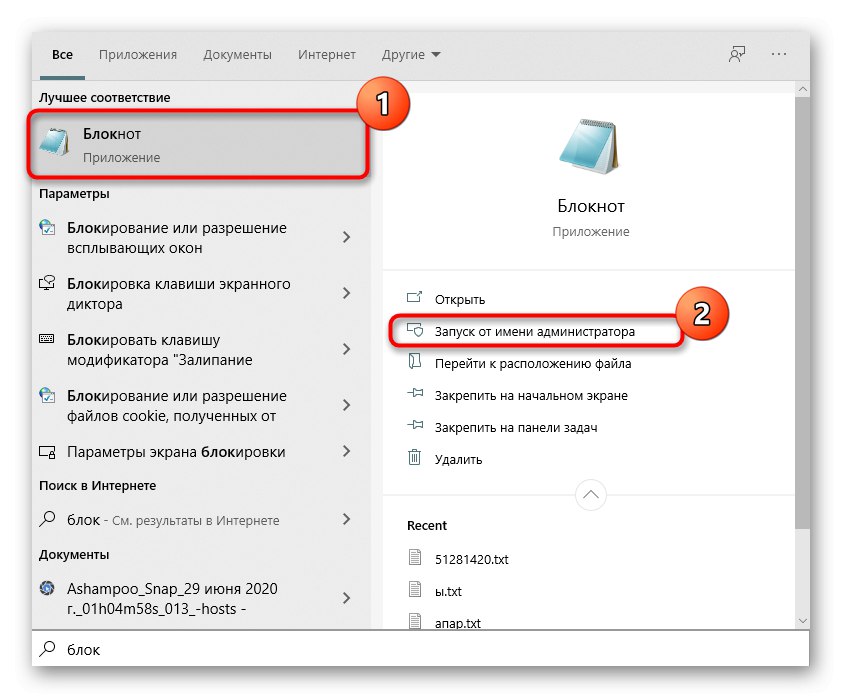
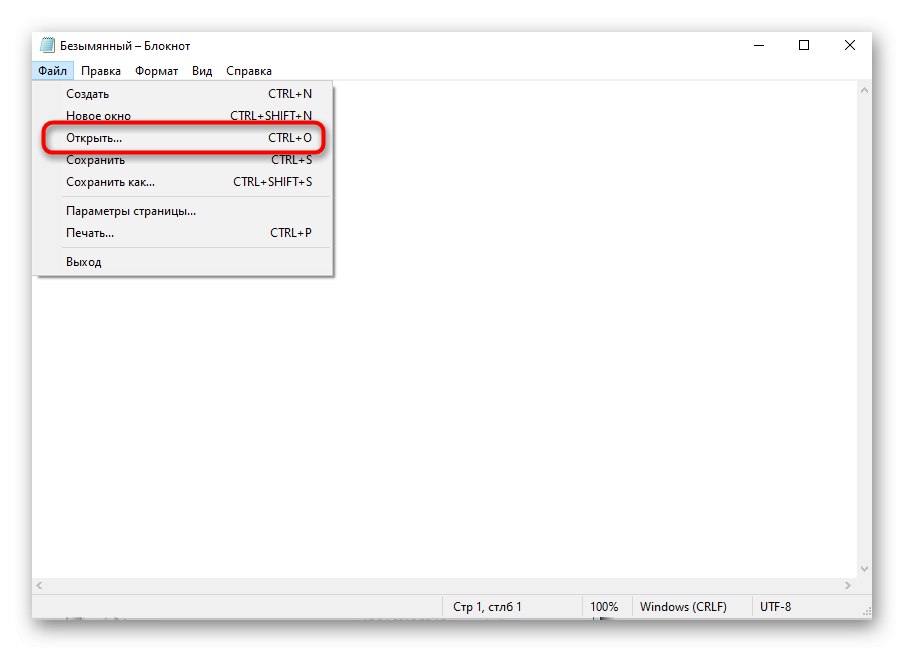
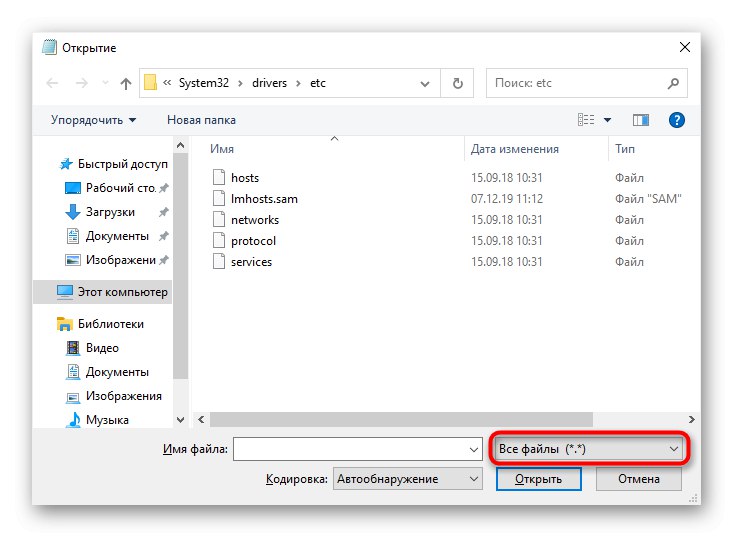
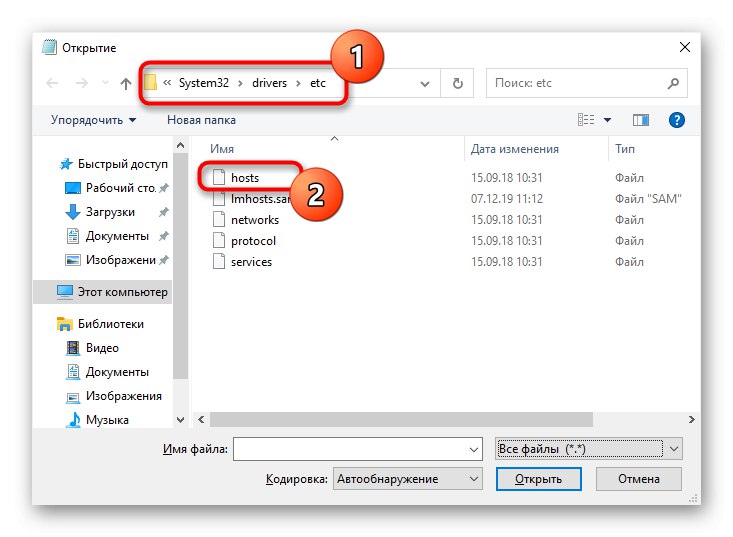
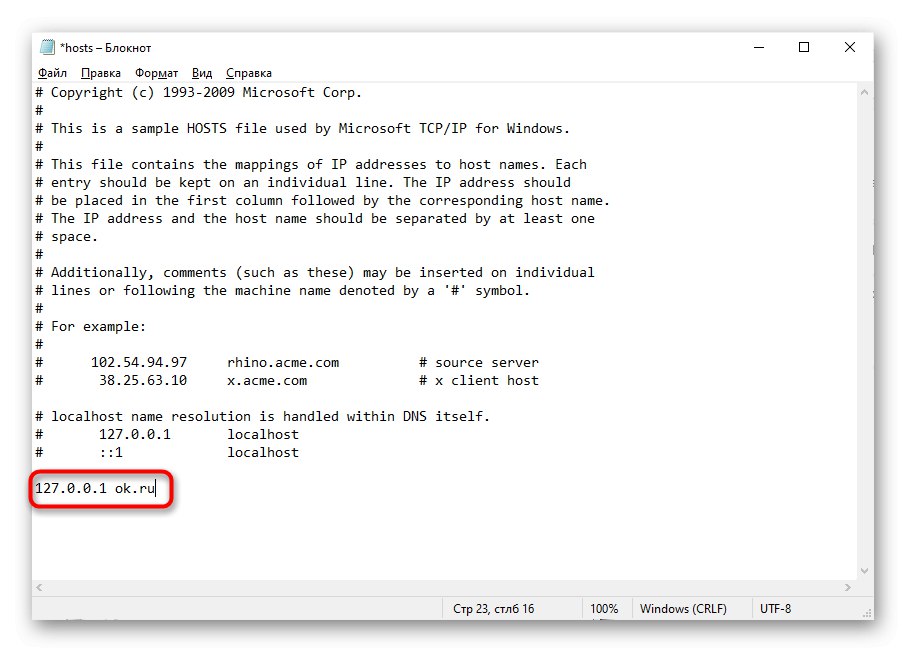
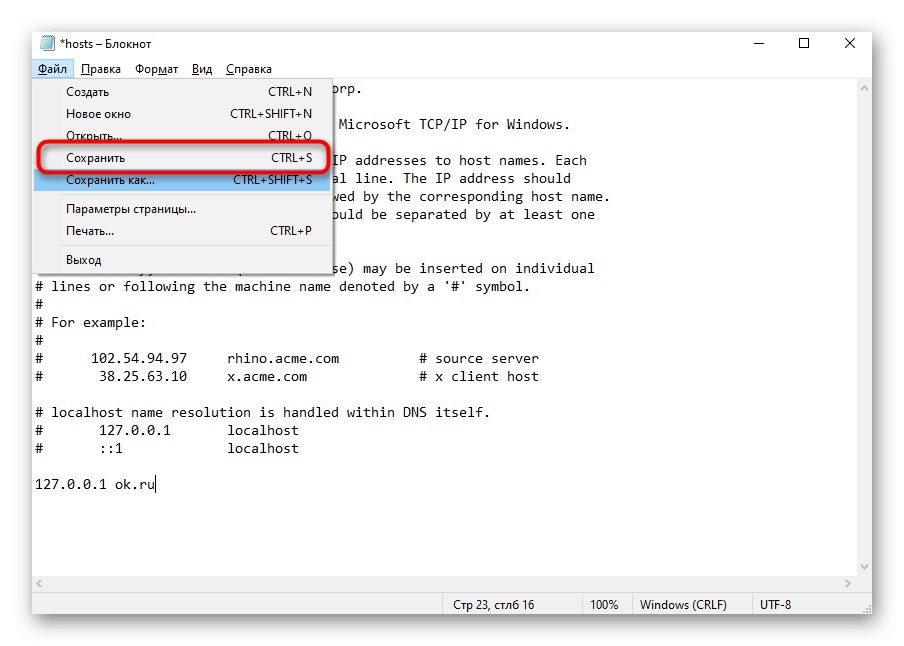
Súbor Hostitelia s prácou a úpravami súvisia aj ďalšie zvláštnosti. Ak v ňom plánujete pokračovať v zmenách alebo sa chcete podrobnejšie oboznámiť s účelom tohto systémového parametra, odporúčame vám prečítať si tematický článok na našej webovej stránke na odkaze nižšie.
Viac informácií: Používanie súboru hostiteľov v systéme Windows
Metóda 2: Používanie nastavení smerovača
Ďalšou metódou, ktorá vám umožní zaobísť sa bez použitia riešení tretích strán, je odkazovať na nastavenia smerovača. Teraz má takmer každý model zabudovanú technológiu rodičovskej kontroly alebo priame blokovanie webov, čo pomôže problém vyriešiť.
Venujte pozornosť vopred! Web na čiernej listine bude blokovaný absolútne na všetkých zariadeniach pripojených k aktuálnej sieti, pokiaľ cieľ nie je v nastaveniach určený svojou fyzickou adresou.
Navrhujeme analyzovať príklad takejto konfigurácie na TP-Link a pri hľadaní potrebných parametrov budete musieť brať do úvahy iba zvláštnosti implementácie vášho webového rozhrania.
- Prihláste sa do internetového centra smerovača podľa pokynov na nižšie uvedenom odkaze.
Viac informácií: Prihláste sa do webového rozhrania smerovačov
- Tam vyberte sekciu "Rodičovská kontrola" alebo "Riadenie prístupu".
- Aktivujte funkciu riadenia premávky a pokračujte ďalej.
- Nájdite sekciu zodpovednú za blokovanie podľa kľúčových slov alebo adries stránok. Položku určite vyberte „Blacklist“ alebo „Obmedziť prístup na zadané“a potom pridajte novú adresu alebo slovo.
- Môžete zadať úplný názov domény, napríklad „Vk.com“, alebo konkrétna kľúčová fráza „V kontakte s“... Rovnako tak sa pridajú ďalšie uzamykacie ciele a po dokončení nezabudnite zmeny uložiť.
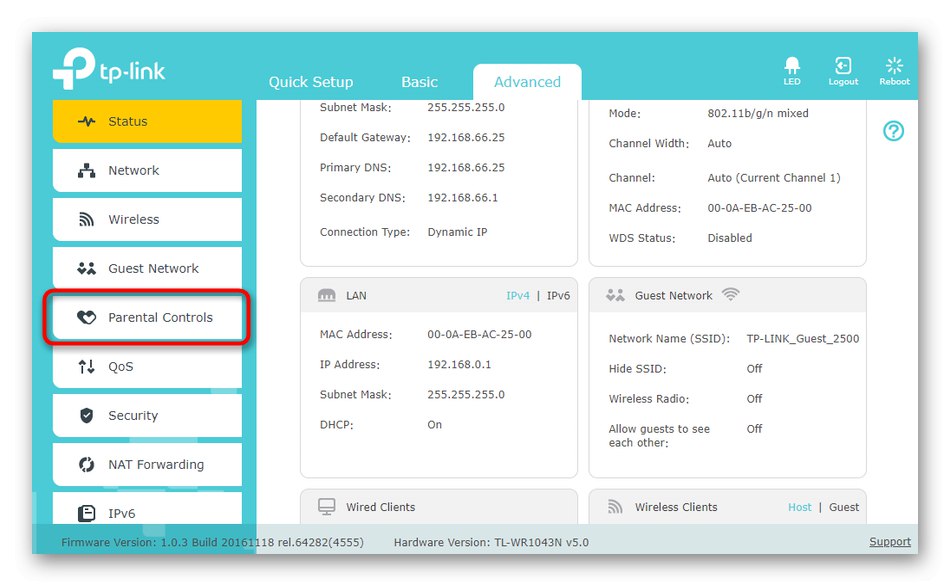
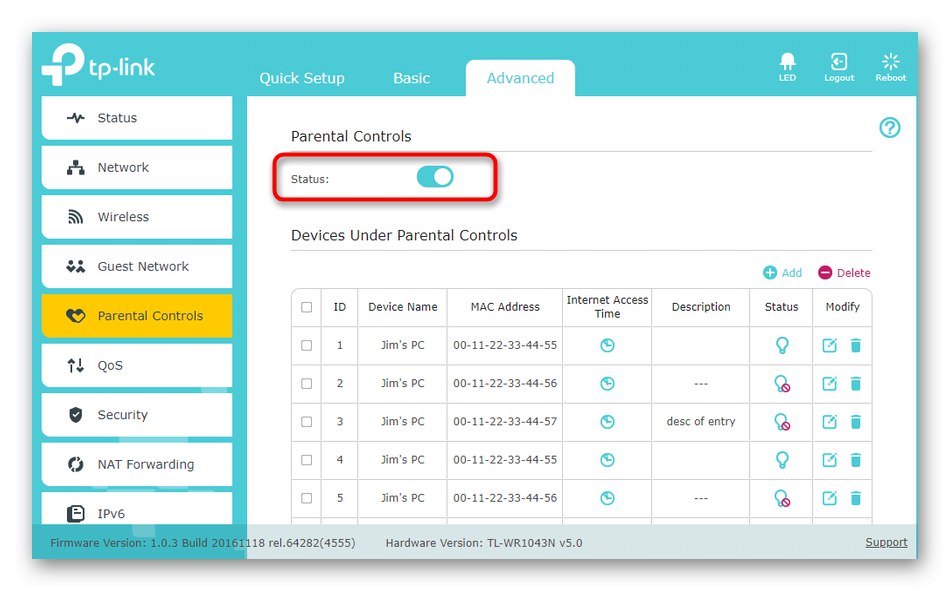
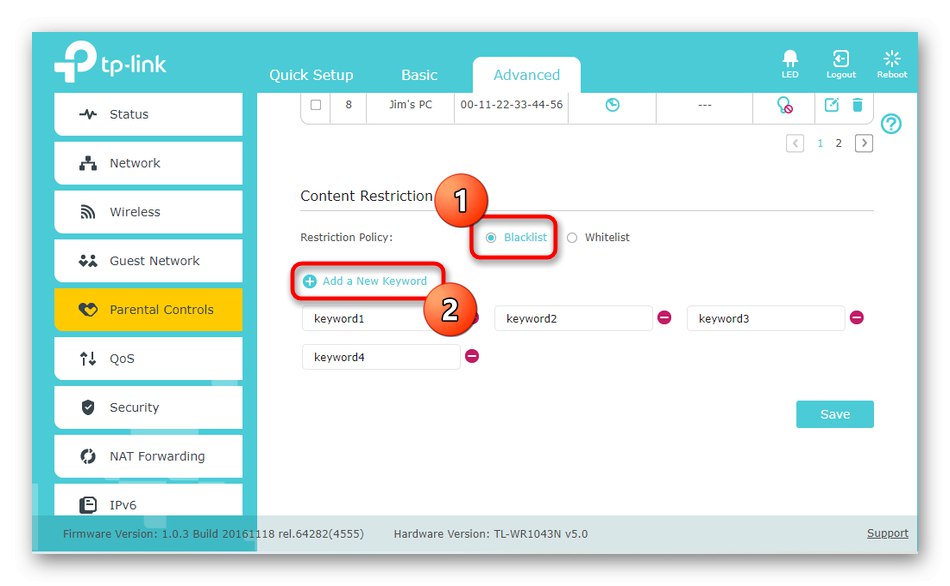
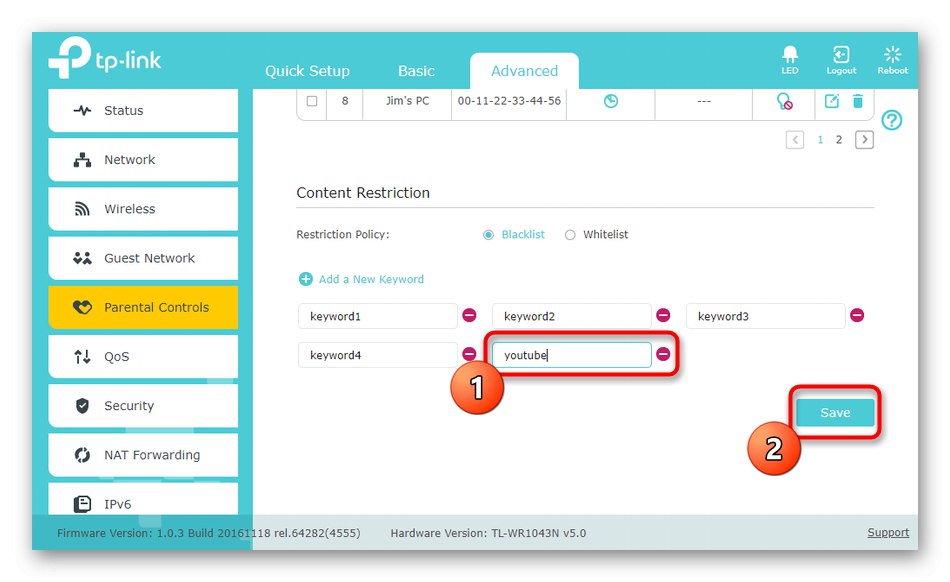
Ak nastavenie smerovača podporuje blokovanie stránok pre konkrétne zariadenia, budete musieť určiť jeho fyzickú adresu, to znamená MAC. Vo väčšine prípadov, keď je zariadenie pripojené k sieti, sa v nastaveniach zobrazí zoznam, kde môžete zvoliť cieľ. V inej situácii budete musieť prejsť do sekcie „Stav siete“ alebo „Klienti“ v rovnakom webovom rozhraní a zistite, ktoré zariadenie patrí ku ktorej MAC adrese.
Metóda 3: Nainštalujte si rozšírenie prehliadača
Menej populárnou možnosťou je použitie rozšírení prehľadávača. Táto metóda má svoju nevýhodu, ktorá je spôsobená skutočnosťou, že adresa URL bude blokovaná výlučne vo webovom prehliadači, kde bol doplnok nainštalovaný.To znamená, že používateľovi nič nebude brániť v otvorení iného prehľadávača a tam je už ľahké prejsť na potrebný webový zdroj. Ak ste však s touto možnosťou spokojní, postupujte podľa týchto pokynov.
Stiahnite si BlockSite z Internetového obchodu Chrome
- Analyzujme túto metódu na príklade rozšírenia BlockSite, ktoré je k dispozícii na inštaláciu prostredníctvom obchodu Google. Kliknite na odkaz vyššie a potvrďte inštaláciu rozšírenia.
- Prechod na stránku s nastavením sa uskutoční automaticky. Vyberte kategóriu „Blokovať weby“ a zadajte adresu do vyhradeného poľa. Vytvorte si čiernu listinu pridaním potrebných adries webových stránok a nižšie sledujte jej stav.
- Niekedy sa vyžaduje, aby blokovanie fungovalo iba podľa harmonogramu. Potom kliknite na tlačidlo „Časový plán“nachádza sa vpravo hore.
- V zobrazenom formulári zadajte dni a hodiny, kedy chcete blokovať predtým uvedené webové zdroje.
- Rozšírenie BlockSite musí byť dodatočne chránené heslom, aby sa používatelia nemohli dostať iba do nastavení a odstrániť weby z čiernej listiny. Ak to chcete urobiť, prejdite do časti Ochrana heslom.
- Tam začiarknite políčko Chráňte pomocou hesla svoje predvoľby BlockSite a stránku rozšírenia Chromea potom nastavte prístupový kľúč. Pre blokované stránky môžete nastaviť heslo, aby bolo po zadaní prístupné. Potom budete musieť začiarknuť ďalšiu položku v rovnakej ponuke.
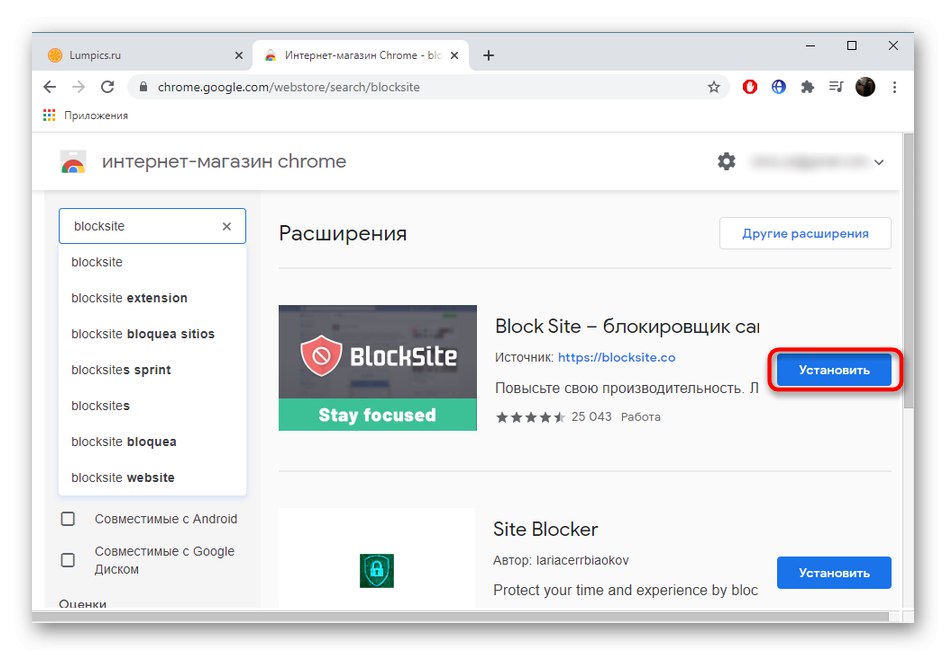
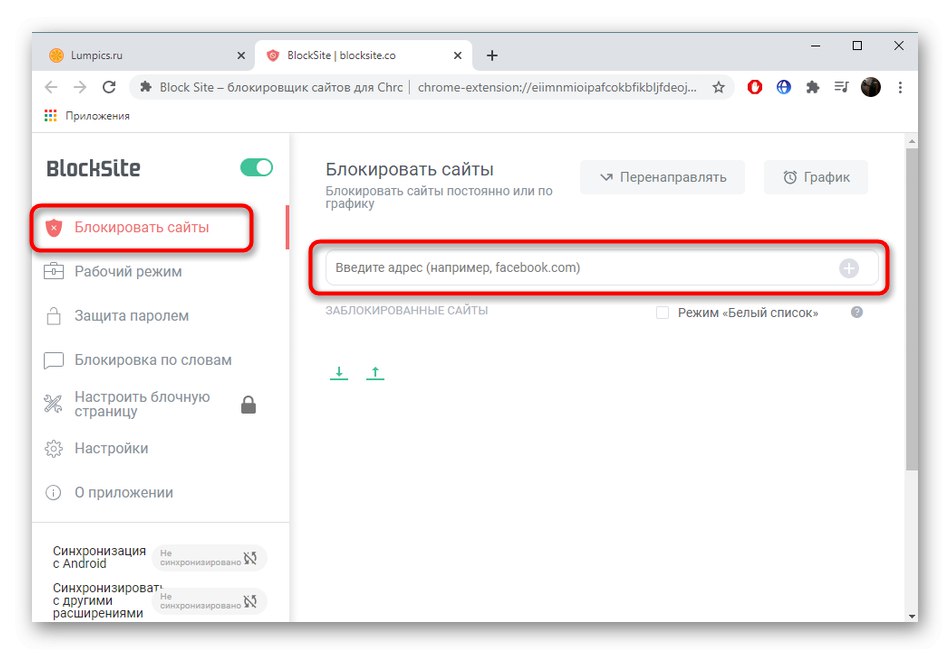
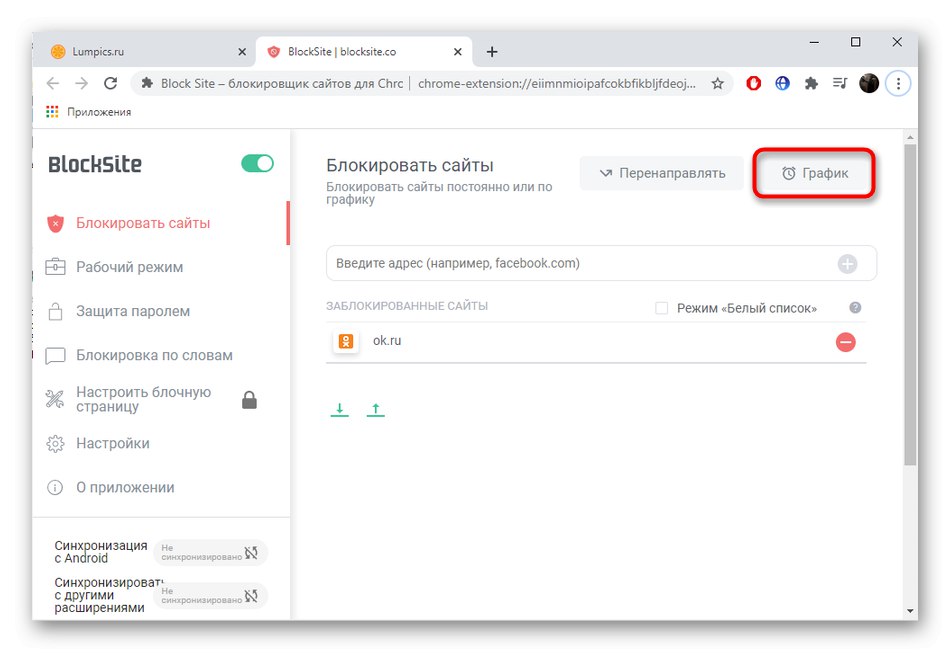
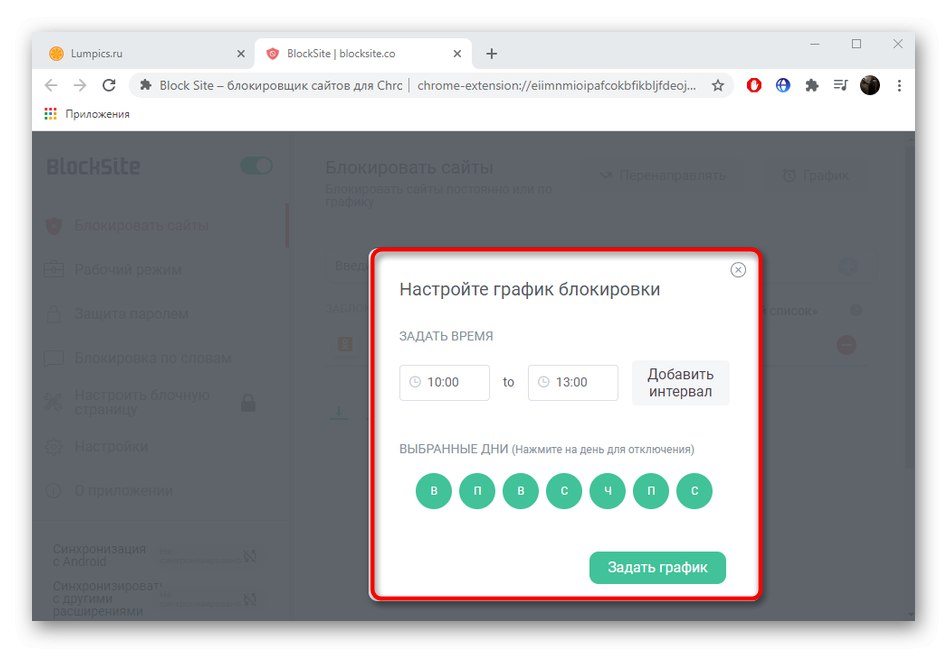
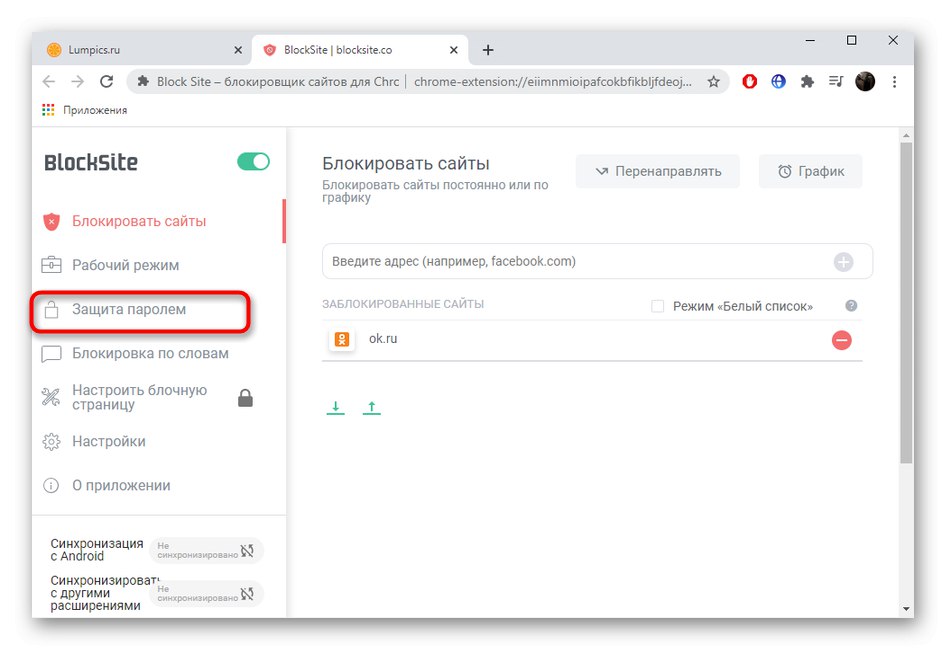
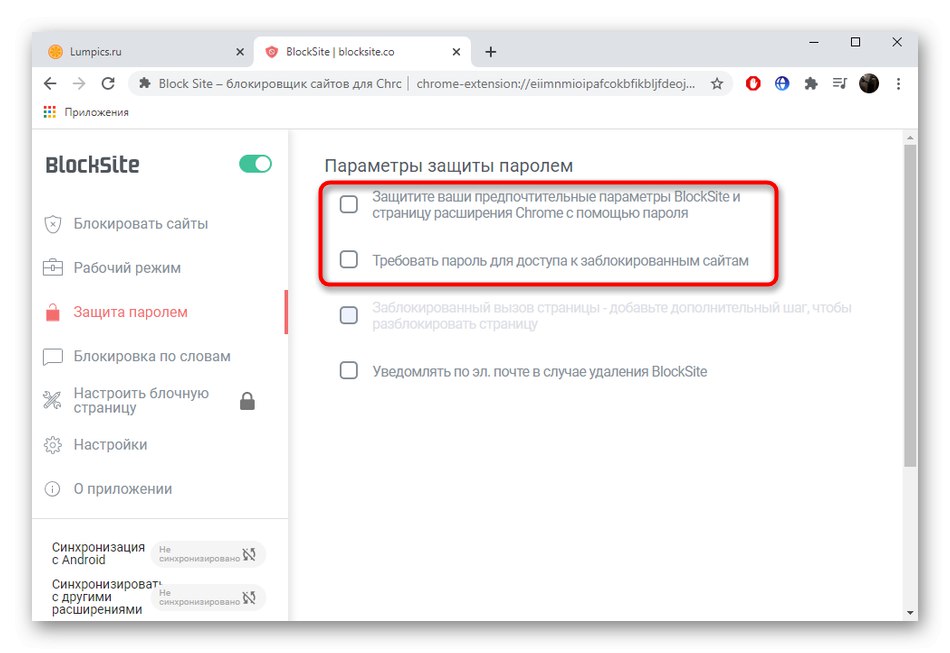
Ak chcete blokovať weby pomocou rozšírení, ale vyššie uvedená možnosť vám nefunguje, vyhľadajte ďalšie vhodné aplikácie pomocou úložiska doplnkov vášho webového prehliadača. Nainštalujte ich a nakonfigurujte podľa približne rovnakého algoritmu, aký bol práve demonštrovaný.
Metóda 4: Inštalácia programov na blokovanie webov
Blokovanie adries URL pre všetky prehľadávače nainštalované vo vašom počítači môžu poskytovať programy, ktoré vykonávajú funkcie rodičovskej kontroly alebo obmedzujú prístup výlučne k zadaným webovým zdrojom. Pozrime sa na túto možnosť pomocou príkladu slobody.
Stiahnite si slobodu z oficiálnych stránok
- Stiahnite si program Freedom z oficiálnej webovej stránky a nainštalujte si ho do svojho počítača. Zaregistrujte sa, aby ste mali prístup k službe Cloud Restriction Management, a potom sa prihláste.
- Kliknite pravým tlačidlom myši na ikonu programu umiestneného na paneli úloh, vyberte príslušnú možnosť „Select Blocklists“ a choď do „Manage Blocklists“.
- V zobrazenom formulári pomenujte čiernu listinu a vyplňte ju webmi zadaním ich adries do príslušného poľa.
- Všetky pridané stránky sa zobrazujú v hornej časti, navyše sa zobrazujú odporúčania na blokovanie obľúbených webov.
- Skontrolujte, či je zoznam správny, a potom kliknite na ikonu „Uložiť“ aby som to zachránil.
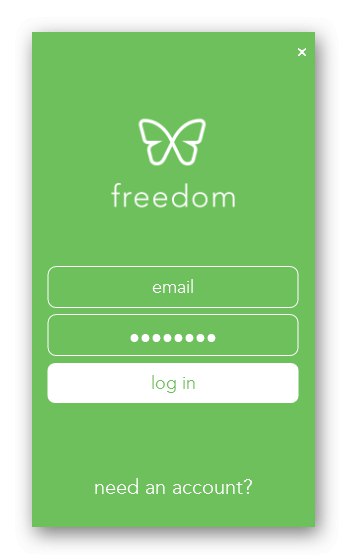
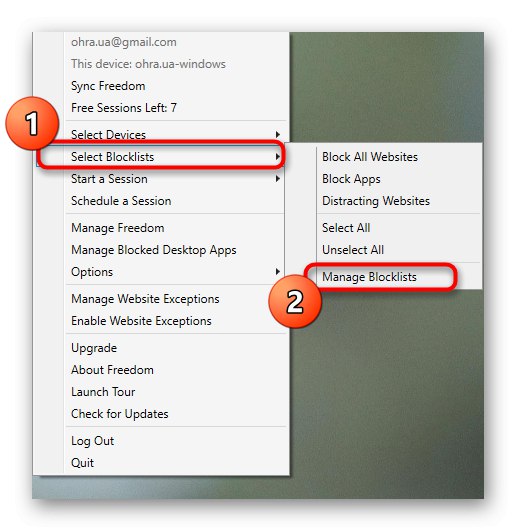
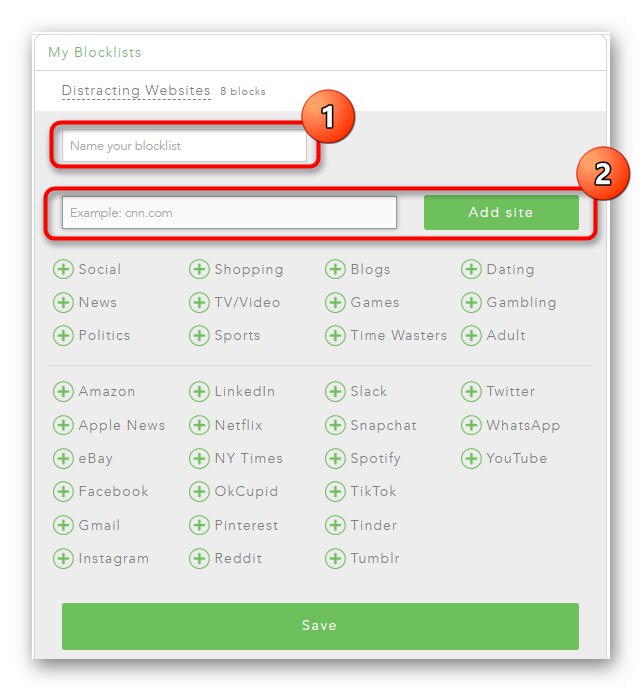
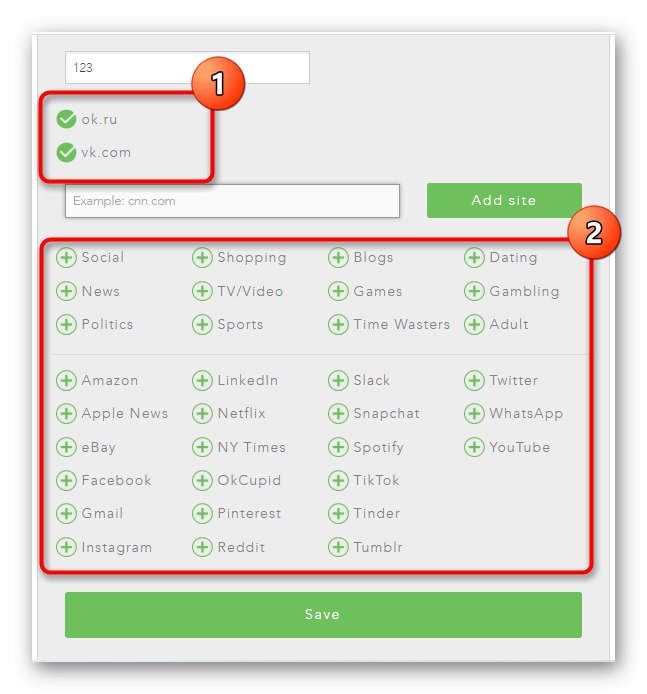
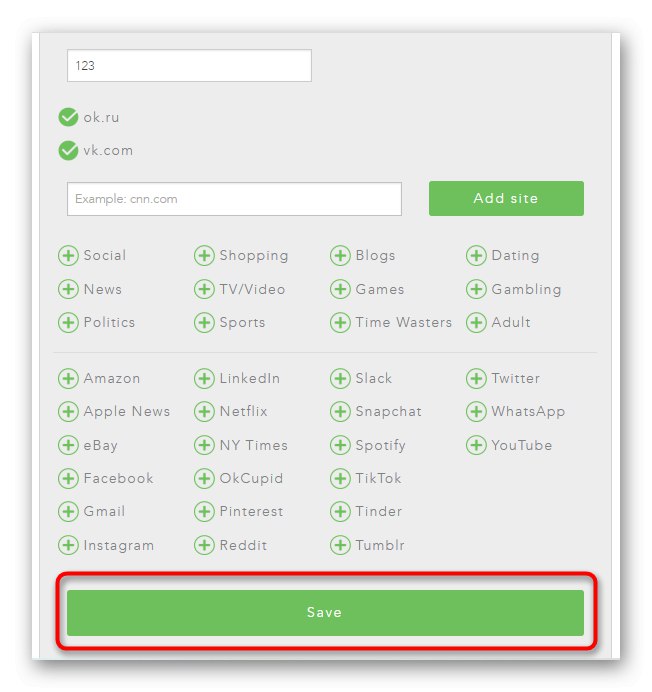
Existujú aj ďalšie podobné programy, ktoré môžu byť pre niektorých používateľov užitočnejšie a jednoduchšie. Ak sa chcete oboznámiť s ich zoznamom a zvoliť ten pravý, navrhujeme ich v samostatnom článku s recenziou na odkaze nižšie.
Viac informácií: Softvér na blokovanie webových stránok