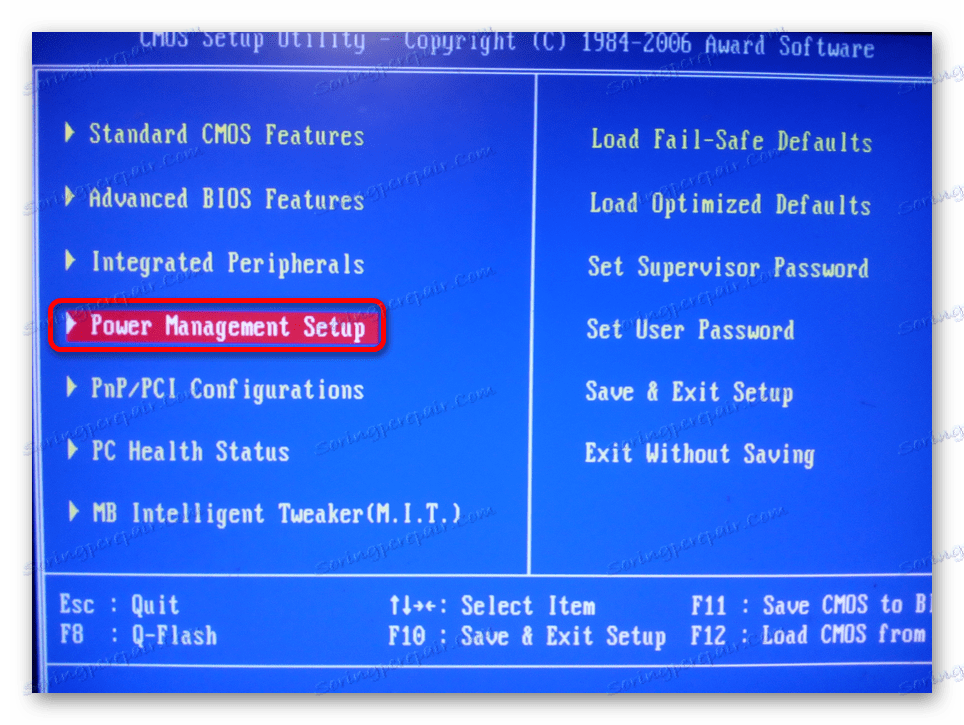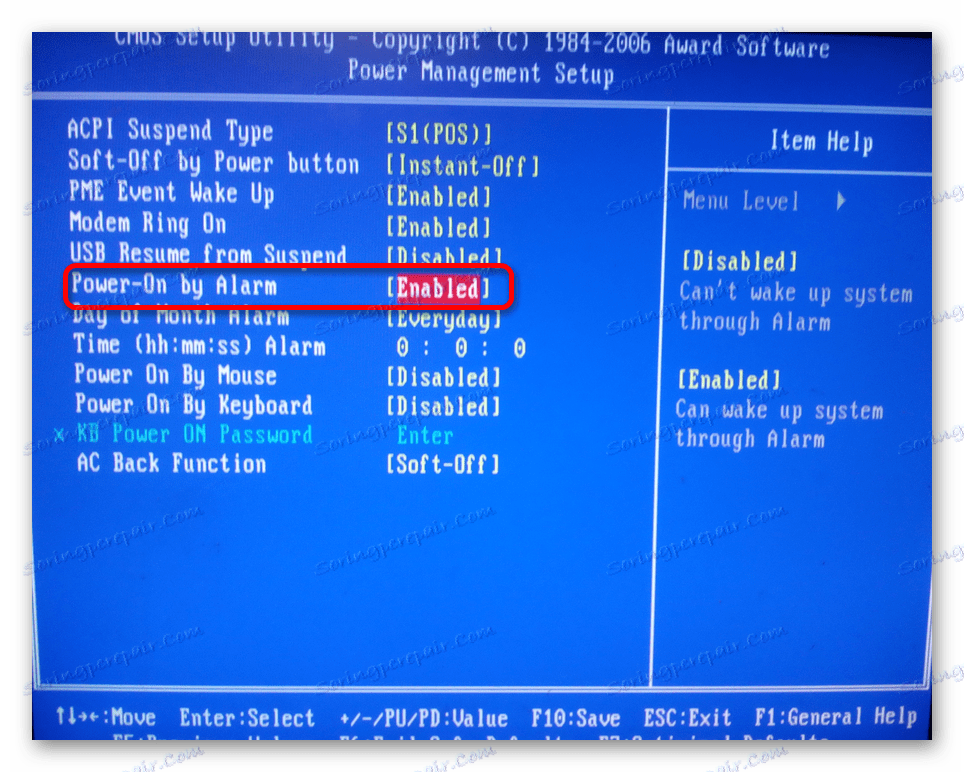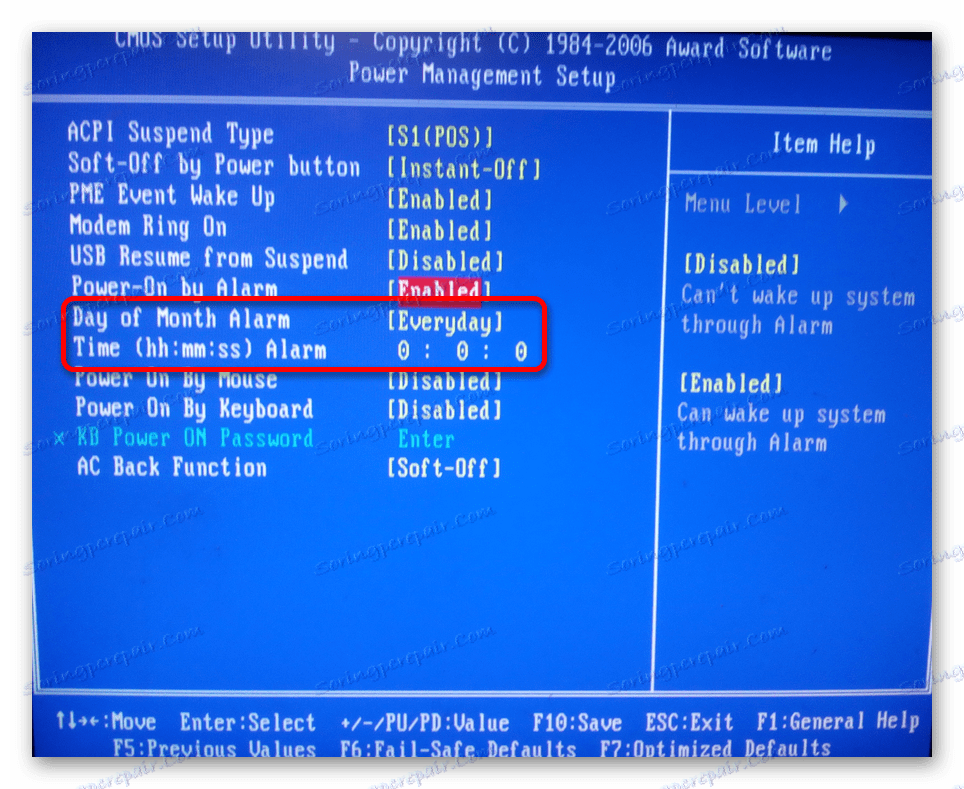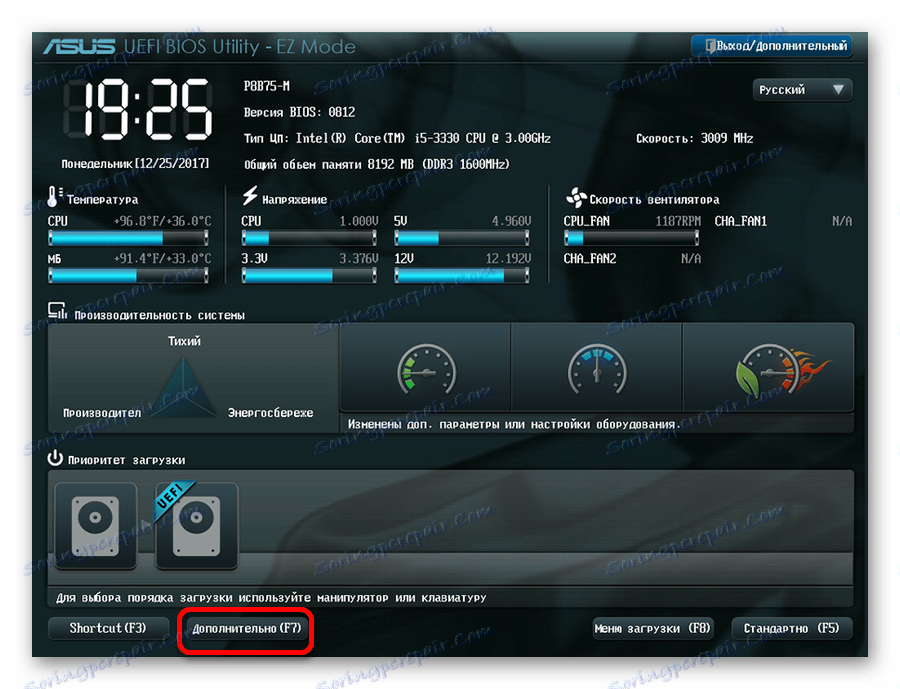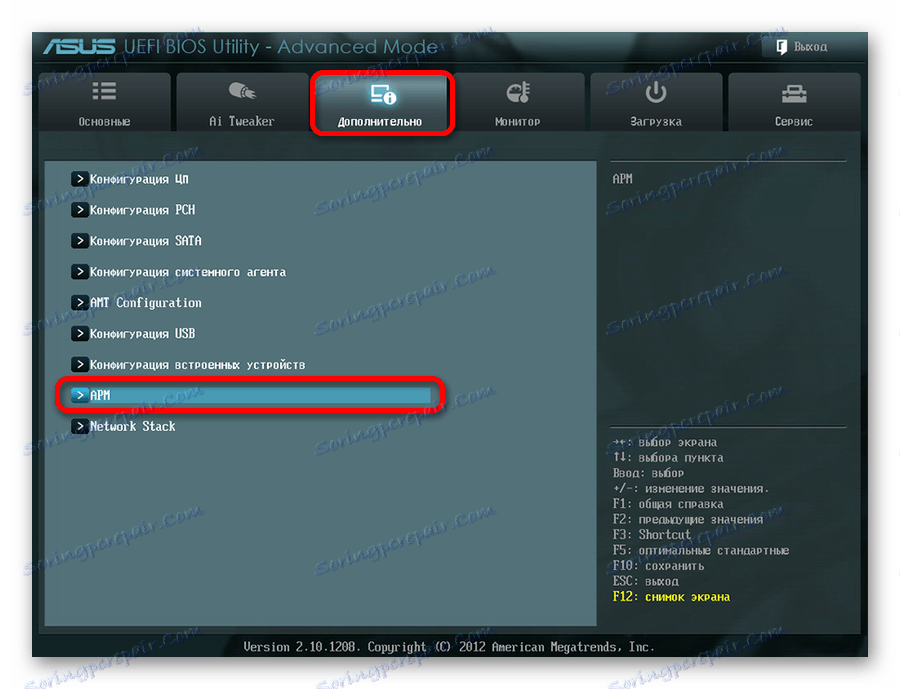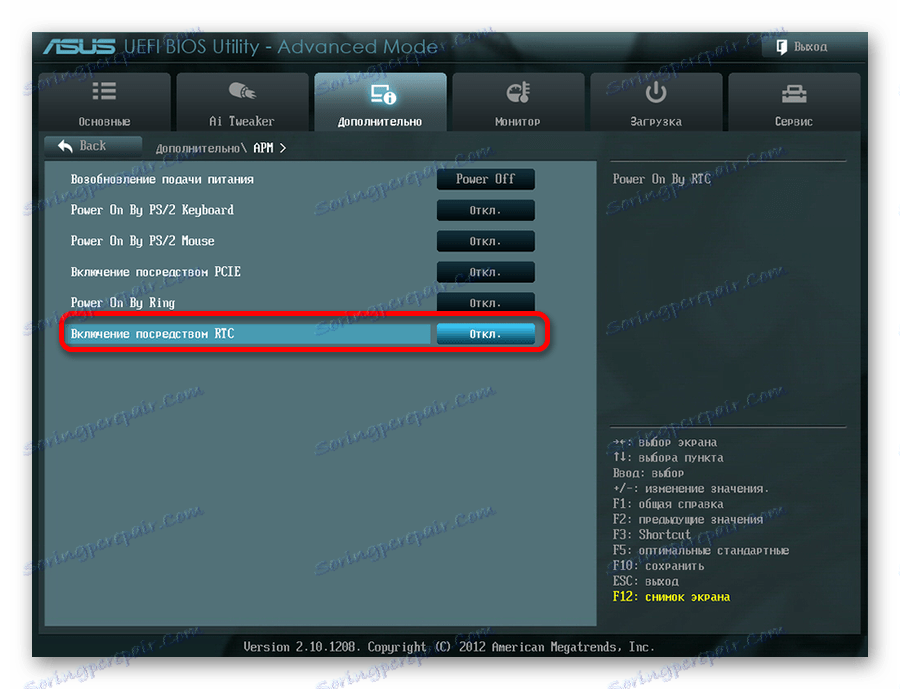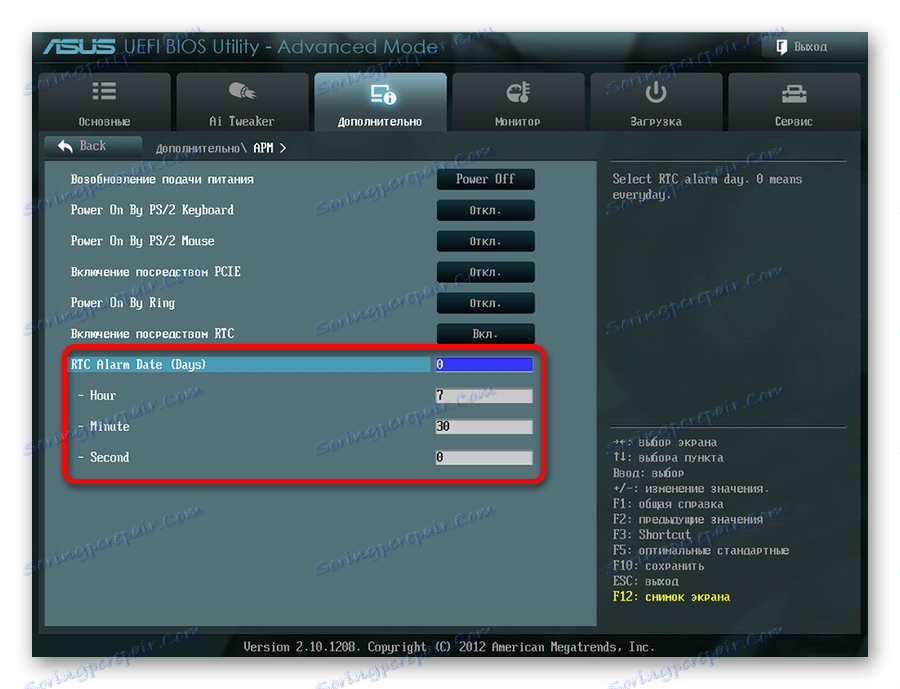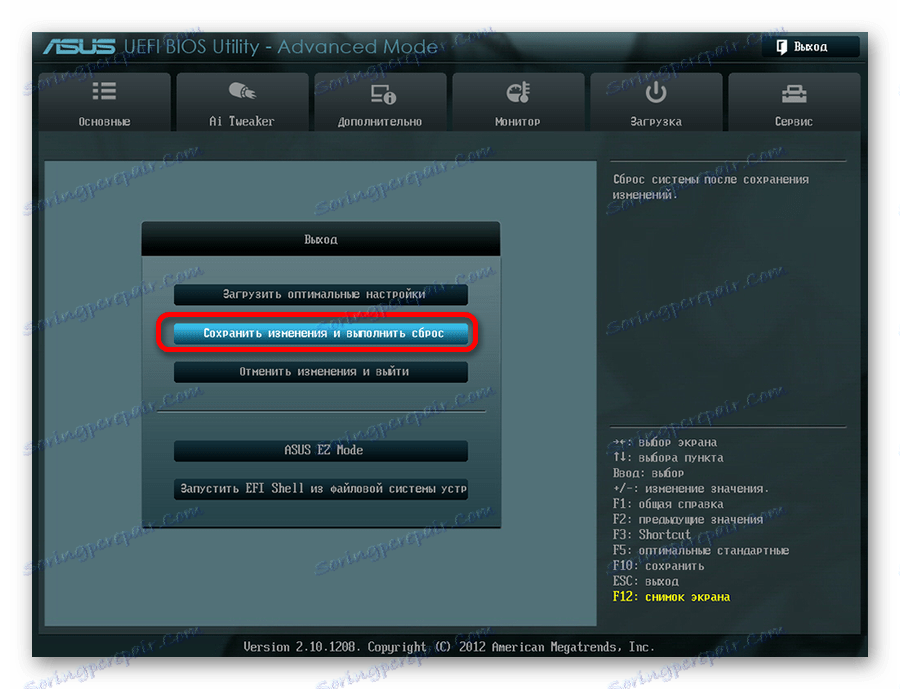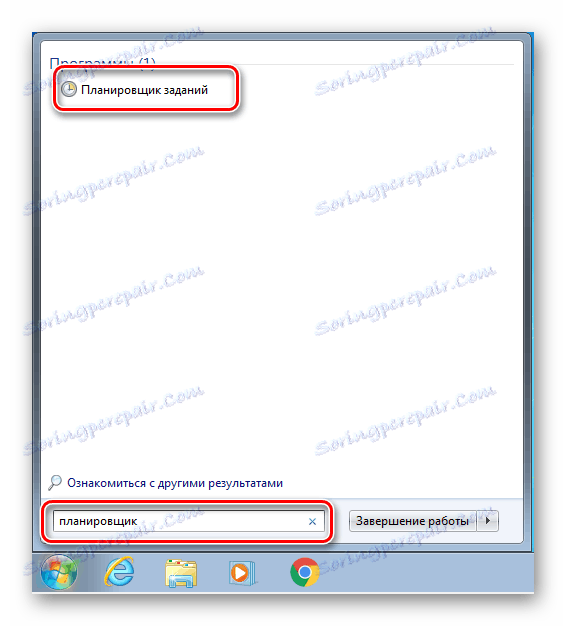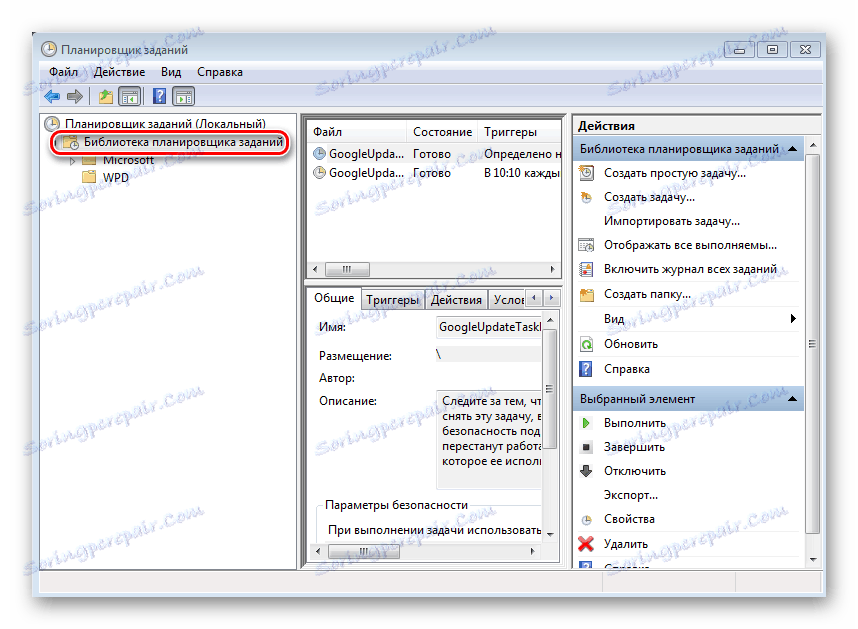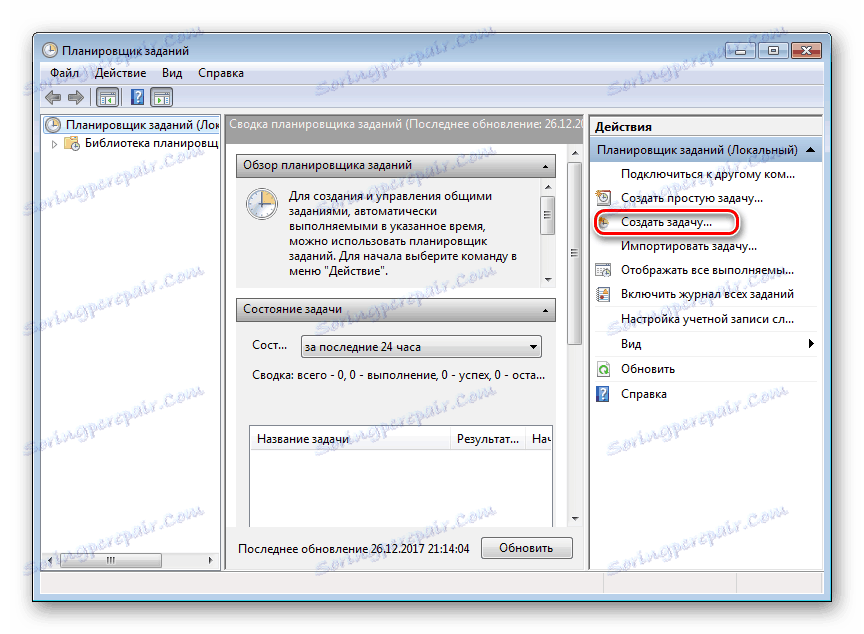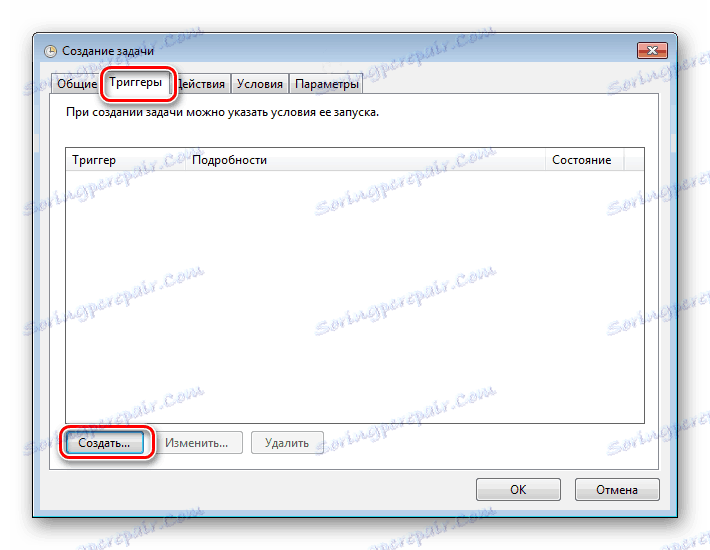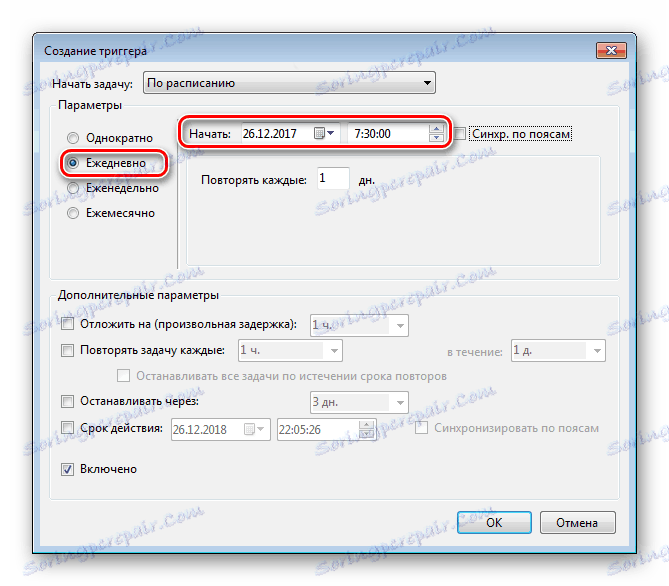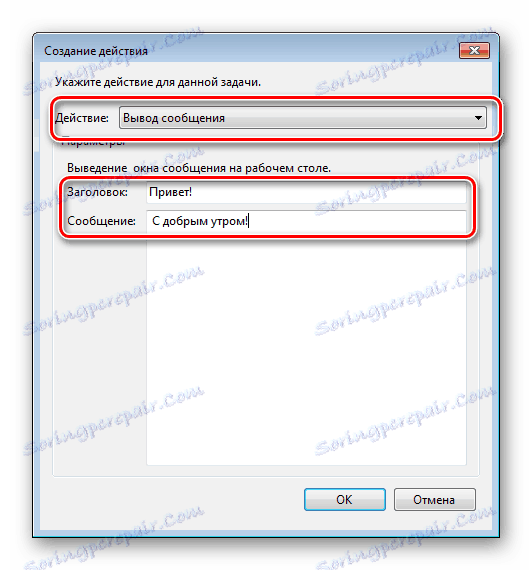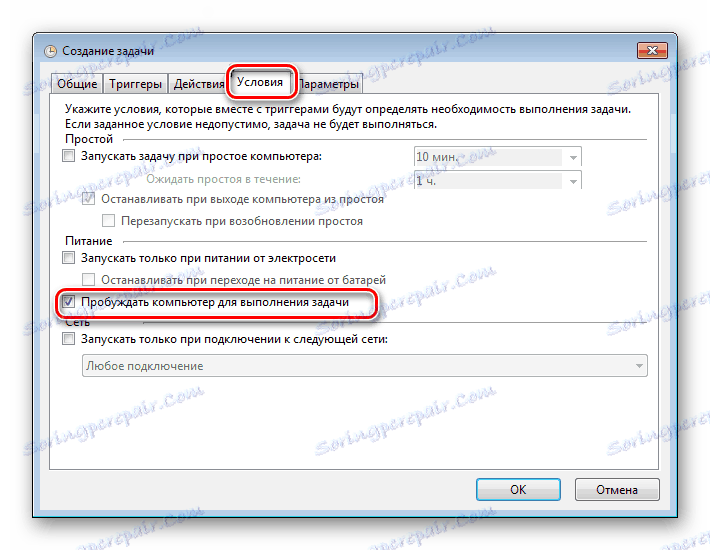Ako automaticky zapnúť počítač podľa plánu
Myšlienka nastaviť počítač, aby sa automaticky zapne v nastavenom čase, príde na myseľ pre mnohých ľudí. Niektorí ľudia chcú používať svoj počítač ako budík, iní potrebujú začať sťahovať torrenty do najvýhodnejšieho času podľa tarifného plánu, iní chcú plánovať inštaláciu aktualizácií, kontrolu vírusov alebo iné podobné úlohy. Aké spôsoby, ako môžete tieto túžby implementovať, sa budú ďalej diskutovať.
obsah
Konfigurácia počítača na automatické zapnutie
Metódy, pomocou ktorých môžete nakonfigurovať počítač na automatické zahrnutie, je niekoľko. Môžete to urobiť pomocou nástrojov dostupných v hardvéri počítača, metódami poskytnutými v operačnom systéme alebo pomocou špeciálnych programov od výrobcov tretích strán. Pozrime sa na tieto metódy podrobnejšie.
Metóda 1: BIOS a UEFI
Existenciu systému BIOS (Basic Input-Output System) pravdepodobne počul každý, kto je aspoň oboznámený so zásadami počítačovej prevádzky. Je zodpovedný za testovanie a integráciu všetkých hardvérových komponentov počítača na plný úväzok a potom ich prenáša do operačného systému. Systém BIOS obsahuje mnoho rôznych nastavení, medzi ktorými je možnosť zapnúť počítač v automatickom režime. Urobíme rezerváciu naraz, že táto funkcia nie je prítomná vo všetkých BIOS, ale len vo viac či menej moderných verziách.
Ak chcete naplánovať spustenie počítača na počítači prostredníctvom systému BIOS, musíte vykonať nasledujúce kroky:
- Zadajte ponuku nastavení systému BIOS SetUp. Ak to chcete urobiť, ihneď po zapnutí napájania stlačte kláves Delete alebo F2 (v závislosti od výrobcu a verzie systému BIOS). Môžu existovať ďalšie možnosti. Zvyčajne systém zobrazuje, ako môžete vstúpiť do systému BIOS okamžite po zapnutí počítača.
- Prejdite do časti "Nastavenie manažéra napájania" . Ak takýto oddiel neexistuje, v tejto verzii systému BIOS nie je možné zahrnúť počítač do zariadenia.
![Hlavná ponuka systému BIOS]()
V niektorých verziách systému BIOS táto časť nie je v hlavnom menu, ale vo forme podsekcie v časti "Rozšírené funkcie BIOSu" alebo "Konfigurácia ACPI" a môže byť nazvaná trochu inak, ale jeho podstata je vždy rovnaká - existujú nastavenia na napájanie počítača. - V časti "Nastavenie správy napájania" nájdite položku "Zapnúť poplach" a nastavte ju na možnosť "Zapnuté" .
![Povolenie automaticky zapnúť počítač v systéme BIOS]()
Týmto spôsobom sa počítač automaticky zapne. - Nastavte plán zapnutia počítača. Ihneď po predchádzajúcom kroku sa sprístupnia nastavenia "Deň mesiaca" a "Časové upozornenie" .
![Nastavenie plánu automatického zapnutia počítača v systéme BIOS]()
S ich pomocou môžete nastaviť číslo mesiaca, v ktorom sa počítač automaticky spustí a čas. Parameter "Everyday" v položke "Day of Month Alarm" znamená, že tento postup sa spustí denne v určenom čase. Nastavenie ľubovoľného čísla od 1 do 31 v tomto poli znamená, že počítač bude zahrnutý do určitého počtu a času. Ak tieto parametre nezmeníte, bude táto operácia vykonávaná raz za mesiac na zadanom čísle.
Rozhranie BIOS sa v súčasnosti považuje za zastarané. V moderných počítačoch bola nahradená UEFI (Unified Extensible Firmware Interface). Jeho hlavný účel je rovnaký ako v BIOS, ale možnosti sú oveľa širšie. Užívateľ je oveľa jednoduchšie pracovať s UEFI vďaka podpore myši a ruského jazyka v rozhraní.
Ak chcete počítač nakonfigurovať na automatické zapínanie pomocou UEFI, postupujte nasledovne:
- Prihláste sa do UEFI. Vstup je vykonávaný presne rovnakým spôsobom ako v systéme BIOS.
- V hlavnom okne UEFI prejdite do rozšíreného režimu kliknutím na klávesu F7 alebo kliknutím na tlačidlo "Rozšírené" v spodnej časti okna.
![Hlavné okno UEFI]()
- V okne, ktoré sa otvorí, prejdite na kartu "Pokročilé" na časť "Pracovná stanica" .
![Prepnutie na nastavenia napájania v UEFI]()
- V novom okne aktivujte režim "Enable by RTC" .
![Povolenie automaticky zapnúť počítač v systéme UEFI]()
- V nových riadkoch, ktoré sa zobrazia, nakonfigurujte plán automatického zapnutia počítača.
![Nastavenie plánu zapnutia počítača v programe UEFI]()
Osobitná pozornosť by sa mala venovať parametru "RTC Alarm Date" . Nastavenie na nulu znamená denné zapnutie počítača v určenom čase. Nastavenie inej hodnoty v rozsahu 1-31 zahŕňa zapnutie určitého dátumu, rovnako ako v BIOSe. Nastavenie času zapnutia je intuitívne a nevyžaduje ďalšie vysvetlenie. - Uložte nastavenia a ukončite UEFI.
![Uloženie nastavení do UEFI]()
Nastavenie automatického zapnutia pomocou systému BIOS alebo UEFI je jediný spôsob, ako túto operáciu vykonať na úplne vypnutom počítači. Vo všetkých ostatných prípadoch sa nejde o zapnutie, ale o to, že počítač preruší režim hibernácie alebo hibernácie.
Je samozrejmé, že na to, aby automatická aktivácia fungovala, napájací kábel počítača musí zostať zapojený do zásuvky alebo UPS.
Je samozrejmé, že na to, aby automatická aktivácia fungovala, napájací kábel počítača musí zostať zapojený do zásuvky alebo UPS.
Metóda 2: Plánovač úloh
Môžete tiež nakonfigurovať počítač tak, aby sa automaticky zapínal pomocou systémových nástrojov systému Windows. Za týmto účelom sa používa plánovač úloh. Zvážte, ako sa to robí v príklade systému Windows 7.
Na začiatku musíte povoliť systém, aby automaticky zapol / vypol počítač. Za týmto účelom otvorte časť "Systém a zabezpečenie" na ovládacom paneli a prejdite na časť " Možnosti napájania " kliknutím na odkaz "Nastavenie režimu dlhodobého spánku" . 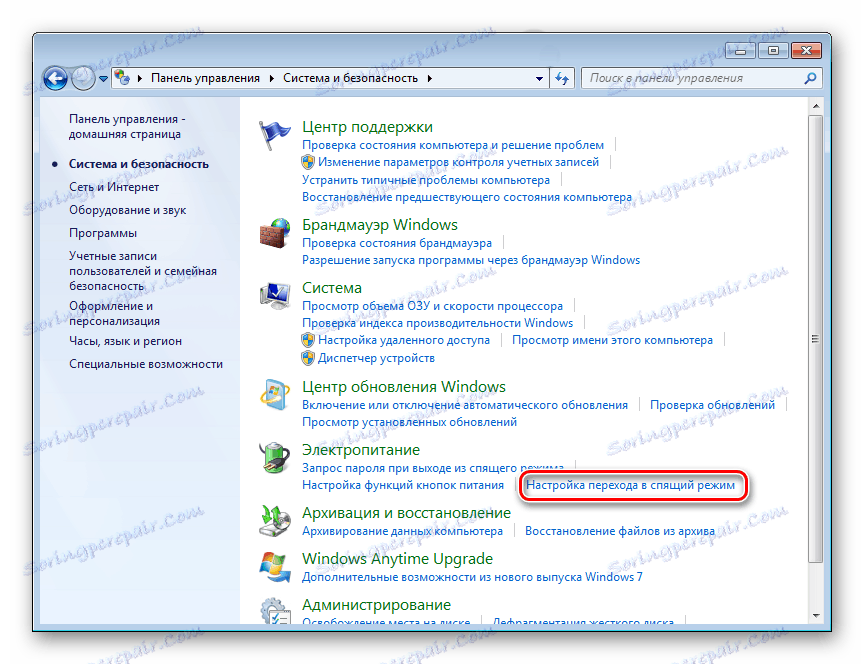
Potom v otvorenom okne prejdite na odkaz "Zmeniť ďalšie nastavenia napájania" . 
Potom nájdite v zozname ďalších parametrov "Sleep" a nastavte povolenie pre časovače prebudenia na stav "Enable" . 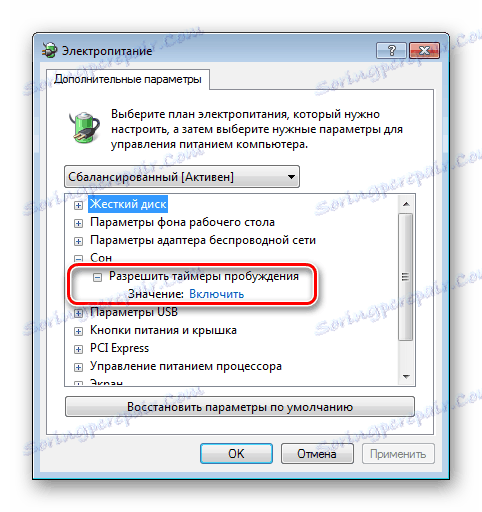
Teraz môžete nakonfigurovať plán na automatické zapnutie počítača. Ak to chcete urobiť, musíte vykonať nasledujúce kroky:
- Otvorte plánovač. Najjednoduchší spôsob, ako to dosiahnuť, je prostredníctvom ponuky "Štart" , kde je špeciálne pole na vyhľadávanie programov a súborov.
![Okno Hľadať vo vyhľadávaní systému Windows]()
Začnite písať slovo "plánovač" v tomto poli tak, aby sa v hornom riadku objavil odkaz na otvorenie nástroja.![Otvorenie Plánovača pomocou vyhľadávania systému Windows]()
Ak chcete otvoriť plánovač, jednoducho kliknite na ňu ľavým tlačidlom myši. Môže sa tiež spustiť z ponuky Štart - Štandard - Systémové nástroje alebo cez okno Run (Win + R) zadaním príkazutaskschd.msc. - V okne Plánovač prejdite do sekcie "Plánovač knižníc" .
![Okno Plánovač úloh systému Windows]()
- V pravej časti okna vyberte možnosť "Vytvoriť úlohu" .
![Vytvorenie novej úlohy v plánovači]()
- Vytvorte názov a popis novej úlohy, napríklad "Automaticky zapnite počítač". V tom istom okne môžete konfigurovať nastavenia, pomocou ktorých sa počítač prebudí: používateľ, ktorý sa prihlási, a úroveň jeho práv.
![Konfigurácia nastavení pre novú úlohu v Plánovači systému Windows]()
- Prejdite na kartu Spúšťače a kliknite na tlačidlo Vytvoriť .
![Vytvorenie nového spúšťača v úlohe Plánovač]()
- Nastavte frekvenciu a čas automatického spustenia počítača, napríklad denne o 7.30 hod.
![Konfigurácia plánu úloh v plánovači]()
- Prejdite na kartu Akcie a vytvorte novú akciu podobnú predchádzajúcej. Tu môžete nakonfigurovať, čo sa má stať, keď sa úloha vykoná. Urobme to tak, aby sa na obrazovke zobrazila ľubovoľná správa.
![Výber akcie pri vykonávaní úlohy v Plánovači úloh systému Windows]()
Ak je to potrebné, môžete nakonfigurovať ďalšiu akciu, napríklad prehrávanie zvukového súboru, spustenie torrentu alebo iného programu. - Prejdite na kartu Podmienky a začiarknite políčko Wake computer for task . V prípade potreby vložte zostávajúce značky.
![Konfigurácia podmienok vykonávania úlohy v plánovači]()
Táto položka je kľúčová pri vytváraní úlohy. - Dokončite proces kliknutím na tlačidlo "OK" . Ak boli špecifikované všeobecné parametre pre prihlásenie pod určitým používateľom, plánovač vás požiada, aby ste zadali jeho meno a heslo.
![Zadanie používateľského konta a hesla používateľa v Plánovači systému Windows]()
Toto dokončí konfiguráciu automatického zapnutia počítača pomocou plánovača. Dôkazom správnosti uskutočnených akcií bude objavenie novej úlohy v zozname úloh plánovača. 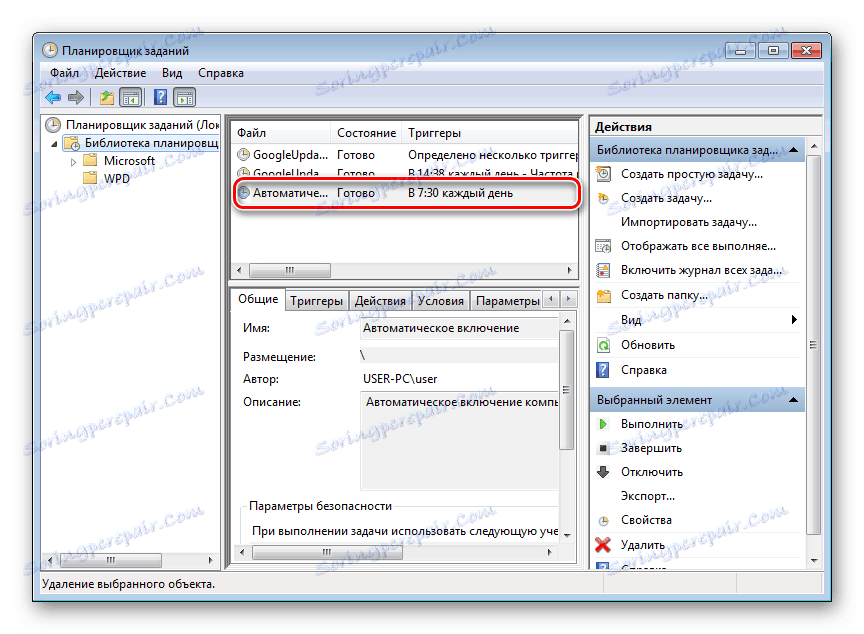
Výsledkom jeho realizácie bude každodenné prebudenie počítača o 7.30 hod. A zobrazenie správy "Dobré ráno!".
Metóda 3: Programy tretích strán
Môžete tiež vytvoriť plán pre počítač pomocou programov vytvorených vývojármi tretích strán. Do určitej miery všetci zdvojujú funkcie plánovača úloh systému. Niektoré z nich majú v porovnaní s ním výrazne zníženú funkčnosť, ale kompenzujú to jednoduchou konfiguráciou a používateľsky príjemnejším rozhraním. Neexistuje však veľa softvérových produktov, ktoré môžu počítač vyhnúť spánku. Pozrime sa na niektoré z nich podrobnejšie.
TimePC
Malý bezplatný program, v ktorom nie je nič nadbytočné. Po inštalácii je minimalizovaný na zásobník. Ak si ho odtiaľ vytočíte, môžete nastaviť plán zapnutia / vypnutia počítača.
- V okne programu prejdite na príslušnú časť a nastavte požadované parametre.
- V sekcii Plánovač môžete nastaviť plán zapnutia / vypnutia počítača na týždeň.
- Výsledky vykonaných nastavení budú viditeľné v okne plánovača.

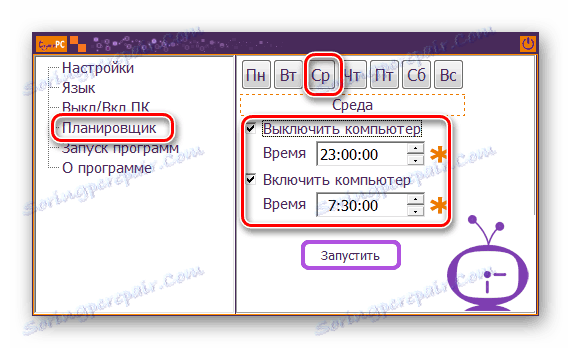
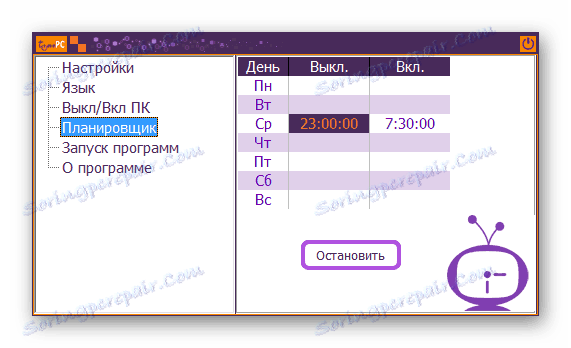
Preto sa počítač zapne / vypne bez ohľadu na dátum.
Automatické zapnutie a vypnutie
Ďalší program, pomocou ktorého môžete zapnúť počítač na zariadení. Rozhranie ruského jazyka nie je v programe k dispozícii v predvolenom nastavení, ale v sieti je možné nájsť lokalizovaný jazyk. Program je vyplatený, ponúka sa 30-dňová skúšobná verzia.
Stiahnite si Power-On & Shut-Down
- Ak chcete s ňou pracovať v hlavnom okne, prejdite na kartu Naplánované úlohy a vytvorte novú úlohu.
- Všetky ostatné nastavenia je možné vykonať v zobrazenom okne. Kľúčovým bodom je výber akcie "Zapnúť" , ktorá zabezpečí zapnutie počítača so špecifikovanými parametrami.
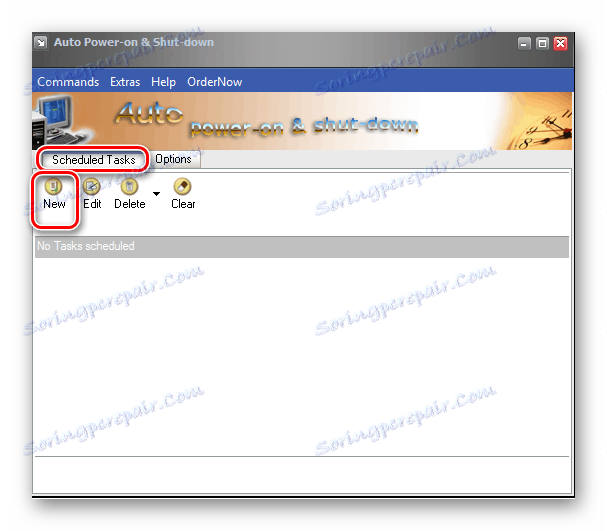

WakeMeUp!
Rozhranie tohto programu je funkčné, typické pre všetky poplachy a upozornenia. Program je zaplatený, skúšobná verzia je poskytovaná na 15 dní. Jeho nedostatky zahŕňajú dlhú neprítomnosť aktualizácií. V systéme Windows 7 sa mohol spustiť iba v režime kompatibility so systémom Windows 2000 so správcovskými právami.
- Ak chcete nakonfigurovať automatické prebudenie počítača, musíte vytvoriť novú úlohu v hlavnom okne.
- V ďalšom okne je potrebné nastaviť potrebné parametre budenia. Vďaka jazykovému rozhraniu ruského jazyka sú aké kroky vykonávané intuitívne pochopiteľné pre každého používateľa.
- V dôsledku manipulácií sa v plánovaní programu objaví nová úloha.
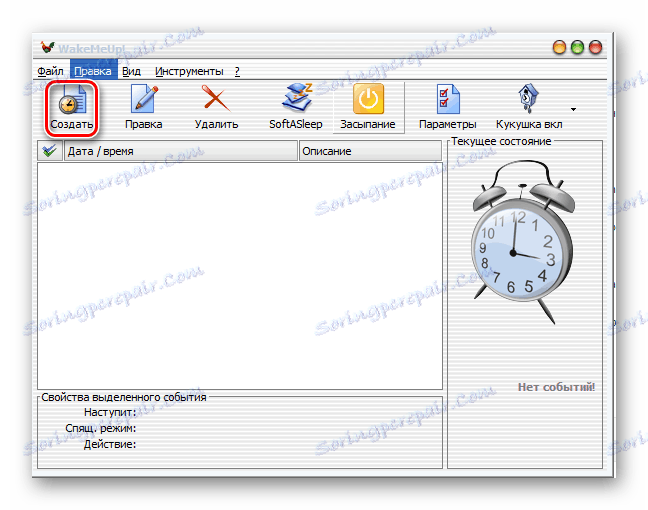
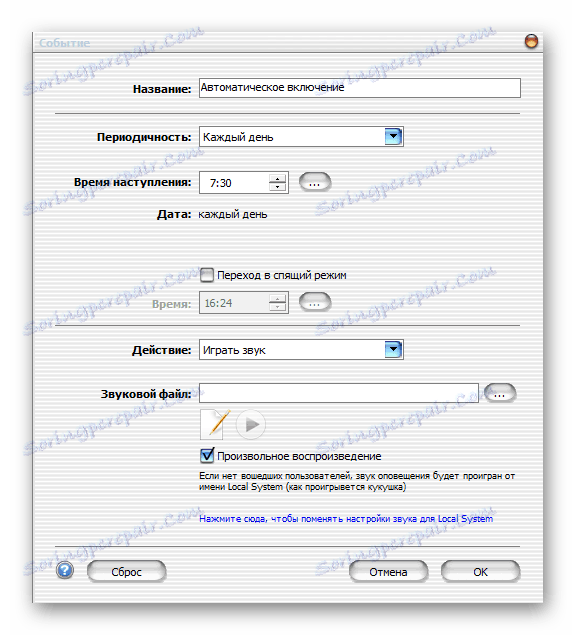
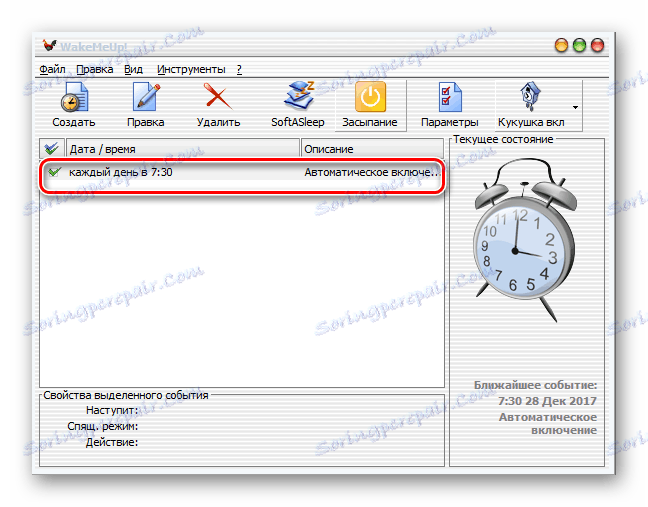
Toto dokončí diskusiu o tom, ako automaticky zapnúť počítač podľa plánu. Poskytnuté informácie sú postačujúce na to, aby čitateľa viedli k možnostiam riešenia tohto problému. A ktorý zo spôsobov, ako si vybrať, je na ňom.