Priradenie predvolenej tlačiarne v systéme Windows 10
Niekedy používatelia majú v domácej aplikácii niekoľko tlačových zariadení. Pri príprave dokumentu na tlač musíte špecifikovať aktívnu tlačiareň. Ak však vo väčšine prípadov celý proces prechádza rovnakým zariadením, je najlepšie ho nastaviť ako predvolený a oslobodiť sa od vykonávania nepotrebných akcií.
Pozri tiež: Inštalácia ovládačov pre tlačiareň
obsah
Priraďte predvolenú tlačiareň v systéme Windows 10
V operačnom systéme Windows 10 existujú tri ovládacie prvky, ktoré sú zodpovedné za prácu s tlačovým zariadením. Pomocou každého z nich, vykonaním určitého postupu, si môžete vybrať jednu z hlavných tlačiarní. Ďalej budeme hovoriť o tom, ako túto úlohu plniť pomocou všetkých dostupných metód.
Pozri tiež: Pridávanie tlačiarne do systému Windows
parametre
V systéme Windows 10 je ponuka s parametrami, v ktorej sa tiež upravujú periférne zariadenia. Priraďte predvolené zariadenie pomocou "Parametrov" nasledovne:
- Otvorte položku "Štart" a prejdite na položku "Nastavenia" kliknutím na ikonu ozubeného kolieska.
- V zozname sekcií nájdite a vyberte položku "Zariadenia" .
- V menu vľavo kliknite na položku "Tlačiarne a skenery" a vyhľadajte potrebné vybavenie. Vyberte ho a kliknite na tlačidlo "Spravovať" .
- Priraďte predvolené zariadenie kliknutím na príslušné tlačidlo.


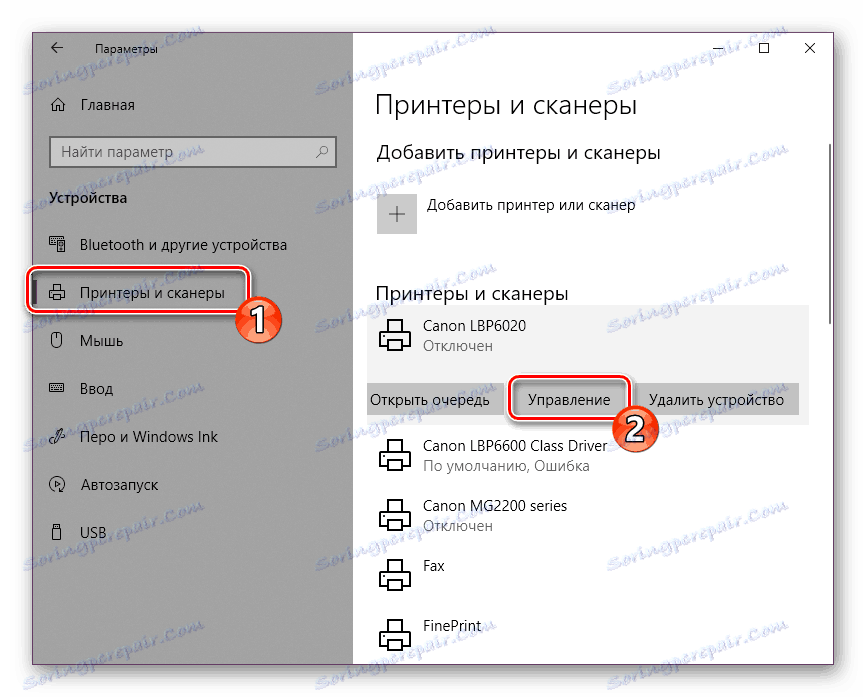
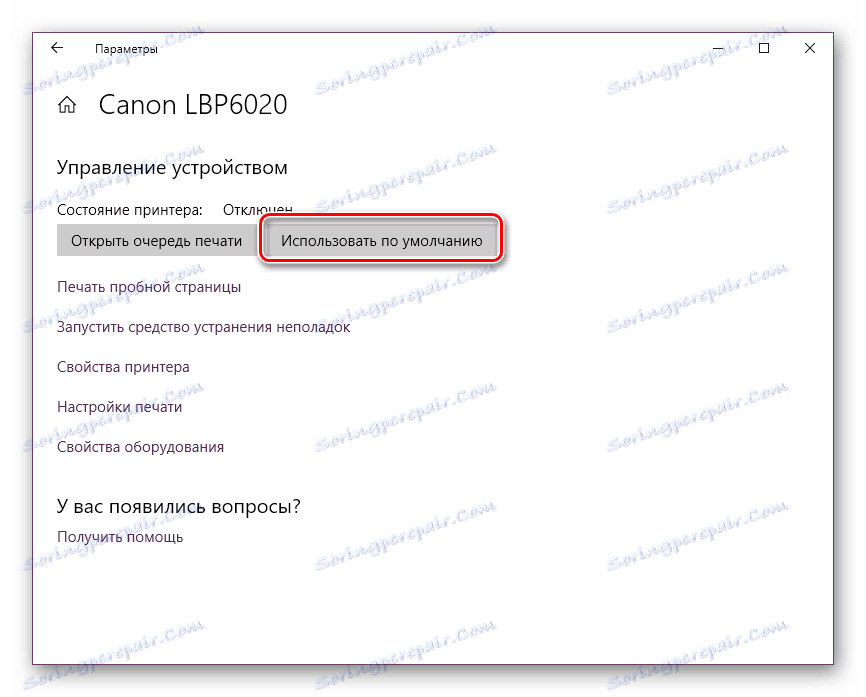
Ovládací panel
V predchádzajúcich verziách systému Windows neexistovalo žiadne menu "Parametre" a celá konfigurácia prebiehala hlavne prostredníctvom prvkov "Ovládací panel" vrátane tlačiarní. V "prvej desiatke" je táto klasická aplikácia stále prítomná a úloha uvažovaná v tomto článku sa vykonáva s pomocou takto:
- Rozbaľte ponuku "Štart" , kde v zadávacom poli zadajte "Ovládací panel" a kliknite na ikonu aplikácie.
- Nájdite kategóriu "Zariadenia a tlačiarne" a prejdite do nej.
- V zobrazenom zozname zariadení kliknite pravým tlačidlom myši na požadovaný zoznam a aktivujte položku "Použiť predvolene" . V blízkosti ikony hlavného zariadenia by sa mala zobraziť zelená značka.

Ďalšie podrobnosti: Otvorenie ovládacieho panela v počítači so systémom Windows 10
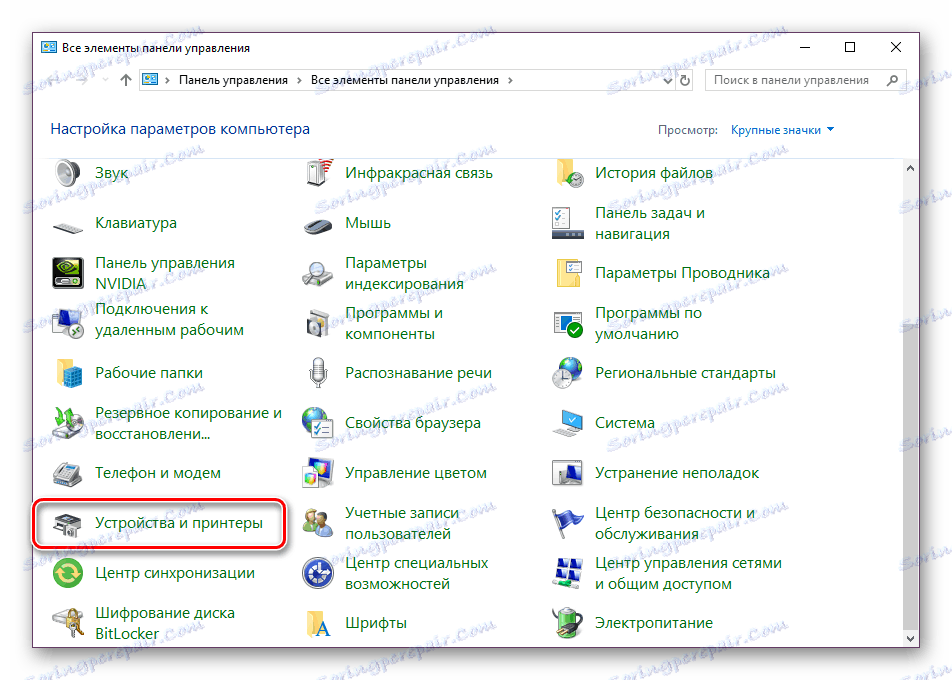
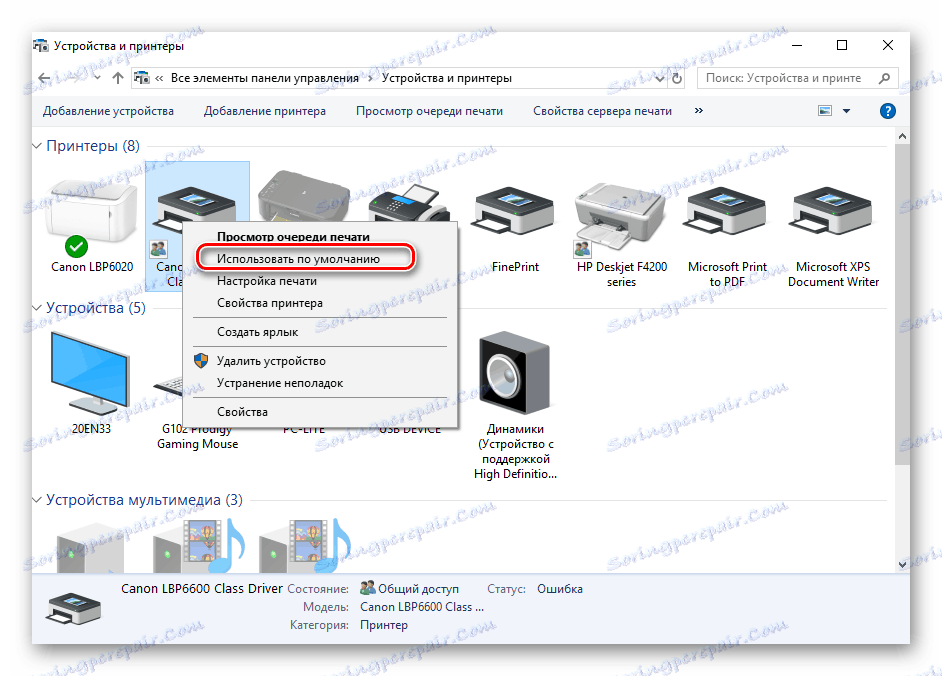
Príkazový riadok
Pomocou príkazového riadka môžete obísť všetky tieto aplikácie a okná. Ako naznačuje názov, v tomto nástroji sa všetky akcie vykonávajú prostredníctvom príkazov. Chceme hovoriť o tých, ktorí sú predvídateľne zodpovední za vymenovanie zariadenia. Celý postup sa vykonáva len v niekoľkých krokoch:
- Rovnako ako v predchádzajúcich verziách, budete musieť otvoriť "Start" a spustiť klasickú aplikáciu "Command Line" .
- Zadajte prvú
wmic printer get name,defaultpríkaz a stlačte kláves Enter . Je zodpovedná za zobrazenie mien všetkých nainštalovaných tlačiarní. - Teraz napíšte tento riadok:
wmic printer where name="PrinterName" call setdefaultprinter, kde PrinterName je názov zariadenia, ktoré chcete nastaviť ako predvolené. - Zavolá sa zodpovedajúca metóda a budete informovaní o jej úspešnom dokončení. Ak je obsah oznámenia totožný s obsahom zobrazeným na obrazovke nižšie, úloha sa dokončí správne.
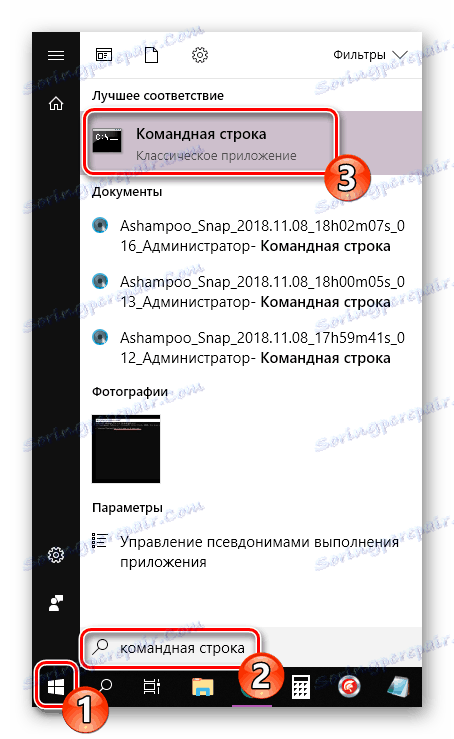
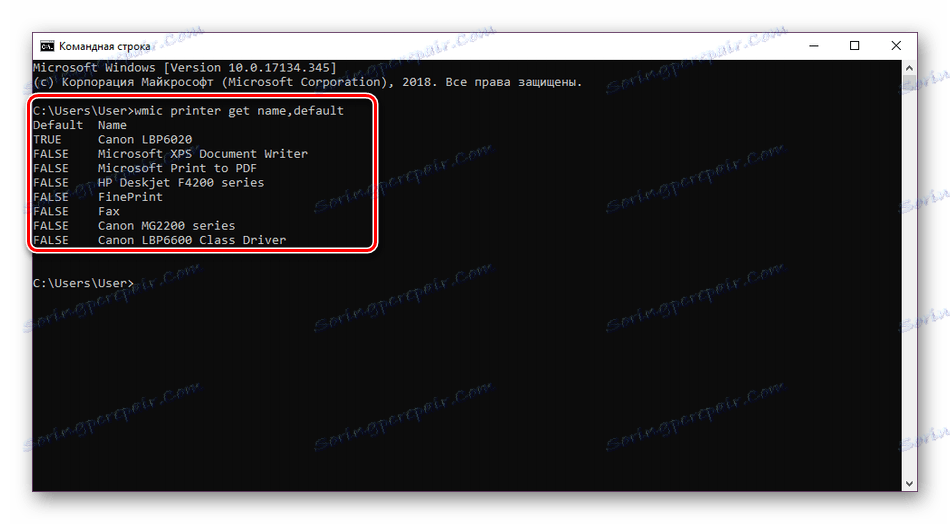
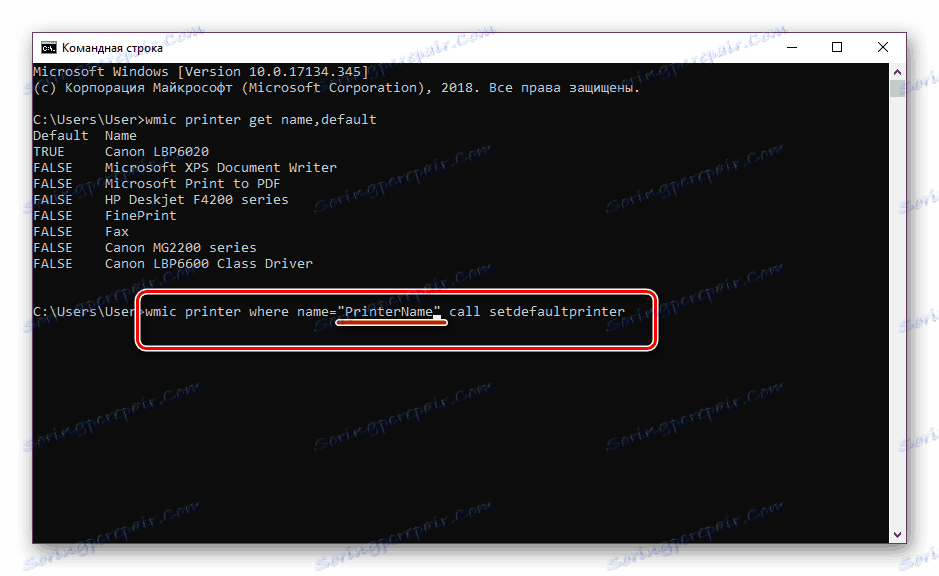
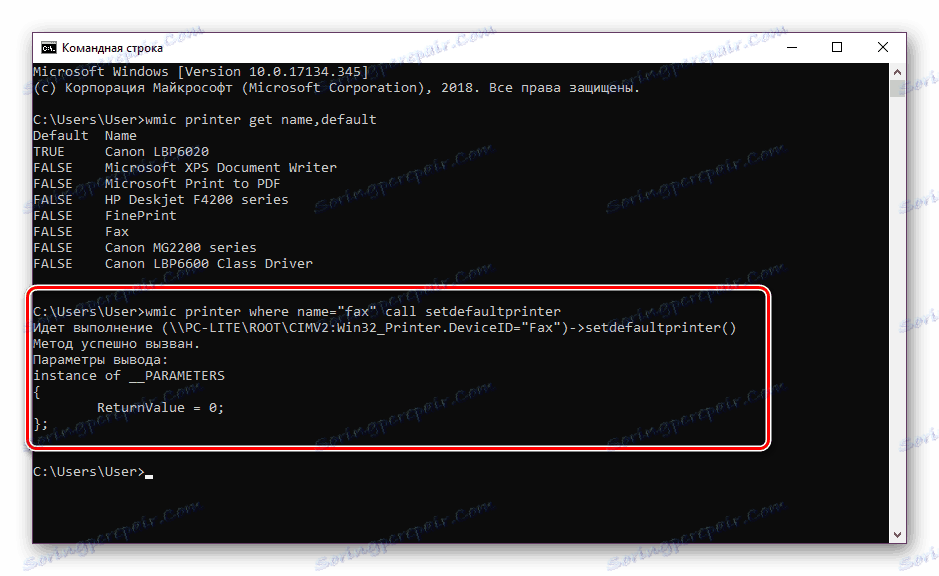
Zakázať automatickú zmenu hlavnej tlačiarne
Systém Windows 10 má funkciu systému, ktorá je zodpovedná za automatické prepínanie predvolenej tlačiarne. Podľa algoritmu nástroja sa vyberie zariadenie, ktoré bolo naposledy použité. Niekedy narúša bežnú prácu s tlačiarenským zariadením, preto sme sa rozhodli preukázať, ako túto funkciu vypnúť:
- Prostredníctvom ponuky "Štart" prejdite do ponuky "Možnosti" .
- V okne, ktoré sa otvorí, vyberte kategóriu "Zariadenia" .
- Dávajte pozor na panel vľavo, v ňom sa musíte presunúť do časti "Tlačiarne a skenery".
- Nájdite príslušnú funkciu, ktorá sa nazýva Povoliť systému Windows spravovať predvolenú tlačiareň a zrušiť začiarknutie.



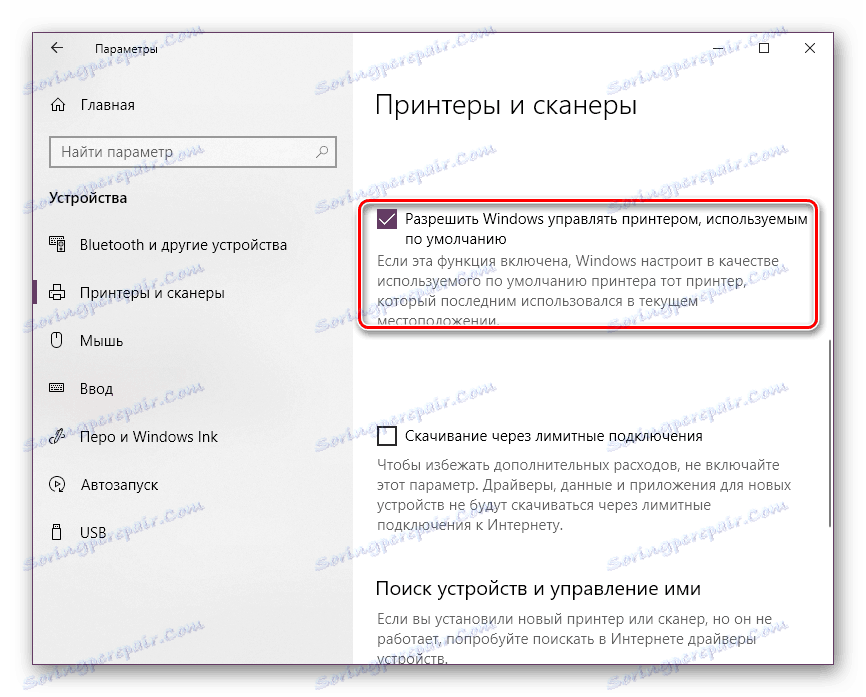
Na tomto sa náš článok dostaví k logickému záveru. Ako vidíte, aj neskúsený používateľ môže nainštalovať predvolenú tlačiareň v systéme Windows 10 s jednou z troch možností na výber. Dúfame, že naše pokyny sú užitočné a nemáte problémy s úlohou.
Pozri tiež: Riešenie problému pri zobrazovaní tlačiarne v systéme Windows 10