Metóda 1: Fotor
Fotor je služba online, ktorej bezplatná funkčnosť postačuje na vloženie loga na fotografiu a na vykonávanie ďalších akcií súvisiacich s úpravou obrázka. Potom je možné samotný súbor stiahnuť do počítača v jednom z dostupných formátov.
Prejdite na online službu Fotor
- Kliknite na odkaz vyššie a na oficiálnej webovej stránke spoločnosti Fotor použite tlačidlo „Upraviť fotografiu“.
- Kliknite na zobrazené tlačidlo alebo obrázky okamžite potiahnite do oblasti vybratej na karte.
- Pri otvorení „Prieskumník“ Odporúčame vám okamžite zvoliť hlavný obrázok a logo a potom potvrdiť ich pridanie na web.
- Zoznam načítaných prvkov je zobrazený vpravo, v ktorom by ste mali kliknúť na hlavný obrázok.
- Ďalej na ňu potiahnite budúce logo podržaním obrázka ľavým tlačidlom myši.
- Pomocou zobrazeného rámu upravte mierku pridaného obrázka.
- Teraz môžete nastaviť priehľadnosť tak, aby logo nepútalo príliš veľa pozornosti a vyzeralo stručne na všeobecnom pozadí. Za týmto účelom vyhľadajte na paneli nástrojov „Transparentnosť“.
- Posunutím jazdca sledujte zmeny v reálnom čase, aby ste dosiahli optimálne zobrazenie.
- Pomocou ďalších nástrojov môžete obrázok ďalej upravovať, nezabudnite však, že za niektoré možnosti sa platí.
- Hneď ako budete pripravení začať sťahovať fotografiu do vášho počítača, kliknite na tlačidlo „Uložiť“umiestnený na hornom paneli.
- Dajte súboru vhodný názov, formát a kvalitu a potom kliknite na "Stiahnuť ▼".
- Počkajte na dokončenie sťahovania, otvorte obrázok a uistite sa, že konečná verzia je úplne uspokojivá.
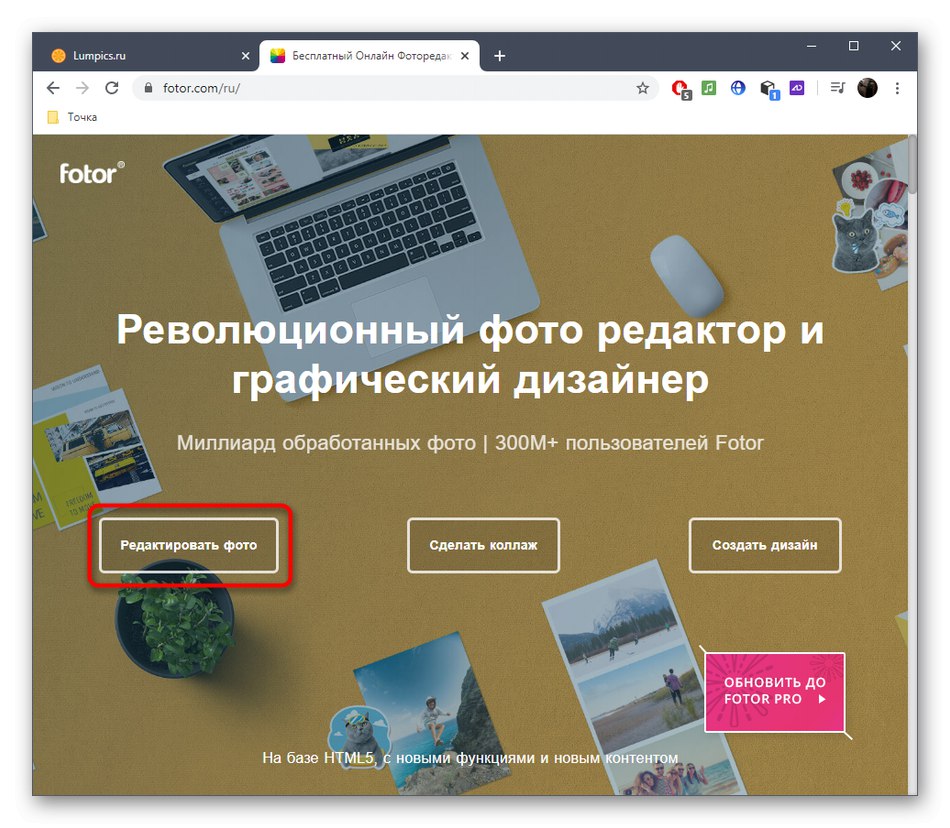
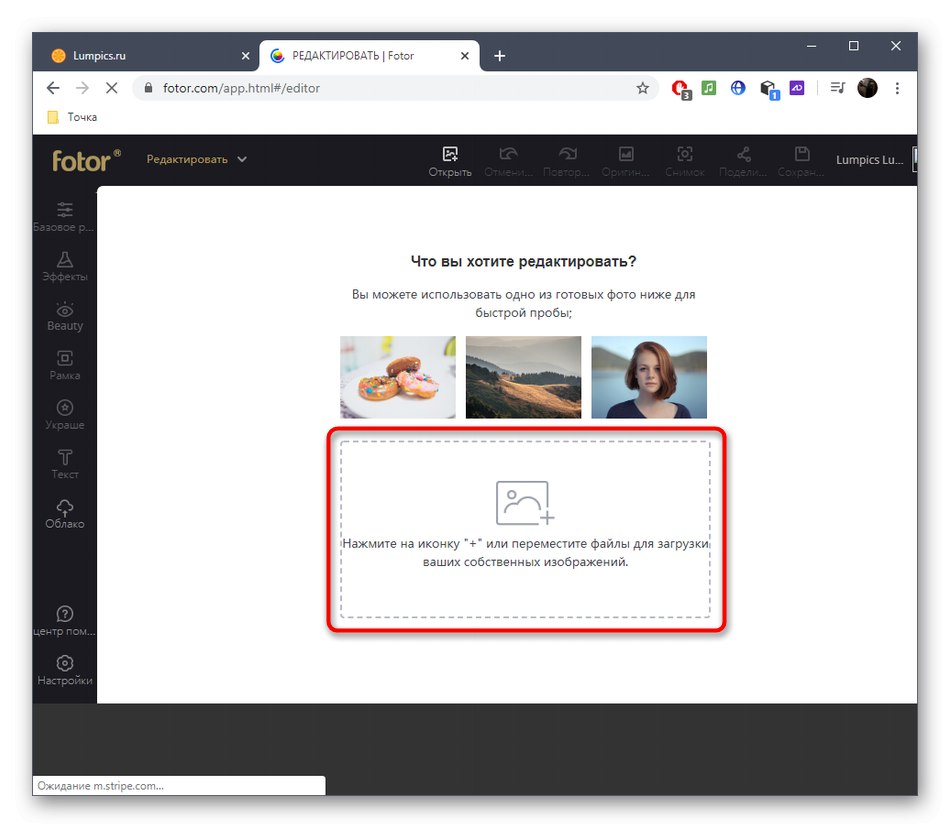
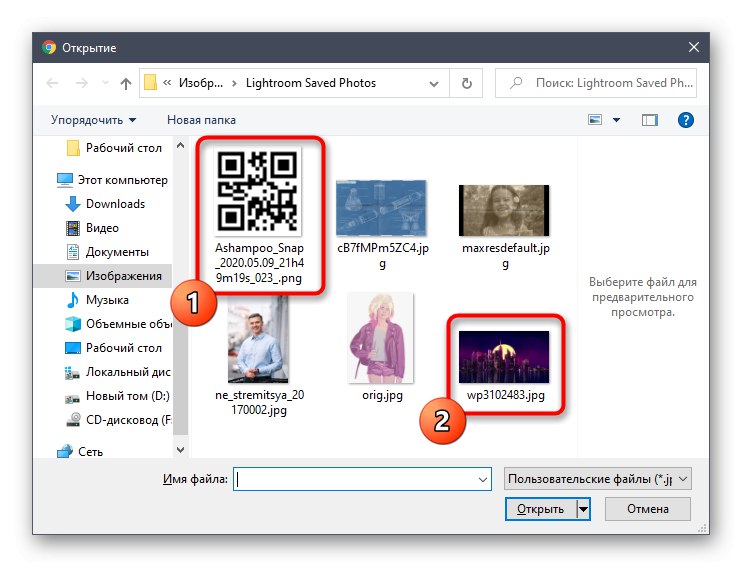
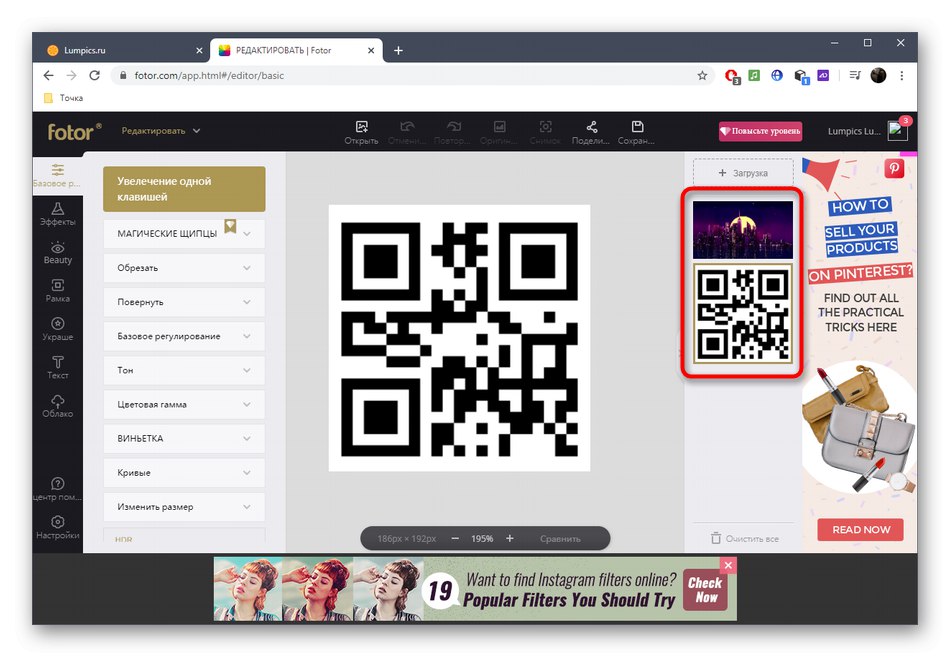
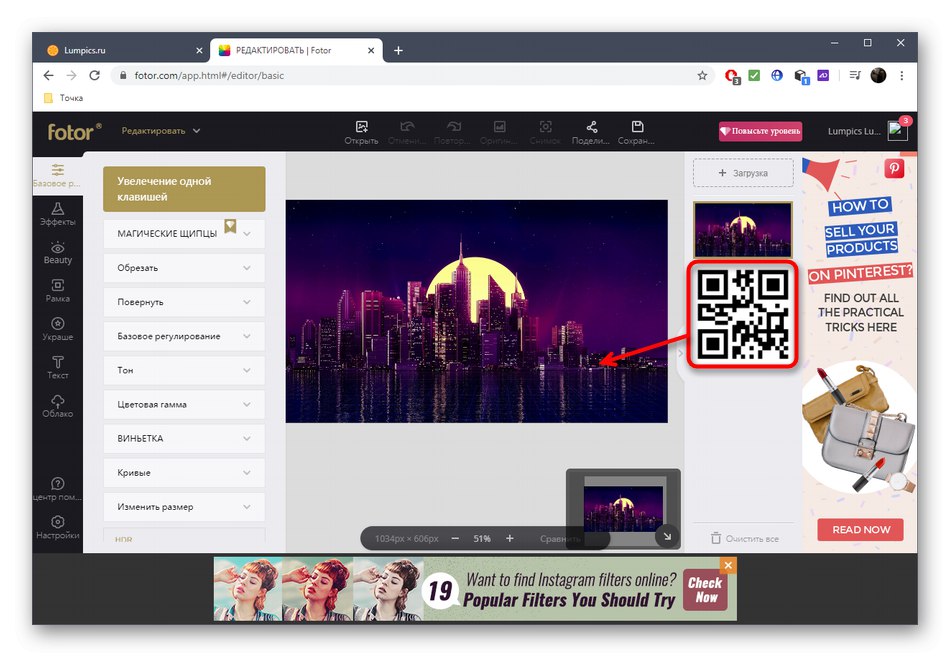
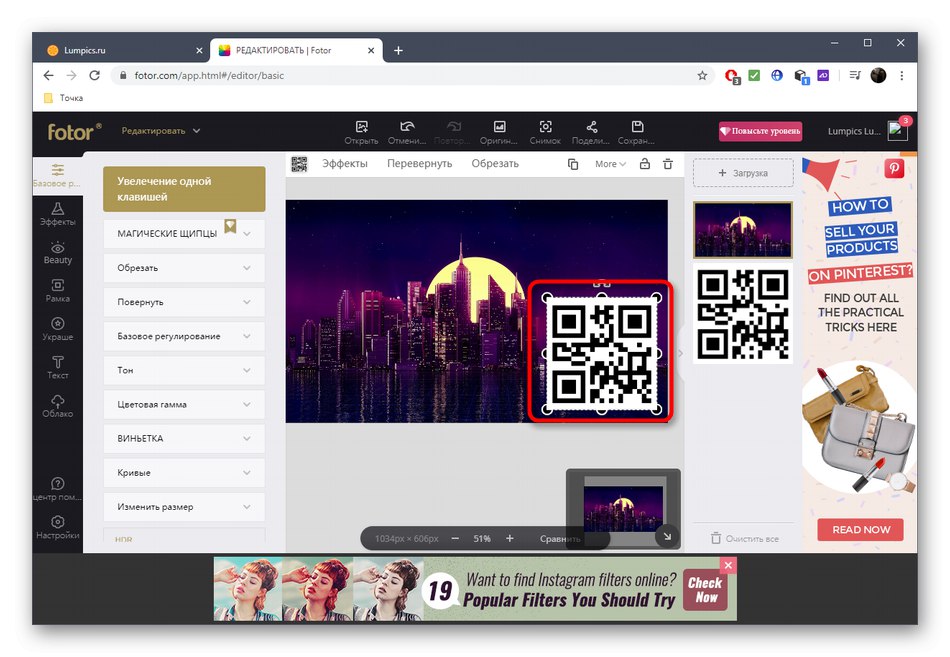
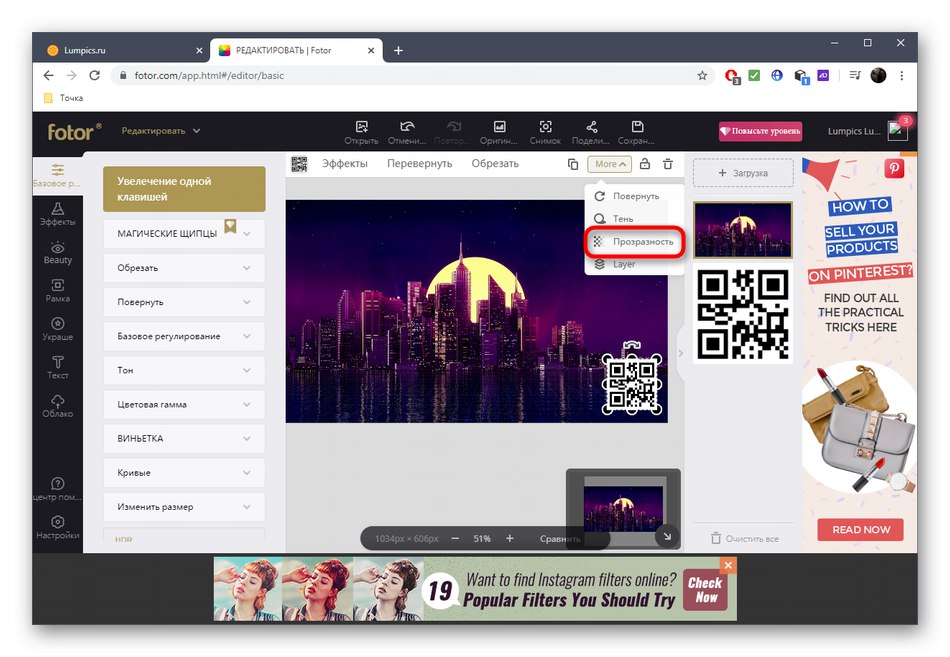
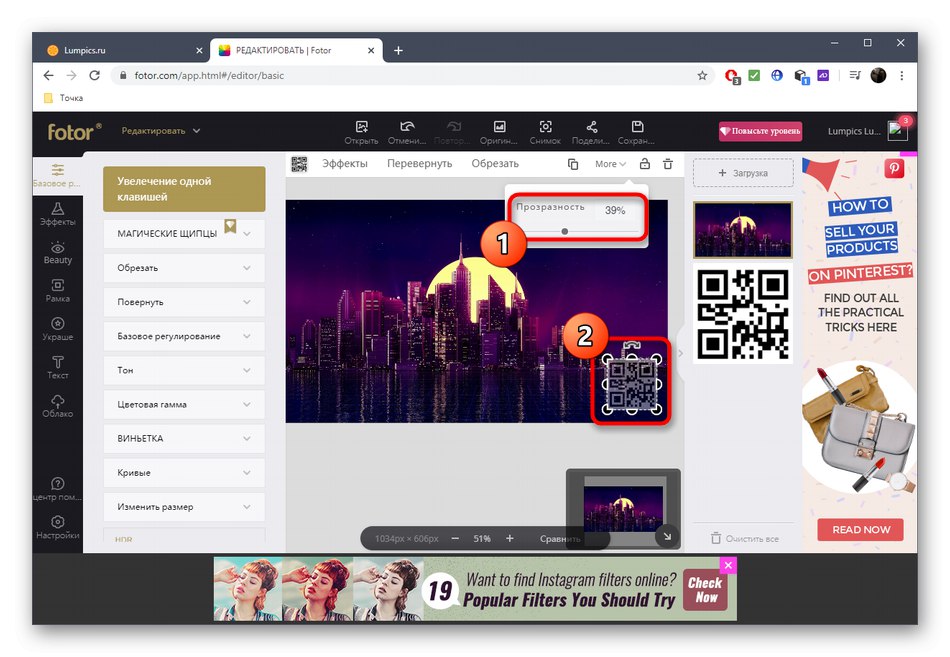
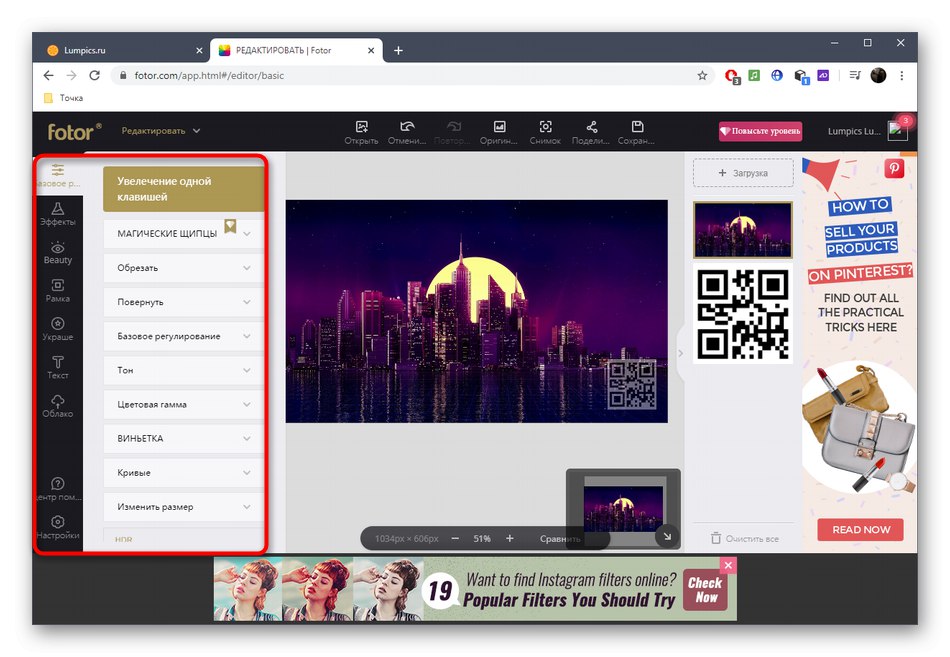
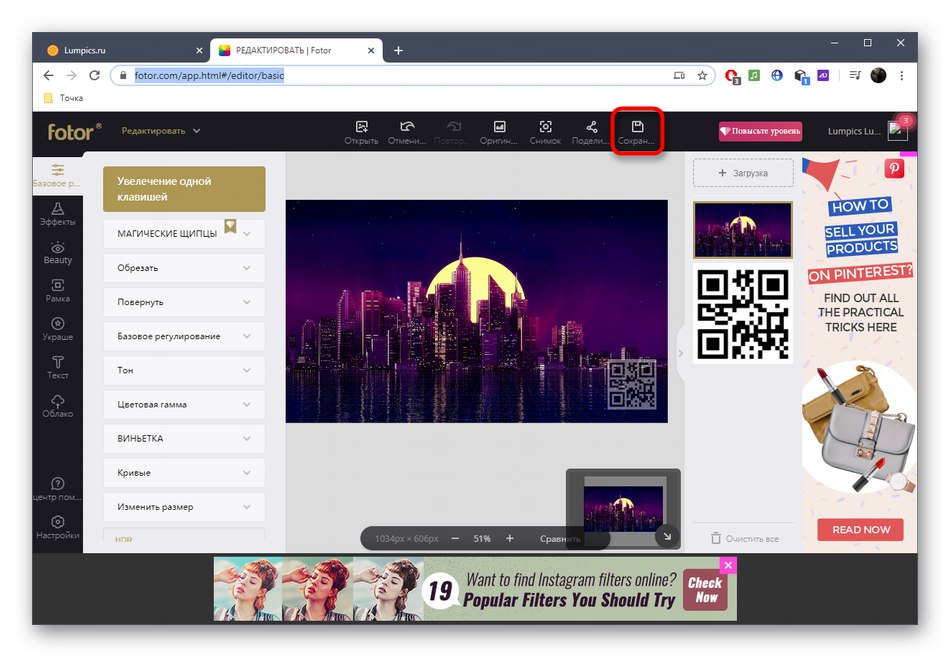
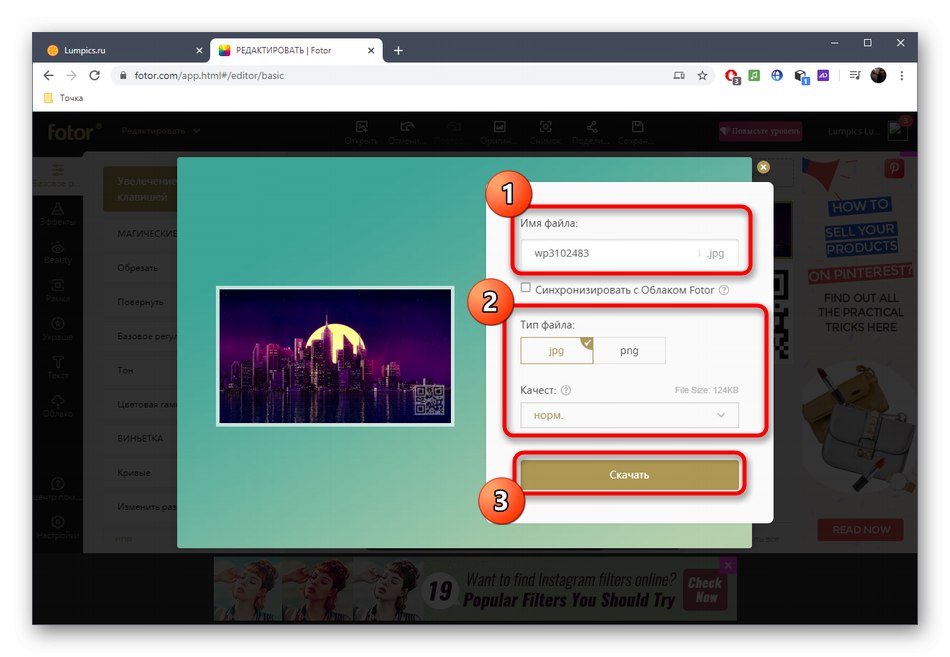
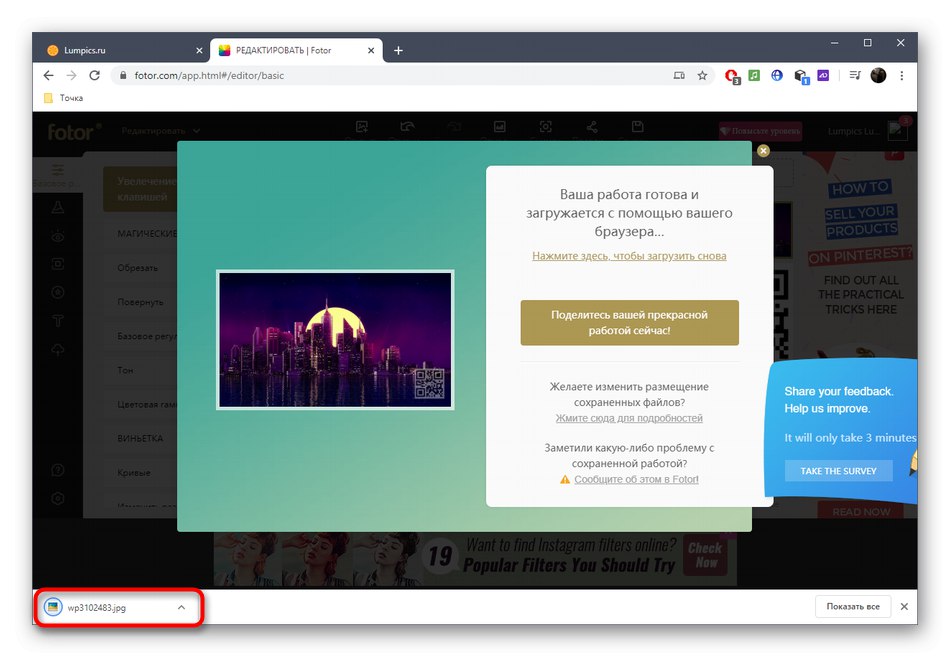
Metóda 2: BeFunky
Ak vám predchádzajúca možnosť nevyhovovala, ale algoritmus prekrytia loga je blízko, mali by ste venovať pozornosť online službe BeFunky. Súbor možností v ňom je mimoriadne podobný predchádzajúcemu zástupcovi, existujú však aj určité nuansy interakcie.
Prejdite na online službu BeFunky
- Otvorte hlavnú stránku webu BeFunky, kde kliknite na tlačidlo "Začať".
- Použite rozbaľovaciu ponuku "Otvorené" prejdete na pridanie obrázka umiestneného v lokálnom úložisku. Namiesto toho môžete stlačiť štandardnú klávesovú skratku Ctrl + Ookamžite otvoriť „Dirigent“.
- V ňom najskôr vyberte hlavný obrázok.
- Potom prejdite cez ľavý panel do sekcie „Prvky“.
- Kliknite na zelené tlačidlo „Počítač“.
- Obrazovka sa znova zobrazí „Dirigent“... Nájdete v ňom obrázok, ktorý použijete ako logo.
- Presuňte ho a zmeňte jeho veľkosť pomocou rámčeka zobrazeného v okne ukážky.
- Potom v samostatnom bloku „Vlastnosti obrázka“ prepnúť na "Možnosti" a posuňte tam posúvač „Nepriehľadnosť“zodpovedný za transparentnosť.
- Po úspešnom použití loga urobte podľa potreby ďalšie úpravy obrázkov pomocou štandardných nástrojov BeFunky.
- Po dokončení podržte kombináciu klávesov Ctrl + S alebo otvorte ponuku „Uložiť“na uloženie výsledku do vášho počítača.
- Zadajte názov súboru, vyberte formát, kvalitu a kliknite na ikonu „Uložiť“.
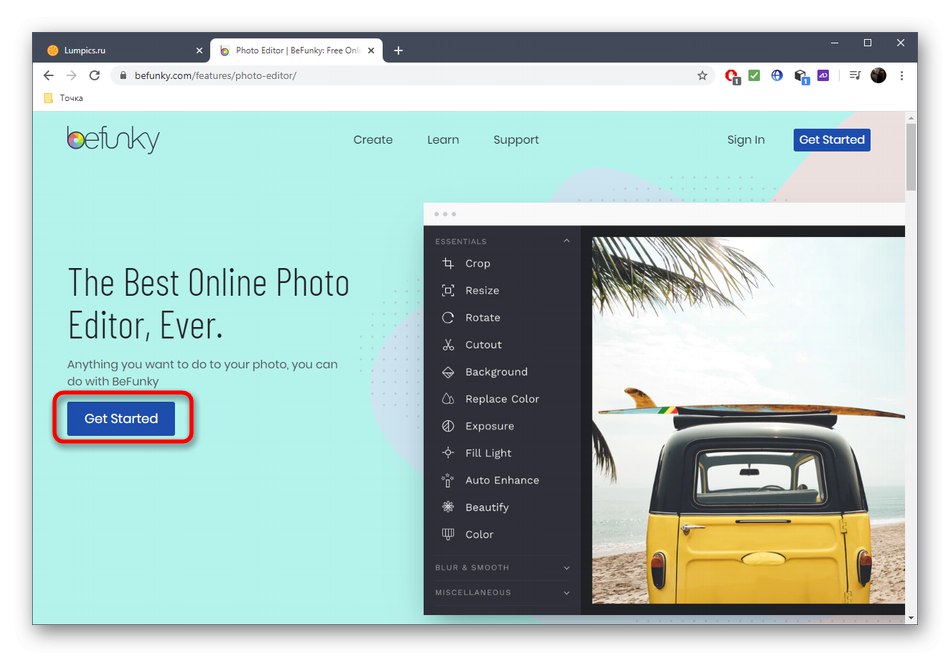
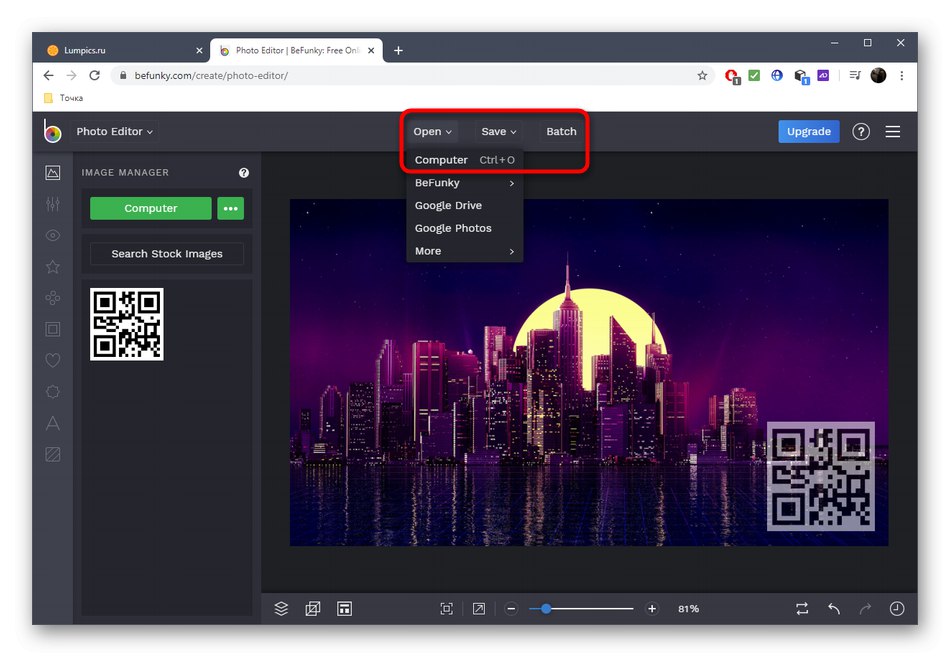
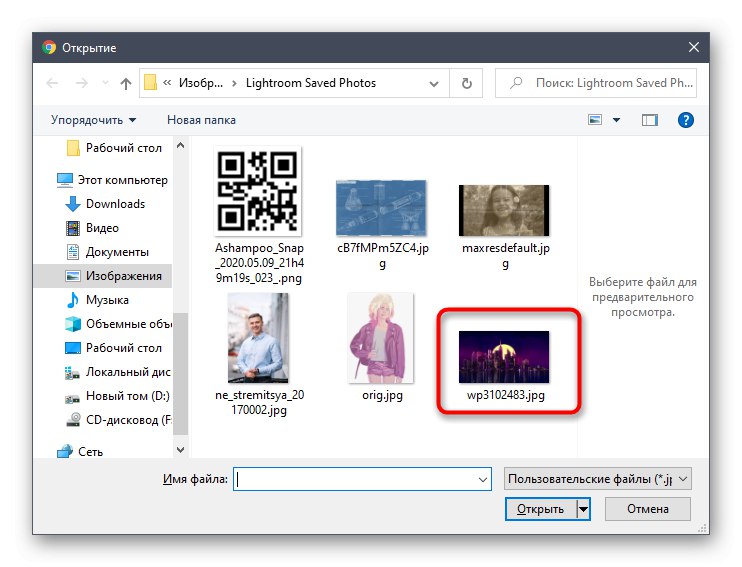
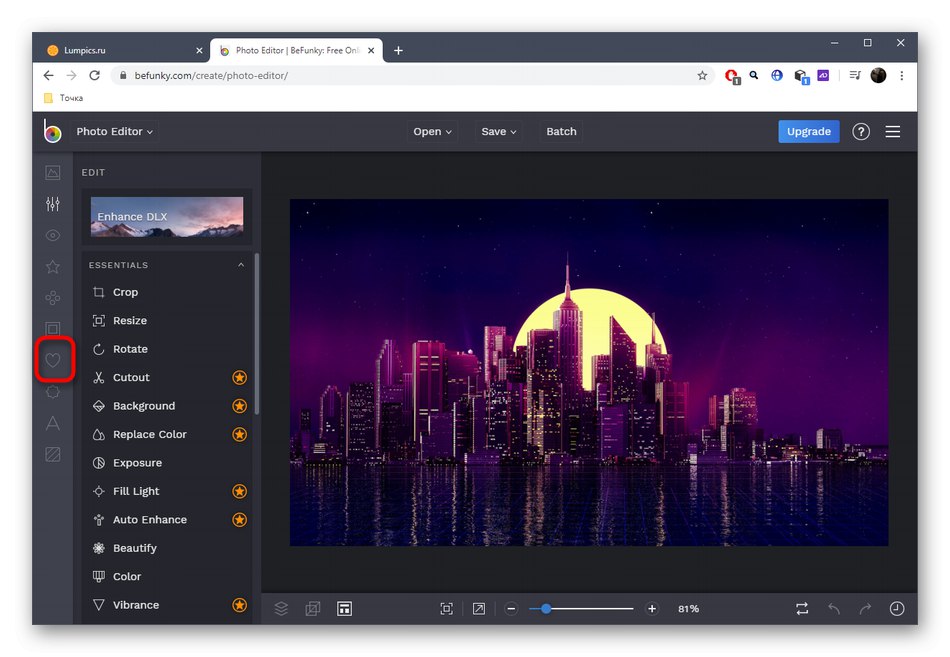
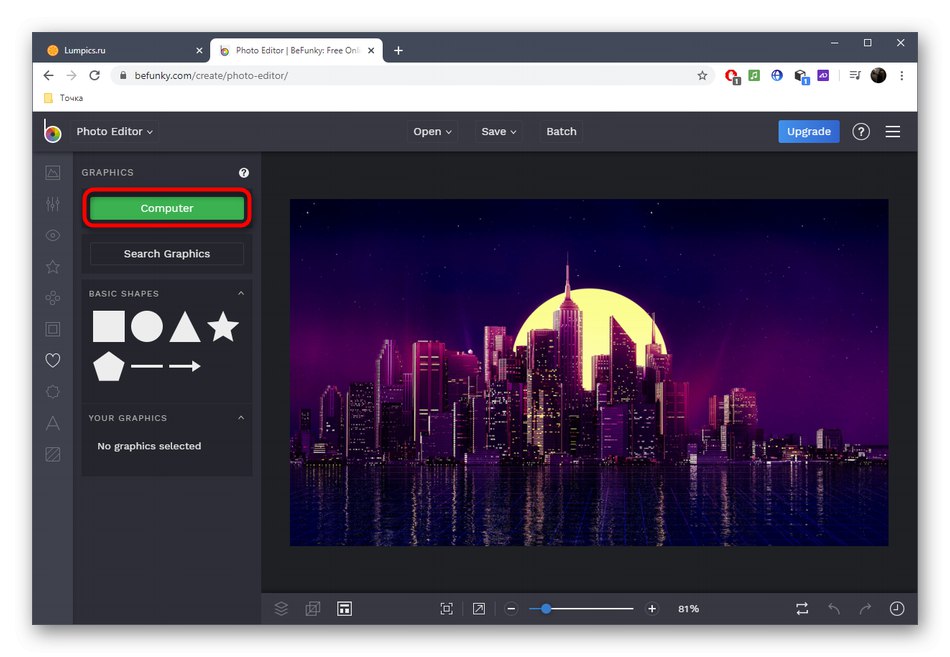
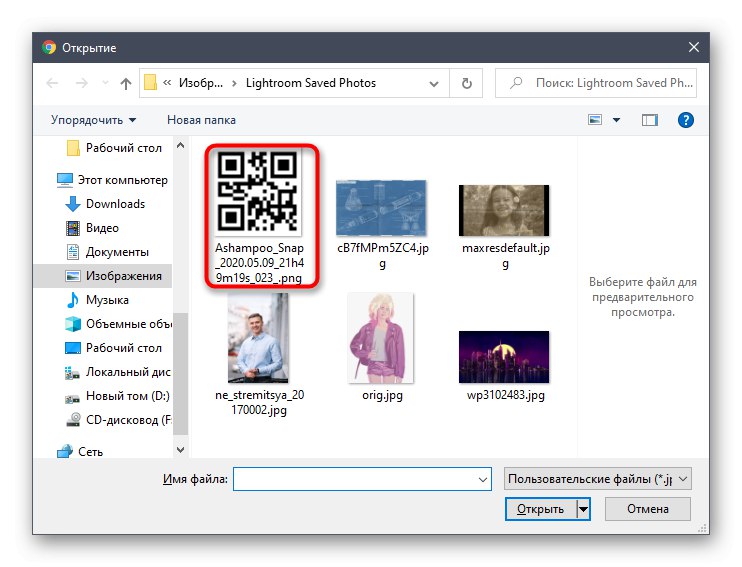
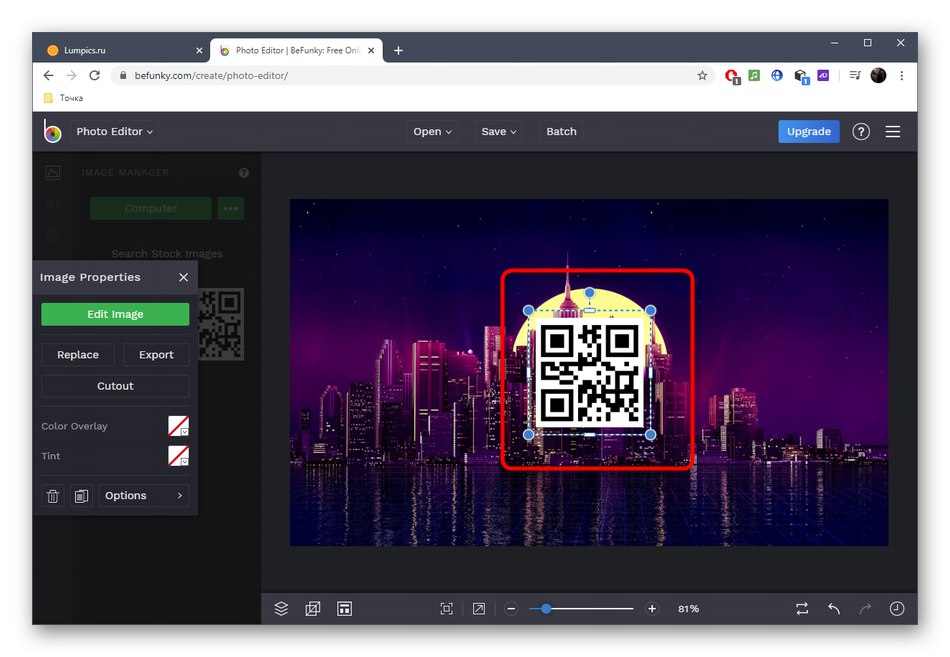
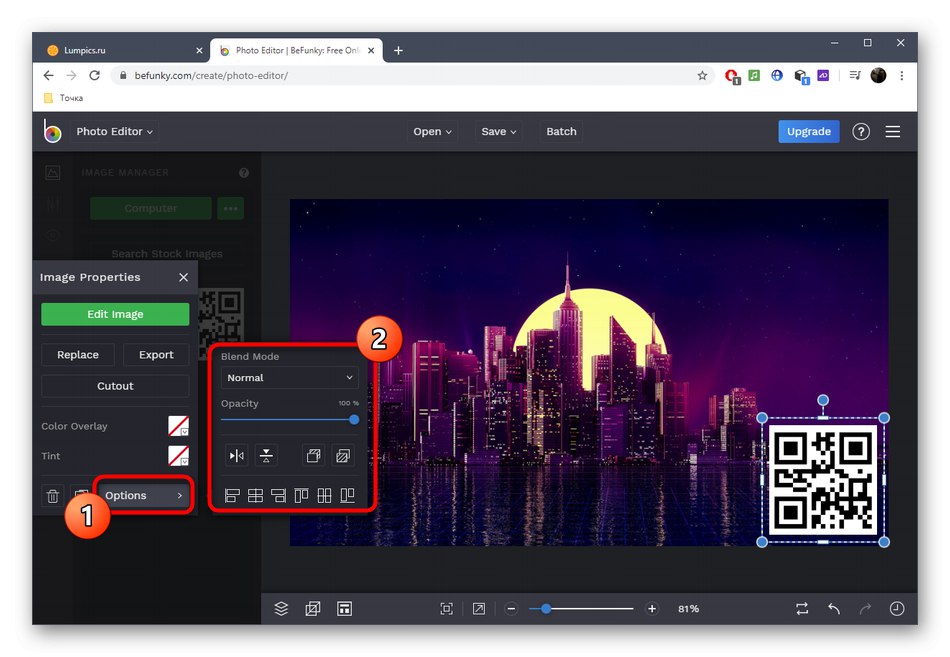
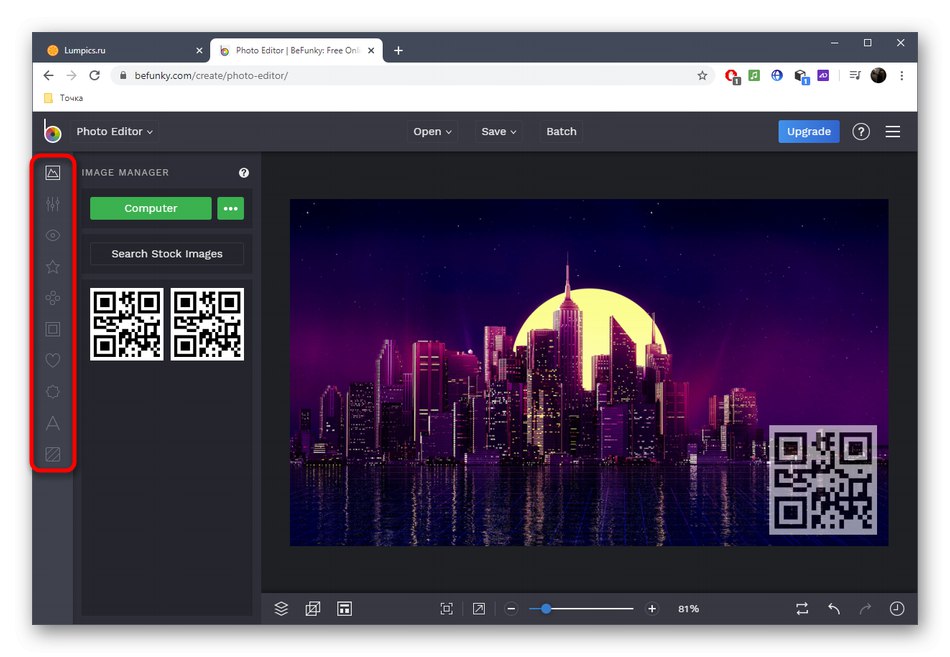
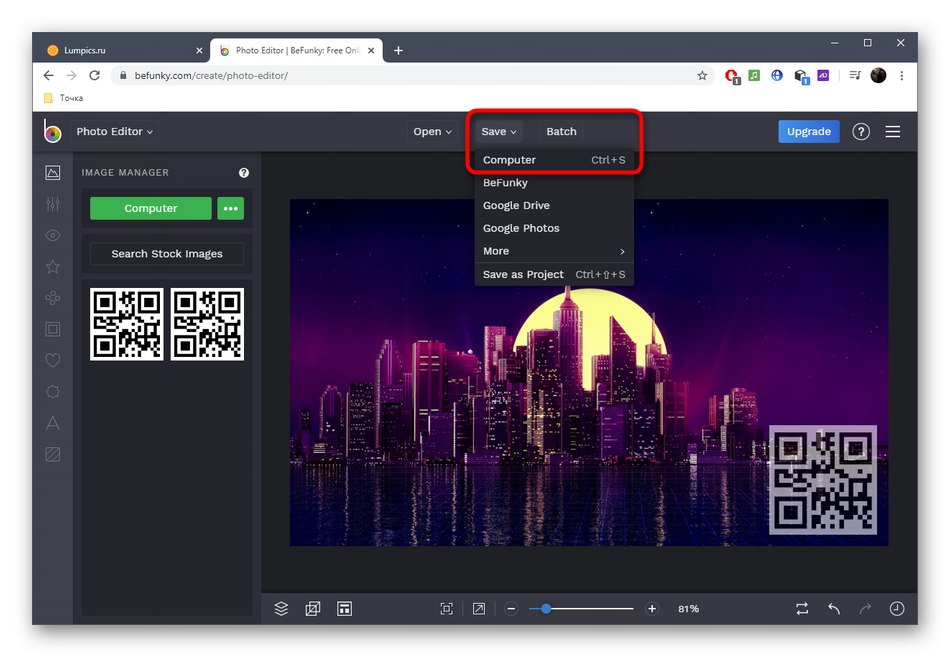
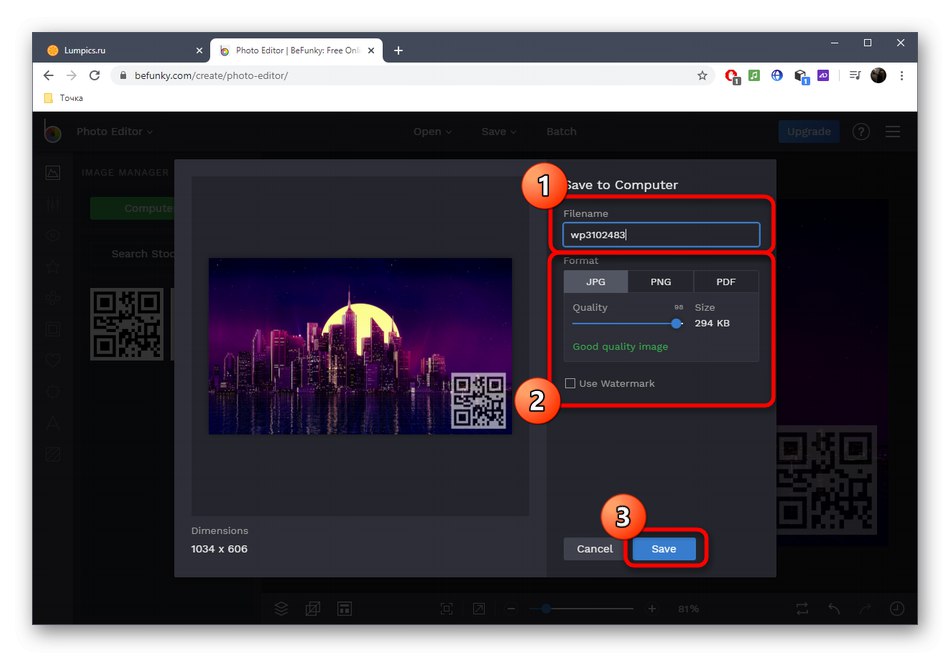
Metóda 3: PIXLR
PIXLR je plnohodnotný online grafický editor. Princíp prekrytia loga na fotografii cez tento web sa mierne líši od toho, čo ste videli predtým, s touto úlohou sa však dokáže vyrovnať úplne každý používateľ.
Prejdite na službu PIXLR online
- Na domovskej stránke PIXLR kliknite na „Advanced PIXLR E“prejsť do grafického editora.
- Na ľavom paneli kliknite na ikonu „OTVORIŤ OBRÁZOK“.
- Najskôr nahrajte hlavný obrázok, na ktorý bude umiestnené logo.
- Potom vpravo v okne interakcie uvidíte blok s vrstvami. Kliknutím na znamienko plus pridáte do projektu ďalšiu vrstvu.
- V okne, ktoré sa zobrazí, vyberte „Obrázok“.
- Teraz je čas načítať logo výberom pomocou „Dirigent“.
- Nová vrstva bude umiestnená nad hlavným obrázkom a pomocou nástroja na transformáciu môžete zmeniť veľkosť a umiestniť logo.
- Potom otvorte vlastnosti tejto vrstvy kliknutím na tri biele bodky vľavo od bloku samotného obrázka.
- Posunutím jazdca umiestneným tam nastavte príslušnú priehľadnosť loga.
- Ak chcete upraviť projekt, použite nástroje obsiahnuté v PIXLR, ktoré sú obsiahnuté v každom grafickom editore. Na konci cez menu „Súbor“ nájsť položku „Uložiť“.
- Vyberte formát, kvalitu obrázka a uložte ich do počítača.
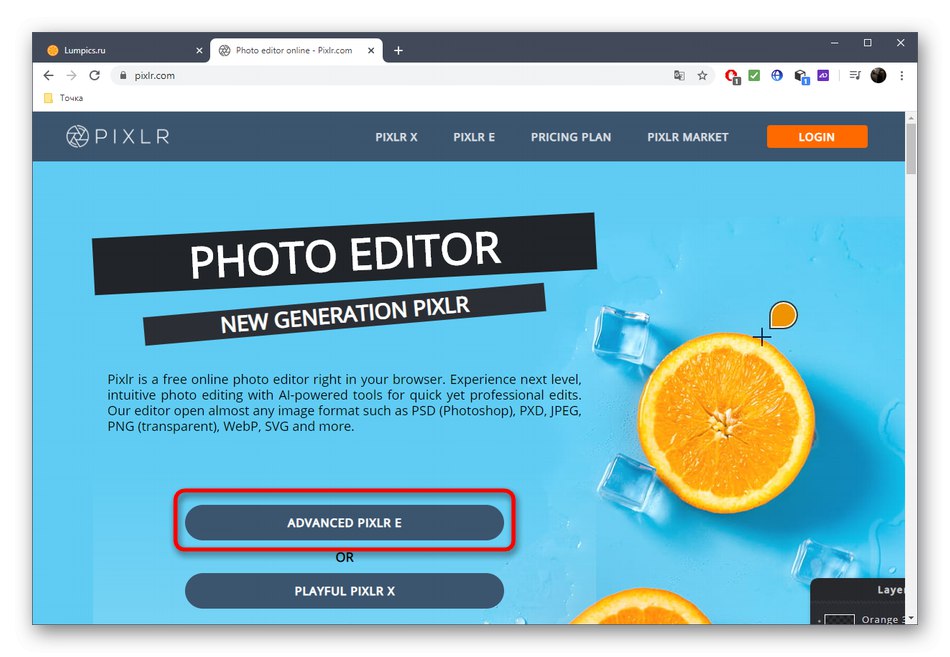
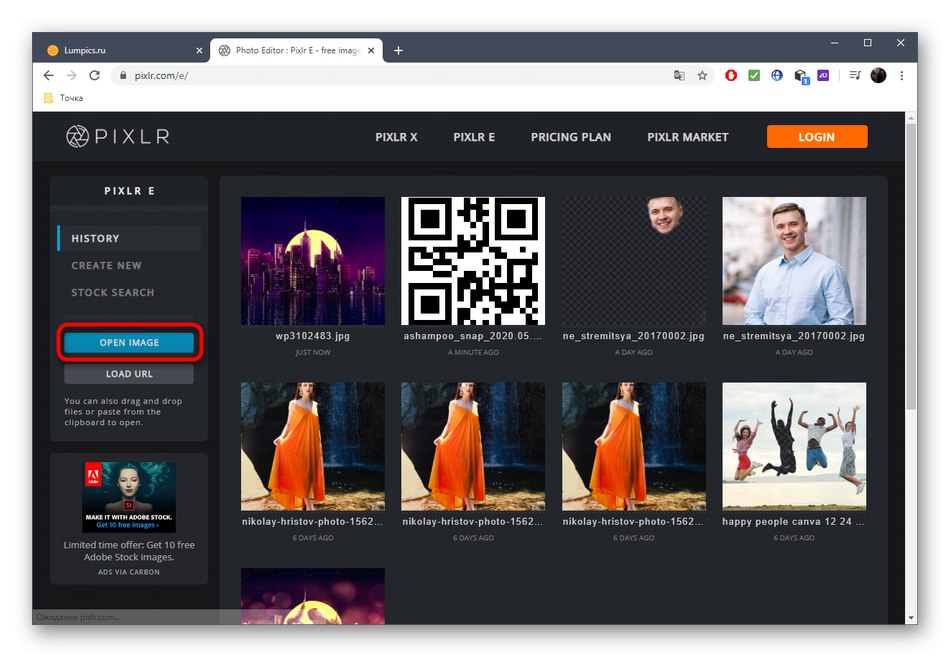
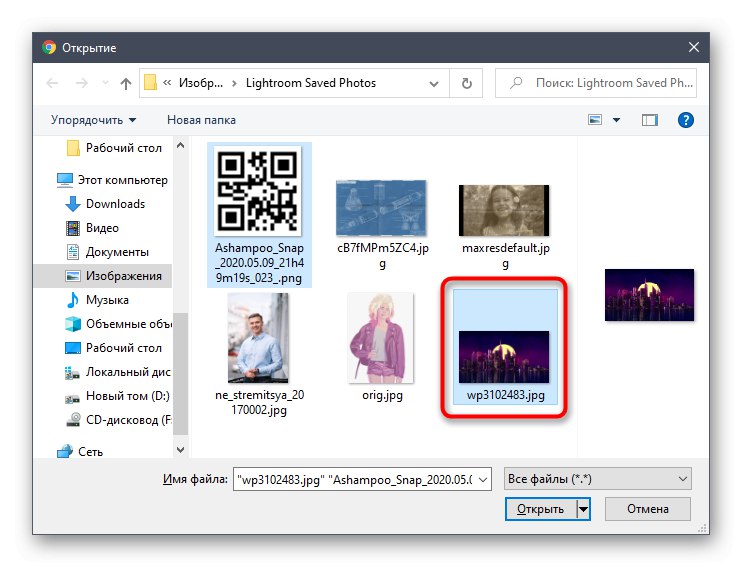
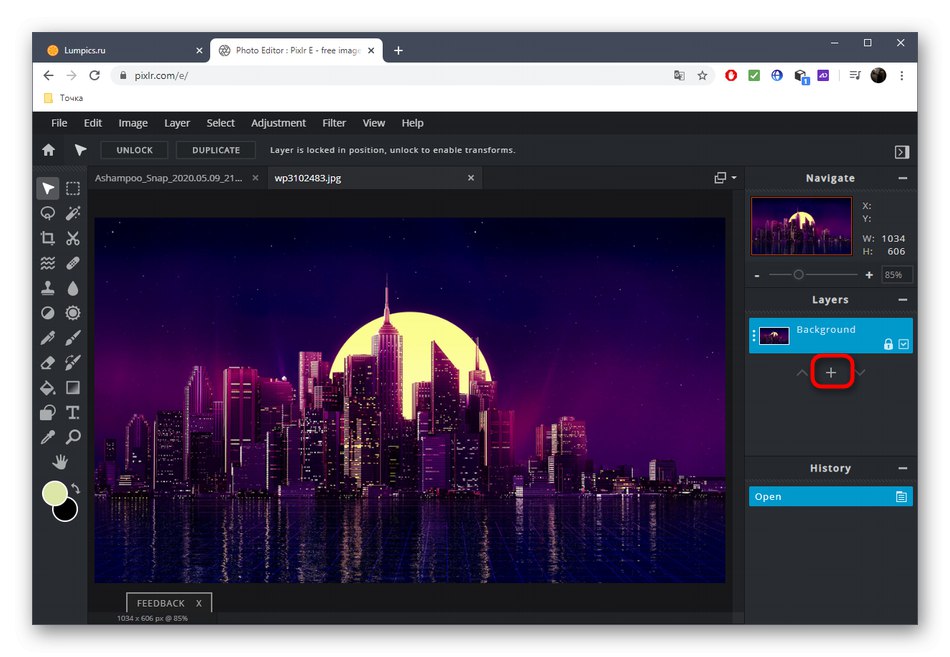
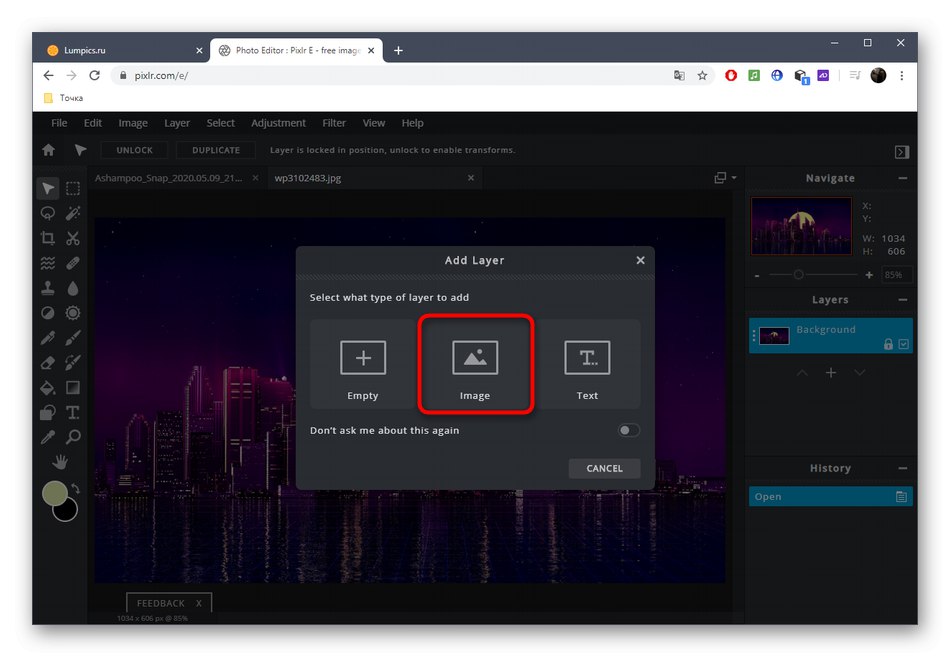
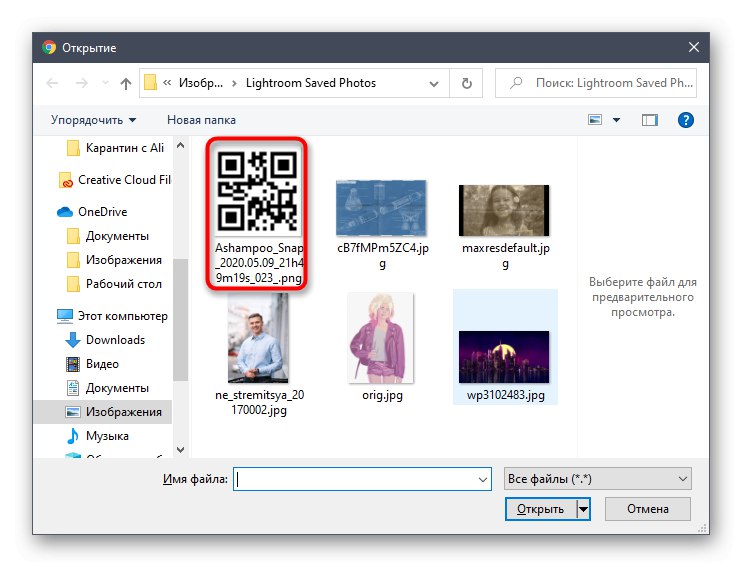
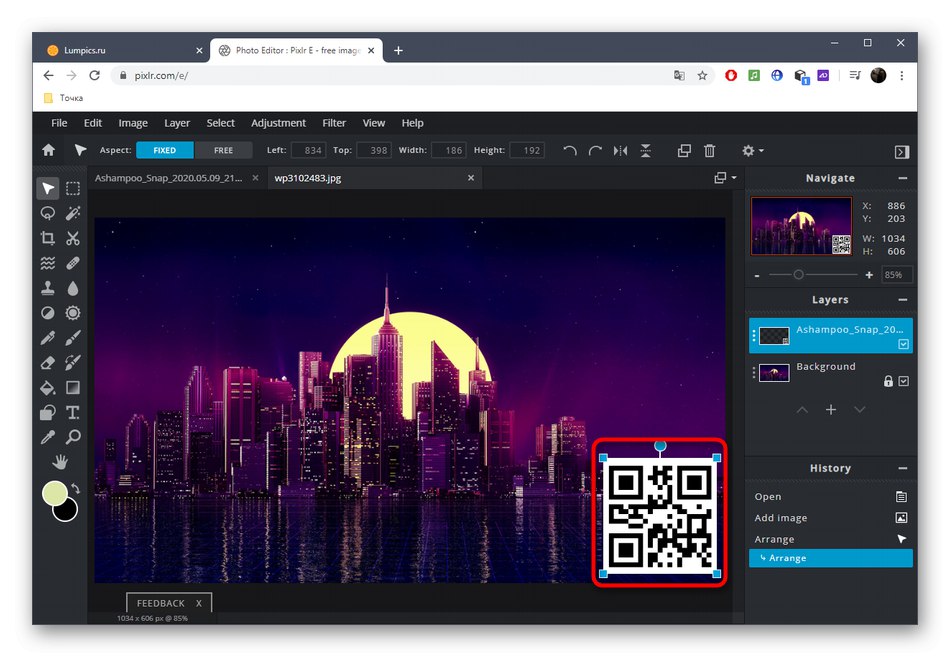
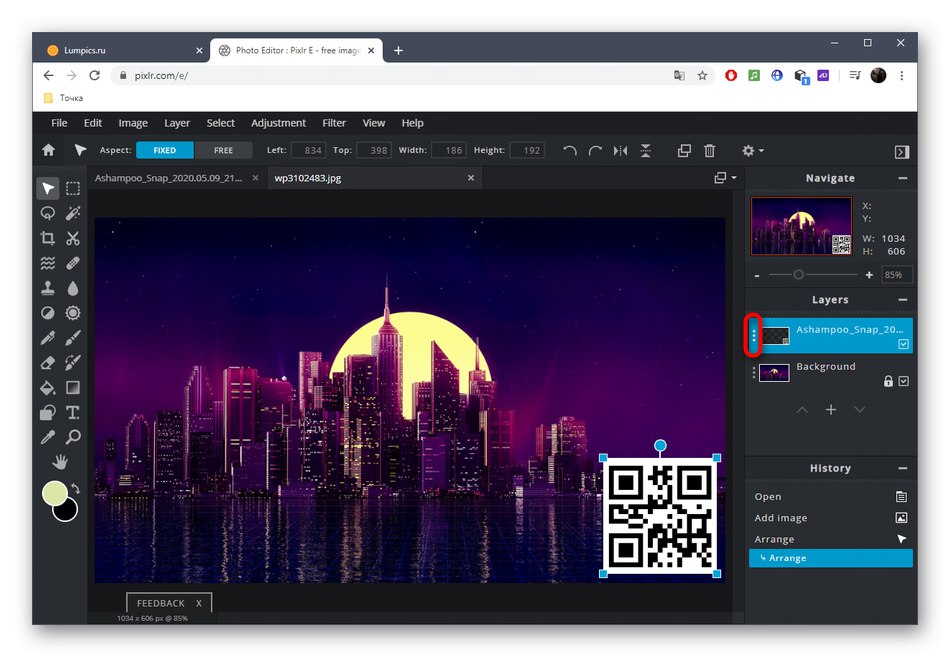
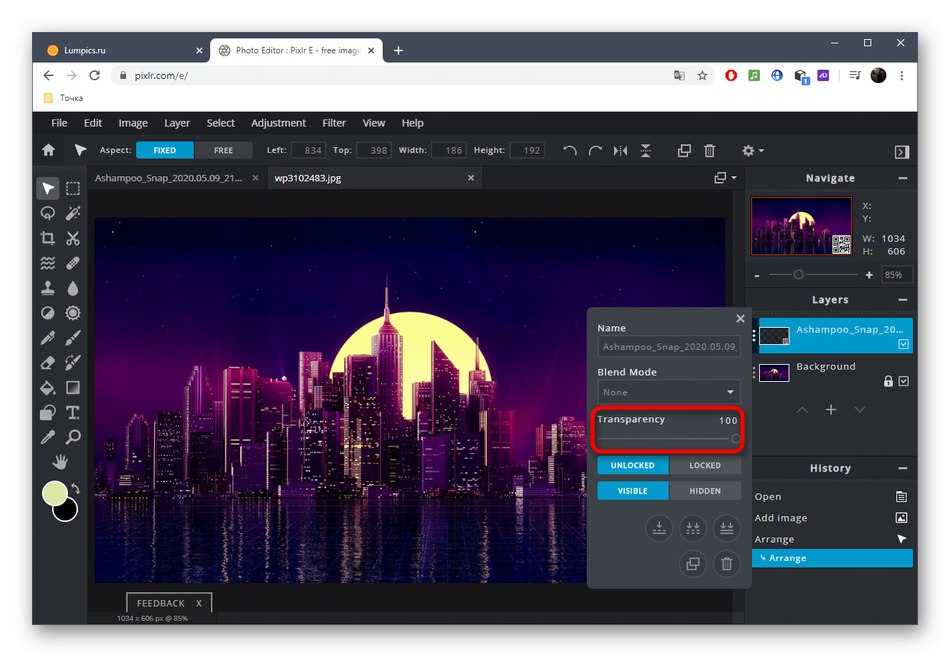
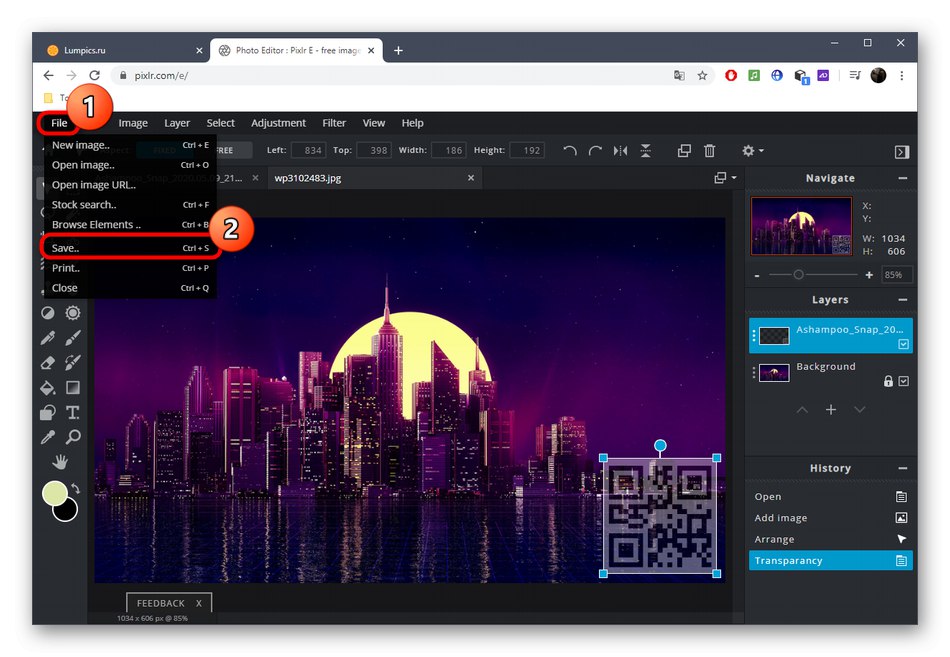
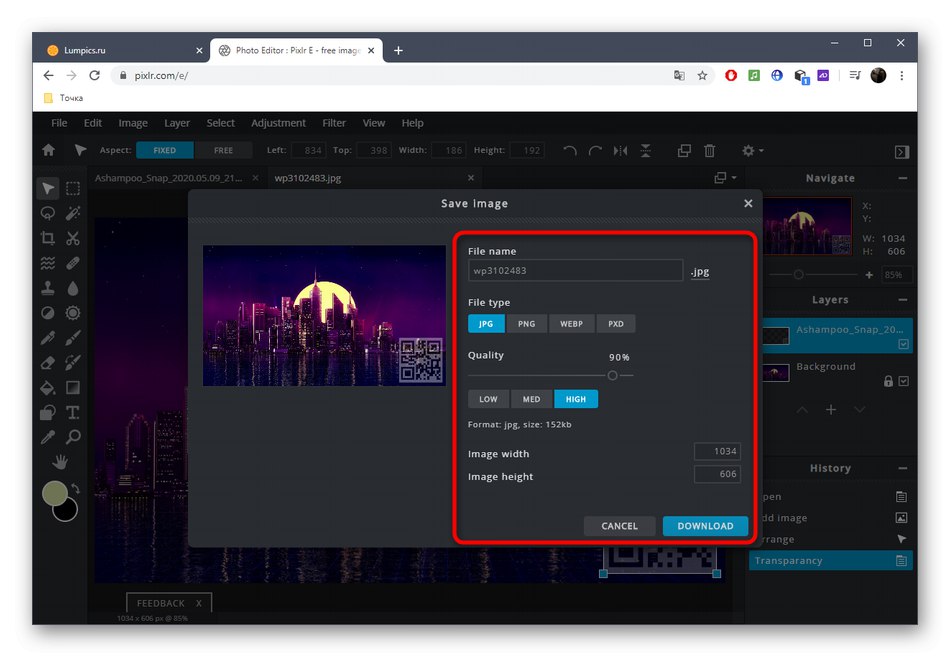
Náš web obsahuje ďalšie tematické články o logách. Ak si ho chcete vytvoriť sami, pomocou odkazov uvedených nižšie získate podrobné odpovede na témy, ktoré vás zaujímajú.
Viac informácií:
Softvér s logom
Ako vytvoriť logo vo Photoshope
Vytvorenie loga pre kanál YouTube
Logá tvoríme pomocou služieb online