Pridávanie textu do aplikácie PowerPoint
Vkladanie mediálnych súborov a tabuliek nemôže vždy spôsobiť takú ťažkosť ako jednoduché pridanie textu do snímky. Dôvody môžu byť veľa, oveľa viac ako priemerný používateľ vie, ako vyriešiť tento problém. Takže je čas nalepiť medzery v znalostiach.
obsah
Problémy s textom v programe PowerPoint
Dokonca aj v prípade, že s projektom, v ktorom sa používa úplne unikátny dizajn, nie je práca, existuje dostatok problémov s oblasťami pre textové informácie v programe PowerPoint. Zvyčajne štandardné snímky majú v podstate len dve okná - pre názov a vloženie akéhokoľvek obsahu vrátane textu.
Našťastie spôsoby pridania ďalších textových okien stačia na vyriešenie akéhokoľvek problému. Existuje celkom 3 metódy a každý z nich je vhodný vo svojej oblasti použitia.
Metóda 1: Upravte šablónu snímok
V prípade, že potrebujete viac oblastí pre text, je táto metóda vhodná. Ak používate štandardné šablóny, môžete vytvoriť až dve takéto časti.
- Stačí kliknúť pravým tlačidlom myši na požadovaný snímok a prejsť na položku rozbaľovacej ponuky "Rozloženie" .
- Na boku sa zobrazí niekoľko šablón pre daný snímok. Môžete si vybrať ten, ktorý obsahuje niekoľko oblastí pre text. Napríklad "Dva objekty" alebo "Porovnanie" .
- Šablóna sa automaticky použije na snímku. Teraz môžete použiť iba dve okná na zadávanie textu.
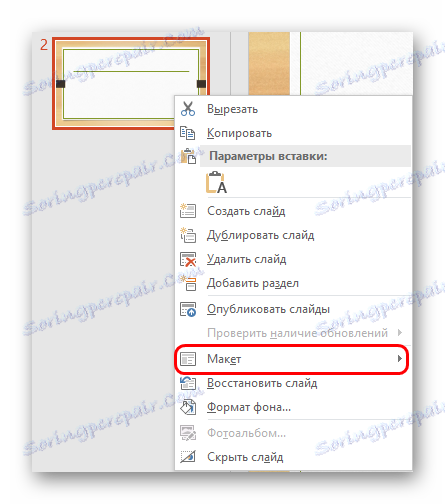
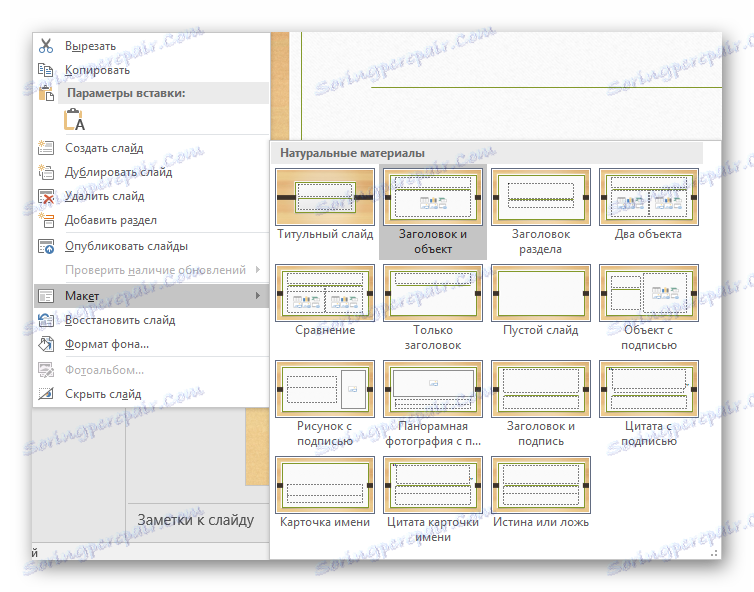
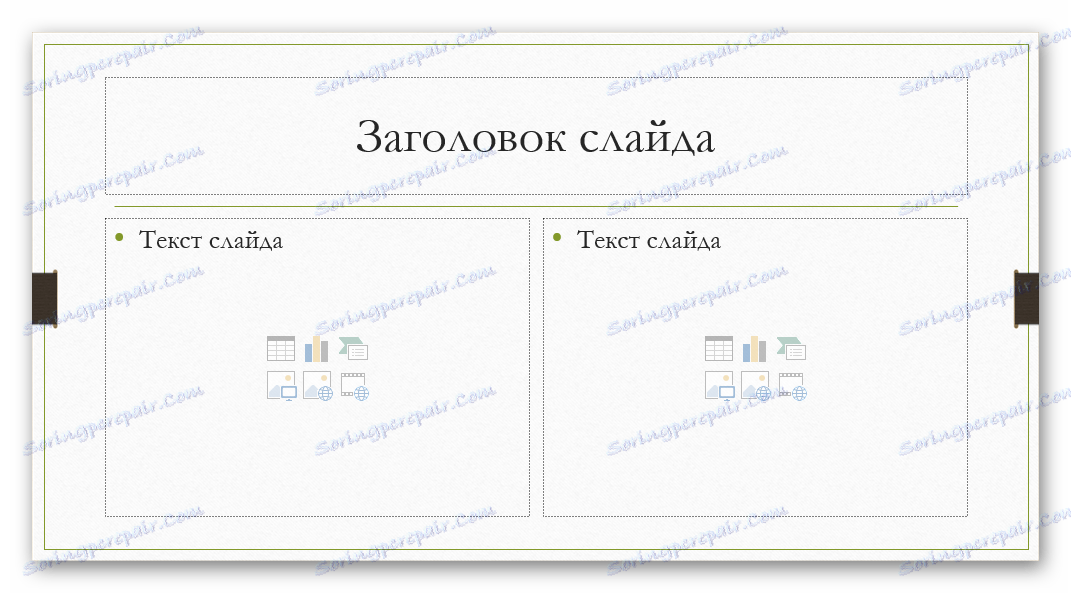
Okrem toho je tu príležitosť podrobnejšie študovať šablóny a vytvoriť si vlastné, kde môžete vytvoriť toľko oblastí, v ktorých chcete vložiť informácie.
- Ak to chcete urobiť, prejdite na kartu "Zobraziť" v hlavičke prezentácie.
- Kliknite na tlačidlo "Slide Sample" .
- Program prejde do samostatného režimu, v ktorom môžete upraviť šablóny. Tu môžete vybrať obe dostupné a vytvoriť vlastné tlačidlo "Vložiť rozloženie" .
- Pomocou funkcie "Vložiť zástupný symbol" môžete do snímky pridať ľubovoľné oblasti. Po kliknutí na toto tlačidlo sa rozbalí ponuka s možnosťami.
- Prezentácie zvyčajne používajú "Obsah" - to isté okno, kde môžete aspoň vložiť text, aj keď sú prvky vložené pomocou ikon rýchleho pridávania. Takže táto voľba bude najlepšia a najuniverzálnejšia. Ak je presný text presne potrebný, potom je uvedený ten istý variant mena.
- Každá voľba po kliknutí bude potrebné nakresliť na snímke, čo indikuje požadovanú veľkosť okien. Tu môžete použiť širokú škálu nástrojov na vytvorenie jedinečnej snímky.
- Potom je najlepšie uviesť svoje meno vzorom. Môžete to urobiť pomocou tlačidla "Premenovať" . Ako vidíte vyššie, je to funkcia "Odstrániť" , čo vám umožňuje zbaviť sa neúspešnej možnosti.
- Po dokončení práce kliknite na "Zavrieť vzorový režim" . Prezentácia sa vráti do svojej bežnej podoby.
- Použite vytvorenú šablónu na snímku vyššie popísaným spôsobom pomocou pravého tlačidla myši.
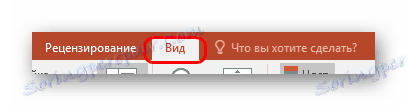
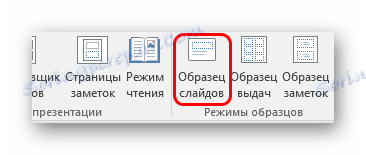

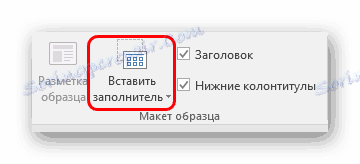

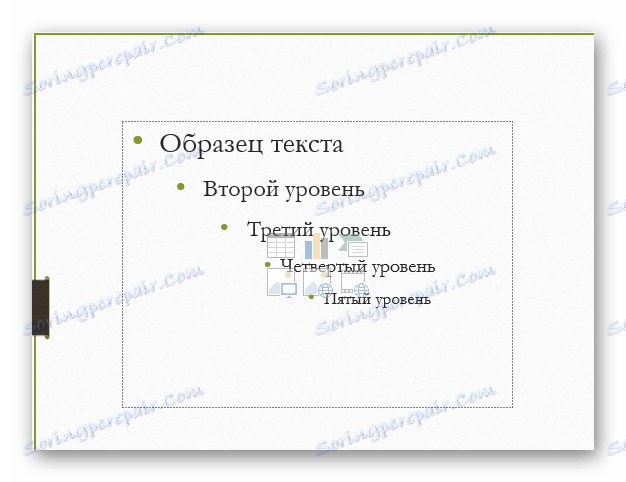


Je to najpohodlnejší a naj funkčnejší spôsob, ktorý umožňuje nielen pridávanie textu do akýchkoľvek množstiev do snímku, ale v princípe aj to, že mu dá akýkoľvek druh, ktorý chce len.
Metóda 2: Pridanie nápisu
Existuje jednoduchší spôsob pridávania textu. Táto možnosť je najlepšia na pridávanie štítkov pod tabuľky, diagramy, obrázky a ďalšie mediálne súbory.
- Funkcia, ktorú potrebujeme, je na karte "Vložiť" v hlavičke prezentácie.
- Tu musíte kliknúť na možnosť "Caption" v oblasti "Text" .
- Kurzor okamžite zmení a pripomína obrátený kríž. Bude potrebné vytvoriť priestor na snímke na zavedenie textu.
- Potom bude nakreslený prvok k dispozícii pre prácu. Textové pole sa okamžite aktivuje. Môžete napísať čokoľvek a formátovať informácie pomocou štandardných nástrojov.
- Bezprostredne po zatvorení režimu zadávania textu bude tento prvok systém vnímaný ako jediná súčasť, podobne ako mediálny súbor. Môžete ho bezpečne presunúť. Tam môžu byť problémy v prípadoch, keď je vytvorená oblasť, ale v nej je malý text - niekedy bude ťažké vybrať oblasť pre zadávanie nových údajov. Ak chcete upraviť túto situáciu, musíte kliknúť pravým tlačidlom na tento objekt a kliknúť na rozbaľovaciu ponuku "Zmeniť text" .
- To môže byť užitočné pri zmene veľkosti, pretože používanie konvenčných značiek na zúženie alebo rozšírenie oblasti neovplyvňuje samotný text. Pomôže to zmenšiť alebo zvýšiť font.
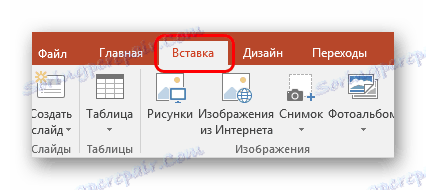
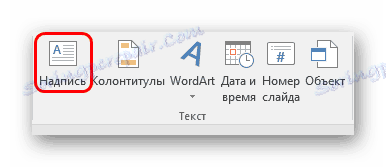
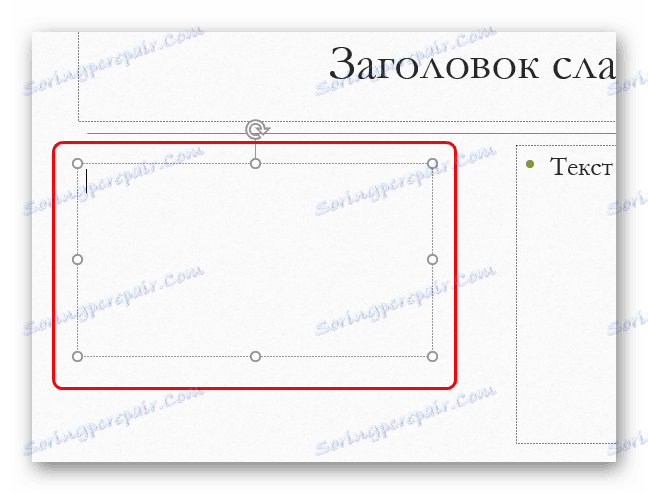
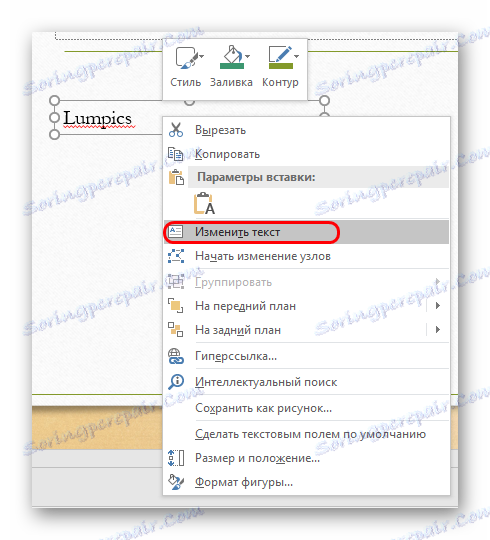
Metóda 3: Vložte text
Najjednoduchší spôsob, ako vkladať text do aplikácie PowerPoint pre prípady, keď nie je žiadna túžba alebo čas na to, aby ste sa pokazili s inými možnosťami a vložte text, ktorý potrebujete.
- Stačí vložiť text pravým tlačidlom myši alebo kombináciou "Ctrl" + "V" . Samozrejme, predtým musí byť každá pasáž kopírovaná.
- Pridajte text do schránky vo vlastnom okne. Nezáleží na tom, ktorý text bol skopírovaný, môžete si dokonca uložiť jedno slovo od jedného napísaného na rovnakom obrázku a vložiť ho a potom ho upraviť. Táto oblasť sa automaticky rozšíri, pričom sa prispôsobí množstvu vstupných informácií.
Stojí za zmienku, že táto metóda presne nekopíruje formátovanie textu v okne pre vloženie obsahu. Tu musíte ručne vytvoriť značku odseku a upraviť odsadenia. Takže táto možnosť je najvhodnejšia na vytváranie malých popisov fotografií, ďalších poznámok v blízkosti dôležitých komponentov.
dodatočne
V niektorých prípadoch je možné použiť aj alternatívne spôsoby pridávania textu. Napríklad:
- Ak chcete pridať popisy alebo zvýraznenia fotografií, môžete ich umiestniť do súboru v editore a do prezentácie vložiť hotovú verziu.
- To isté platí pre vkladanie tabuliek alebo grafov z aplikácie Excel - môžete pridať popisy priamo do zdrojového kódu a vložiť plnú verziu.
- Môžete použiť nástroje na úpravu WordArt. Tieto komponenty môžete pridať pomocou príslušnej funkcie na karte "Vložiť" . Dobré pre podpoložky alebo tituly na fotografie.
- Ak nemáte čo robiť, môžete skúsiť pridať texty pomocou editora na príslušné miesta na fotografii, kopírovať pozadie snímky a vložiť ho ako pozadie. Cesta je taká, ale aj to nemôžeme spomenúť, nie je možné, dobré prípady použitia v histórii sú známe.
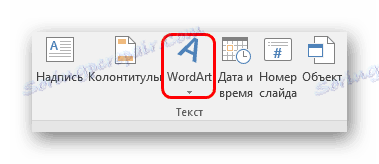
Zhrnutie, stojí za to povedať, že spôsoby, ako pridať text v prostredí, kde sú pôvodné možnosti málo, v skutočnosti veľa. Stačí stačiť vybrať najvhodnejšie pre konkrétnu úlohu a správne ju implementovať.