Hudobné prekrytie na videu na iPhone
Aby bolo video natočené na iPhone zaujímavé a nezabudnuteľné, stojí za to pridať hudbu. Je to jednoduché na mobilnom zariadení a vo väčšine aplikácií môžete pridať efekty a prechody na zvuk.
Prekrytie hudby na videu
iPhone neposkytuje vlastníkom možnosť upravovať video so štandardnými funkciami. Jedinou možnosťou, ako pridať hudbu do videa, je preto stiahnuť špeciálne aplikácie z App Store.
Metóda 1: iMovie
Úplne bezplatná aplikácia vyvinutá spoločnosťou Apple je obľúbená medzi vlastníkmi zariadení iPhone, iPad a Mac. Podporované, vrátane starších verzií iOS. Pri úprave môžete pridať rôzne efekty, prechody, filtre.
Pred začatím procesu pripájania hudby a videa musíte do smartfónu pridať potrebné súbory. Na tento účel odporúčame prečítať si nasledujúce články.
Ďalšie podrobnosti:
Aplikácie na sťahovanie hudby na iPhone
Ako preniesť hudbu z počítača do iPhone
Sťahovanie Instagram videa do iPhone
Ako preniesť video z počítača do iPhone
Ak už máte hudbu a video, ktoré chcete, choďte do práce s iMovie.
Stiahnite si iMovie zadarmo z AppStore
- Stiahnite si aplikáciu z App Store a otvorte ju.
- Kliknite na tlačidlo Vytvoriť projekt .
- Klepnite na film .
- Vyberte požadované video, na ktoré chcete hudbu umiestniť. Výber potvrďte kliknutím na položku Vytvoriť film .
- Ak chcete pridať hudbu, nájdite na paneli úprav znak plus.
- V menu, ktoré sa otvorí, nájdete sekciu "Audio" .
- Klepnite na položku "Skladby" .
- Tu sa zobrazia všetky zvukové záznamy vo vašom iPhone. Keď vyberiete skladbu, automaticky sa prehrá. Kliknite na „Use“ .
- Hudba sa automaticky pridá do vášho videa. V paneli úprav môžete kliknúť na zvukovú stopu a zmeniť jej dĺžku, hlasitosť a rýchlosť.
- Po inštalácii kliknite na tlačidlo "Dokončiť" .
- Ak chcete video uložiť, klepnite na špeciálnu ikonu „Share“ a vyberte „Save Video“ . Užívateľ môže tiež nahrávať videá do sociálnych sietí, poslov a pošty.
- Vyberte kvalitu výstupného videa. Potom sa uloží do knižnice médií zariadenia.
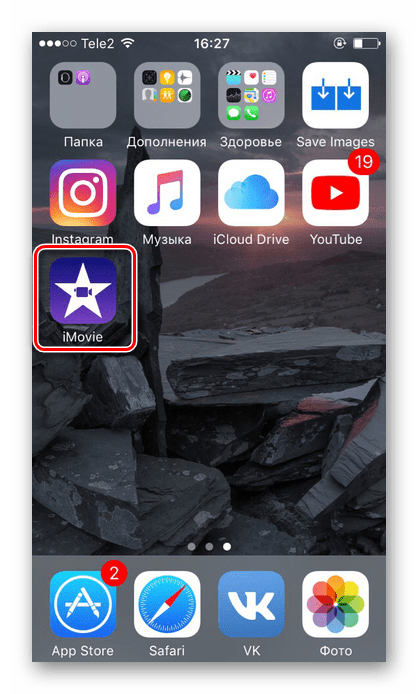
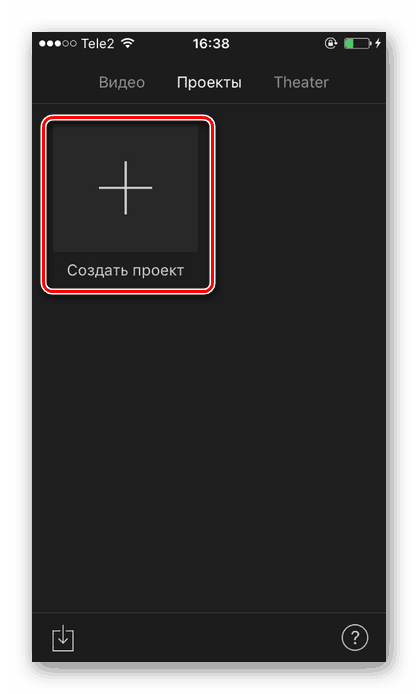
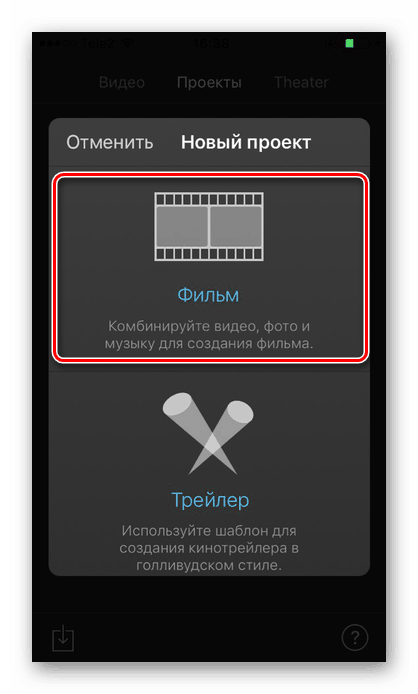
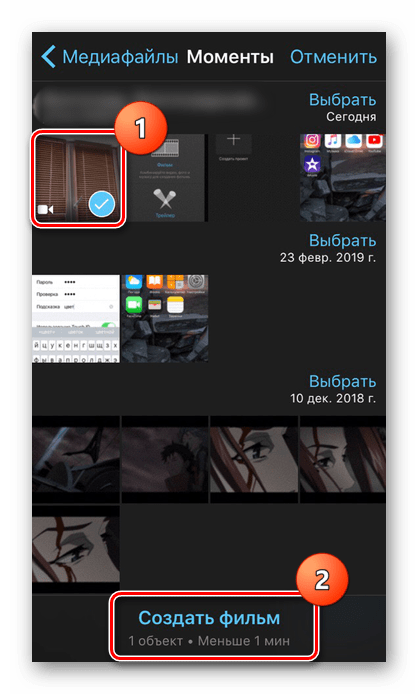
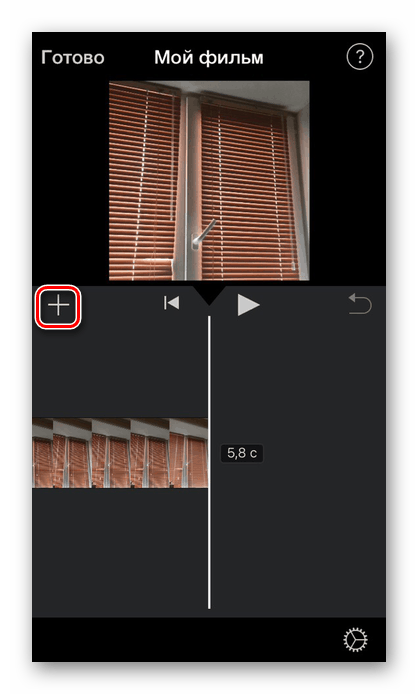
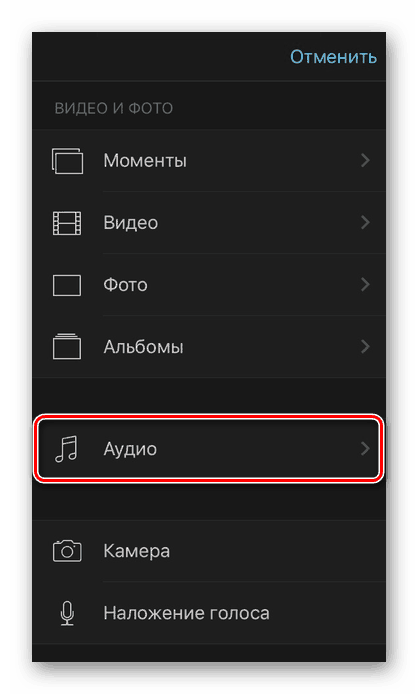
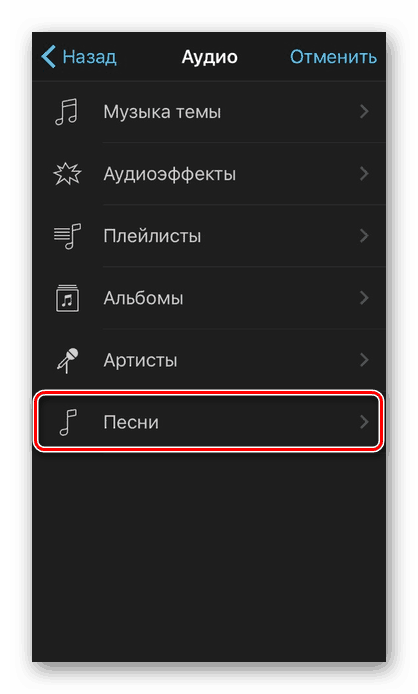
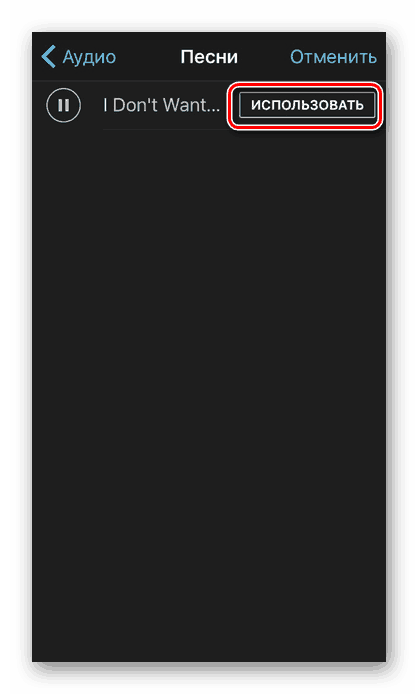
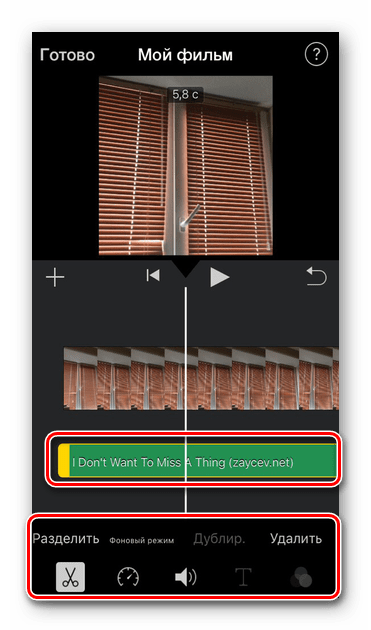
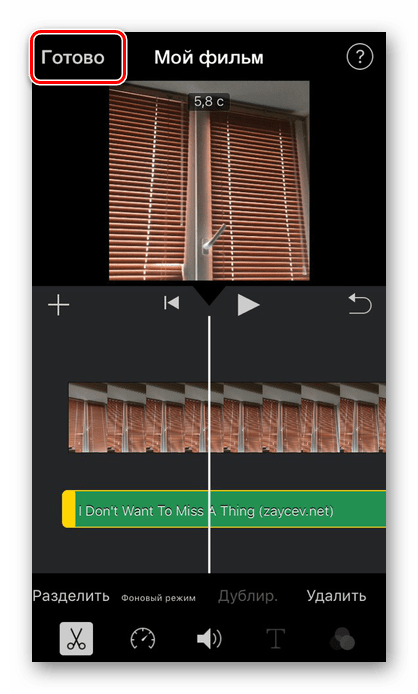
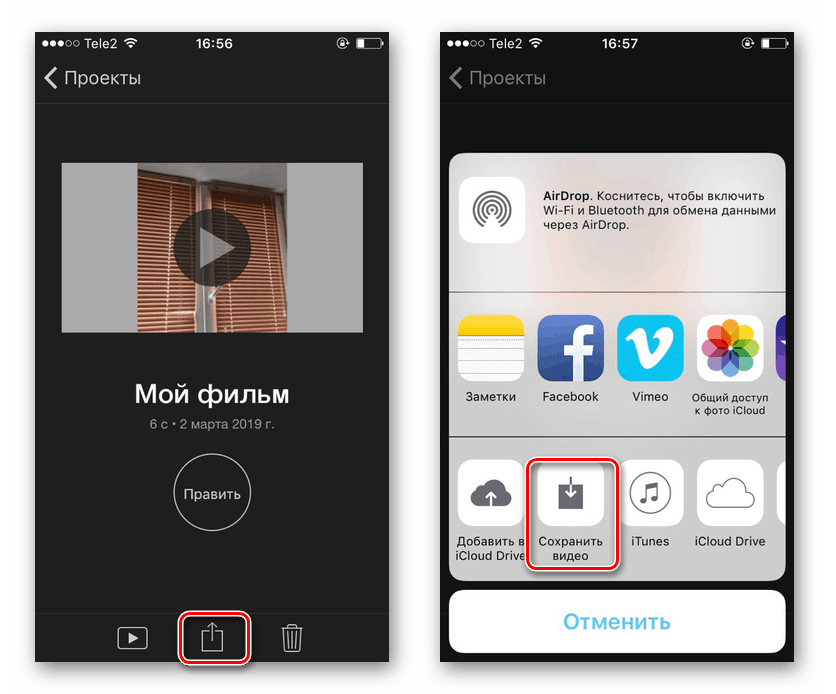
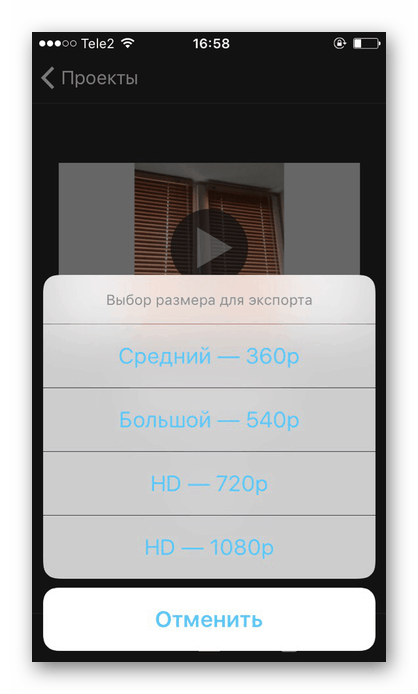
Pozri tiež: Ako odstrániť knižnicu iTunes
Metóda 2: InShot
Aplikácia je aktívne využívaná bloggermi instagramu, pretože je vhodné robiť videá pre túto sociálnu sieť pomocou nej. InShot ponúka všetky základné funkcie pre vysoko kvalitné úpravy videa. Vodoznak aplikácie však bude prítomný v konečne uloženom zázname. Toto je možné opraviť zakúpením verzie PRO.
Stiahnite si InShot zadarmo z AppStore
- Otvorte aplikáciu InShot v zariadení.
- Klepnutím na „Video“ vytvoríte nový projekt.
- Vyberte požadovaný videosúbor.
- Na paneli s nástrojmi nájdite „Hudba“.
- Pridajte skladbu kliknutím na špeciálnu ikonu. V tom istom menu si môžete vybrať funkciu nahrávania hlasu z mikrofónu pre jeho ďalšie pridanie do videa. Povoliť aplikácii prístup do knižnice médií.
- Ak chcete vyhľadať hudbu v zariadení iPhone, prejdite do časti „iTunes“ . Keď kliknete na ľubovoľnú skladbu, automaticky sa začne prehrávať. Klepnite na "Použiť" .
- Kliknutím na zvukovú stopu môžete zmeniť hlasitosť hudby, znížiť ju v správnych okamihoch. InShot tiež navrhuje pridať tlmiace a zosilňujúce efekty. Po dokončení úpravy zvuku kliknite na ikonu začiarknutia.
- Opätovným kliknutím na ikonu začiarknutia ukončíte prácu so zvukovou stopou.
- Ak chcete video uložiť, nájdite položku „Share“ - „Save“ . Tu si tiež môžete vybrať, prostredníctvom ktorých sociálnych sietí chcete zdieľať: Instagram , WhatsApp , Facebook atď.
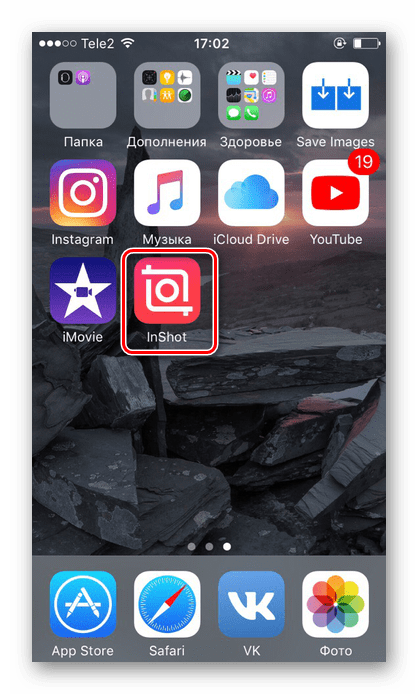
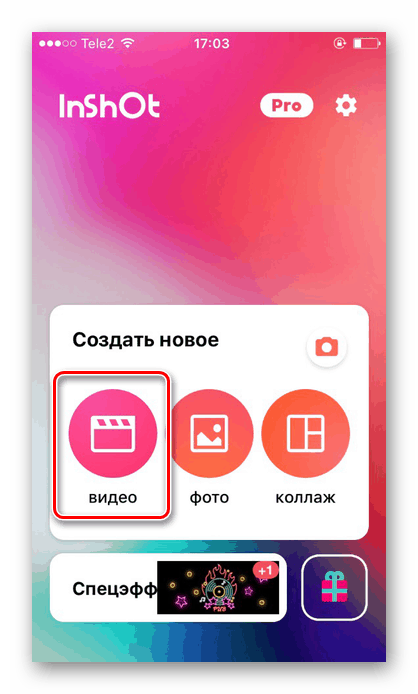
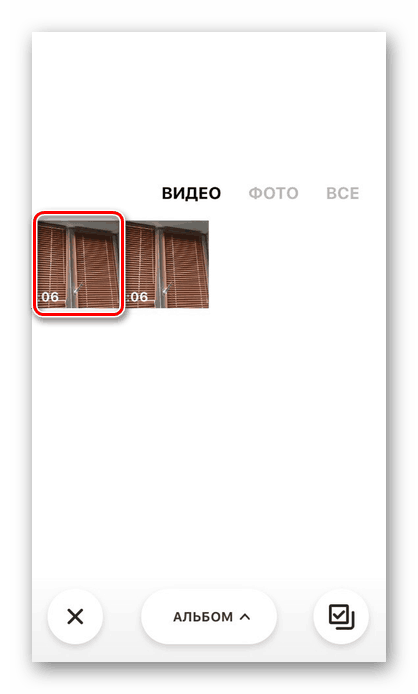
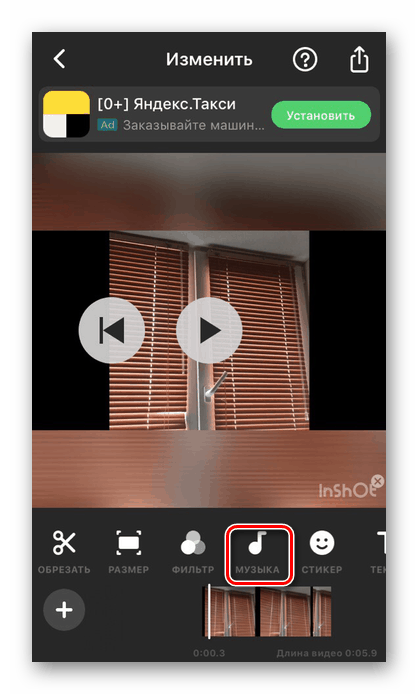
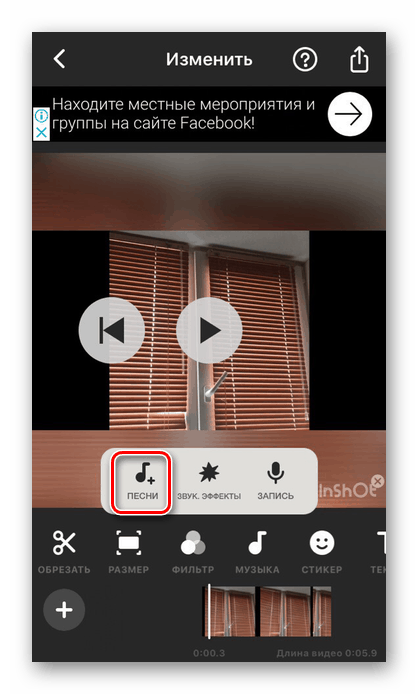
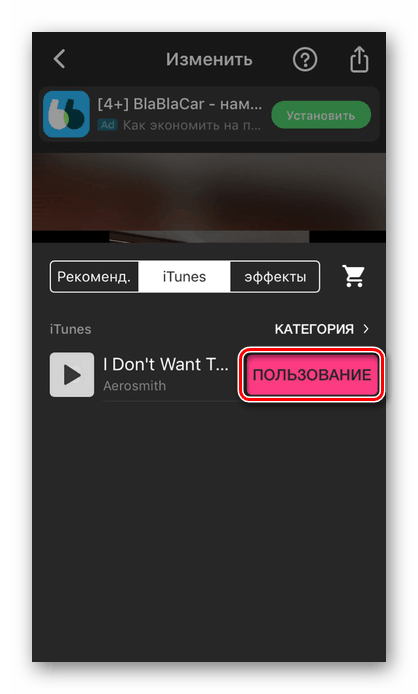
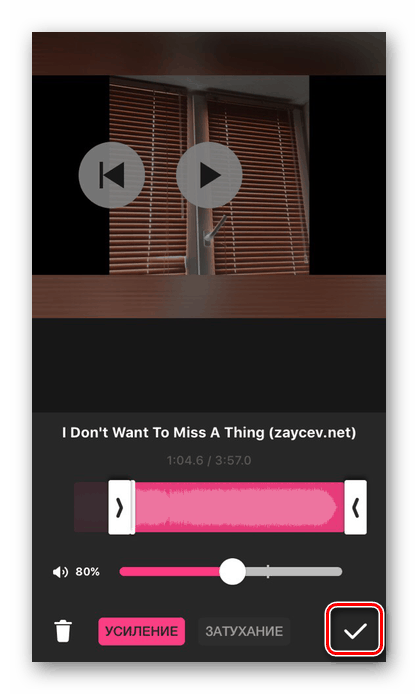
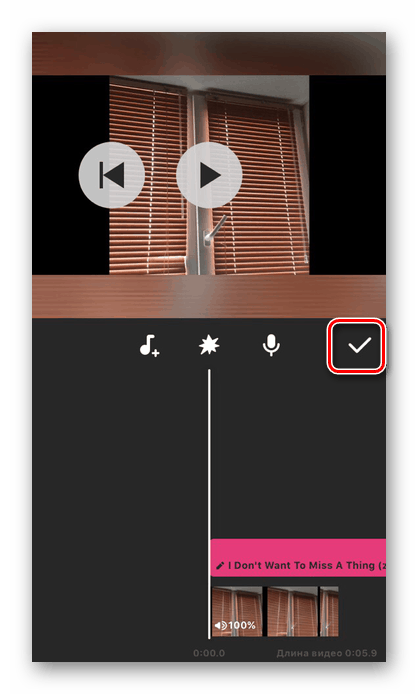
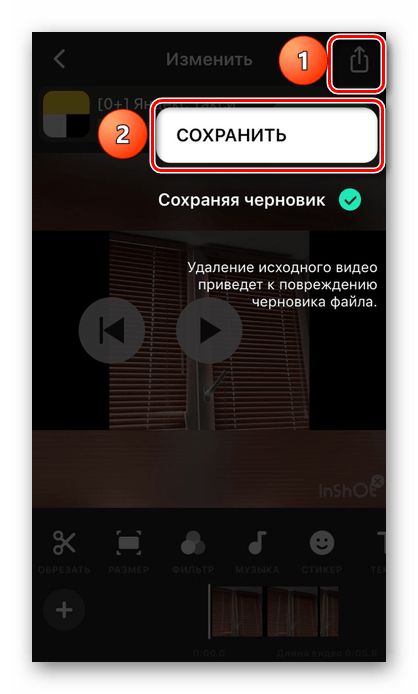
Existujú aj iné aplikácie na úpravu videa, ktoré ponúkajú množstvo nástrojov pre danú úlohu, vrátane pridávania hudby. Viac sa o nich dočítate v našich článkoch.
Prečítajte si viac: Aplikácie pre strih videa / spracovanie videa na iphone
Analyzovali sme 2 spôsoby ako vložiť hudbu do videa pomocou aplikácií z App Store. Nemôžete to urobiť pomocou štandardných nástrojov iOS.