Microsoft Outlook: Pridávanie poštovej schránky
Program Microsoft Outlook je veľmi pohodlný a funkčný e-mailový program. Jednou z jeho charakteristík je, že v tejto aplikácii je možné okamžite prevádzkovať niekoľko krabičiek na rôznych poštových službách. Ale kvôli tomu je potrebné ich pridať do programu. Dozvieme sa, ako pridať poštovú schránku do aplikácie Microsoft Outlook.
Automatická konfigurácia poštovej schránky
Existujú dva spôsoby, ako pridať schránku: pomocou automatických nastavení a ručným zadaním nastavení servera. Prvá metóda je oveľa jednoduchšia, ale bohužiaľ nie všetky poštové služby ju podporujú. Dozvieme sa, ako pridať schránku pomocou automatickej konfigurácie.
Pojdme sa k položke hlavného horizontálneho menu programu Microsoft Outlook "Súbor".
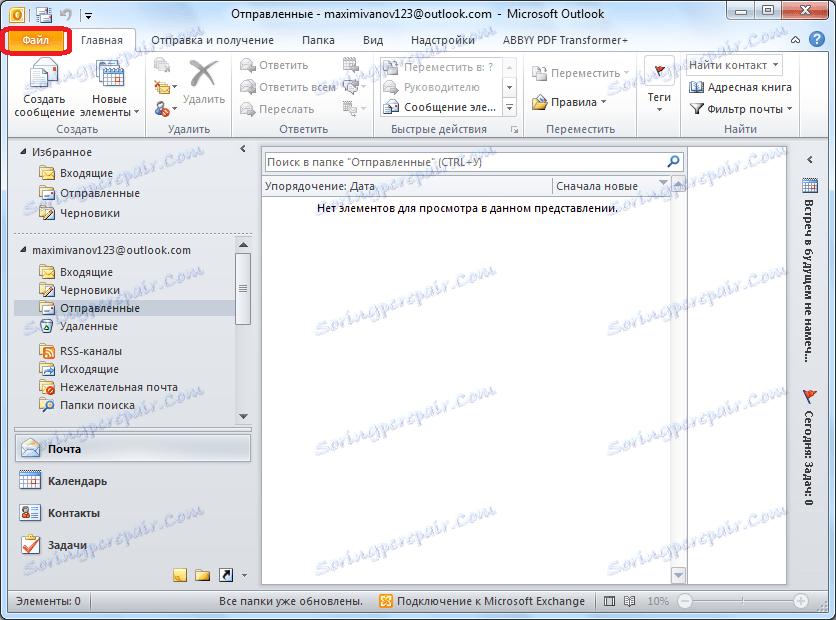
V otvorenom okne kliknite na tlačidlo "Pridať účet".
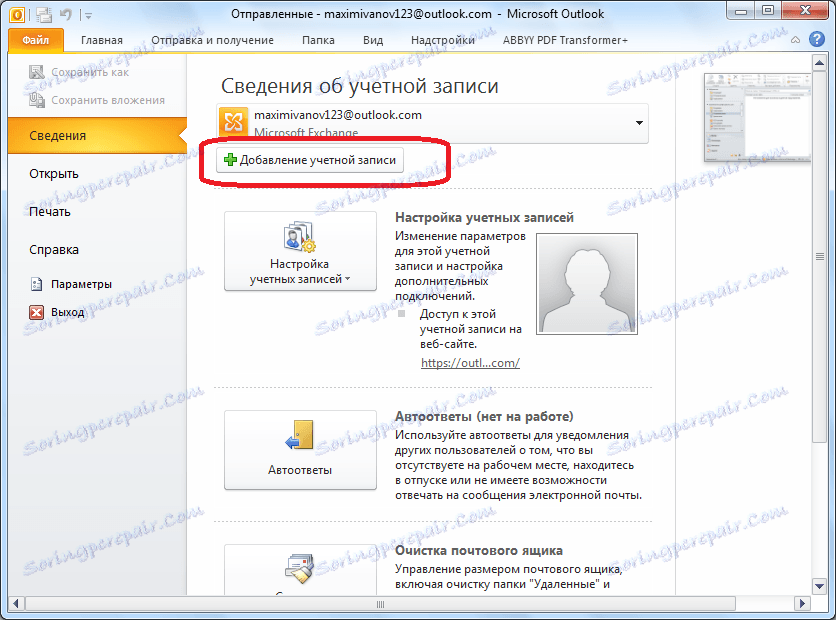
Otvorí sa okno pre pridanie účtu. V hornom poli zadáme vaše meno alebo pseudonym. O niečo neskôr zadáte úplnú adresu elektronickej schránky, ktorú sa má používateľ pridať. Ďalšie dve polia zadajte heslo z účtu služby pridanej pošty. Po dokončení zadávania všetkých údajov kliknite na tlačidlo "Ďalej".

Potom sa spustí postup pre pripojenie k poštovému serveru. Ak server povolí automatickú konfiguráciu, po dokončení procesu sa do programu Microsoft Outlook pridá nová poštová schránka.
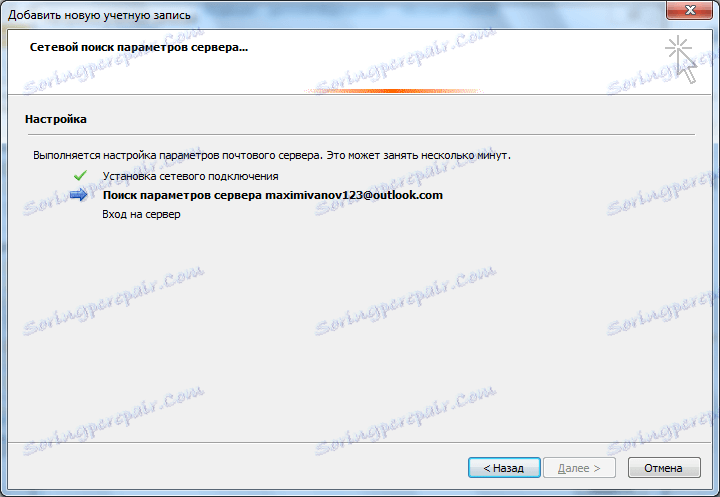
Ručné pridávanie poštovej schránky
Ak poštový server nepodporuje automatickú konfiguráciu poštovej schránky, musíte ju pridať ručne. V okne Pridať účet umiestnite prepínač do polohy "Ručné nakonfigurovanie servera". Potom kliknite na tlačidlo "Ďalej".
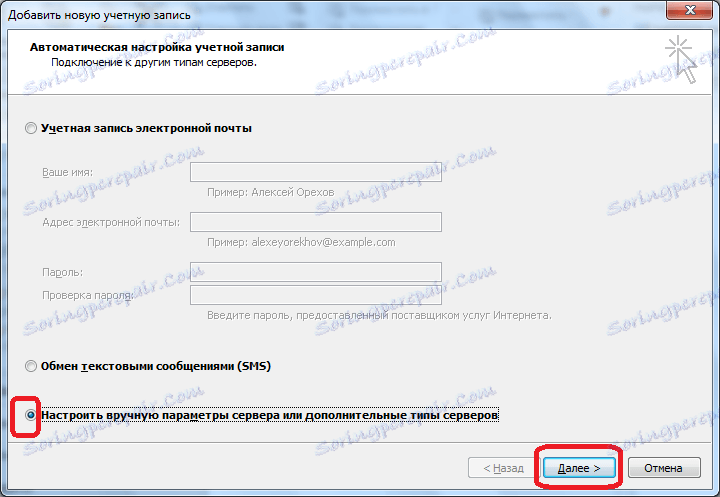
V nasledujúcom okne nechajte prepínač na pozíciu "Internetový e-mail" a kliknite na tlačidlo "Ďalej".
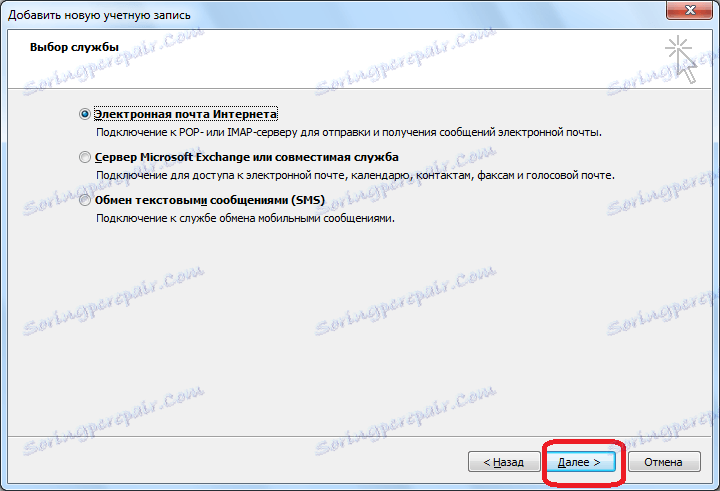
Otvorí sa okno nastavenia e-mailu a musíte ho zadať manuálne. V skupine "Informácie o používateľovi" zadajte svoje meno alebo alias do príslušných polí a adresu poštovej schránky, ktorú pridáte do programu.
V bloku nastavení "Servisné informácie" zadáte parametre, ktoré poskytuje poskytovateľ e-mailovej služby. Môžu byť rozpoznané zobrazením pokynov na konkrétnej poštovej službe alebo kontaktovaním ich technickej podpory. V stĺpci Typ účtu vyberte protokol POP3 alebo IMAP. Väčšina moderných poštových služieb podporuje tieto dva protokoly, existujú však výnimky, preto je potrebné tieto informácie objasniť. Okrem toho sa adresa servera pre rôzne typy účtov a iné nastavenia môžu líšiť. V nasledujúcich stĺpcoch zadávate adresy servera prichádzajúcej a odchádzajúcej pošty, ktoré musí poskytovateľ služby poskytnúť.
V bloku nastavení "Prihlásiť sa" zadajte do príslušných polí prihlasovacie meno a heslo zo svojej poštovej schránky.
Okrem toho sú v niektorých prípadoch potrebné ďalšie nastavenia. Ak chcete prejsť k nim, kliknite na tlačidlo Ďalšie nastavenia.
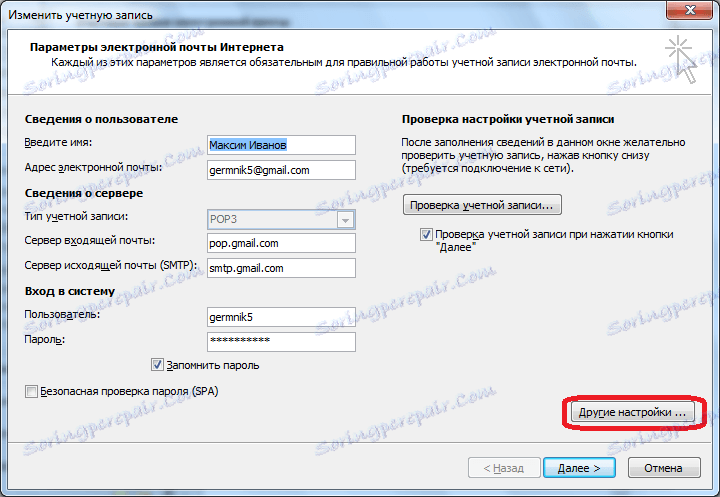
Pred otvorením okna s ďalšími nastaveniami, ktoré sú umiestnené na štyroch kartách:
- všeobecne;
- Server odchádzajúcej pošty;
- pripojenie;
- Viac.
Tieto úpravy sa vykonávajú týmito úpravami, ktoré dodatočne špecifikuje poskytovateľ poštových služieb.
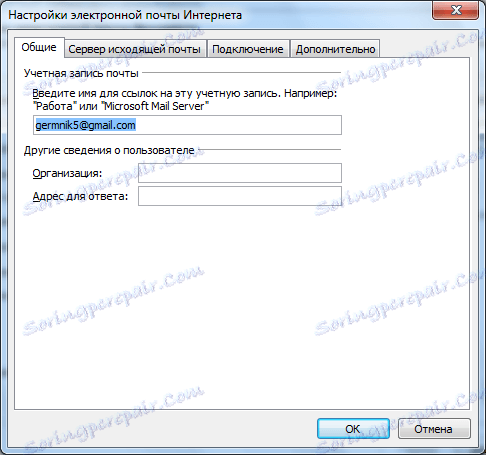
Zvlášť často musíte ručne konfigurovať čísla portov servera POP a servera SMTP na karte Spresnenie.

Po dokončení všetkých nastavení kliknite na tlačidlo "Ďalej".
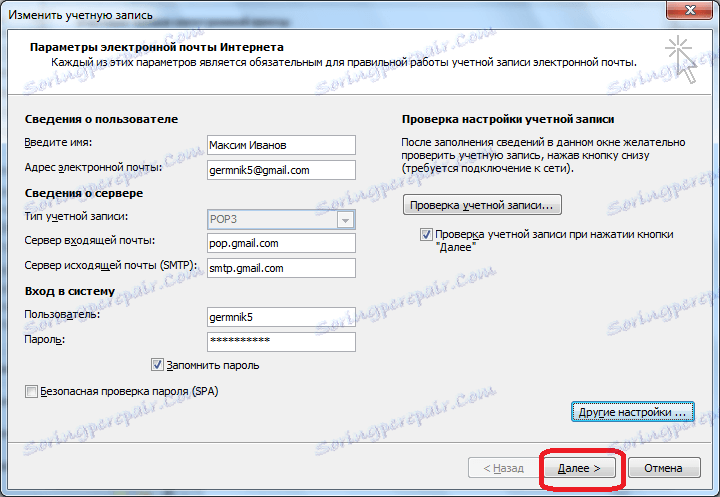
Server komunikuje so serverom pošty. V niektorých prípadoch musíte povoliť, aby sa aplikácia Microsoft Outlook pripojila k vášmu poštovému kontu tak, že prejdete cez rozhranie prehliadača. V prípade, že používateľ urobil všetko správne podľa týchto odporúčaní a pokynov správy poštovej služby, objaví sa okno, v ktorom sa povie, že bola vytvorená nová poštová schránka. Stačí len kliknúť na tlačidlo Hotovo.
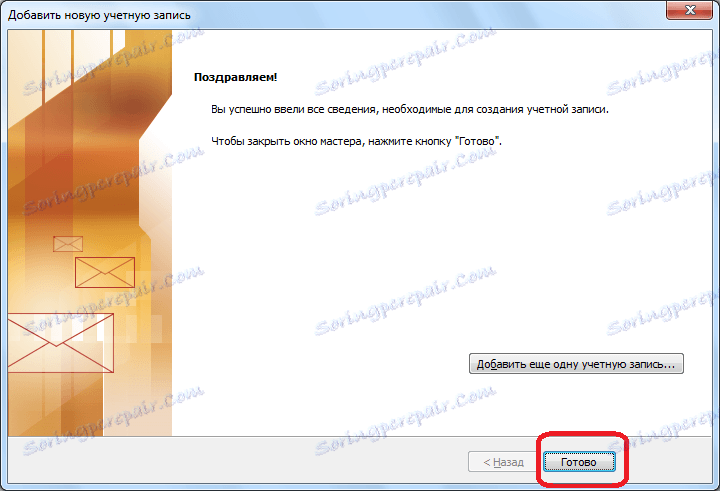
Ako môžete vidieť, existujú dva spôsoby vytvorenia poštovej schránky v programe Microsoft Outlook: automatické a manuálne. Prvá je oveľa jednoduchšia, ale bohužiaľ nie všetky poštové služby to podporujú. Manuálna konfigurácia okrem toho používa jeden z dvoch protokolov: POP3 alebo IMAP.