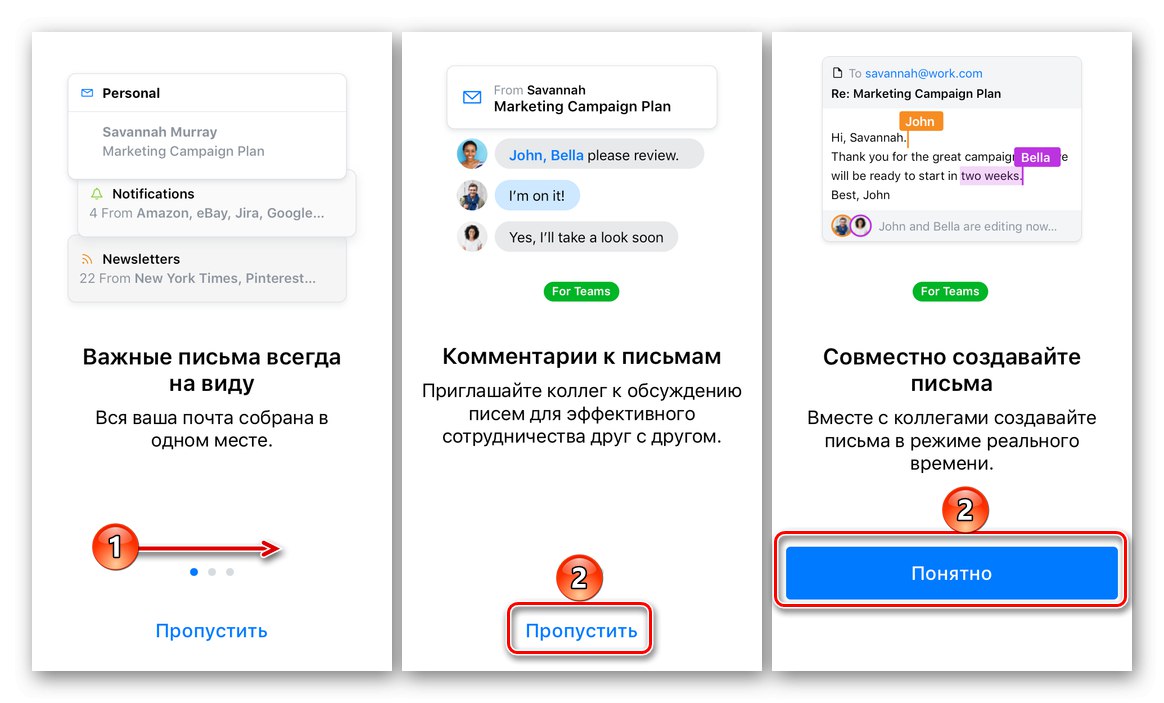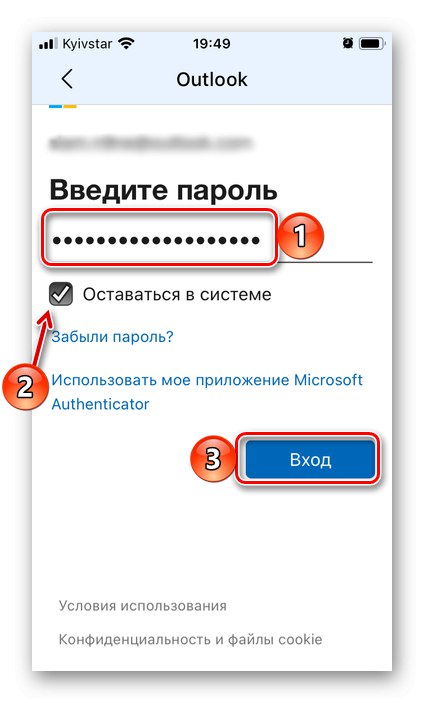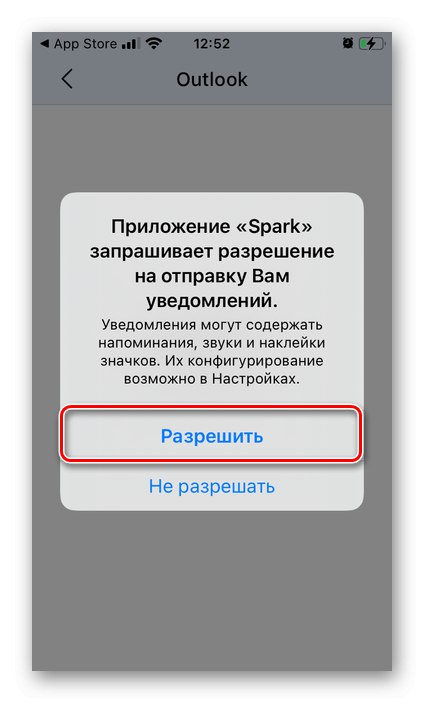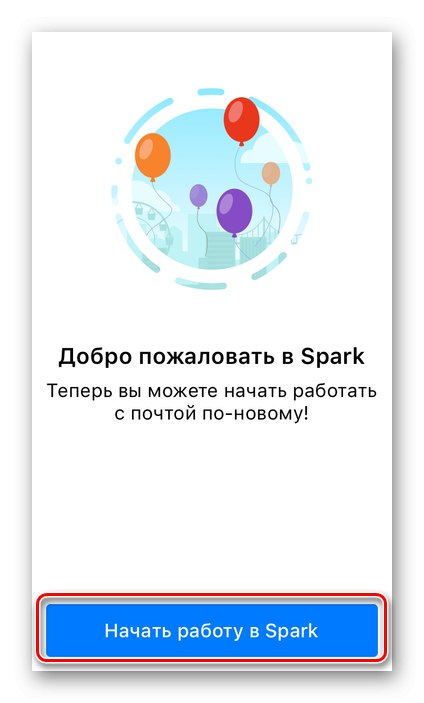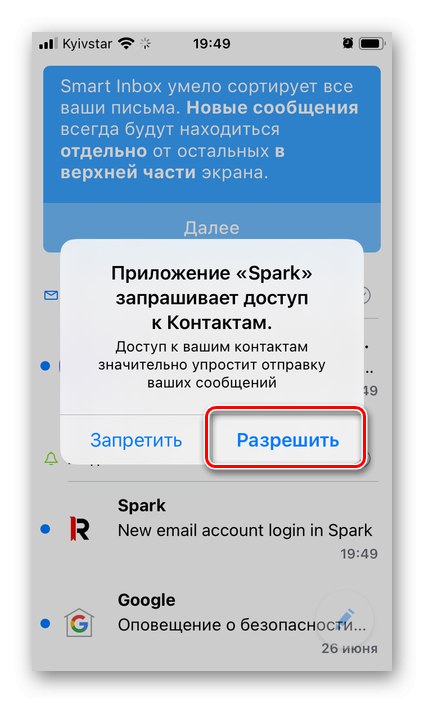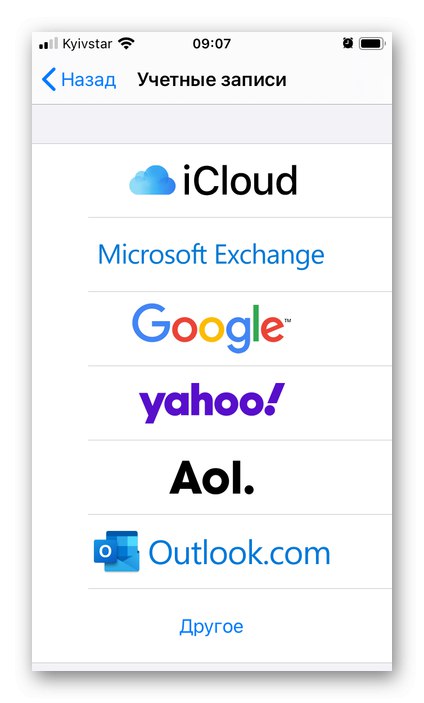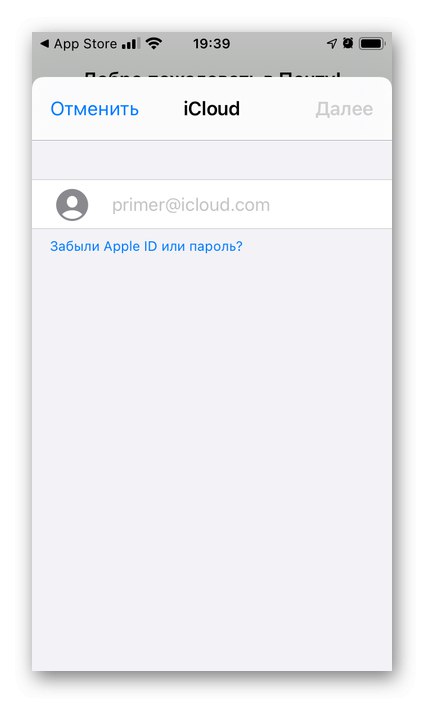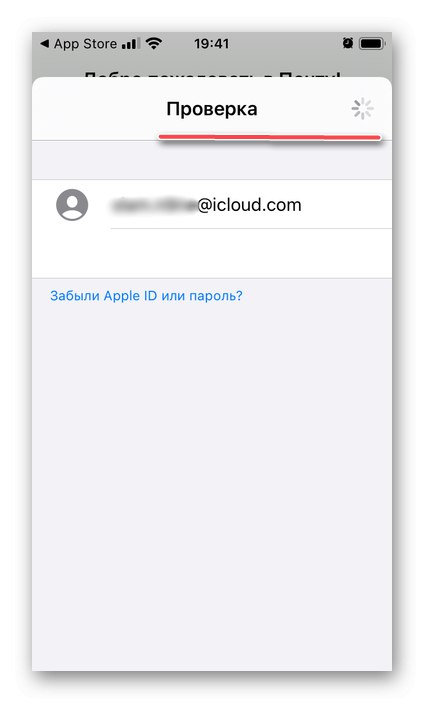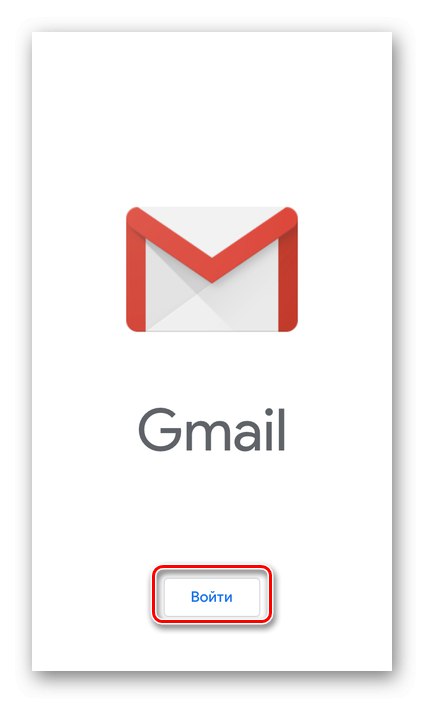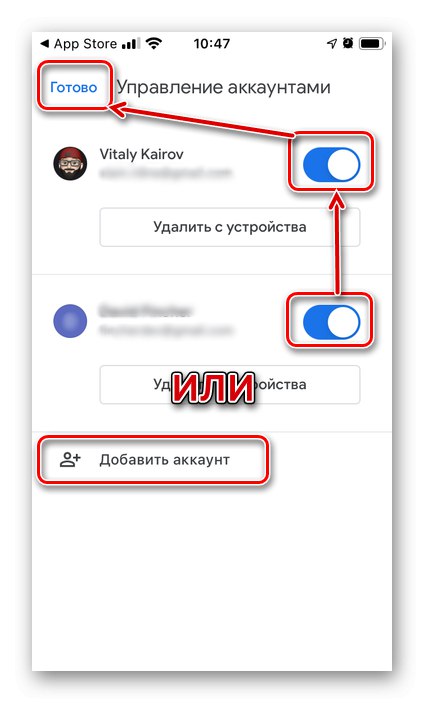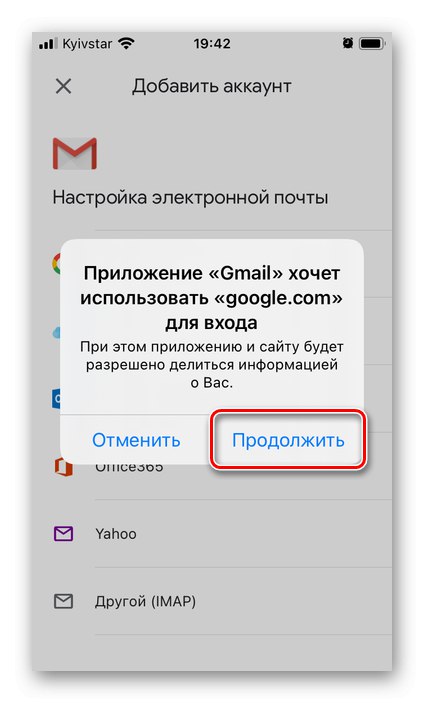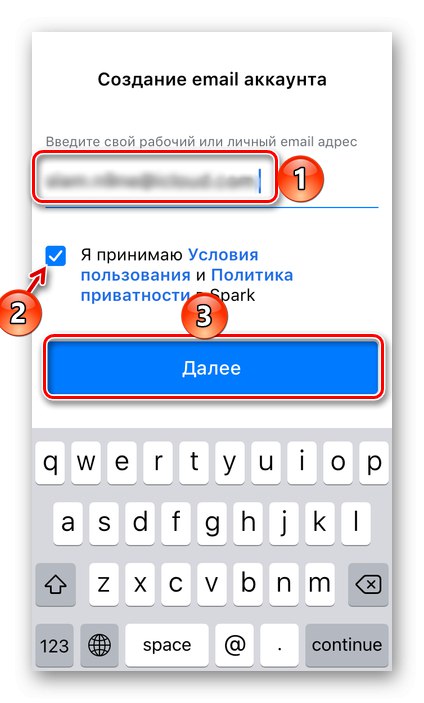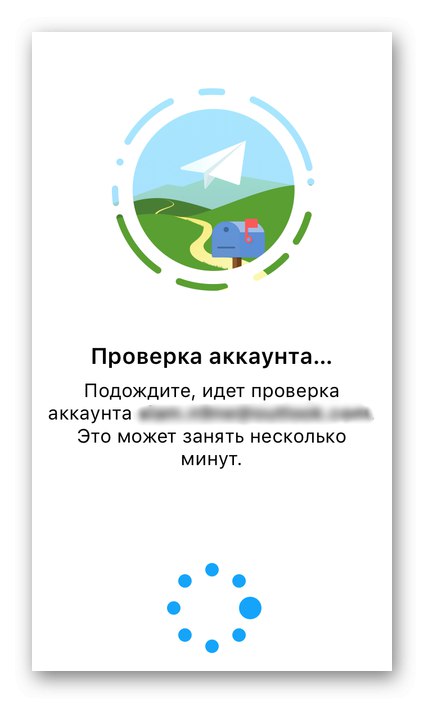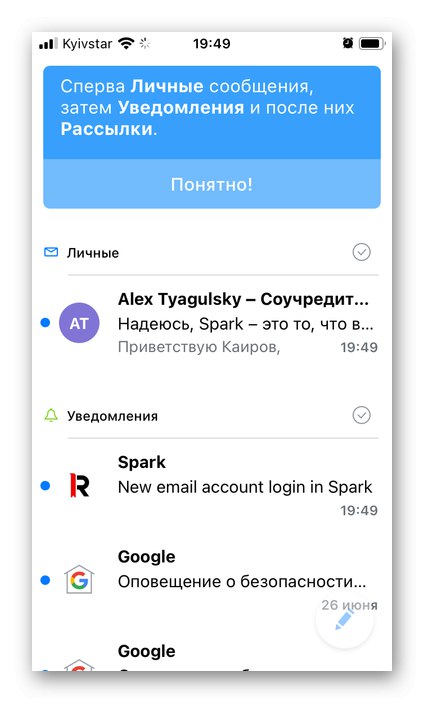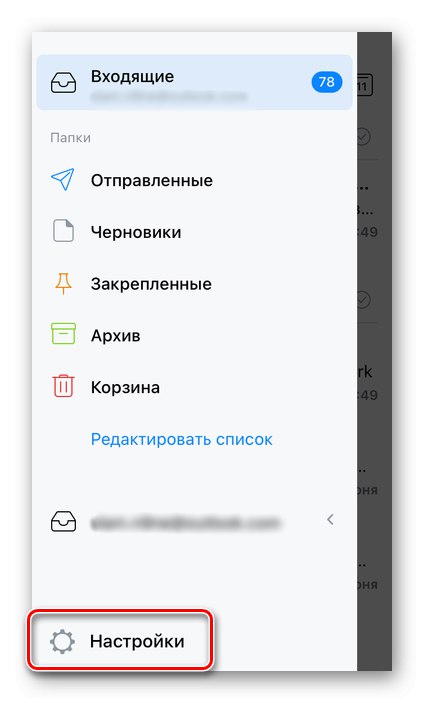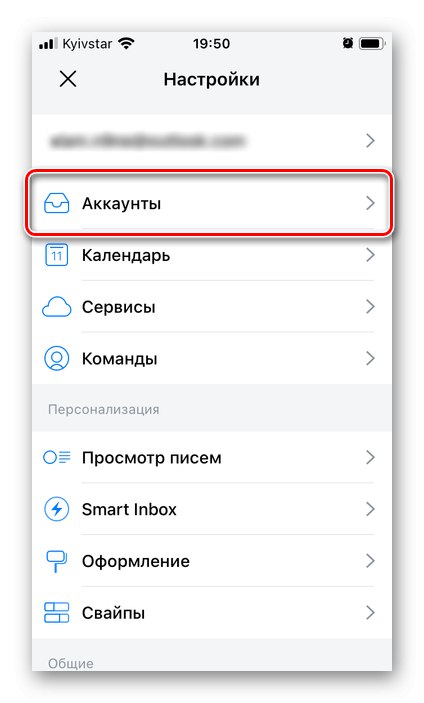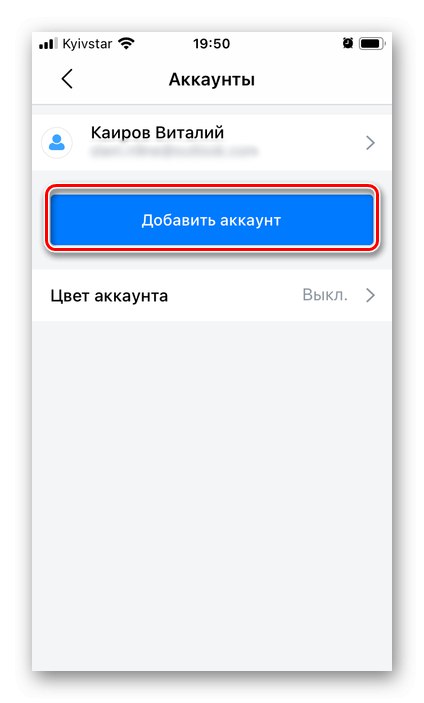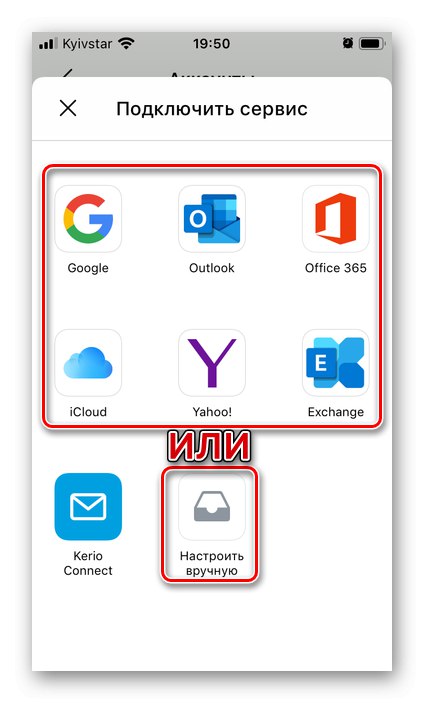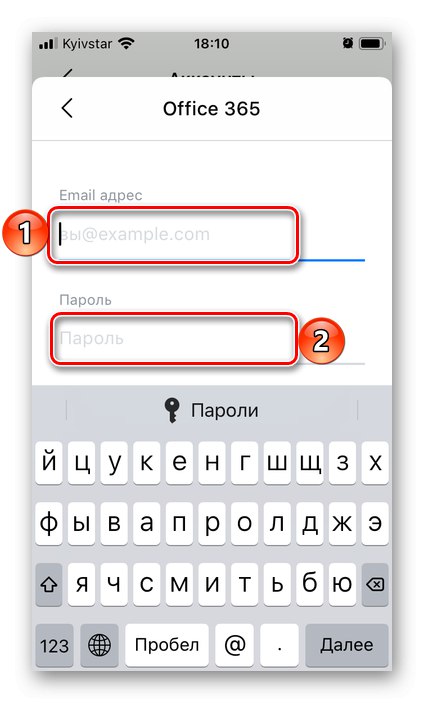Metóda 1: „Pošta“
Apple ID je hlavný účet na iPhone, ktorého neoddeliteľnou súčasťou je pošta. Posledná je pripojená k štandardnej aplikácii a je možné k nej pridať ešte jedno políčko.
Stiahnite si aplikáciu Mail z App Store
- Ak bola aplikácia predtým odinštalovaná, nainštalujte si ju pomocou odkazu vyššie. Ďalej otvorené "Nastavenie" iOS a posuňte zobrazenie nadol.
- V zozname štandardných aplikácií vyhľadajte "Pošta" a klepnite na toto meno.
- Otvorte položku „Účty“.
- zatlačte na "Nový účet".
- Vyberte poštovú službu, v ktorej je zaregistrovaná pridaná poštová schránka.
![Výber poštovej služby v Nastaveniach pošty na iPhone]()
Ak nie je uvedený, klepnite na popis „Iné“... Ak sa chcete v tomto prípade oboznámiť s ďalšími krokmi, ktoré je potrebné vykonať pri pridávaní pošty, pomôžu vám články uvedené na nasledujúcich odkazoch - pomocou príkladu poštových služieb Yandex a Rambler sa uvažuje o všeobecnom algoritme.
Viac informácií:
Ako nastaviť Yandex.Mail pre iPhone
Ako pridať Rambler / mail na iPhone - Ako príklad sa pozrime na pridanie pošty pod značkou Apple - iCloud.
![Pridajte poštovú schránku do služby iCloud v aplikácii Mail na iPhone]()
Prečítajte si tiež: Ako vytvoriť poštu iCloud na iPhone
O pripojení k službe Gmail, ktorú vlastní spoločnosť Google, sme už predtým písali v samostatnom článku.
Viac informácií: Pridanie účtu Google do zariadenia iPhone
- Po výbere preferovanej služby zadajte názov svojej pošty do poľa pre to určeného a potom kliknite na „Ďalej“.
- Zadajte heslo a znova klepnite „Ďalej“.
- Ak je pre pridaný účet povolená dvojfaktorová autentifikácia, zadajte kód, ktorý sa odošle v správe na číslo spojené s boxom alebo priamo oznámením na zariadenie.
- Počkajte na dokončenie overenia,
![Skontrolujte svoju e-mailovú adresu iCloud v aplikácii Mail na iPhone]()
a potom určte, ktoré údaje z daného účtu chcete synchronizovať s iPhonom. Nezabudnite aktivovať prepínač "Pošta" a najlepšie „Kontakty“... Zvyšok urobte podľa vlastného uváženia a potom kliknite na nápis „Uložiť“.
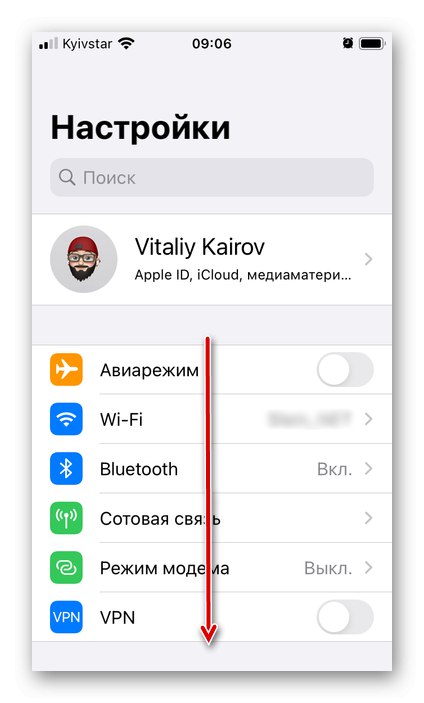
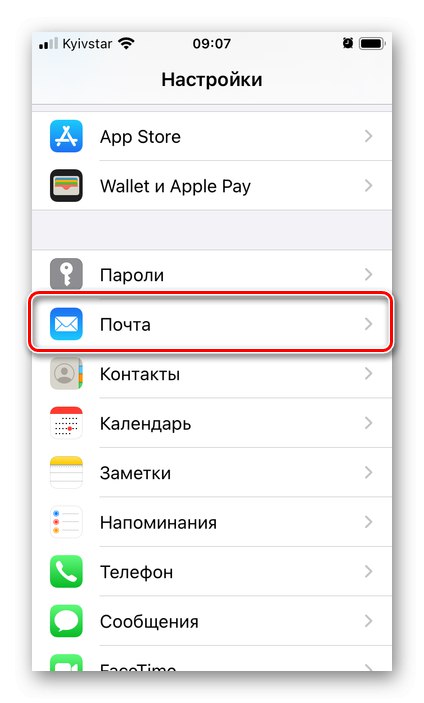
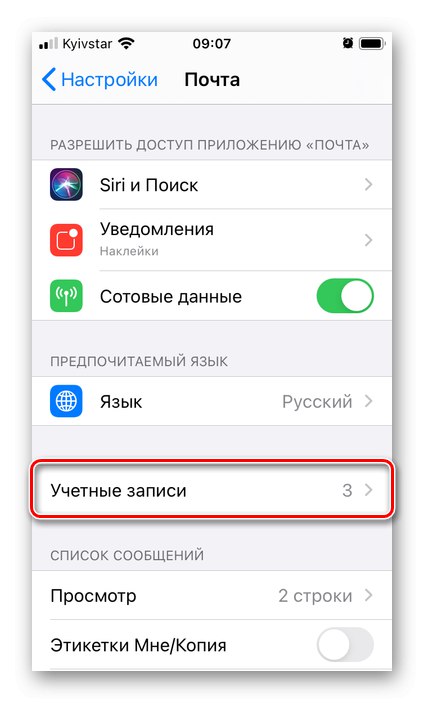
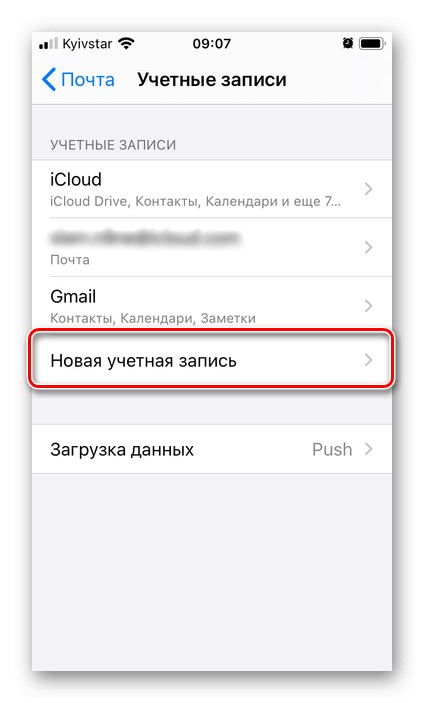
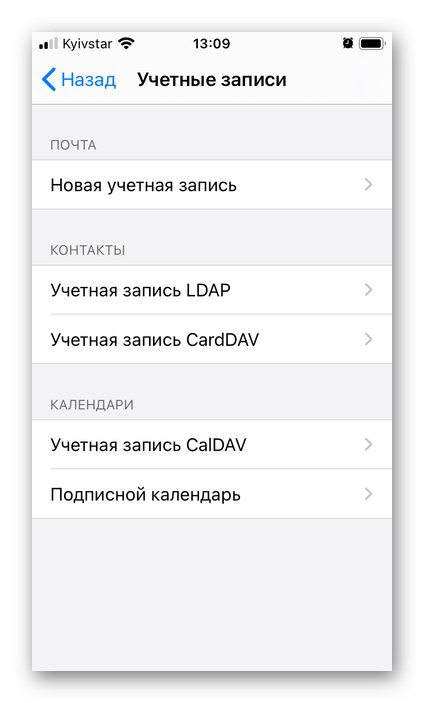
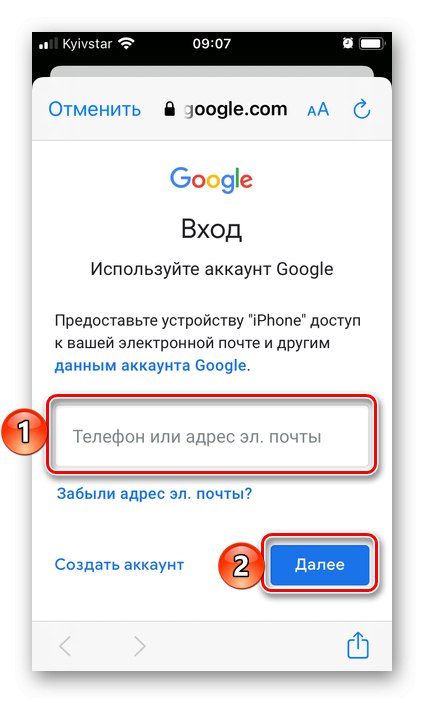
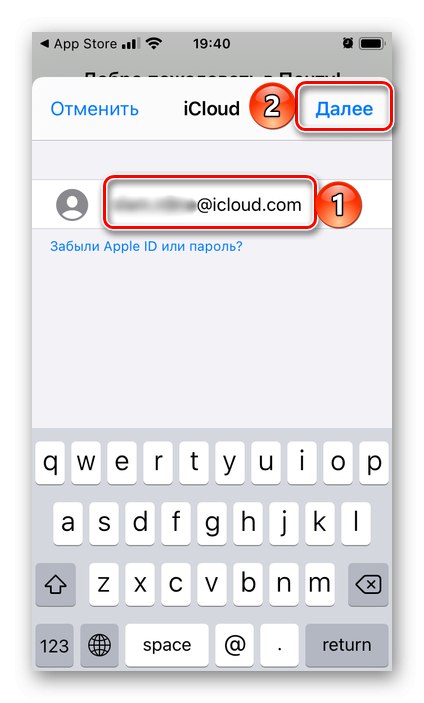
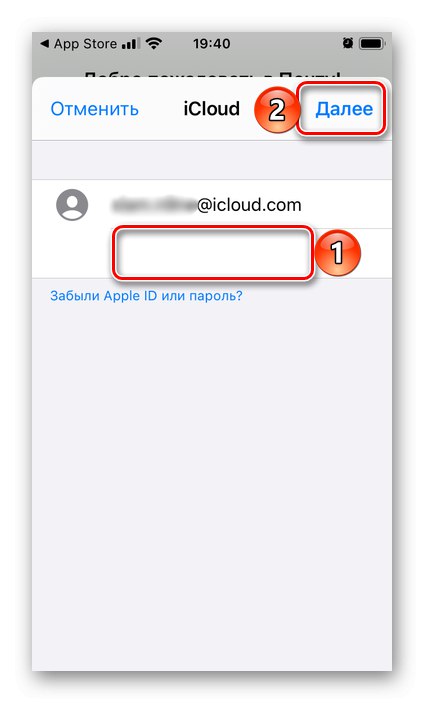
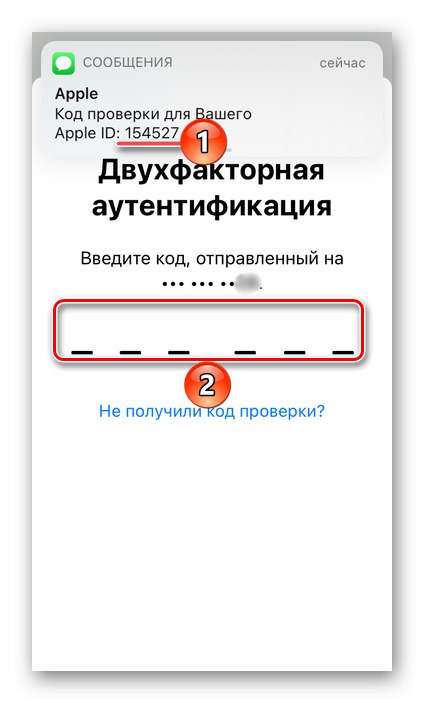
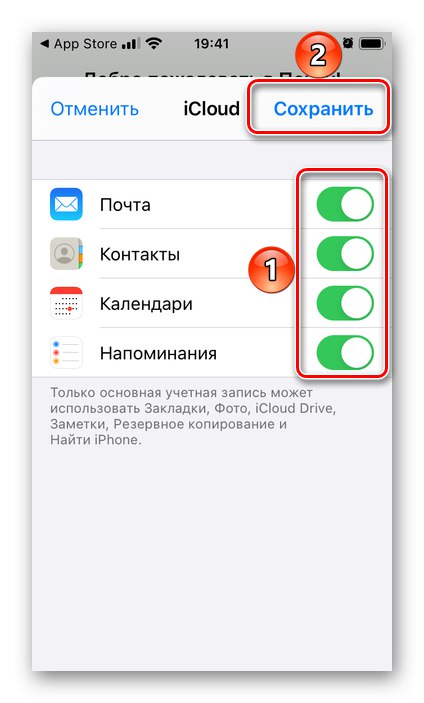
Pridaná poštová schránka bude k dispozícii na použitie prostredníctvom značkovej aplikácie "Pošta".
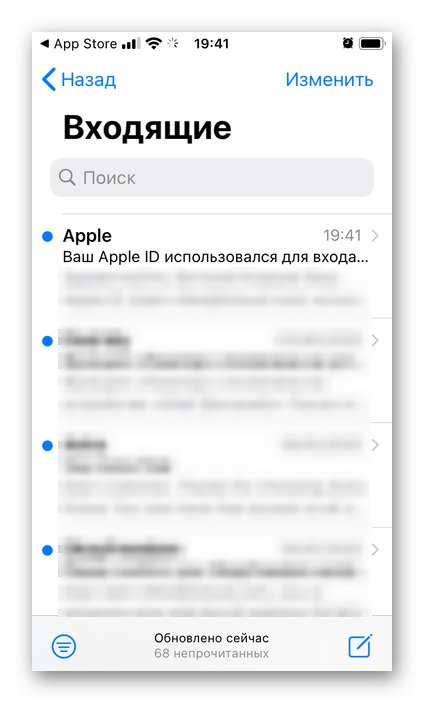
Metóda 2: Gmail
Ďalšou možnosťou pridania pošty do iPhone je Gmail, služba od spoločnosti Google.
Stiahnite si aplikáciu Gmail z App Store
- Nainštalujte a spustite poštového klienta a klepnite na na jeho hlavnej obrazovke „Poď dnu“.
![Prihláste sa do aplikácie Gmail a vytvorte poštovú schránku na iPhone]()
Poznámka: Ak už je vo vašom iPhone nainštalovaný Gmail a bol používaný na prácu s jednou alebo druhou poštovou schránkou, môžete pridať novú tak, že kliknete na svoj vlastný profilový obrázok vpravo vo vyhľadávacom paneli a vyberiete "Pridať účet", potom prejdite priamo na krok č. 3 tejto príručky.
- Ak ste vo svojom zariadení použili alebo v súčasnosti používate účty Google, automaticky sa zistia. V takom prípade stačí ponechať aktívny prepínač oproti nej a naopak deaktivovať prepínač oproti nepotrebnému, ak je v zozname. Týmto je proces pridávania dokončený.
![Vyberte službu Gmail alebo pridajte účet a vytvorte novú poštovú schránku pre iPhone]()
Ďalej to zvážime od nuly, na čo musíte najskôr stlačiť "Pridať účet".
- Vyberte poštovú službu, pre ktorú je zaregistrovaná vaša poštová schránka. Ak nie je v zozname, použite poslednú položku - „Iné“ (IMAP) a potom vyberte príslušnú možnosť.
- Ako príklad zvážme nižšie pridanie účtu Google, kroky v ostatných prípadoch budú takmer identické. Vo vyskakovacom okne so žiadosťou o povolenie kliknite na „Pokračovať“.
![Udeľte požadované povolenia v aplikácii Gmail na iPhone]()
Prečítajte si tiež: Ako vytvoriť Gmail na iPhone
- Zadajte názov svojej poštovej schránky a klepnite na „Ďalej“.
- Zadajte z neho heslo a choďte znova „Ďalej“.
- Po chvíli bude autorizácia dokončená a vy budete môcť používať svoju poštu.
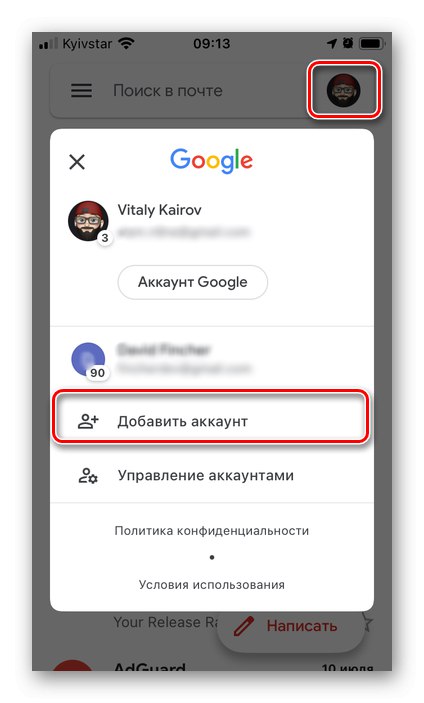
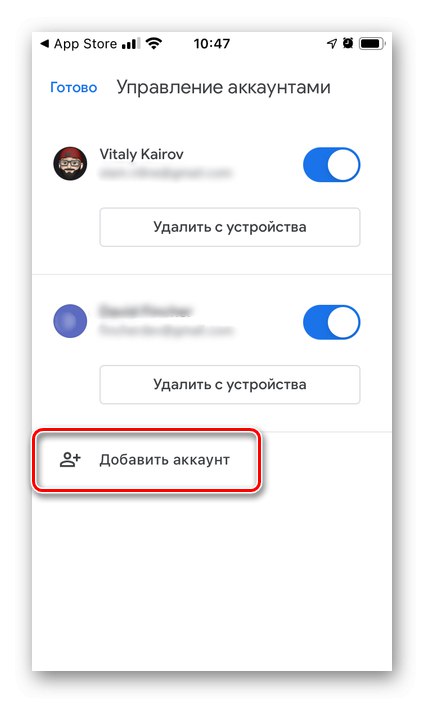
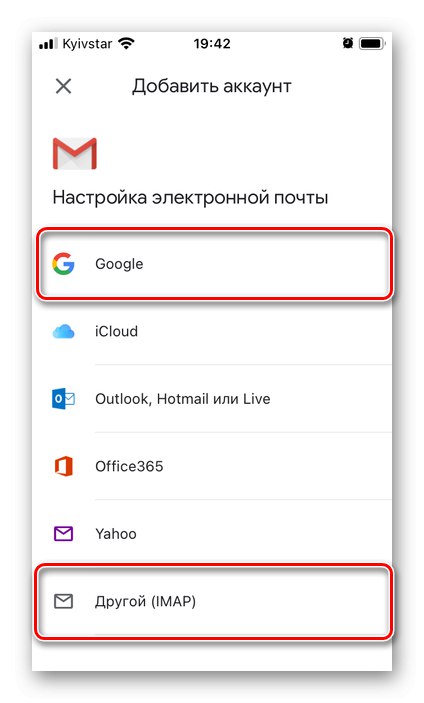
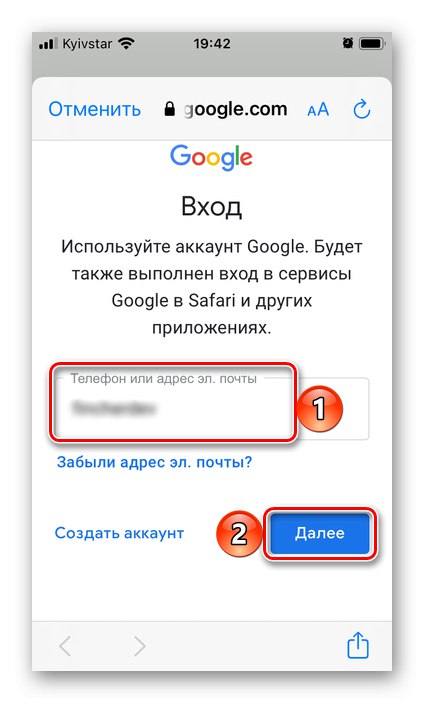
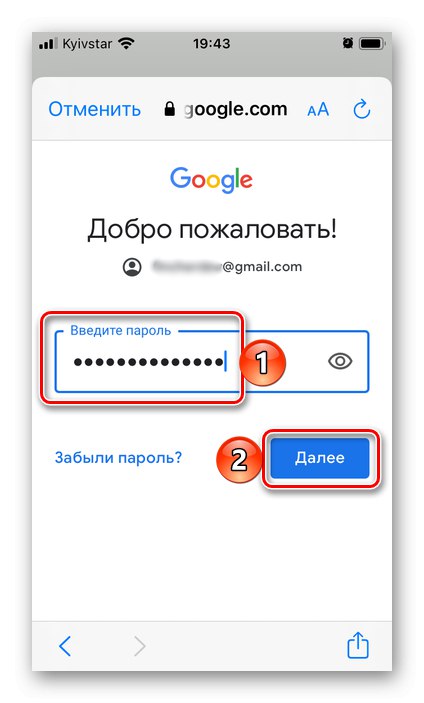
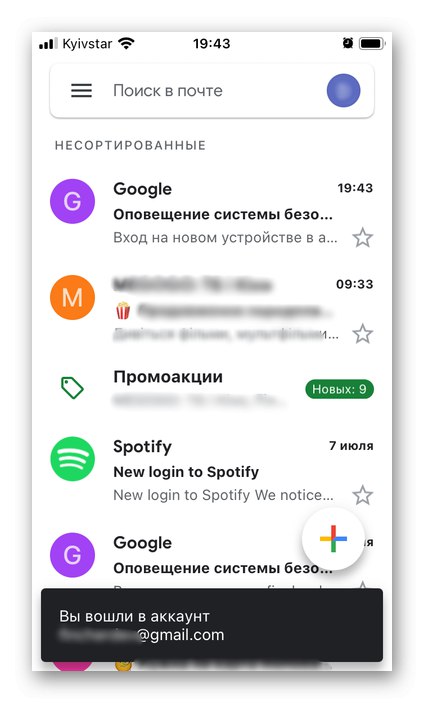
Metóda 3: Iskra
Spark od Readdle je jedným z najpopulárnejších e-mailových klientov pre iOS a iPadOS. Podľa nasledujúceho algoritmu sa do nej pridá nová poštová schránka.
Stiahnite si aplikáciu Spark z App Store
- Nainštalujte si aplikáciu a otvorte ju. Klepnutím na ikonu si pozrite krátky popis hlavných funkcií na domovskej obrazovke "Jasný", alebo okamžite „Preskočiť“ ich.
- Zadajte e-mailovú adresu, ktorú chcete pripojiť k aplikácii Spark. Začiarknite políčko „Súhlasím s Podmienkami služby a Pravidlami ochrany osobných údajov ...“a potom stlačte „Ďalej“.
![Zadanie adresy poštovej schránky v aplikácii Spark na iPhone]()
Prečítajte si tiež: Ako vytvoriť poštovú schránku Outlooku na iPhone
- Zadajte heslo pre pridaný účet, skontrolujte parameter „Zostať v systéme“ a klepnite na tlačidlo „Vchod“.
- „Povoliť“ aplikácia, ktorá vám bude posielať upozornenia.
- Počkajte na dokončenie overenia účtu,
![Kontrola pridanej poštovej schránky v aplikácii Spark na iPhone]()
po ktorom môžete „Začíname v programe Spark“.
- Udeliť povolenie na prístup „Kontakty“ak si myslíte, že je táto možnosť nevyhnutná.
- Nová poštová schránka bude do aplikácie Spark pridaná takmer okamžite a pripravená na použitie.
![Domovská obrazovka aplikácie Spark mail na iPhone]()
Ak potrebujete k aplikácii pripojiť inú adresu, postupujte takto:
- Do hlavnej ponuky zavoláte potiahnutím zľava doprava po obrazovke.
- Objavte "Nastavenie".
- Prejdite do sekcie „Účty“.
- Klepnite na tlačidlo "Pridať účet".
- Vyberte požadovanú službu alebo kliknite Konfigurovať manuálne.
- Zadajte svoje používateľské meno a heslo z pošty, ako to bolo urobené v krokoch 2-3 tohto pokynu.
![Otvorte nastavenia pre aplikáciu Spark mail na iPhone]()
![V nastaveniach poštovej aplikácie Spark na iPhone otvorte sekciu Účty]()
![Pridajte účet v nastaveniach aplikácie Spark mail na iPhone]()
![Možnosti pridania nového účtu v aplikácii Spark mail na iPhone]()
![Zadanie používateľského mena a hesla pre nový účet v aplikácii Spark mail na iPhone]()