Zhrnutie stĺpcov v programe Microsoft Excel
Niekedy pred používateľmi programu Excel sa stáva otázka, ako pridať celkový súčet hodnôt niekoľkých stĺpcov? Úloha sa stáva ešte zložitejšou, ak tieto stĺpce nie sú umiestnené v jedinom poli, ale sú oddelené. Dozvieme sa, ako ich sumarizovať rôznymi spôsobmi.
obsah
Pridávanie stĺpcov
Sumarizačné stĺpce v programe Excel dodržiavajú všeobecné zásady pridávania údajov v tomto programe. Samozrejme, tento postup má niektoré funkcie, ale sú len súčasťou všeobecného vzoru. Rovnako ako akékoľvek iné sumácie v danom procesore tabuľky, môžete pridať stĺpce použitím jednoduchého aritmetického vzorca pomocou vstavanej funkcie Excel v SUM alebo autosum.
Lekcia: Výpočet čiastky v programe Excel
Metóda 1: Použitie automatickej sumy
Po prvé, pozrime sa na to, ako zhrnúť stĺpce v programe Excel pomocou nástroja, ako je autosum.
Napríklad, vezmite si tabuľku, ktorá zobrazuje denný príjem piatich obchodov za sedem dní. Údaje pre každý obchod sa nachádzajú v samostatnom stĺpci. Naším úlohou bude zistiť celkové príjmy týchto predajní za uvedené obdobie. Na tento účel stačí zložiť stĺpce.
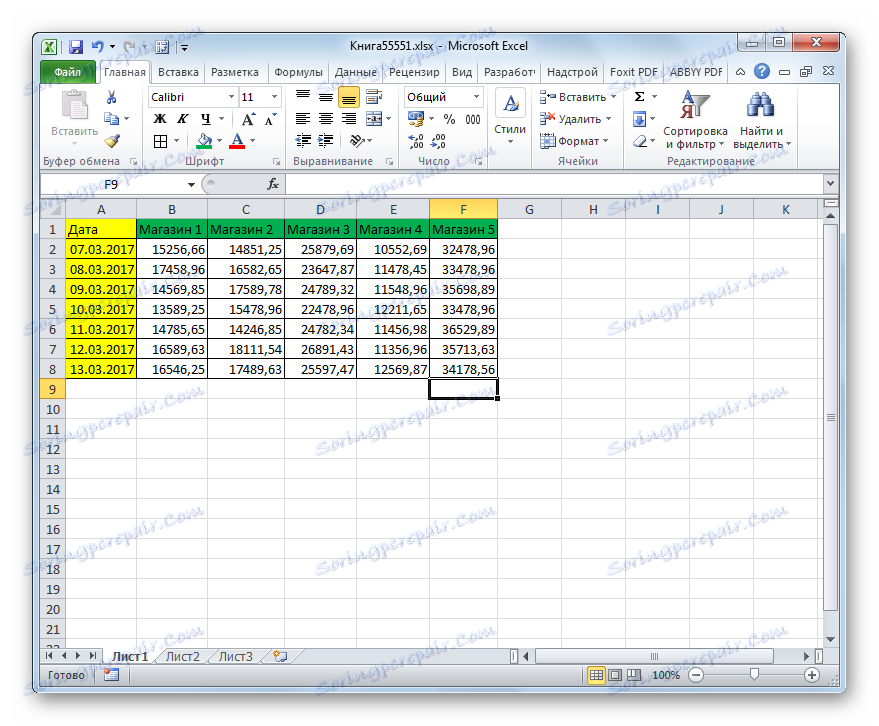
- Aby sme zistili celkové tržby za 7 dní pre každý obchod, použijeme samostatnú sumu. Pomocou ľavého tlačidla myši v stĺpci "Uložiť 1" vyberte všetky prvky obsahujúce číselné hodnoty. Potom na záložke "Domov" kliknite na tlačidlo "Auto Sum" , ktoré sa nachádza na pásiku v skupine nastavení "Upraviť" .
- Ako vidíte, celkový príjem za 7 dní od prvého predajného miesta sa zobrazí v bunke pod stĺpcom tabuľky.
- Vykonávame podobnú operáciu, pričom použijeme automatickú sumu a pre všetky ostatné stĺpce obsahujúce údaje o výnosoch z obchodov.
Ak je veľa stĺpcov, nemôžeme vypočítať pre každú z nich samostatnú sumu. Značku naplnenia používame na skopírovanie vzorca obsahujúceho autosum z prvého predajného miesta do zvyšných stĺpcov. Vyberte prvok, v ktorom je vzorec umiestnený. Presuňte kurzor do pravého dolného rohu. Musí sa premeniť na značku plnenia, ktorá má tvar kríža. Potom urobíme zvierku ľavého tlačidla myši a presuňte značku plnenia rovnobežne s názvom stĺpca na úplný koniec tabuľky.
- Ako vidíte, hodnota príjmov na 7 dní pre každú zásuvku sa počíta samostatne.
- Teraz budeme musieť zhrnúť celkové výsledky získané pre každú predajňu. Môžete to urobiť pomocou rovnakej automatickej sumy. Priradíme kurzor ľavým tlačidlom myši na všetky bunky, v ktorých je umiestnená hodnota výnosu pre jednotlivé obchody, a tiež na druhú prázdnu bunku, ktorá sa nachádza napravo od nich. Potom kliknite na ikonu automatického sumy, ktorá je už známa, na karte.
- Ako vidíte, celkové príjmy pre všetky odbytia do 7 dní sa zobrazia v prázdnej bunke, ktorá bola umiestnená naľavo od tabuľky.
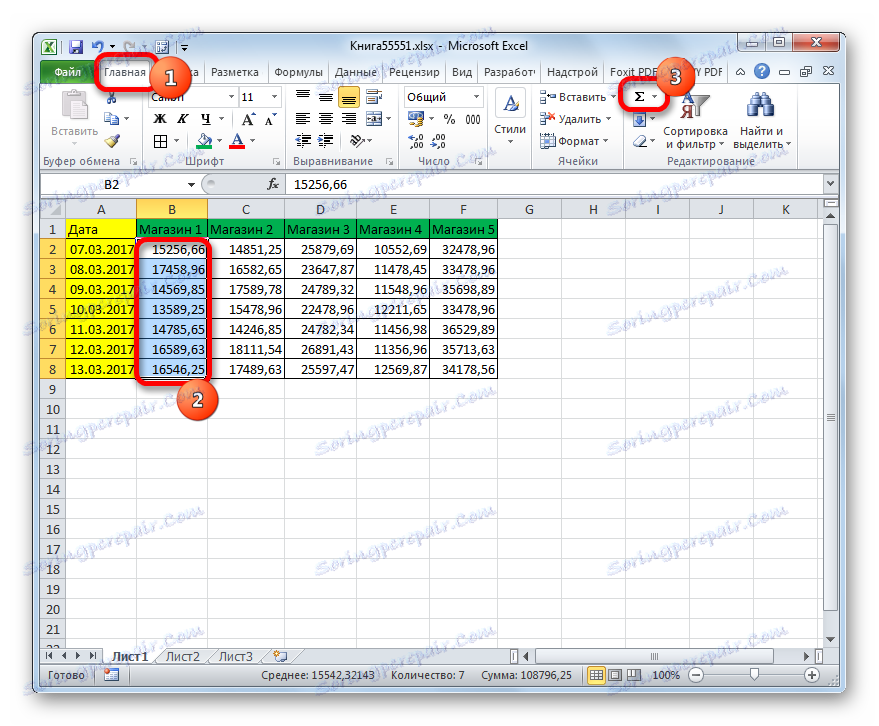
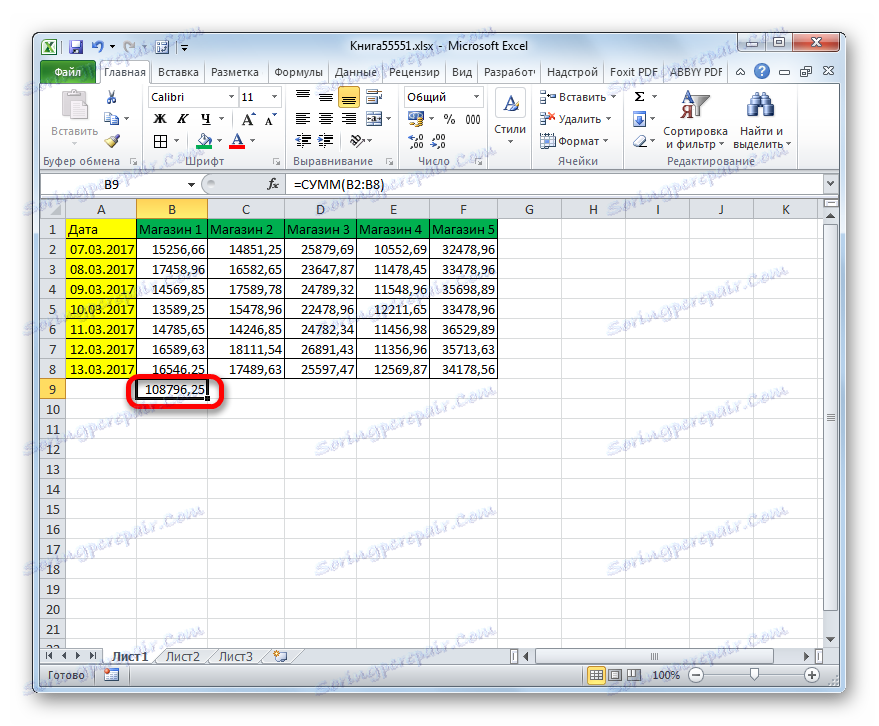
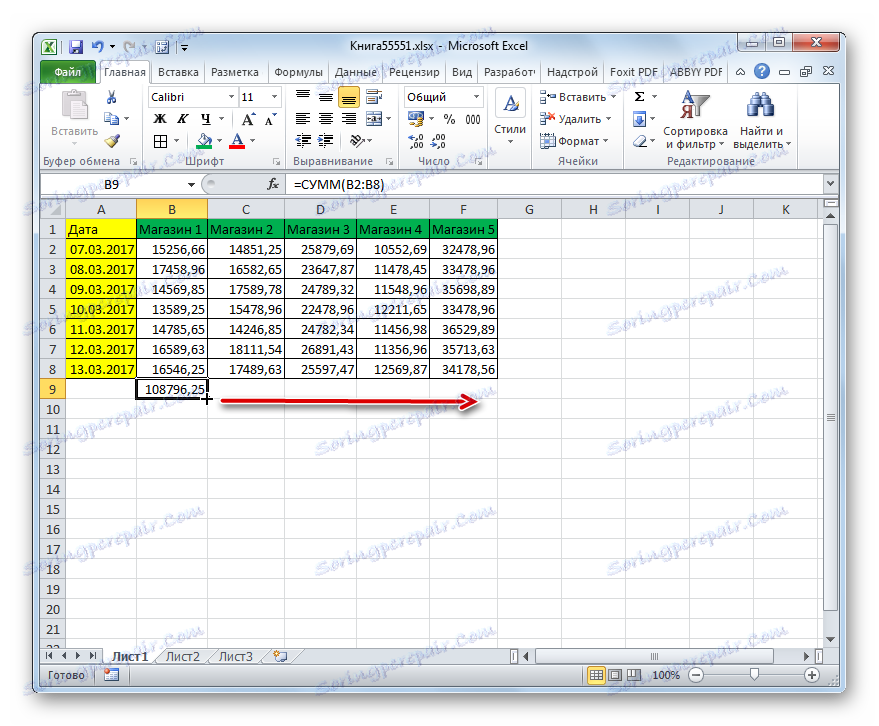
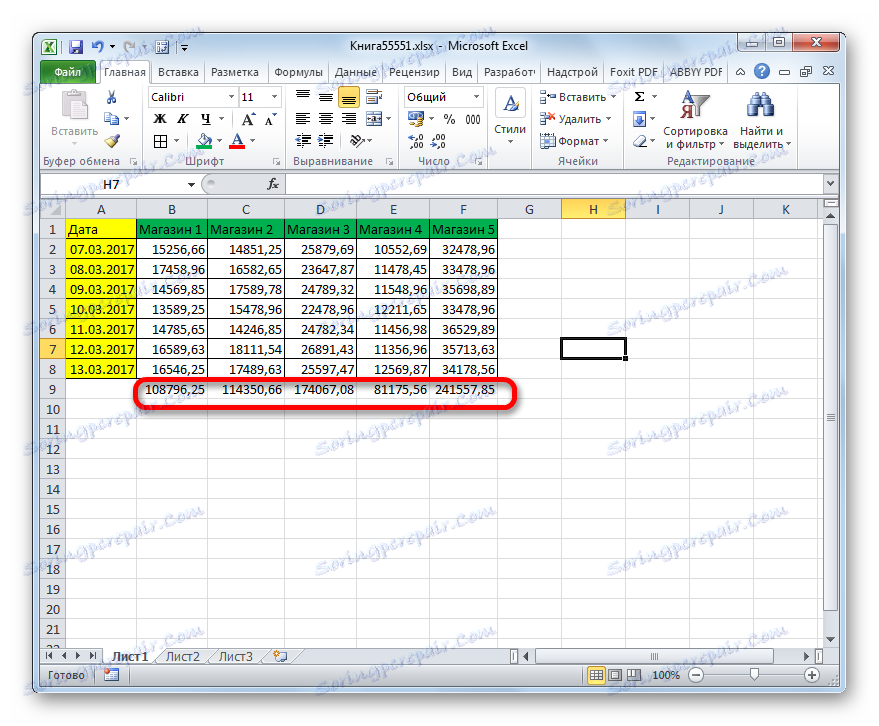
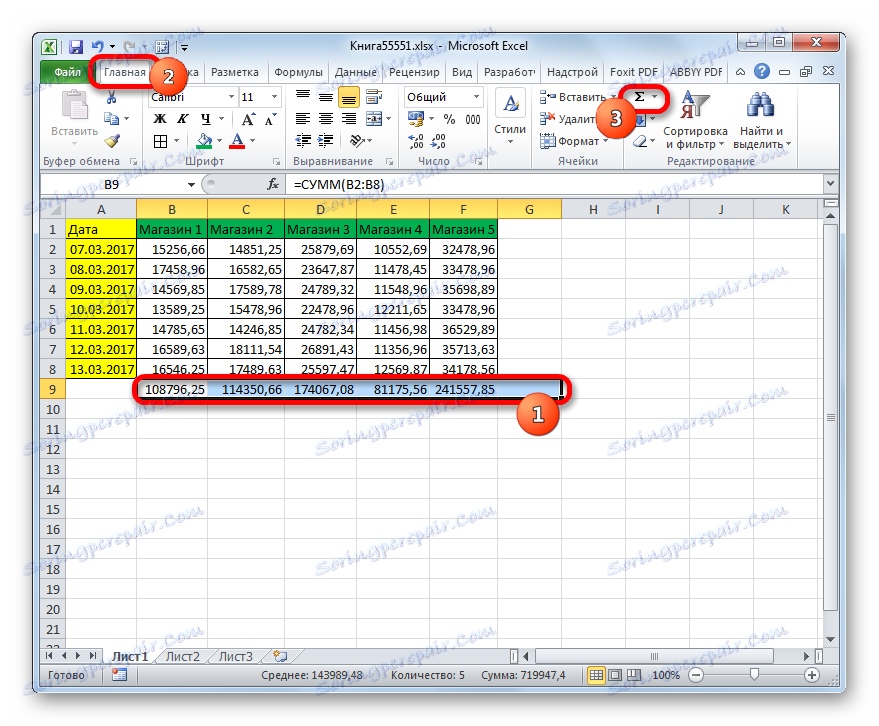
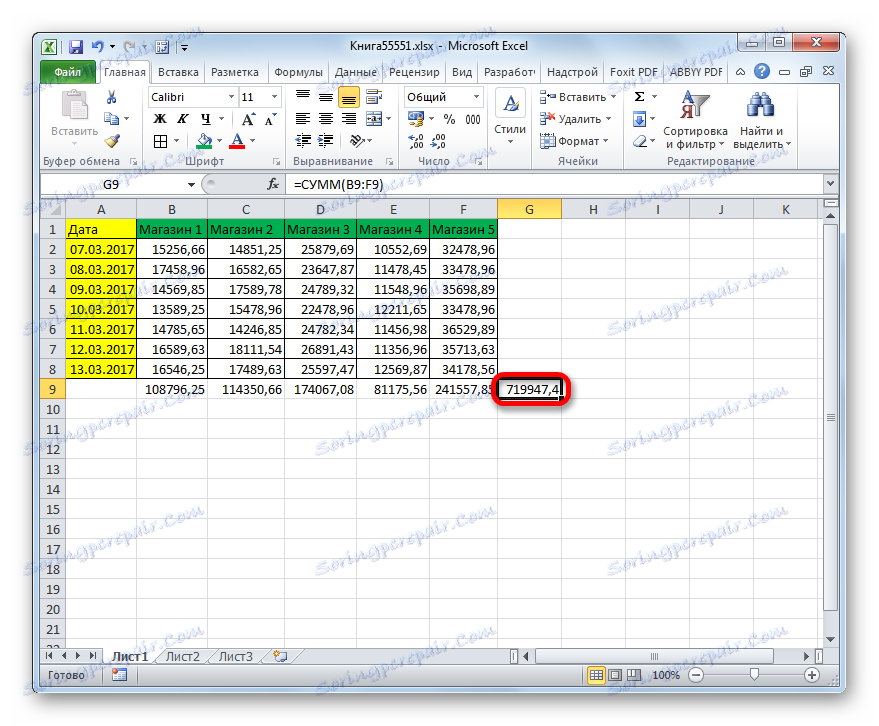
Metóda 2: použite jednoduchý matematický vzorec
Teraz uvidíme, ako môžeme zhrnúť stĺpce tabuľky, a to len pomocou jednoduchého matematického vzorca pre tieto účely. Napríklad použijeme rovnakú tabuľku, ktorá bola použitá na popísanie prvej metódy.
- Tak ako naposledy, v prvom rade je potrebné vypočítať výšku tržieb 7 dní pre každý obchod zvlášť. Ale urobíme to trochu inak. Vyberte prvú prázdnu bunku, ktorá sa nachádza pod stĺpcom Uložiť 1 a nastavte tam znak "=" . Potom kliknite na prvý prvok tohto stĺpca. Ako vidíte, jeho adresa sa ihneď zobrazí v bunke sumy. Potom vložte znak "+" z klávesnice. Potom kliknite na ďalšiu bunku v rovnakom stĺpci. Preto striedaním odkazov na prvky listu s označením "+" spracujeme všetky bunky stĺpca.
V našom konkrétnom prípade sa získa nasledujúci vzorec:
=B2+B3+B4+B5+B6+B7+B8Samozrejme, v každom jednotlivom prípade sa môže líšiť v závislosti od umiestnenia tabuľky na hárku a počtu buniek v stĺpci.
- Po zadaní adries všetkých prvkov stĺpcov stlačte tlačidlo Enter , aby ste zobrazili výsledok dopĺňania príjmu na 7 dní v prvom predajnom mieste.
- Potom môžete urobiť to isté pre ostatné štyri obchody, ale bude jednoduchšie a rýchlejšie sumarizovať údaje v ostatných stĺpcoch s značkou naplnenia presne rovnakým spôsobom ako v predchádzajúcej metóde.
- Teraz musíme nájsť celkové množstvo stĺpcov. Ak to chcete urobiť, zvoľte ľubovoľný prázdny prvok na hárku, do ktorého plánujeme vygenerovať výsledok, a vložte do neho znamienko "=" . Potom striedavo preložíme bunky, v ktorých sa nachádzajú sumy stĺpcov, ktoré sme vypočítali predtým.
Získali sme nasledujúci vzorec:
=B9+C9+D9+E9+F9Tento vzorec je však individuálny aj pre každý jednotlivý prípad.
- Ak chcete získať celkový výsledok pridávania stĺpcov, kliknite na klávesu Enter na klávesnici.
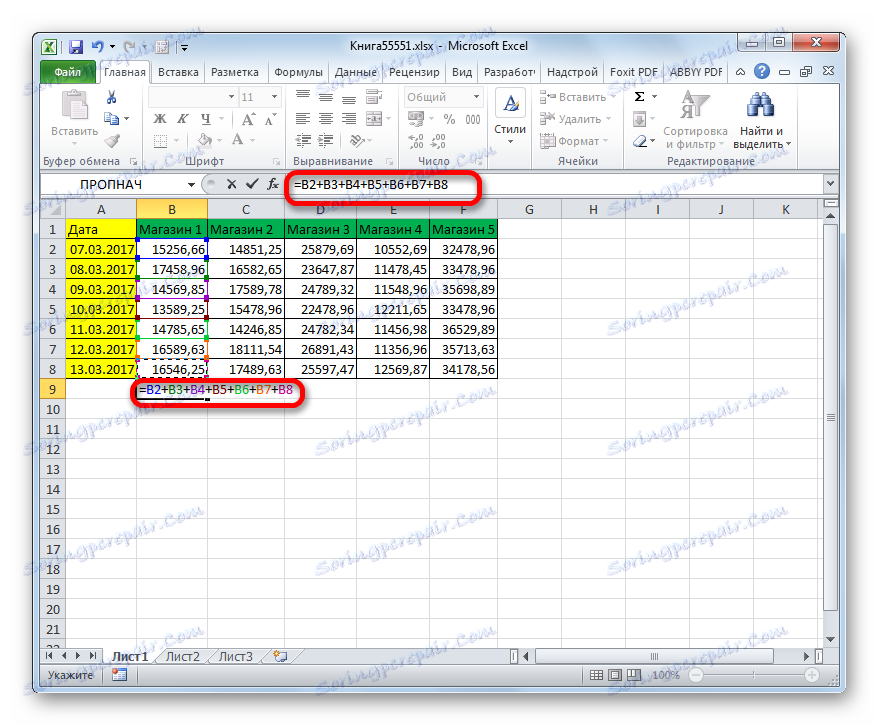
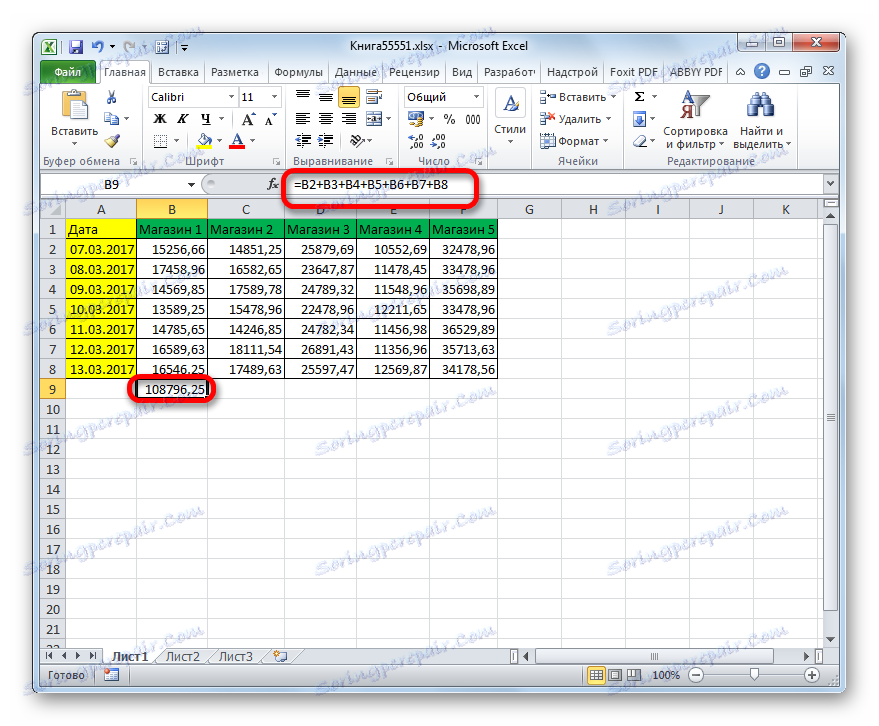
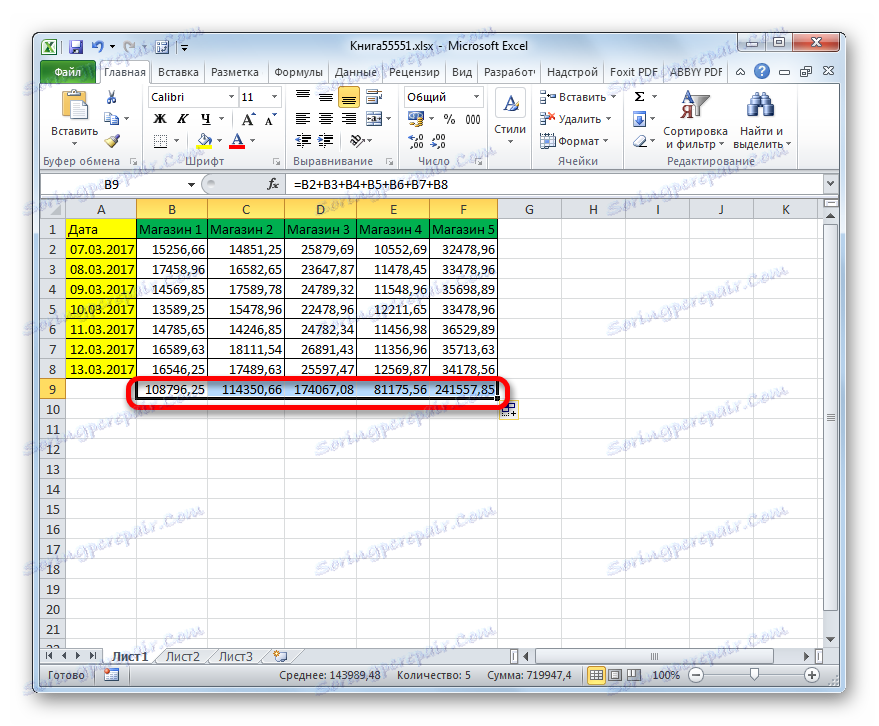
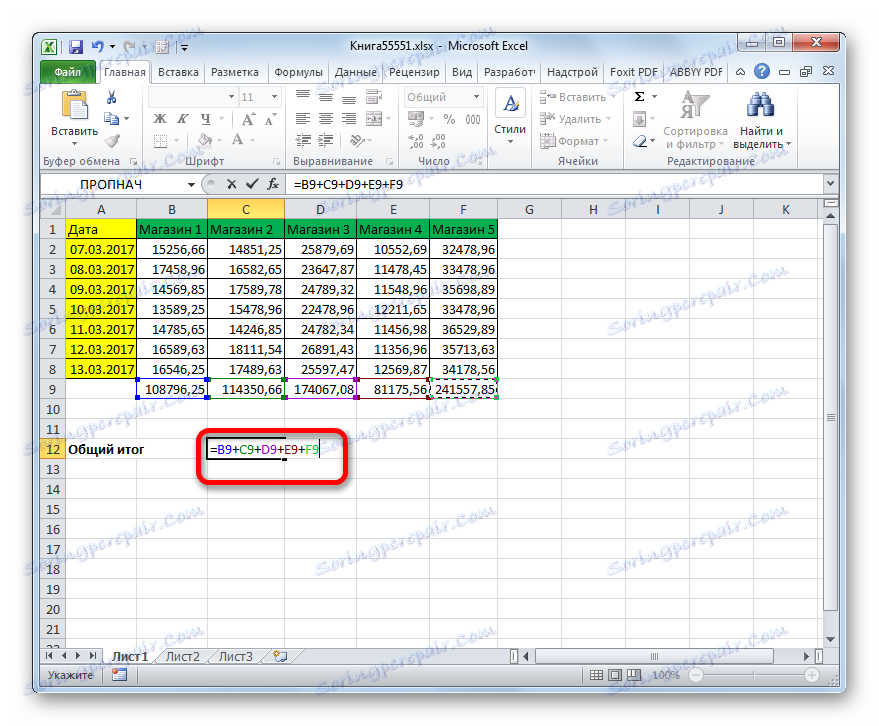
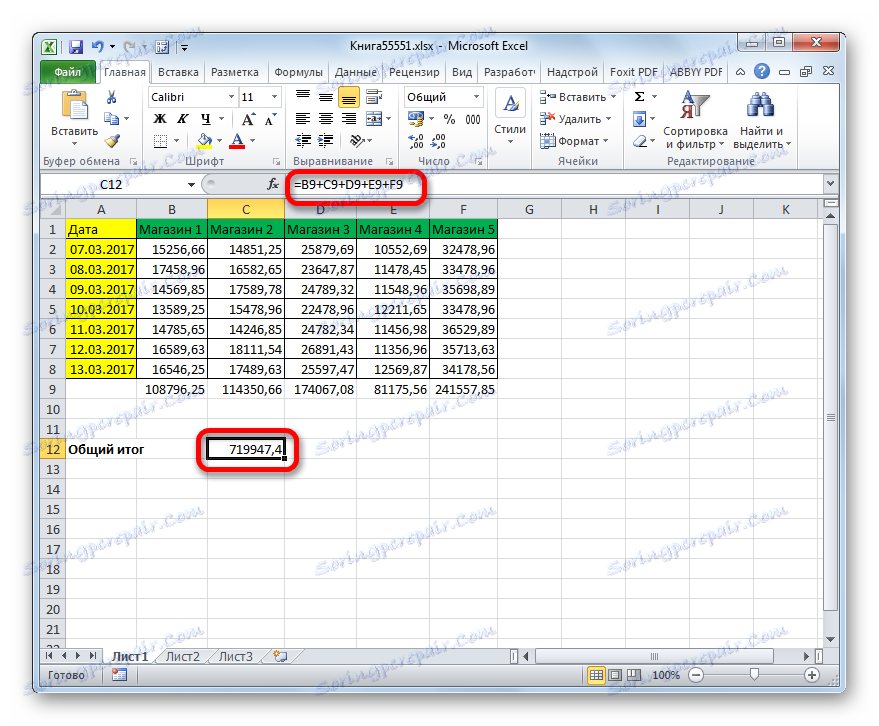
Treba poznamenať, že táto metóda trvá dlhší čas a vyžaduje väčšie úsilie ako predchádzajúca, pretože zahŕňa ručné klikanie na každú bunku, aby ju sumarizovala. Ak je v tabuľke veľa riadkov, potom môže byť určený postup nudný. Súčasne má táto metóda nepopierateľnú výhodu: výsledok môže byť vyvedený do ľubovoľnej prázdnej bunky na hárku, ktorú si užívateľ vyberie. Ak používate automatickú sumu, takáto možnosť neexistuje.
V praxi sa tieto dve metódy môžu kombinovať. Napríklad môžete v každom stĺpci odčítať súčty individuálne pomocou automatického súčtu a vygenerovať celkovú hodnotu použitím aritmetického vzorca na danú bunku v hárku, ktorú si užívateľ vyberie.
Metóda 3: Použite funkciu SUM
Nevýhody dvoch predchádzajúcich metód je možné odstrániť použitím vstavanej funkcie Excel nazývanej SUMM . Účel tohto operátora je len v súčte čísel. Patrí do kategórie matematických funkcií a má nasledujúcu jednoduchú syntax:
=СУММ(число1;число2;…)
Ako argumenty, ktorých počet môže dosiahnuť 255, sú súčet čísel alebo adries buniek, kde sa nachádzajú.
Pozrime sa, ako sa táto funkcia programu Excel uplatňuje v praxi, a to pomocou príkladu tej istej tabuľky príjmov pre päť predajných miest za 7 dní.
- Označte položku na hárku, ktorá zobrazí hodnotu výnosu pre prvý stĺpec. Klikneme na ikonu "Vložiť funkciu" , ktorá je umiestnená naľavo od riadku vzorca.
- Zobrazí sa aktivácia Sprievodcu funkciami . V kategórii "Matematické" hľadáme názov "SUMM" , urobíme jeho výber a kliknite na tlačidlo "OK" v spodnej časti tohto okna.
- Otvorí sa okno funkčných argumentov. Môže mať až 255 polí s názvom "Číslo" . Tieto polia obsahujú argumenty operátora. Ale pre náš prípad to stačí a jedno pole.
V poli "Číslo1" musíte umiestniť súradnice rozsahu, ktorý obsahuje bunky v stĺpci "Obchod 1" . To sa deje veľmi jednoducho. Do poľa argumentov umiestnime kurzor. Potom po stlačení ľavého tlačidla myši vyberte všetky bunky v stĺpci "Store 1" , ktoré obsahujú číselné hodnoty. Adresa bola okamžite zobrazená v poli argumentov vo forme súradníc poľa spracovávaného. Kliknite na tlačidlo "OK" v spodnej časti okna.
- Hodnota výnosu za sedem dní od prvého obchodu sa okamžite zobrazí v bunke, ktorá obsahuje túto funkciu.
- Potom môžete vykonávať rovnaké operácie s funkciou SUM a pre ostatné stĺpce tabuľky a počítať im výšku tržieb za 7 dní v rôznych obchodoch. Algoritmus operácií bude presne ten istý ako algoritmus opísaný vyššie.
Existuje však možnosť výrazne uľahčiť prácu. Ak to chcete urobiť, použijeme rovnakú značku naplnenia. Vyberte bunku, ktorá už obsahuje funkciu SUM , a nakreslite značku rovnobežne s nadpismi stĺpcov na konci tabuľky. Ako vidíte, v tomto prípade sa funkcia SUM kopíruje presne tak, ako sme skopírovali jednoduchý matematický vzorec.
- Potom vyberte prázdnu bunku na hárku, do ktorej by sme mali zobraziť celkový výsledok výpočtu pre všetky obchody. Rovnako ako v predchádzajúcej metóde, môže to byť akýkoľvek voľný prvok listu. Potom nazývame Sprievodcu funkciami známym spôsobom a presunieme sa na okno s argumentmi funkcií SUM . Musíme vyplniť pole "Číslo 1" . Rovnako ako v predchádzajúcom prípade sme nastavili kurzor do poľa, ale tentoraz, po stlačení ľavého tlačidla myši, vyberieme celý rad súčtov výnosov pre jednotlivé obchody. Po zadaní adresy tohto riadku ako poľa odkazu do políčka okna s argumentmi kliknite na tlačidlo "OK" .
- Ako vidíte, celková výška výnosov pre všetky obchody vďaka funkcii SUM bola odvodená v predtým označenej bunke listu.
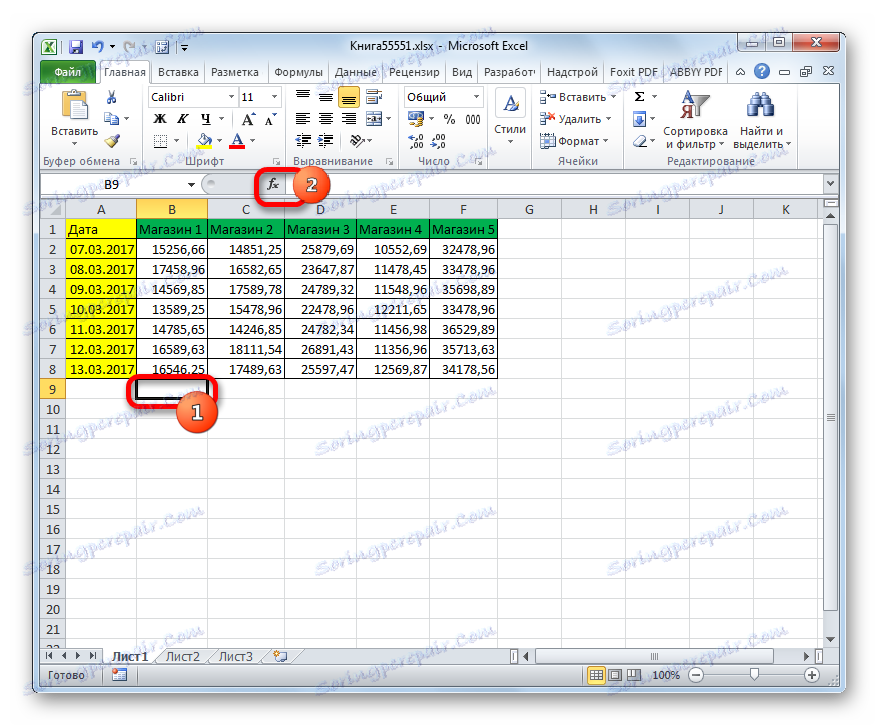
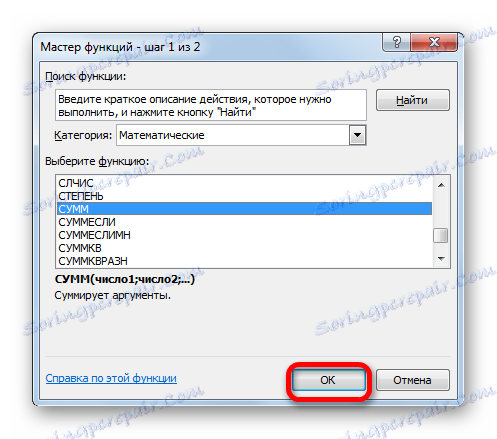
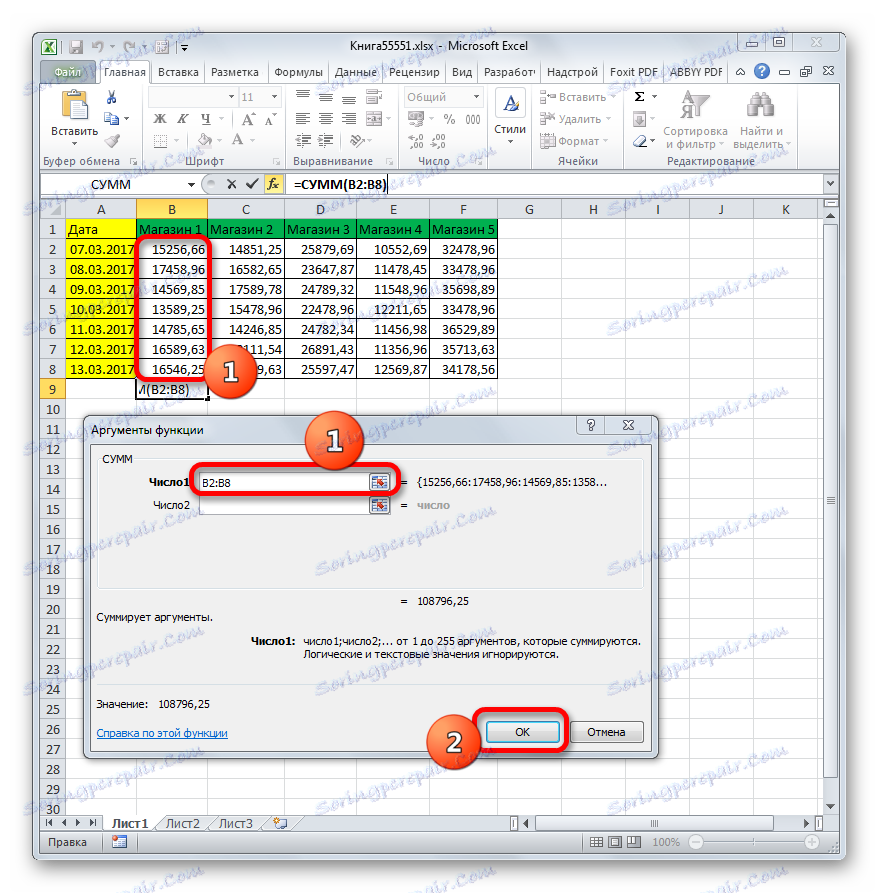
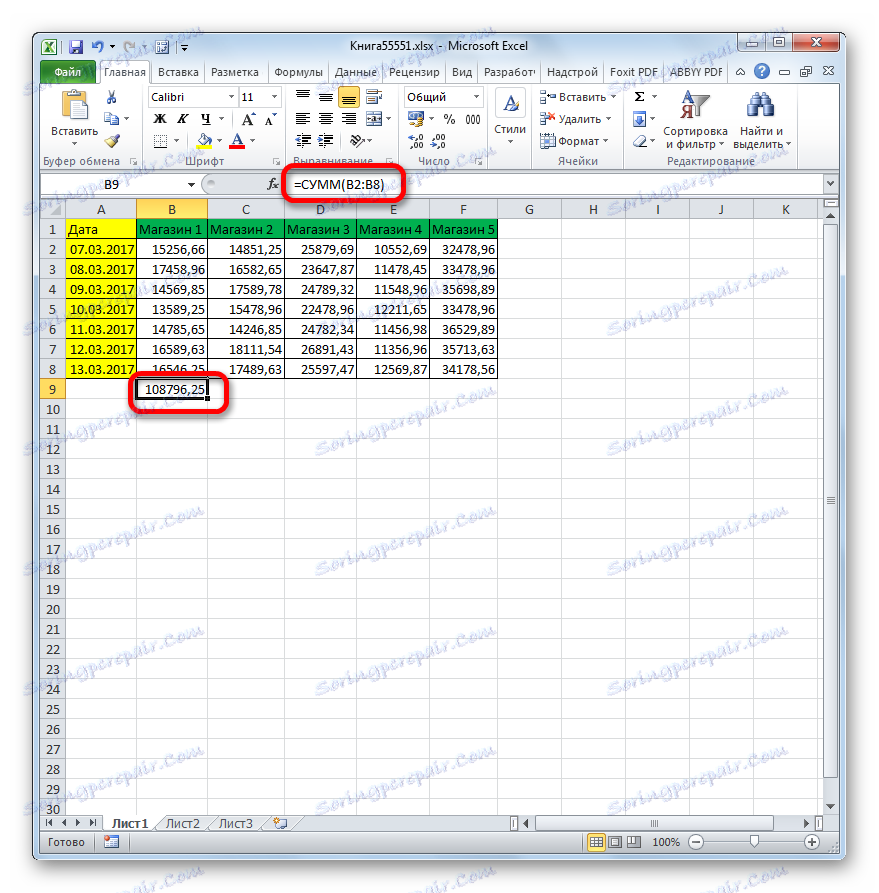

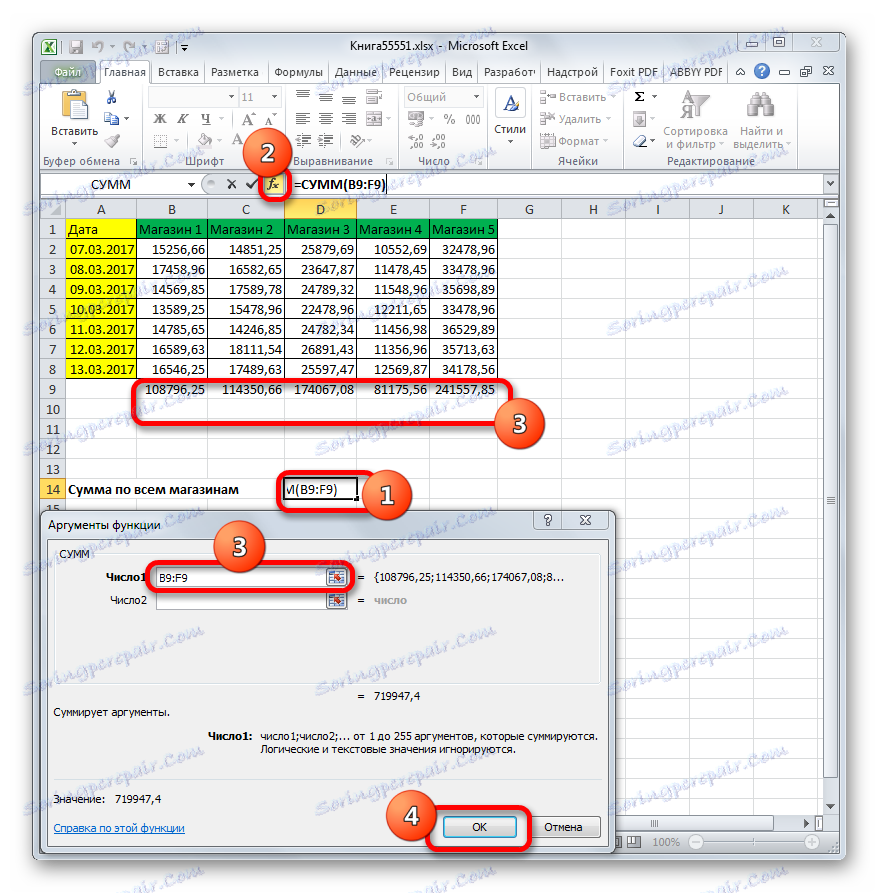
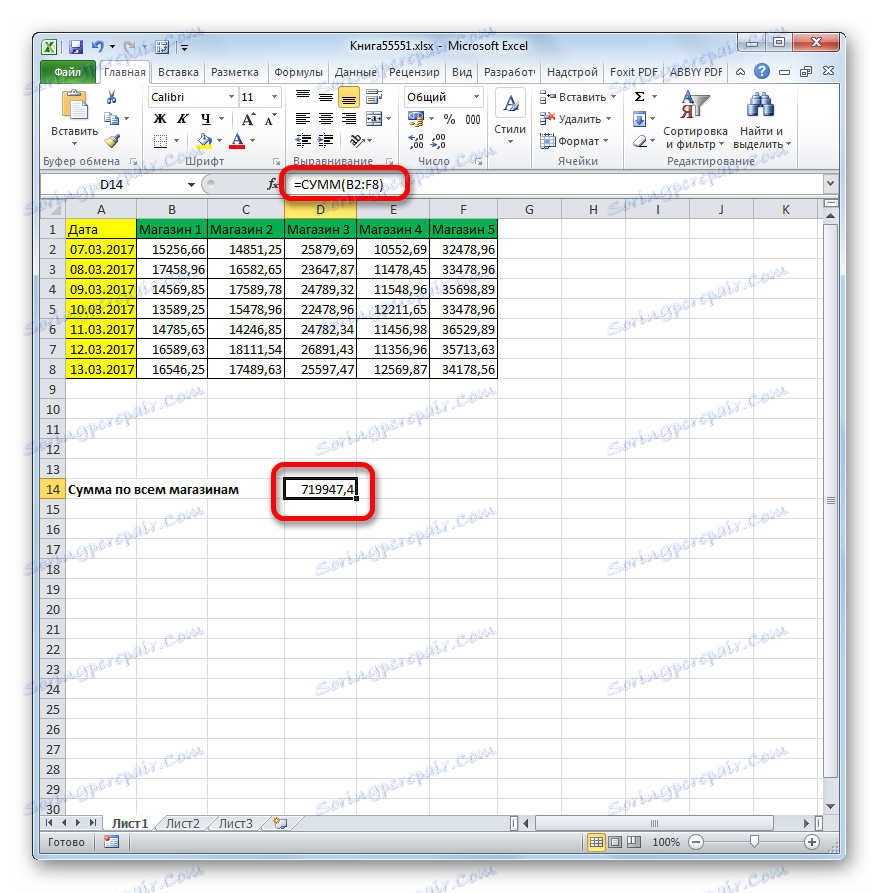
Ale niekedy existujú prípady, kedy je potrebné odvodiť spoločný výsledok pre všetky predajné miesta bez toho, aby sme zhrnuli celkové čiastky pre jednotlivé obchody. Ako sa ukáže, prevádzkovateľ SUM to môže urobiť a riešenie tohto problému je ešte jednoduchšie ako použitie predchádzajúcej verzie tejto metódy.
- Ako vždy, vyberte bunku na hárku, kde bude výstupný výsledok. Zavolajte sprievodcu funkciami kliknutím na ikonu "Vložiť funkciu" .
- Otvorí sa Sprievodca funkciami. Môžete sa presunúť do kategórie "Matematické" , ale ak ste nedávno použili operátor SUM , tak ako sme urobili, môžete zostať v kategórii "10 nedávno použitý" a vyberte požadované meno. Musí to byť tam. Klikneme na tlačidlo "OK" .
- Okno s argumentmi sa spustí znova. Kurzor sme umiestnili do poľa "Číslo1" . Tentokrát však stlačíme ľavé tlačidlo myši a vyberieme celé pole tabuľky, ktoré obsahuje výnosy pre všetky obchodné body v celku. Preto musí byť adresa celého rozsahu tabuľky v poli. V našom prípade má nasledujúcu formu:
B2:F8Samozrejme, v každom konkrétnom prípade bude adresa iná. Jedinou správnosťou je, že v tejto adrese budú súradnice ľavej hornej bunky poľa prvé a posledné z dolného pravého elementu. Tieto súradnice budú oddelené dvojbodkou ( :) .
Po zadaní adresy poľa kliknite na tlačidlo "OK" .
- Po týchto akciách sa výsledok pridania údajov zobrazí v samostatnej bunke.
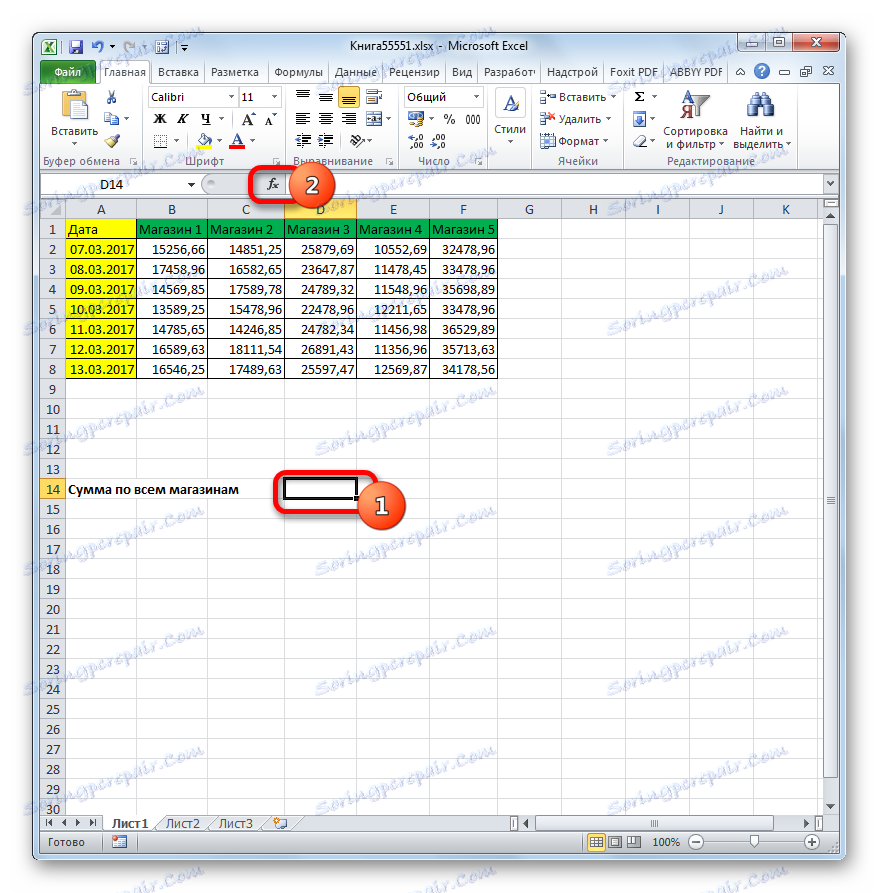
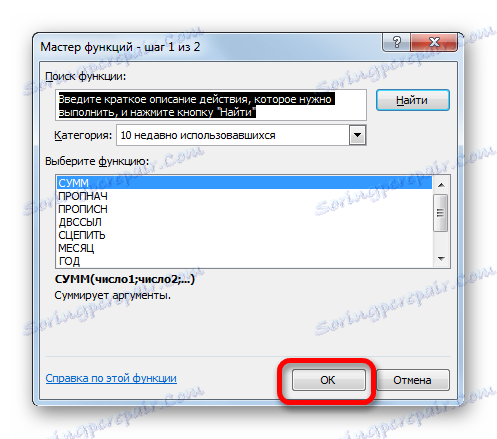
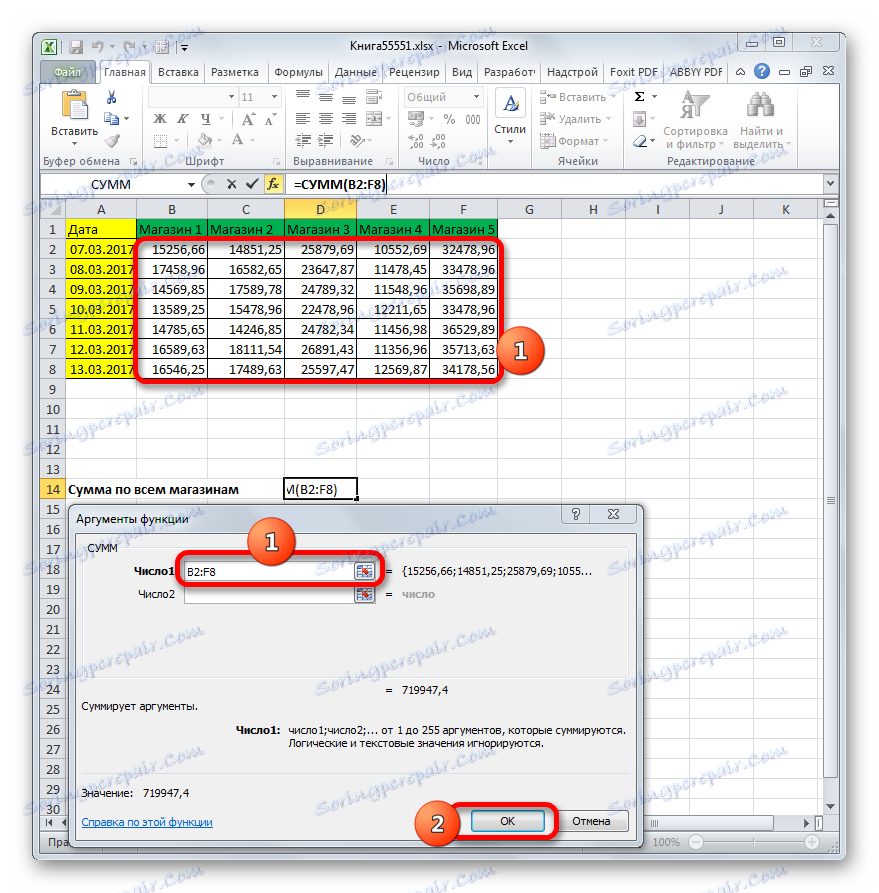
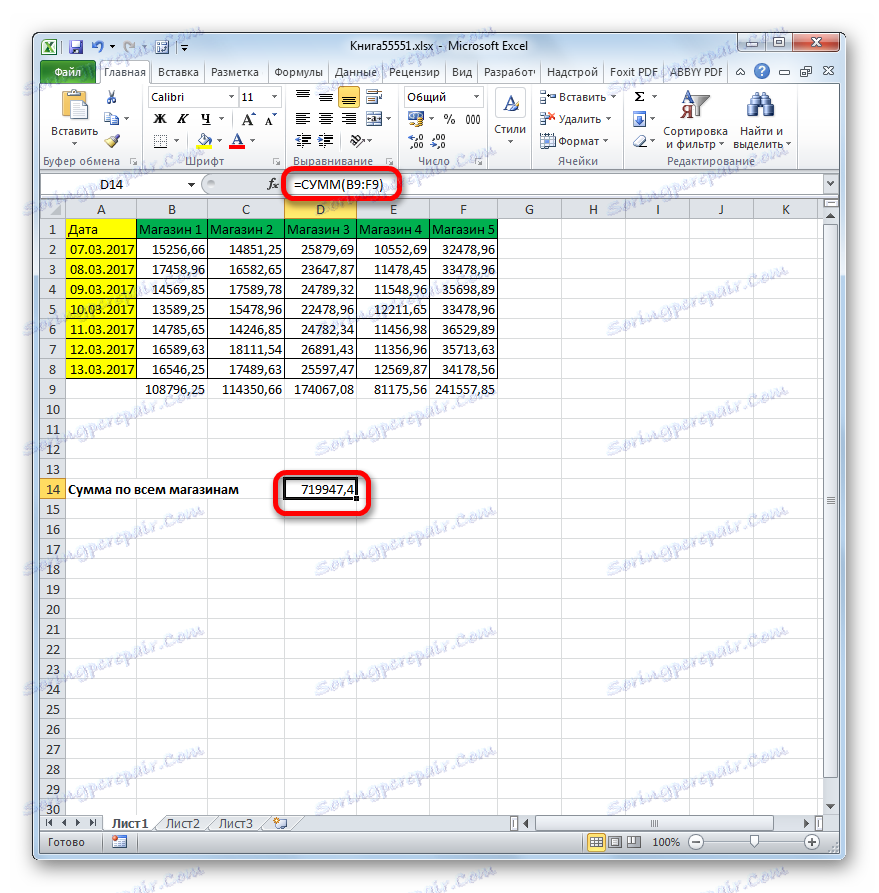
Ak túto metódu považujeme z čisto technického hľadiska, neskladáme stĺpce, ale celé pole. Ale výsledok bol rovnaký, ako keby bol každý stĺpec pridaný samostatne.
Existujú však situácie, kedy je potrebné pridať nie všetky stĺpce tabuľky, ale iba niektoré. Úloha je ešte komplikovanejšia, ak sa nepretínajú. Poďme sa pozrieť na to, ako sa tento typ pridávania uskutočňuje pomocou operátora SUM na príklade tej istej tabuľky. Predpokladajme, že je potrebné pridať iba hodnoty stĺpcov "Shop 1" , "Store 3" a "Store 5" . Vyžaduje sa, aby bol výsledok počítaný bez odčítania medzisúčtov na stĺpcoch.
- Nastavte kurzor v bunke, kde sa zobrazí výsledok. Voláme okno argumentu funkcie SUM rovnakým spôsobom ako predtým.
V otvorenom okne v poli "Číslo1" zadajte adresu dátového rozsahu v stĺpci "Obchod 1" . Vykonajte to rovnakým spôsobom ako predtým: nastavte kurzor do poľa a vyberte príslušný rozsah tabuľky. V poliach "Číslo 2" a "Číslo 3" zadáme adresy sád dát v stĺpcoch "Obchod 3" a "Obchod 5" . V tomto prípade sú zadané súradnice nasledovné:
B2:B8
D2:D8
F2:F8Potom ako vždy kliknite na tlačidlo "OK" .
- Po týchto akciách sa v cieľovom prvku zobrazí výsledok pripočítania výnosov z troch skladov po piatich.
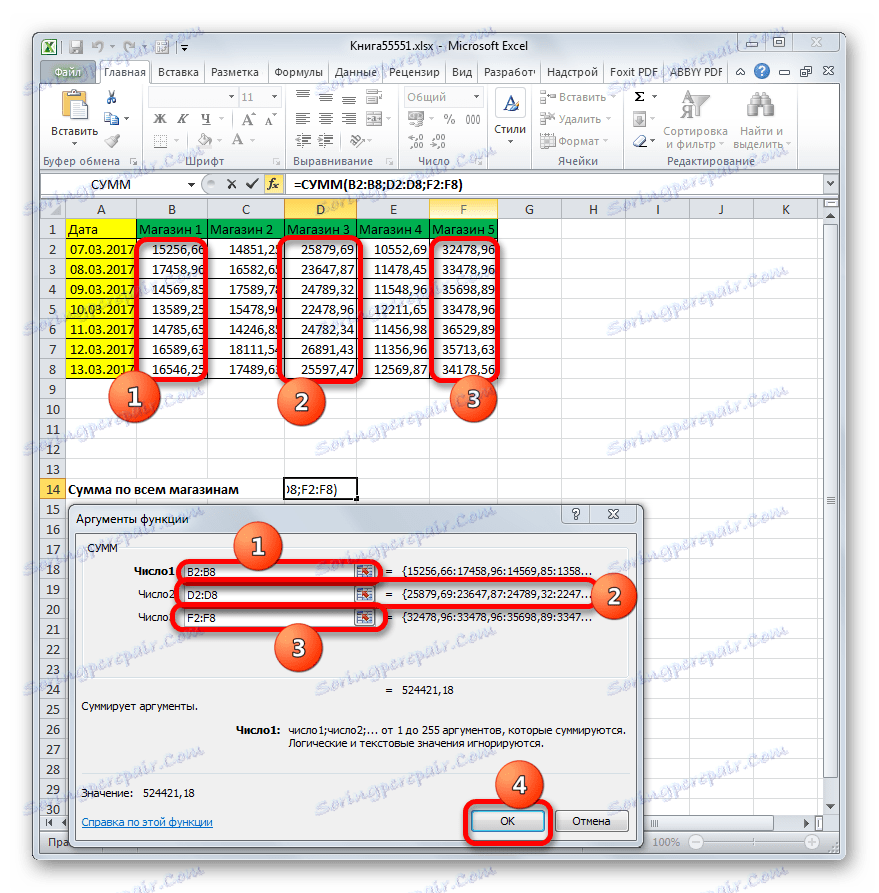
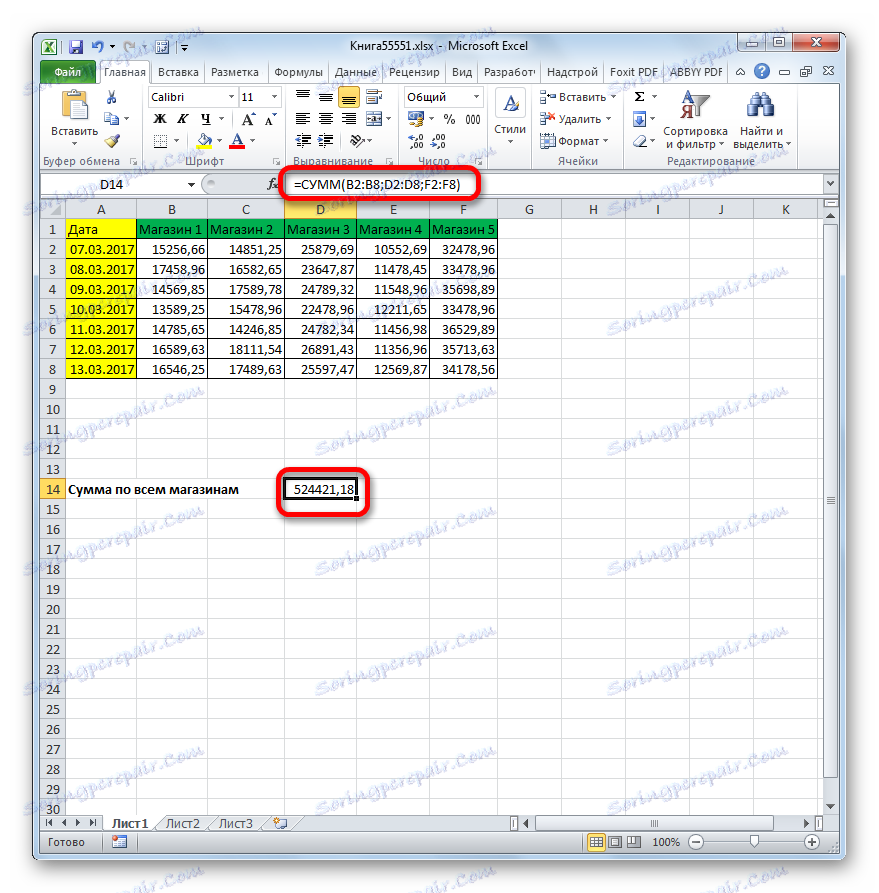
Lekcia: Pomocou sprievodcu funkciami v programe Microsoft Excel
Ako môžete vidieť, existujú tri hlavné spôsoby pridania stĺpcov do programu Excel: použitie automatického súčtu, matematického vzorca a funkcie SUM . Najjednoduchšou a najrýchlejšou možnosťou je použitie automatického sumy. Ale je to najmenej flexibilné a vo všetkých prípadoch nebude vhodné. Najpoužilnejšou možnosťou je použitie matematických vzorcov, ale je to najmenej automatizované a v niektorých prípadoch s veľkým množstvom údajov, jeho implementácia v praxi môže trvať značný čas. Použitie funkcie SUM sa dá nazývať "zlatým" stredom medzi týmito dvoma spôsobmi. Táto možnosť je pomerne flexibilná a rýchla.