Zmena hesla v systéme Windows 10
Niekedy je potrebné zmeniť heslo na počítači s operačným systémom Windows 10. To sa môže stať, keď si všimnete, že niekto bol prihlásený pod vaším účtom alebo ste niekomu dal heslo na krátkodobé použitie. V každom prípade pravidelná zmena údajov o autorizácii v počítači, ku ktorému majú prístup viacerí používatelia, je nevyhnutnosťou, ktorá umožňuje ochranu osobných údajov.
obsah
Možnosti zmeny hesla v systéme Windows 10
Pozrime sa podrobnejšie ako môžete zmeniť heslo vstupu do systému Windows 10 v kontexte dvoch typov účtov, ktoré možno použiť v tomto operačnom systéme.
Stojí za zmienku, že budeme ďalej hovoriť o zmene údajov o autorizácii, čo predpokladá, že používateľ poznal aktuálne heslo. Ak zabudnete heslo, musíte si zapamätať heslo správcu alebo použiť metódy obnovenia hesla.
Metóda 1: Univerzálna
Najjednoduchší spôsob, ako ľahko meniť údaje o autorizácii, napriek typu účtu, je použitie takéhoto nástroja ako systémových parametrov. Postup zmeny šifry v tomto prípade je nasledujúci.
- Otvorte okno Nastavenia . Môžete to urobiť kliknutím na tlačidlo "Štart" a potom kliknutím na ikonu v podobe výstroja.
- Prejdite do sekcie Účty .
- Potom kliknite na položku Možnosti prihlásenia .
- Ďalej je možné niekoľko scenárov.
- Prvou z nich je zvyčajná zmena údajov o autorizácii. V takom prípade stačí kliknúť na tlačidlo "Zmeniť" pod prvkom "Heslo" .
- Zadajte údaje, ktoré sa štandardne používajú na prihlásenie do operačného systému.
- Vytvorte novú šifru, potvrďte ju a zadajte názov.
- Na konci kliknite na tlačidlo "Dokončiť" .
- Alternatívne môžete namiesto bežného hesla nastaviť kód PIN. Ak to chcete urobiť, kliknite na tlačidlo "Pridať" pod príslušnou ikonou v okne "Možnosti prihlásenia" .
- Rovnako ako v predchádzajúcej verzii musíte najprv zadať aktuálny kód.
- Potom zadajte nový kód PIN a potvrďte svoj výber.
- Grafická heslo je ďalšou alternatívou štandardného prihlásenia. Používa sa hlavne na zariadeniach s dotykovou obrazovkou. Ale to nie je povinná požiadavka, pretože pomocou myši môžete zadať tento typ hesla. Pri vstupe do systému bude používateľ musieť zadať tri prednastavené kontrolné body, ktoré slúžia ako identifikátor overovania.
- Ak chcete pridať tento typ šifry, musíte kliknúť na tlačidlo "Pridať" v okne "Systémové nastavenia" pod položkou "Grafické heslo" .
- Ďalej, rovnako ako v predchádzajúcich prípadoch, je potrebné zadať aktuálny kód.
- Ďalším krokom je výber obrázku, ktorý sa použije pri vstupe do operačného systému.
- Ak sa vám vybraný obrázok páči, kliknite na "Použiť tento obrázok" .
- Nastavte kombináciu troch bodiek alebo gest na obrázok, ktorý sa použije ako vstupný kód a potvrdí obrys.
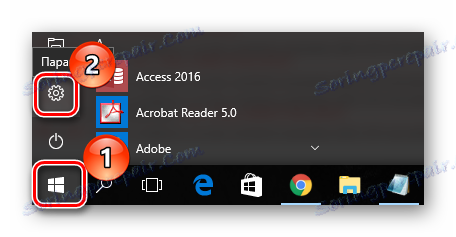
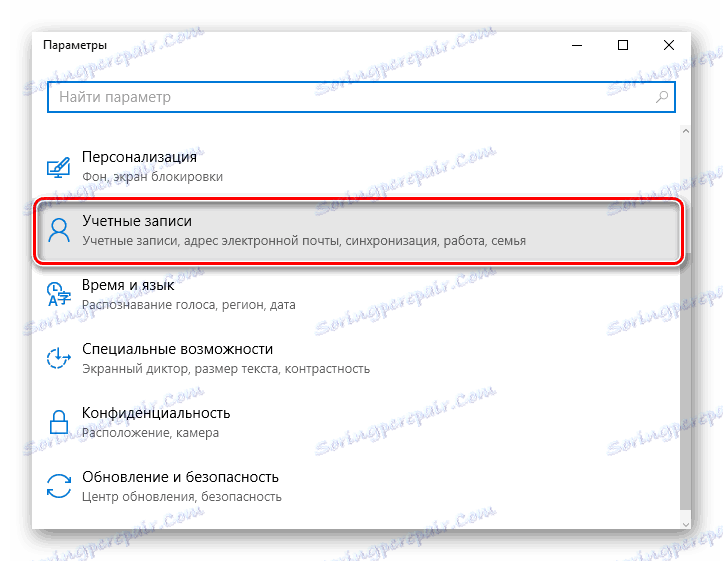
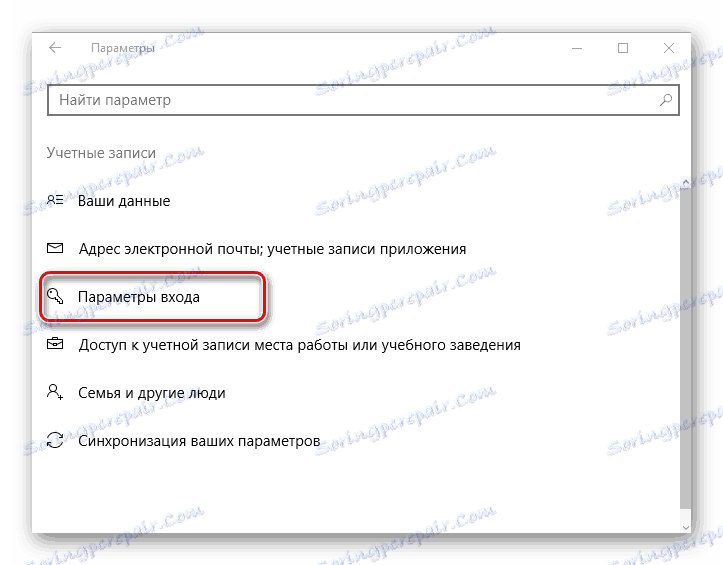
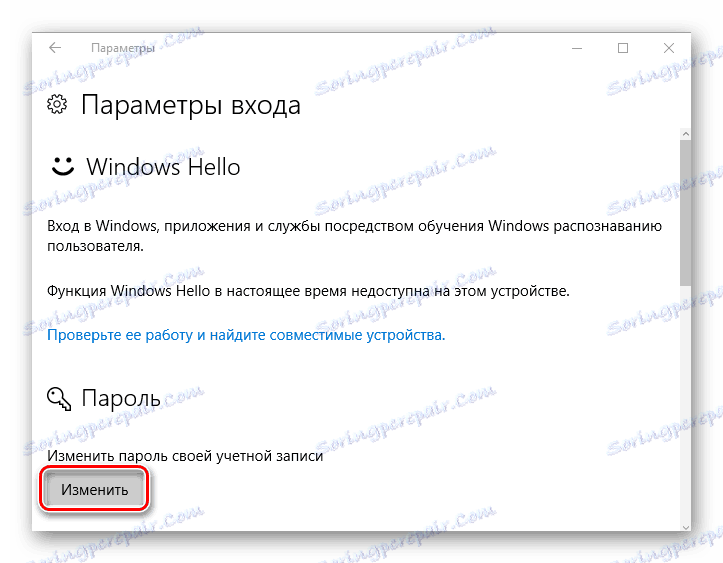
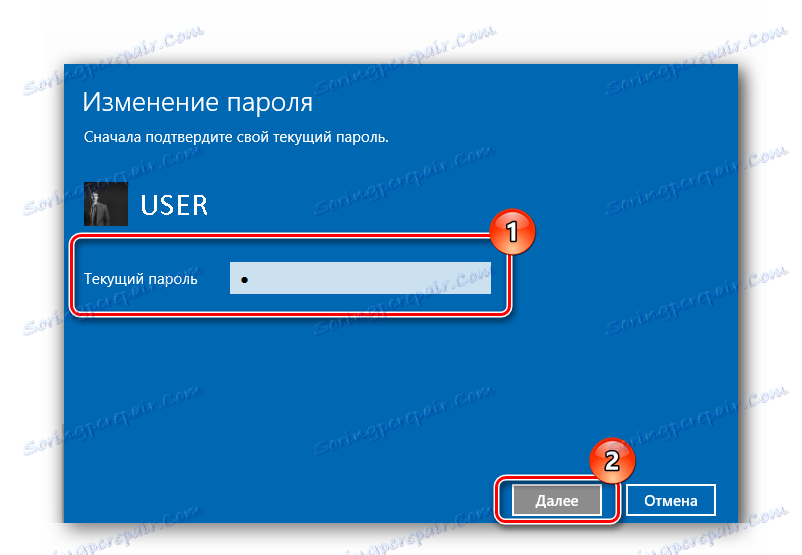



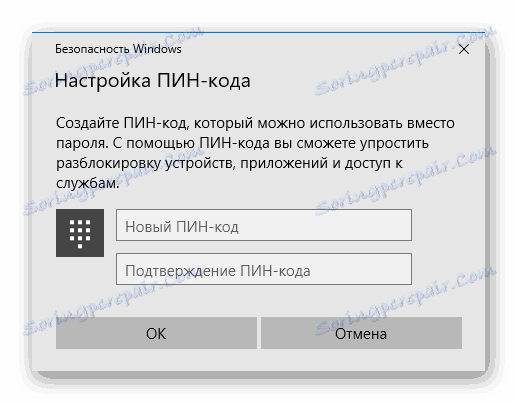
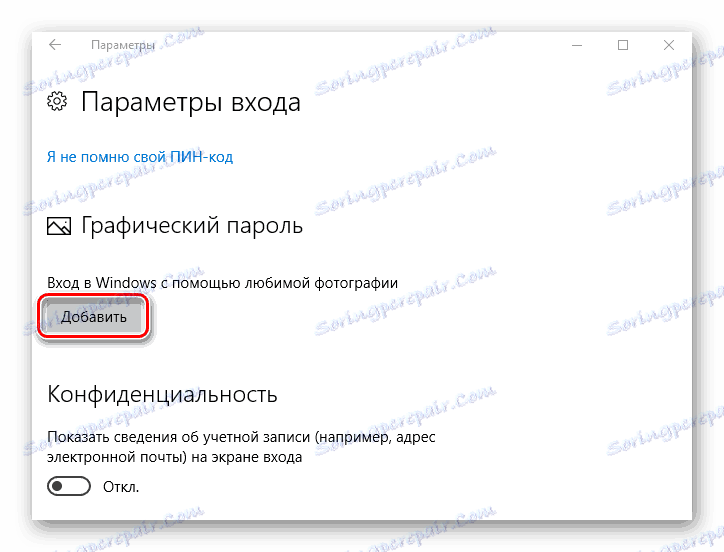
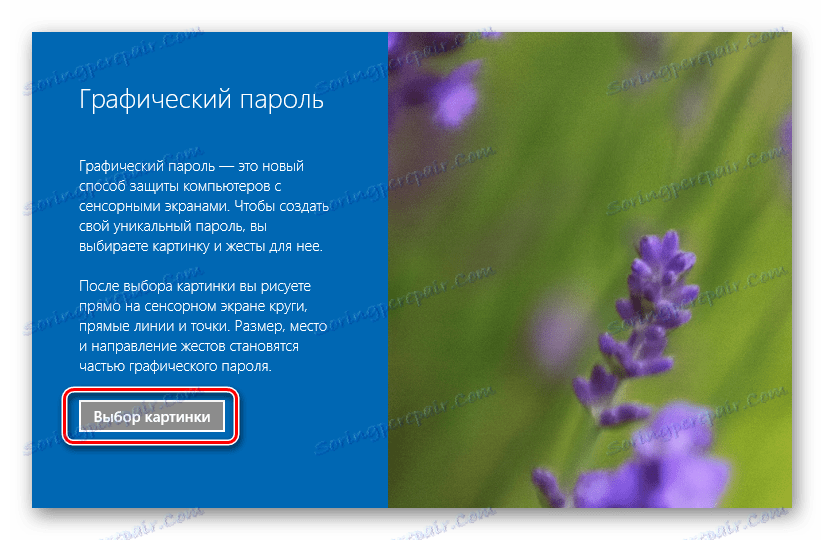
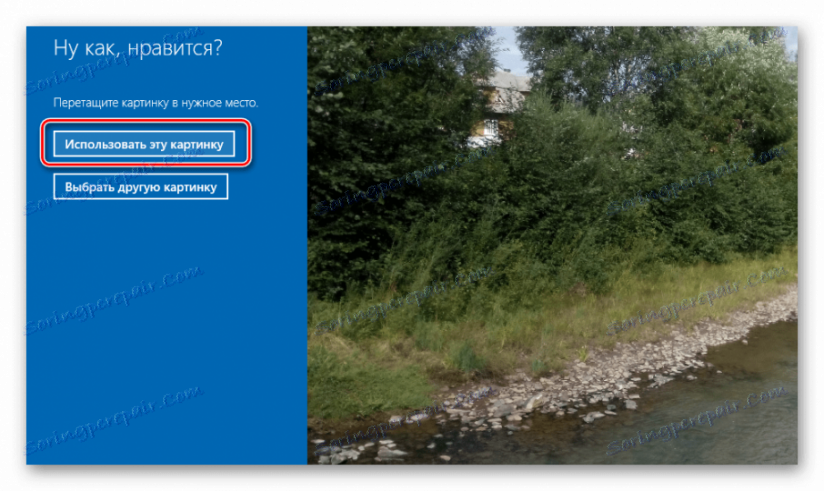
Použitie grafického primitivu alebo kódu PIN jednoducho zjednodušuje proces autorizácie. V tomto prípade, ak potrebujete zadať heslo používateľa, štandardná verzia sa použije na vykonanie operácií vyžadujúcich špeciálnu autorizáciu.
Metóda 2: Upravte údaje na lokalite
Ak používate účet spoločnosti Microsoft, môžete zmeniť heslo na firemnej webovej stránke v nastaveniach účtu z akéhokoľvek zariadenia, ktoré má prístup na internet. Navyše pre autorizáciu s novou šifrou musí byť počítač pripojený aj na World Wide Web. Ak používate účet Microsoft na zmenu hesla, musíte vykonať nasledujúce kroky.
- Prejsť na strana korporácia, ktorá slúži ako forma na opravu poverení.
- Prihláste sa so starými údajmi.
- Kliknite na položku Zmeniť heslo v nastaveniach účtu.
- Vytvorte nový tajný kód a potvrďte ho (ak chcete vykonať túto operáciu, možno budete musieť potvrdiť informácie o účte).
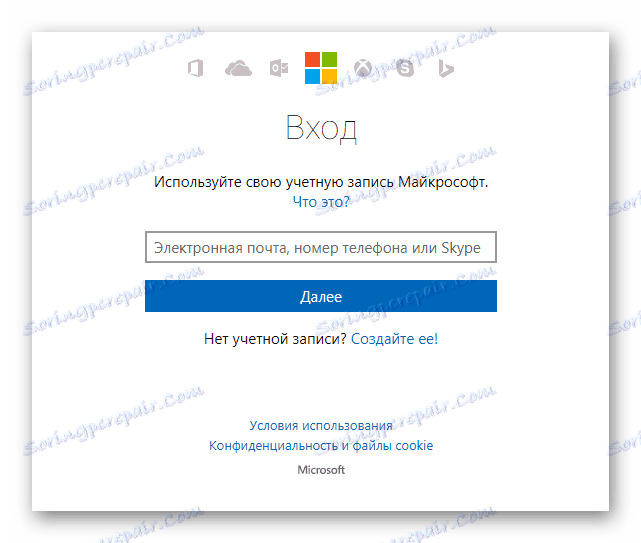
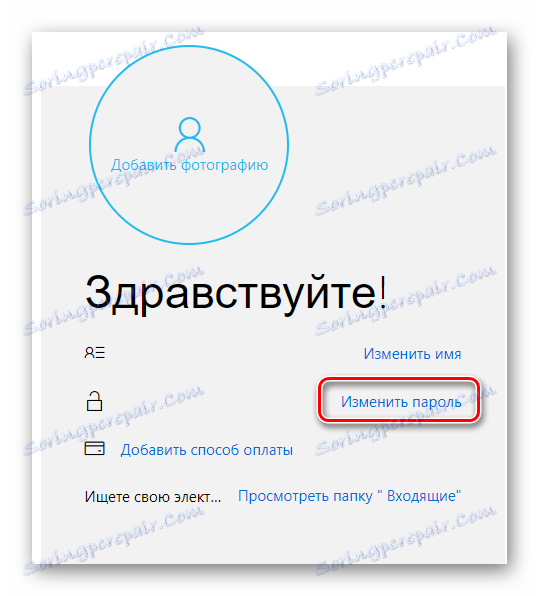
Ako už bolo uvedené, môžete použiť novú šifru vytvorenú pre účet spoločnosti Microsoft len po synchronizácii v zariadení.
Ak pri prihlásení do systému Windows 10 používate lokálny účet, na rozdiel od predchádzajúcej verzie existuje niekoľko metód na zmenu údajov o autorizácii. Zvážte najjednoduchšie pochopiť.
Metóda 3: Klávesové skratky
- Stlačte tlačidlo "Ctrl + Alt + Del" a potom zvoľte "Zmeniť heslo" .
- Zadajte aktuálny vstupný kód do systému Windows OS 10, nový a potvrdenie vytvorenej šifry.

Metóda 4: Príkazový riadok (cmd)
- Spustiť cmd. Táto operácia musí byť vykonaná v mene správcu prostredníctvom ponuky "Štart" .
- Zadajte príkaz:
net user UserName UserPasswordkde UserName je meno používateľa, pre ktorý sa zmenil prihlasovací kód a UserPassword je nové heslo.
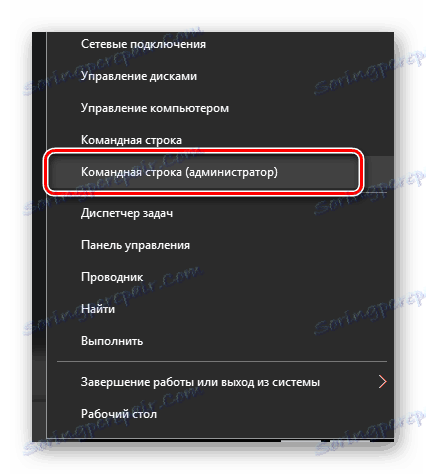
Metóda 5: Ovládací panel
Ak chcete zmeniť vstupné údaje týmto spôsobom, musíte vykonať takéto akcie.
- Kliknite na položku Štart s pravým tlačidlom myši (RMB) a prejdite na Ovládací panel .
- V zobrazení "Veľké ikony" kliknite na sekciu "Účty používateľov" .
- Kliknite na položku určenú v obraze a vyberte účet, pre ktorý chcete zmeniť kód (budete potrebovať administrátorské práva pre systém.
- Ďalej "Zmeniť heslo".
- Rovnako ako predtým musíte zadať aktuálny a nový prihlasovací kód, ako aj nápovedu, ktorá sa použije ako pripomienka k vytvoreným údajom v prípade neúspešných pokusov o autorizáciu.
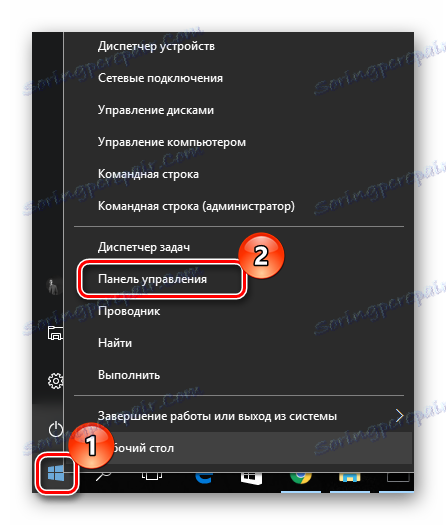
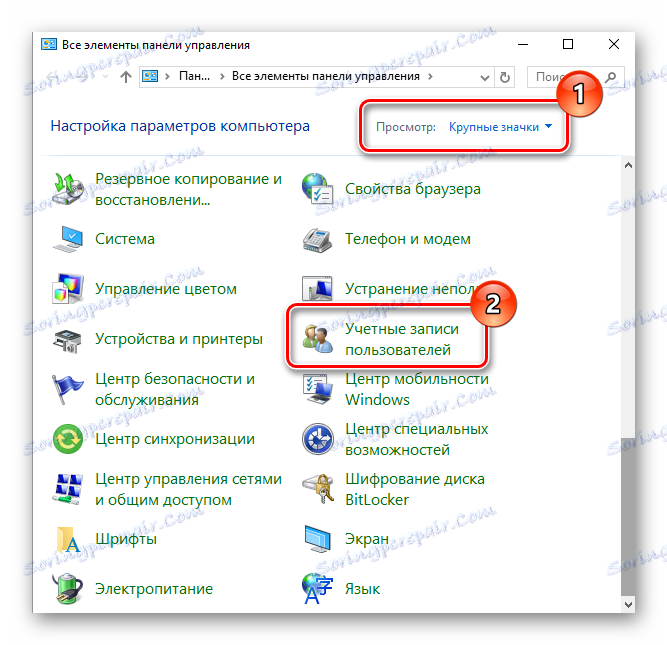
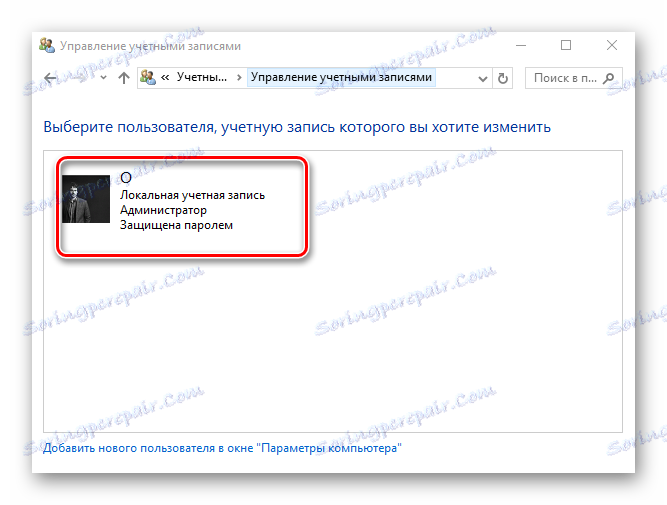
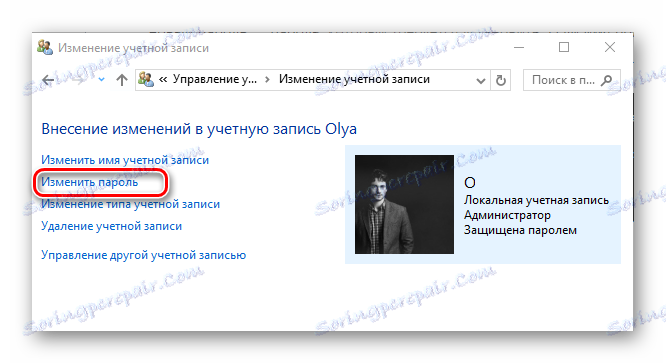
Metóda 6: Správa počítača pomocou modulu snap-in
Ďalším jednoduchým spôsobom, ako zmeniť dáta pre miestne prihlásenie, je použiť modul snap- in pre správu počítača . Pozrime sa na túto metódu podrobnejšie.
- Spustite vyššie uvedený modul snap-in. Jedným zo spôsobov, ako to urobiť, je stlačiť PCM na položku Štart , vyberte sekciu "Spustiť" a zadajte riadok
compmgmt.msc. - Rozbaľte pobočku "Miestni používatelia" a prejdite do adresára "Používatelia" .
- V zozname vyberte požadovanú položku a kliknite na ňu. Z kontextového menu vyberte prvok "Nastaviť heslo ..." .
- V okne s upozorneniami kliknite na tlačidlo Pokračovať .
- Vytočte nový kód a potvrďte svoje kroky.
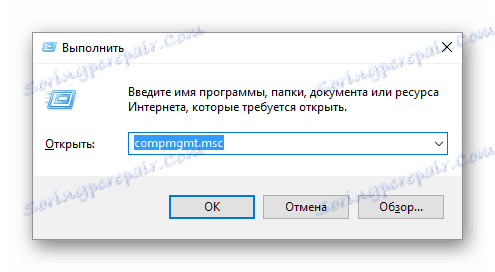
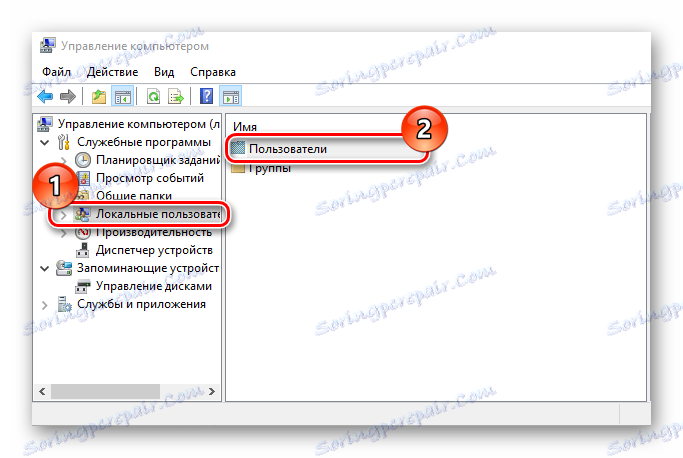

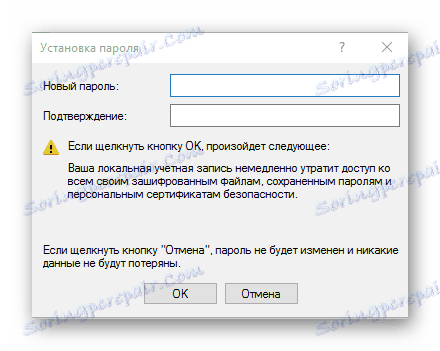
Je zrejmé, že je veľmi jednoduché zmeniť heslo. Preto nezabudnite na bezpečnosť osobných údajov a šifrovanie šifrov včas!