Vytvorte snímku obrazovky na svojom smartphóne so systémom Android
Telefón sa nedávno stal neoddeliteľnou súčasťou nášho života a niekedy jeho obrazovka ukazuje chvíle, ktoré je potrebné zachytiť do budúcnosti. Ak chcete uložiť informácie, môžete vytvoriť snímku obrazovky, ale mnohí nevedia, ako sa to robí. Napríklad, ak chcete urobiť obraz o tom, čo sa deje na monitore vášho počítača, stačí stlačiť tlačidlo "Printskrin" na klávesnici, ale na smartphonoch Android to môžete urobiť niekoľkými spôsobmi.
obsah
Vytvorte snímku obrazovky v systéme Android
Ďalej zvážte všetky možnosti, ako urobiť snímku obrazovky v telefóne.
Metóda 1: Dotknite sa obrazovky obrazovky
Jednoduchá, pohodlná a bezplatná aplikácia na snímanie obrazovky.
Spustite dotykovú obrazovku. Na displeji smartfónu sa zobrazí okno s nastaveniami, v ktorom môžete vybrať príslušné parametre pre správu snímky obrazovky. Určte, ako chcete fotografiu urobiť - kliknutím na polotransparentnú ikonu alebo pretrepaním telefónu. Vyberte kvalitu a formát, v ktorom sa budú uložené fotografie toho, čo sa deje na displeji. Označte aj oblasť snímania (celá obrazovka, bez oznamovacieho panelu alebo bez navigačného panela). Po konfigurácii kliknite na položku Spustiť snímku a prijať žiadosť o povolenie na správnu prevádzku aplikácie.

Ak ste vybrali snímku obrazovky kliknutím na ikonu, ikona fotoaparátu sa okamžite zobrazí na obrazovke. Ak chcete opraviť to, čo sa deje na displeji smartfónu, kliknite na ikonu transparentnej aplikácie a potom vytvoríte snímku.
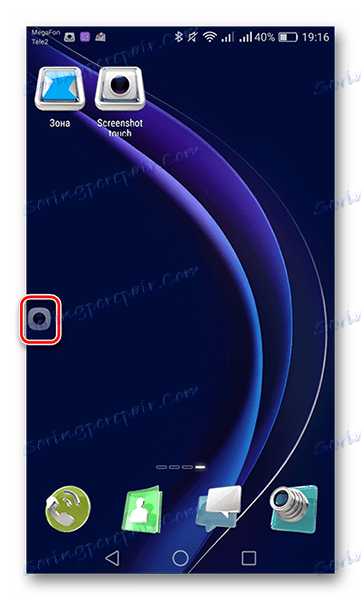
Skutočnosť, že bola snímka úspešne uložená, bude zodpovedajúcim spôsobom upovedomená.
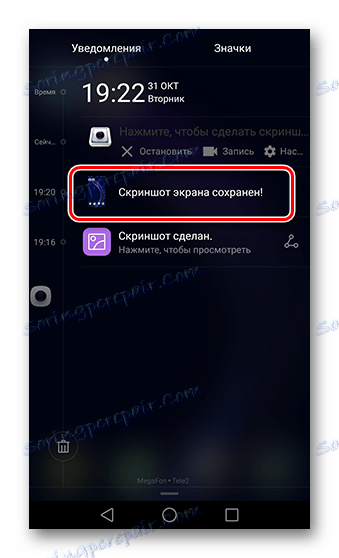
Ak potrebujete zastaviť aplikáciu a odstrániť ikonu z obrazovky, spustite upozornenie a kliknite na tlačidlo "Stop" v informačnom riadku o dotyku obrazovky.
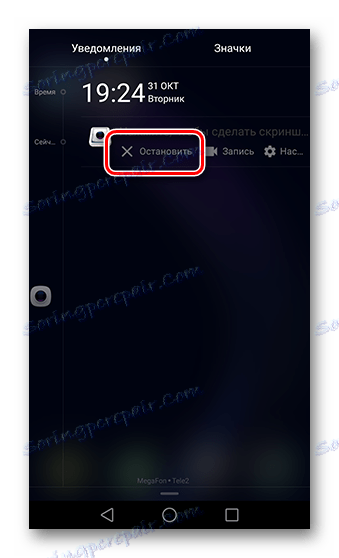
V tomto kroku aplikácia nefunguje. V Market Play existuje veľa rôznych aplikácií, ktoré vykonávajú podobné funkcie. Potom je vaša voľba.
Metóda 2: Jediná kombinácia tlačidiel
Vzhľadom k tomu, Android-systém je jeden, pre smartphony takmer všetky značky, okrem Samsung, existuje univerzálna kombinácia klávesov. Ak chcete urobiť snímku obrazovky, podržte na 2 sekundy tlačidlo "Uzamknúť / vypnúť" a tlačidlo "Zníženie hlasitosti" .
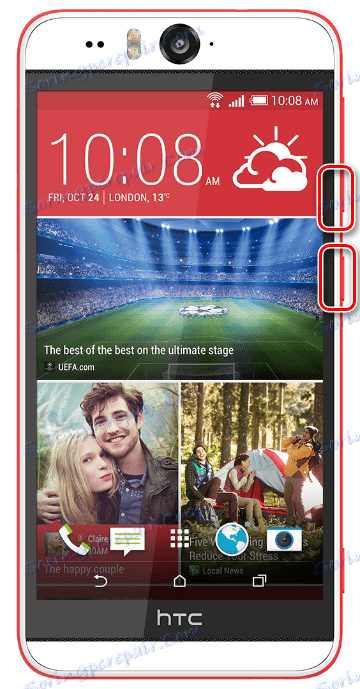
Po typickom kliknutí na spúšť fotoaparátu na oznamovacom paneli sa zobrazí ikona snímky obrazovky. Dokončený snímok obrazovky nájdete v galérii vášho smartfónu v priečinku s názvom "Screenshoty" .
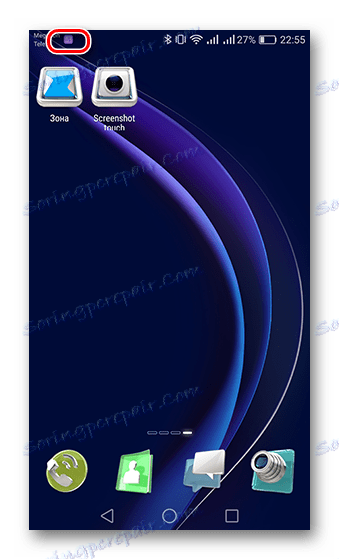
Ak ste vlastníkom smartphonu od spoločnosti Samsung, potom pre všetky modely existuje kombinácia tlačidiel "Domov" a "Uzamknúť / vypnúť" telefónu.
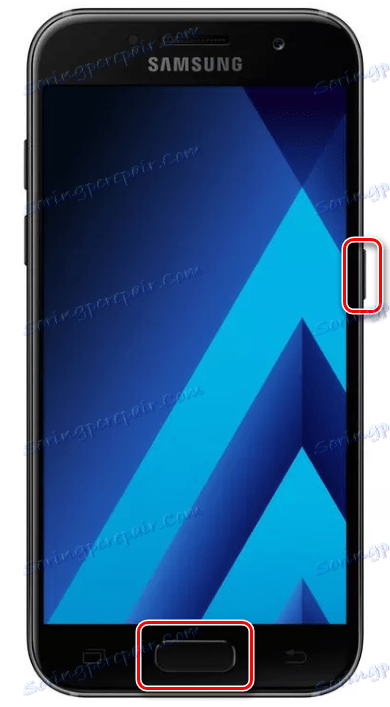
Táto kombinácia tlačidiel pre snímku obrazovky končí.
Metóda 3: Snímka obrazovky v rôznych štandartných shelloch Android
Na báze Android OS, každá značka buduje svoje vlastné značkové škrupiny, a preto zvážime ďalšie funkcie snímania obrazovky pre najbežnejšie výrobcov smartfónov.
- Samsung
- Huawei
- ASUS
- Xiao
Na pôvodnom plášti od spoločnosti Samsung, okrem upnutia tlačidiel, je tiež možnosť vytvoriť screenshot obrazovky s gestom. Toto gesto funguje na telefóne Notebooky a seriáli S. Ak chcete povoliť túto funkciu, prejdite do ponuky "Nastavenia" a prejdite na "Ďalšie funkcie" , "Pohyb" , "Ovládanie Palm" alebo "Riadenie gest" . Čo presne bude názov tejto položky ponuky závisí od verzie operačného systému Android v zariadení.
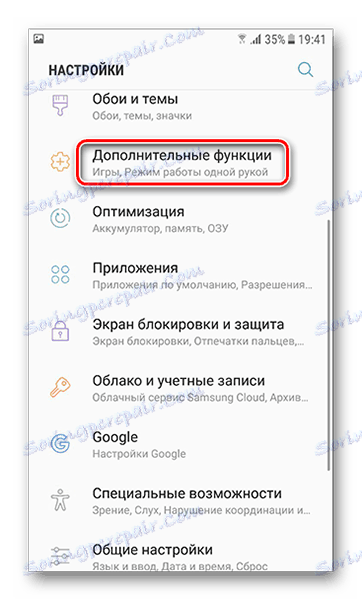
Nájdite položku "Screenshot of the palm" a zapnite ju.
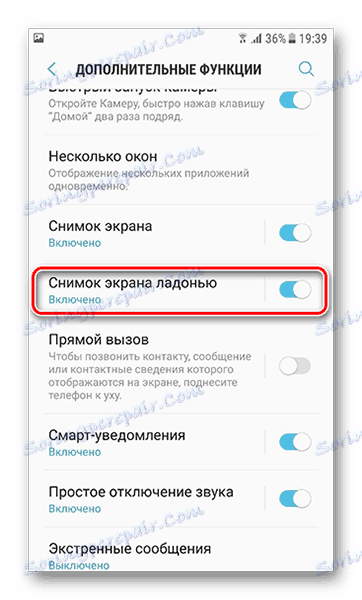
Potom potiahnite dlaň ruky cez displej z ľavého okraja obrazovky doprava alebo dozadu. V tomto okamihu sa zachytí to, čo sa deje na obrazovke a fotografia sa uloží do galérie v priečinku "Screenshoty" .
Vlastníci zariadení tejto spoločnosti tiež majú ďalšie spôsoby, ako urobiť snímku obrazovky. Na modeloch s verziou Android 6.0 s EMUI 4.1 a vyššou je funkcia na vytváranie snímok obrazovky s kĺbmi. Ak ju chcete aktivovať, prejdite na "Nastavenia" a prejdite na kartu "Správa" .
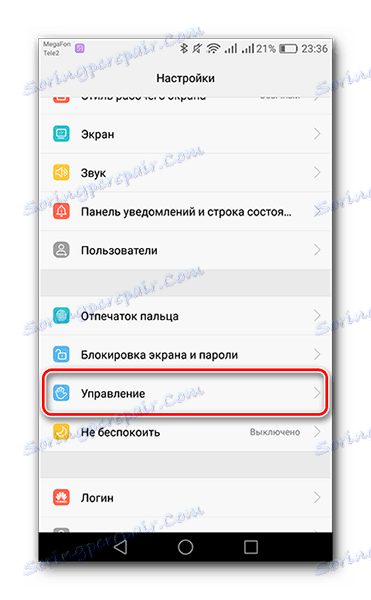
Potom prejdite na kartu "Pohyby" .
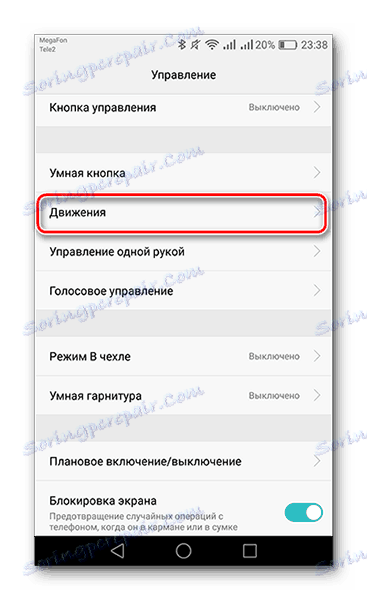
Potom prejdite na položku "Smart screenshot" .
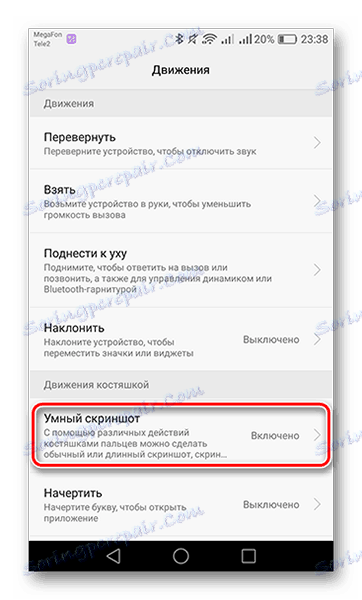
V ďalšom okne nájdete informácie o tom, ako používať túto funkciu zhora, ktorú by ste si mali prečítať. Nižšie kliknite na posuvník, aby ste ho zapli.
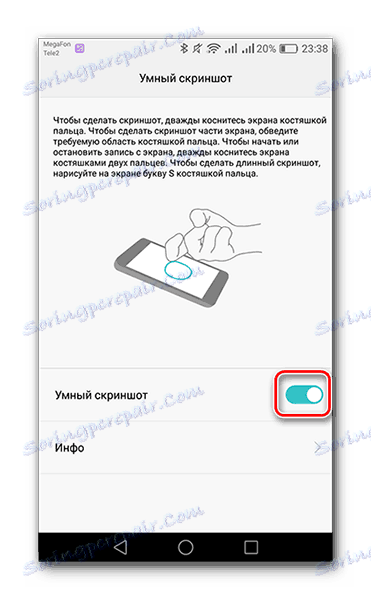
Na niektorých modeloch Huawei (Y5II, 5A, Honor 8) existuje inteligentné tlačidlo, na ktorom môžete nastaviť tri akcie (jedno, dve alebo dlhé stlačenie). Ak chcete nastaviť funkciu na vytvorenie snímky obrazovky, prejdite na položku Nastavenia v riadku a prejdite na položku "Smart Button" .
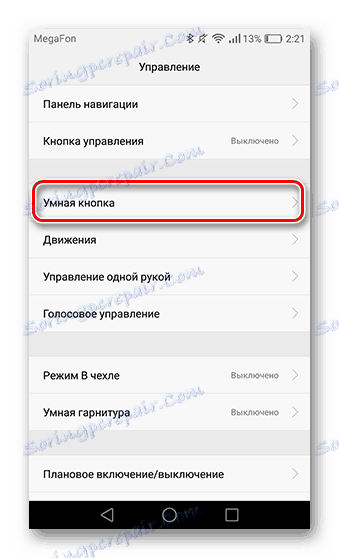
Ďalším krokom je výber tlačidla, ktorému chcete vytvoriť snímku obrazovky.

Teraz použite kliknutie podľa vášho výberu v správny čas.
Asus má tiež jednu možnosť pre pohodlné vytváranie obrazovky. Aby nedošlo k obťažovaniu súčasným stlačením dvoch tlačidiel, bolo možné vytvoriť snímku obrazovky pomocou dotykového tlačidla najnovších aplikácií v smartfónoch. Ak chcete spustiť túto funkciu v nastaveniach telefónu, nájdite "Individuálne nastavenia Asusu" a prejdite na tlačidlo "Najnovšie aplikácie" .
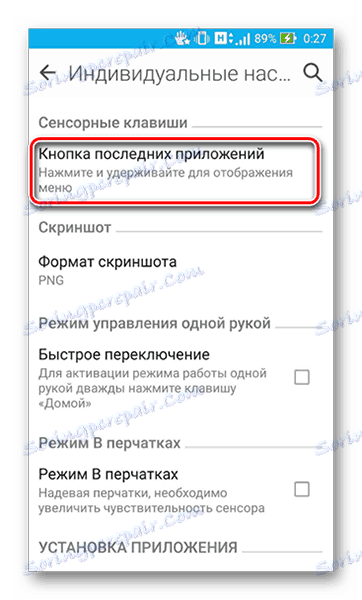
V zobrazenom okne vyberte riadok "Stlačte a podržte snímku obrazovky" .
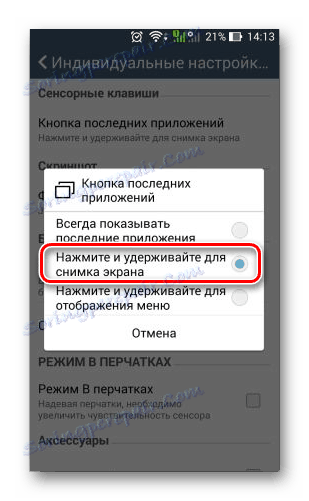
Teraz môžete vytvoriť screenshot držaním prispôsobiteľného dotykového tlačidla.
V obálke MIUI 8 bola pridaná snímka obrazovky gest. Samozrejme, nefunguje to na všetkých zariadeniach, ale skontrolovať túto funkciu na telefóne, prejdite na položku "Nastavenia" , "Viac" vedľa položky "Obrazovky" a zapnite gesto obrazovky.
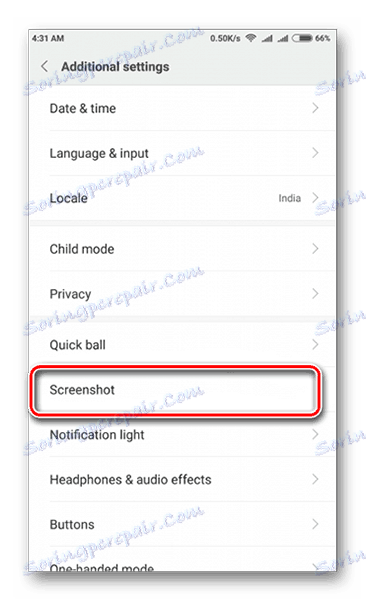
Ak chcete vytvoriť snímku obrazovky, potiahnite prstami tri displeje.
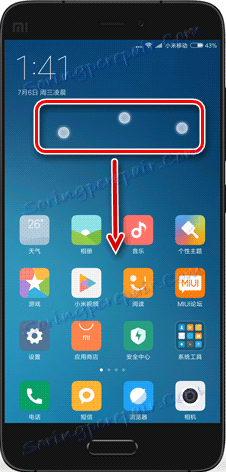
Na týchto shellov sa končí práca so snímkami obrazovky. Tiež nezabudnite na panel nástrojov Rýchly prístup, ktorý dnes má takmer každý smartphone ikonu nožníc, ktorá označuje funkciu vytvorenia snímky obrazovky.
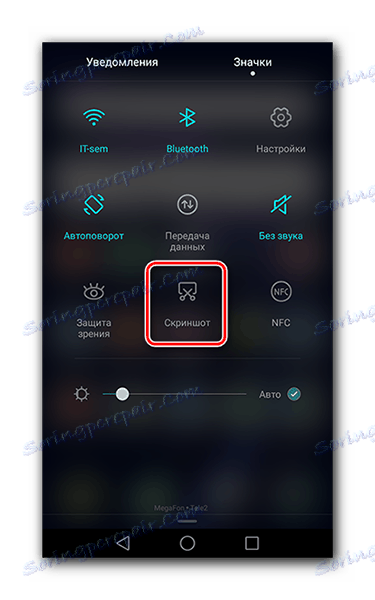
Nájdite svoju značku alebo vyberte pohodlnú metódu a použite ju kedykoľvek, keď potrebujete vytvoriť snímku obrazovky.
Preto snímky obrazovky na smartphonoch s operačným systémom Android môžu byť vykonané niekoľkými spôsobmi, to všetko závisí od výrobcu a konkrétneho modelu / shell.