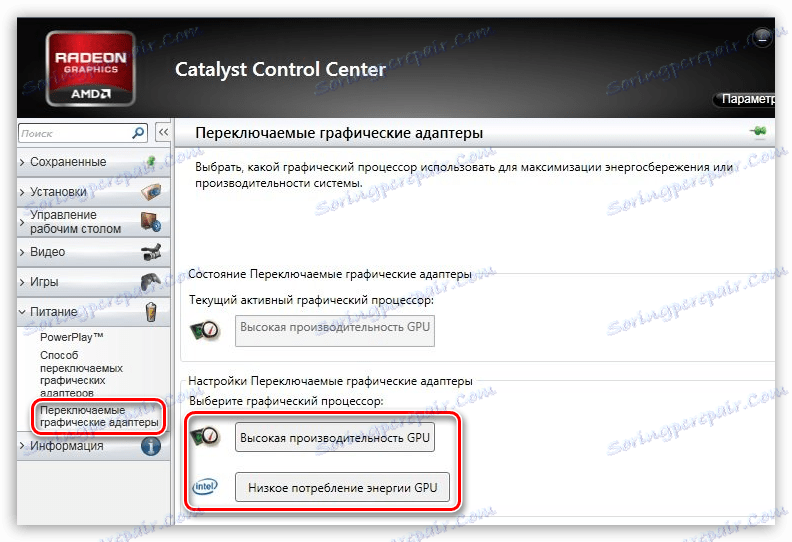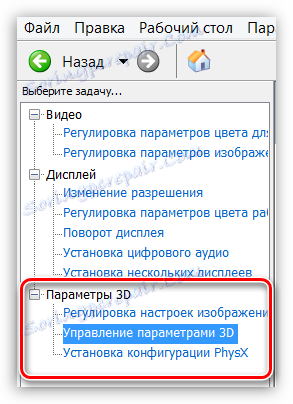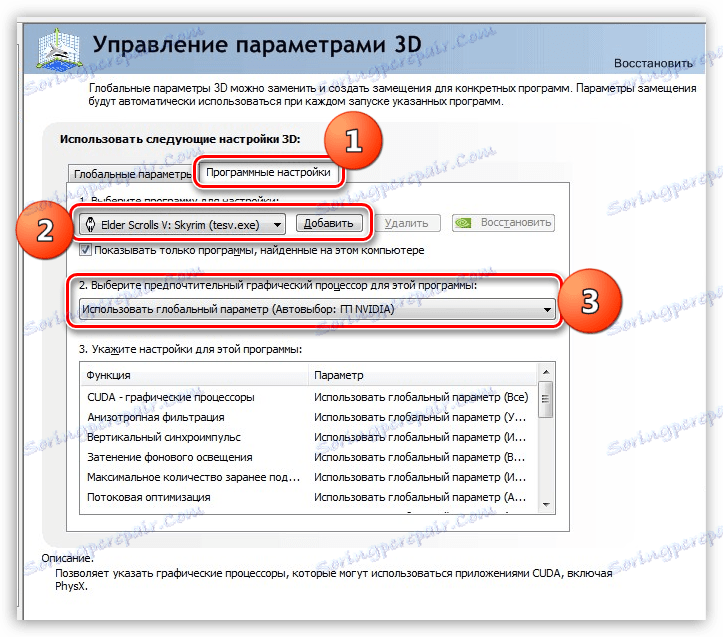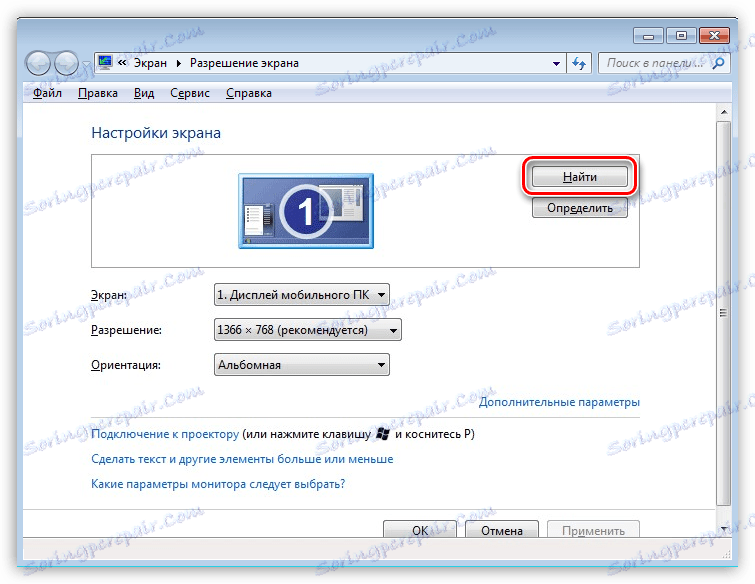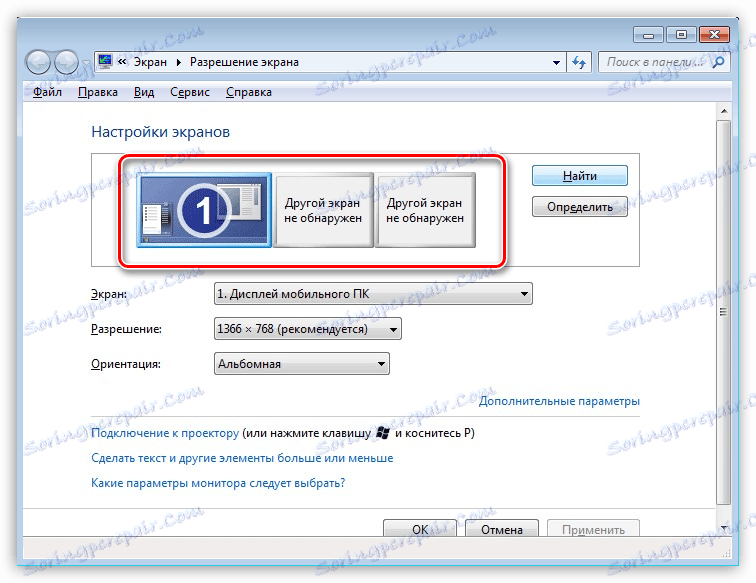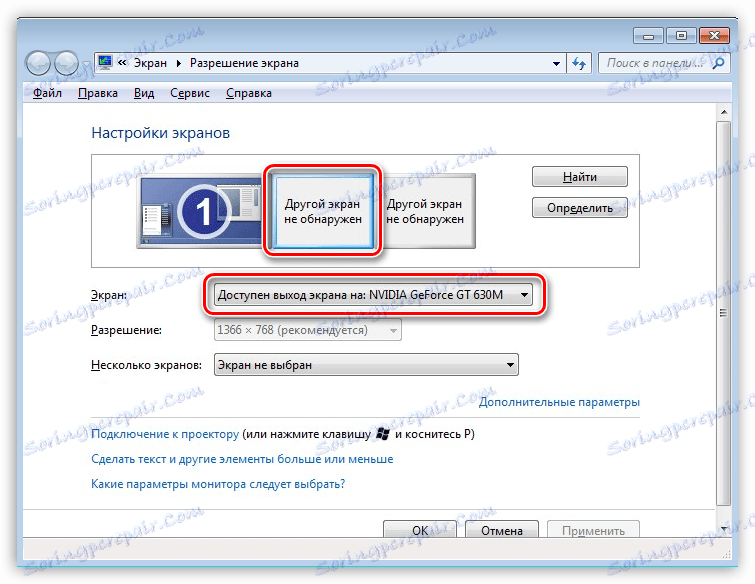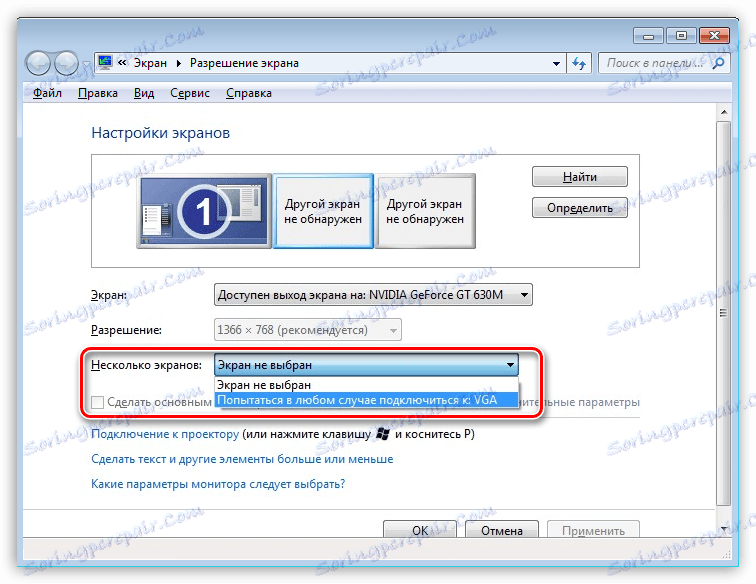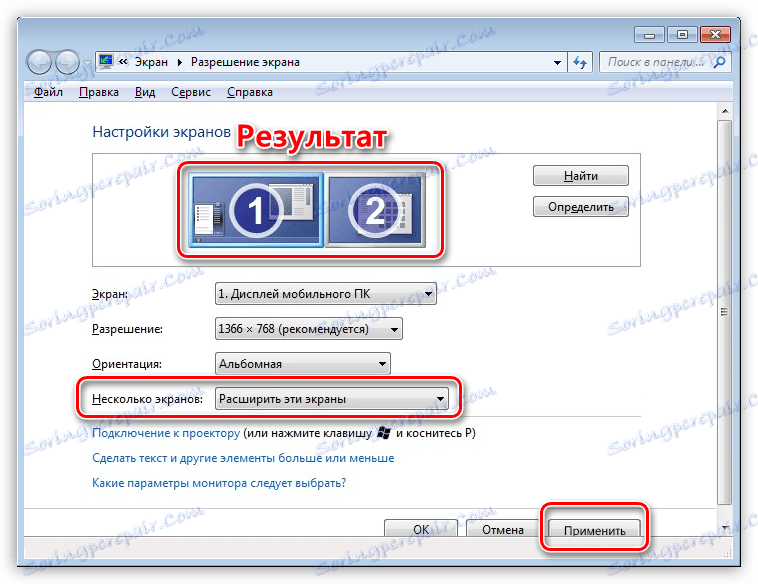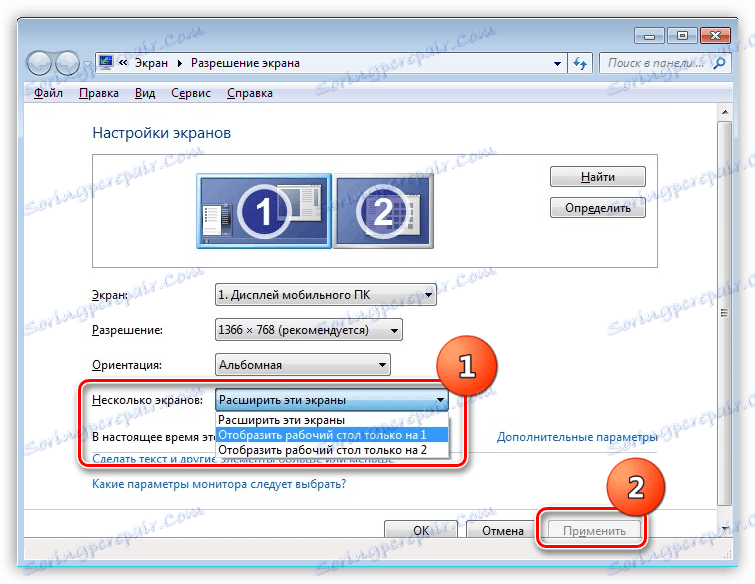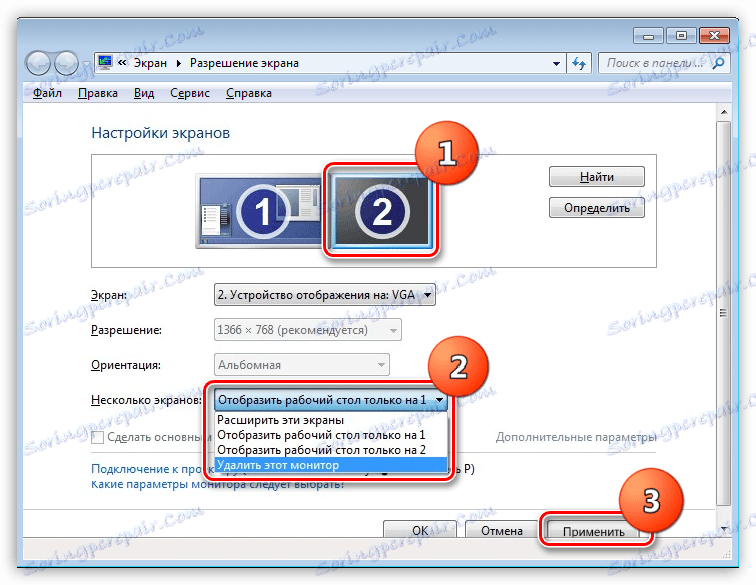Prepínanie grafických kariet v prenosnom počítači
Mnohé modely notebookov dnes nie sú nižšie ako stolové počítače v procesorovom napájaní, ale video adaptéry v prenosných zariadeniach často nie sú také produktívne. To platí pre vstavané grafické systémy.
Túžba výrobcov zvýšiť grafickú silu notebooku vedie k inštalácii ďalšej diskrétnej grafickej karty. V prípade, že sa výrobca nestará o inštaláciu vysoko výkonného grafického adaptéra, musia používatelia pridať potrebný komponent do systému.
Dnes budeme hovoriť o spôsoboch prepnutia grafických kariet na prenosných počítačoch, ktoré majú v ich kompozícii dva GPU.
obsah
Prepínanie grafických kariet
Prevádzka dvoch grafických kariet v páre je riadená softvérom, ktorý určuje stupeň zaťaženia grafického systému a v prípade potreby zakáže integrované video jadro a používa diskrétny adaptér. Niekedy takýto softvér nefunguje správne kvôli možným konfliktom s ovládačmi zariadení alebo inkompatibilitou.
Najčastejšie sa takéto problémy vyskytujú pri inštalácii grafickej karty sami do prenosného počítača. Pripojená GPU jednoducho zostáva nepoužívaná, čo vedie k viditeľným "brzdám" v hrách pri sledovaní videa alebo počas spracovania obrazu. Chyby a chyby sa môžu vyskytnúť v dôsledku "nesprávnych" ovládačov alebo ich nedostatku, zablokovania potrebných funkcií v systéme BIOS alebo zlyhania zariadenia.
Čítajte viac:
Odstráňte chyby pri používaní diskrétnej grafickej karty v prenosnom počítači
Riešenie chyby grafickej karty: "toto zariadenie bolo zastavené (kód 43)"
Nižšie uvedené odporúčania budú fungovať iba v prípade, že nedôjde k chybám v softvéri, to znamená, že laptop je úplne "zdravý". Keďže automatické prepínanie nefunguje, budeme musieť vykonať všetky kroky manuálne.
Metóda 1: Vlastný softvér
Pri inštalácii ovládačov pre grafické karty Nvidia a AMD firma inštaluje proprietárny softvér, ktorý vám umožní konfigurovať nastavenia adaptéra. "Zelená" je aplikácia GeForce Experience , obsahujúca ovládací panel Nvidia a "červené" - AMD Catalyst Control Center .
Ak chcete program Nvidia zavolať, prejdite na "Ovládací panel" a nájdite tam príslušnú položku.
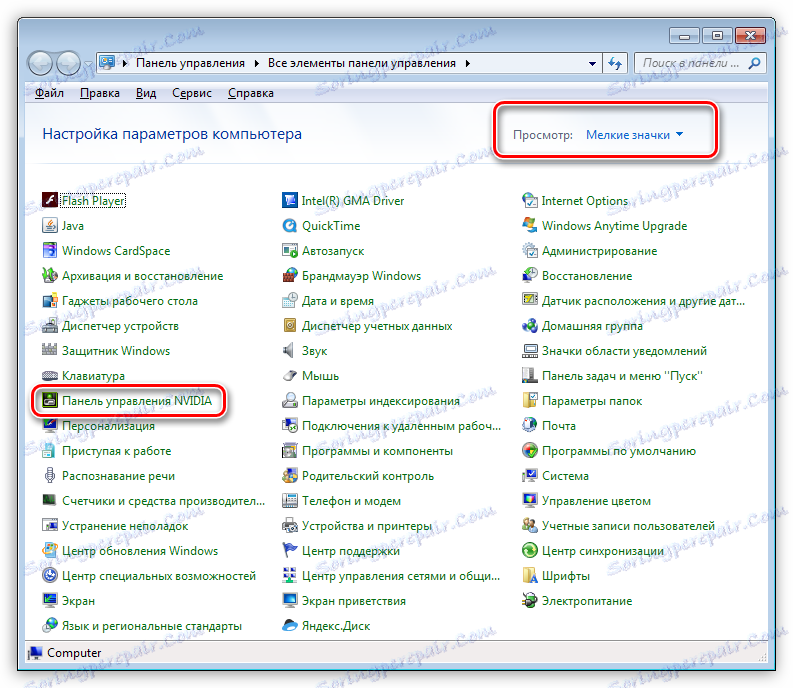
Odkaz na službu AMD CCC je na tom istom mieste, navyše môžete k nastaveniam pristupovať kliknutím pravým tlačidlom myši na pracovnú plochu.

Ako vieme, na trhu s hardvérom existujú procesory a grafika z AMD (zabudované a diskrétne), procesory a integrovaná grafika Intel a diskrétne akcelerátory Nvidia. Vychádzajúc z toho je možné predstaviť štyri varianty rozloženia systému.
- AMD CPU - AMD Radeon GPU.
- CPU AMD - GPU Nvidia.
- CPU Intel - AMD Radeon GPU.
- CPU Intel - GPU Nvidia.
Keďže budeme nakonfigurovať externú grafickú kartu, existujú len dva spôsoby.
- Laptop s grafickou kartou Radeon a akýmkoľvek integrovaným grafickým jadrom. V tomto prípade dochádza k prepínaniu medzi adaptérmi v softvéri, o ktorom sme hovorili vyššie ( Catalyst Control Center ).
Tu musíte prejsť do sekcie "Prepínateľné grafické adaptéry" a kliknúť na jedno z tlačidiel zobrazených na snímke obrazovky.
![Prepínanie grafických kariet v softvéri AMD Catalyst Control Center v systéme Windows]()
- Notebook s diskrétnou grafikou od spoločnosti Nvidia a zabudovaný v každom výrobcovi. Pri tejto konfigurácii sa adaptéry prepnú do ovládacieho panela Nvidia . Po otvorení musíte prejsť do sekcie "Nastavenia 3D" a vybrať položku "Spravovať nastavenia 3D " .
![Položka Spravovať nastavenia 3D v ovládacom paneli Nvidia prepína grafickú kartu v systéme Windows]()
Potom prejdite na kartu Globálne nastavenia a vyberte jednu z možností v rozbaľovacom zozname.
![Vyberte možnosť prepínania grafickej karty v prenosnom počítači pomocou ovládacieho panela Nvidia v systéme Windows]()
Metóda 2: Nvidia Optimus
Táto technológia umožňuje automatické prepínanie medzi adaptérmi videa v prenosnom počítači. Podľa myšlienky vývojárov by Nvidia Optimus mala zvýšiť životnosť batérie zapnutím diskrétneho akcelerátora len vtedy, keď je to potrebné.
Niektoré náročné aplikácie nie sú vždy považované za také - Optimus často "nepovažuje za potrebné" zahrnúť výkonnú grafickú kartu. Pokúsme sa ho odradiť. Hore sme už hovorili o tom, ako používať globálne 3D parametre v ovládacom paneli Nvidia . Technológia, o ktorej hovoríme, vám umožňuje nakonfigurovať používanie video adaptérov pre každú aplikáciu (hru).
- V tej istej sekcii "Správa nastavení 3D" prejdite na záložku "Nastavenia programu" ;
- V rozbaľovacom zozname vyhľadajte požadovaný program. Ak ju nenájdeme, stlačíme tlačidlo "Pridať" a vyberieme v priečinku s nainštalovanou hrou, v tomto prípade je to Skyrim, spustiteľný súbor (tesv.exe);
- V zozname nižšie vyberte grafickú kartu, ktorá spravuje grafiku.
![Povolenie diskrétneho grafického adaptéra v ovládacom paneli aplikácie Nvidia pre konkrétnu aplikáciu]()
Existuje jednoduchší spôsob spustenia programu s diskrétnou (alebo zabudovanou) kartou. Nvidia Optimus sa môže vniesť do kontextového menu "Explorer" , čo nám umožňuje kliknúť pravým tlačidlom myši na skratku alebo spustiteľný súbor programu, vybrať pracovný adaptér.
Táto položka sa pridá po povolení tejto funkcie v ovládacom paneli Nvidia . V hornej ponuke je potrebné vybrať položku "Desktop" a dať dole, ako na obrazovke.
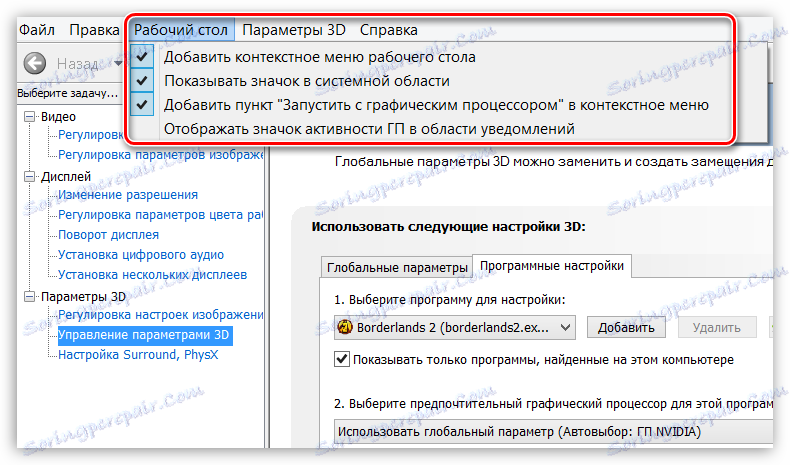
Potom môžete spustiť programy s akýmkoľvek grafickým adaptérom.
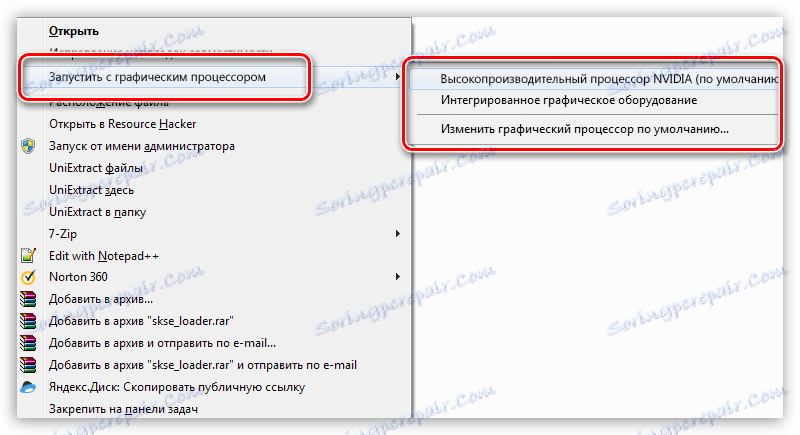
Metóda 3: Nastavenia obrazovky systému
V prípade, že vyššie uvedené odporúčania nefungujú, môžete použiť inú metódu, ktorá zahŕňa použitie systémových nastavení pre monitor a grafickú kartu.
- Vyvolajte okno s parametrami stlačením tlačidla PCM na pracovnej ploche a výberom položky "Rozlíšenie obrazovky" .
![Prístup k nastaveniam monitora a grafického adaptéra z pracovnej plochy systému Windows]()
- Potom kliknite na tlačidlo "Hľadať" .
![Vyhľadávanie dostupných monitorov v okne s nastaveniami grafického adaptéra v systéme Windows]()
- Systém určí niekoľko monitorov, ktoré sa z jeho pohľadu "nenachádzajú".
![Systémová definícia ďalších monitorov v systéme Windows]()
- Tu je potrebné vybrať monitor, ktorý zodpovedá diskrétnej grafickej karte.
![Výber monitora príslušnej diskrétnej grafickej karty v okne nastavení grafického adaptéra v systéme Windows]()
- Ďalším krokom je prechod na rozbaľovací zoznam s názvom "Viac obrazoviek" , v ktorom vyberieme položku špecifikovanú na snímke obrazovky.
![Nútené pripojenie monitora k VGA v okne nastavení grafického adaptéra v systéme Windows]()
- Po pripojení monitora v tom istom zozname vyberte položku "Rozbaliť obrazovky" .
![Výsledok rozšírenia monitorov v okne nastavení systému Windows]()
Uistite sa, že je všetko správne nakonfigurované otvorením grafických možností Skyrim:
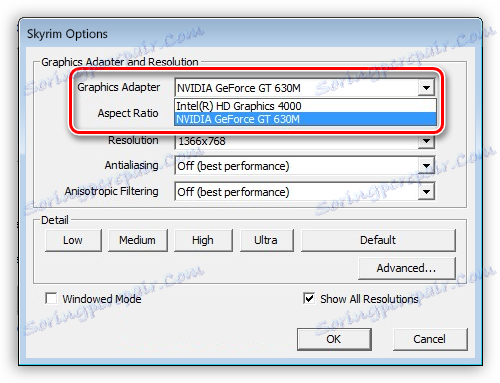
Teraz môžeme vybrať diskrétnu grafickú kartu pre použitie v hre.
Ak z nejakého dôvodu je potrebné vrátiť nastavenia do počiatočného stavu, vykonáme nasledujúce kroky:
- Opäť prejdite na nastavenia obrazovky a vyberte položku "Zobraziť plochu iba pre 1" a kliknite na tlačidlo "Použiť" .
![Konfigurácia zobrazenia pracovnej plochy na primárnom monitore v okne nastavení obrazovky vo Wibdows]()
- Potom vyberte ďalšiu obrazovku a zvoľte "Odstrániť monitor" a potom použite parametre.
![Odstránenie ďalšieho monitora v okne nastavení obrazovky v systéme Windows]()
To boli tri spôsoby, ako prepnúť grafickú kartu do prenosného počítača. Nezabudnite, že všetky tieto odporúčania sú uplatniteľné iba vtedy, ak je systém plne funkčný.