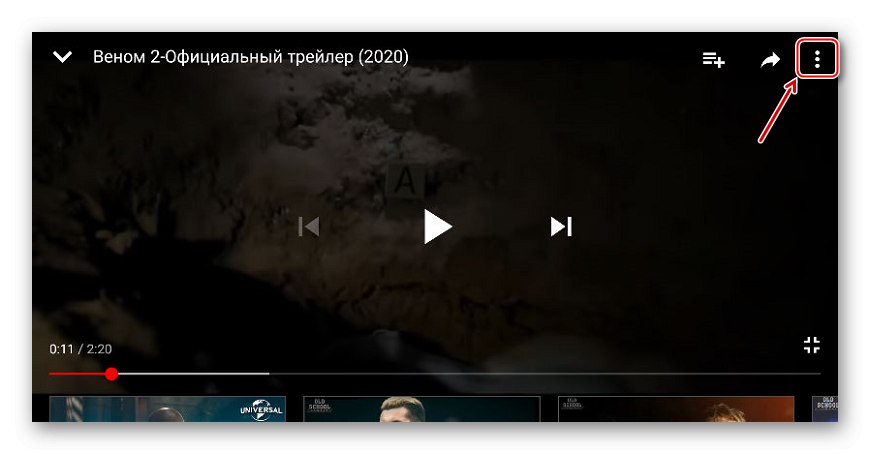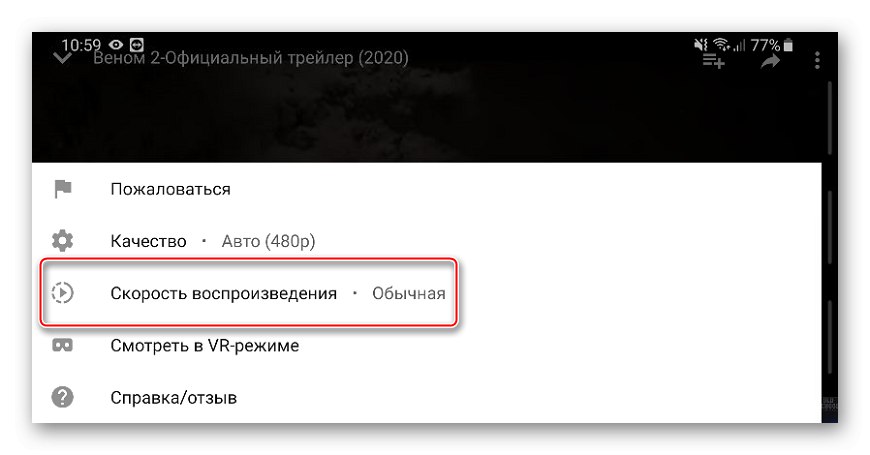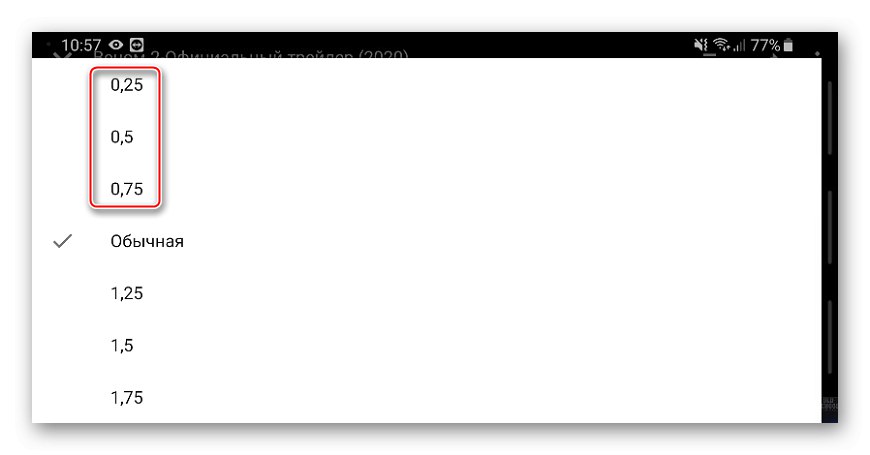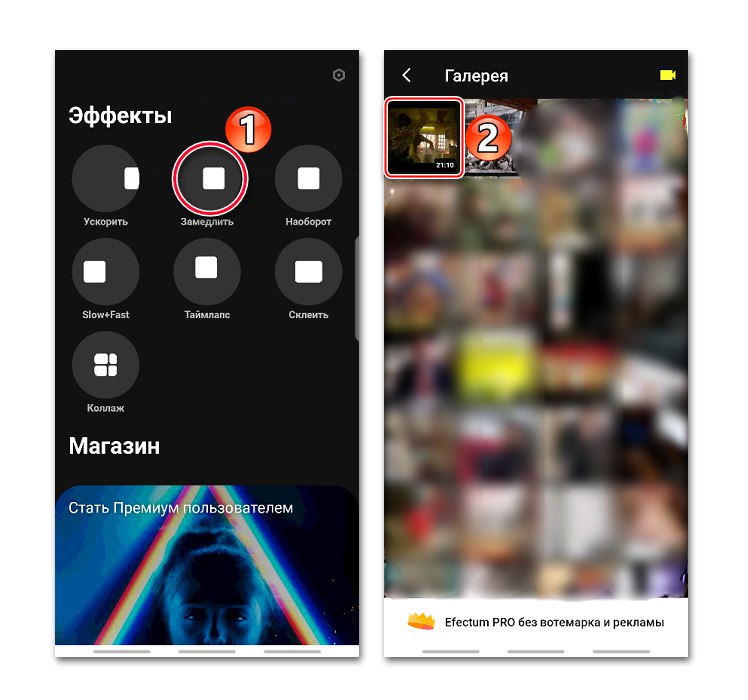Metóda 1: Efectum
Efectum je nástroj na spracovanie videí, z ktorých je možné načítať „Galérie“ alebo fotografujte priamo z aplikácie. Umožňuje vám na filmy použiť spomalený, rýchly pohyb a dokonca aj spätné prehrávanie. Okrem toho je k dispozícii výber rýchlostí, orezanie a zobrazenie ukážky videa, prekrytie hudby a ďalšie funkcie.
Stiahnite si Efectum z obchodu Google Play
- Spustite aplikáciu, vyberte príslušnú možnosť "Spomaľ" a nahrajte požadované video.
![Nahrávanie videí do Efectum]()
Alebo kliknite na ikonu s obrázkom fotoaparátu a nasnímajte video, ktoré sa potom automaticky pridá do editora.
- Ak potrebujete najskôr video orezať, posuňte lištu prehrávania prstom do požadovaného okamihu a kliknite na ikonu nožníc.
- Ak chcete vymazať vybraný segment, klepnite na krížik v jeho pravom hornom rohu, potom vystrihnite ďalší segment alebo stlačte „Ďalej“.
- Na ďalšej obrazovke kliknite na ikonu "Spomaľ"... Zobrazí sa modrá oblasť, v ktorej sa video bude prehrávať pomalšie. Jeho rýchlosť je uvedená v strede oblasti.
- Ak chcete zväčšiť segment, podržte ho za okraj a potiahnite do strany.
- Ak chcete zmeniť rýchlosť, klepnite na vybranú oblasť, vyberte inú hodnotu a stlačte „Použiť“.
- Ak chcete spomaliť ďalší okamih videa, vyhľadajte ho a pridajte novú oblasť.
- Ak chcete nastaviť rovnakú rýchlosť pre celé video, dvakrát klepnite na modrú oblasť.
- Po nastavení kliknite na „Ďalej“.
- Na ďalšej obrazovke vyberte kvalitu.
- V prípade potreby pridajte efekty. Môžete použiť filtre, rámčeky, pridať text, štítok alebo zvuk. Pokračujeme klepnutím na „Ďalej“.
- Uložené videá budú s logom aplikácie. Ak ho chcete odstrániť, kliknite na nápis „Efectum“ a buď kúpime iba túto funkciu, alebo okamžite verziu PRO s ďalšími funkciami.
- Ak si chcete pozrieť výsledné video, klepnite na ikonu prehrávania.
- Stlačíme „Save to gallery“... Cesta, kde nájdete video, je zobrazená nižšie.
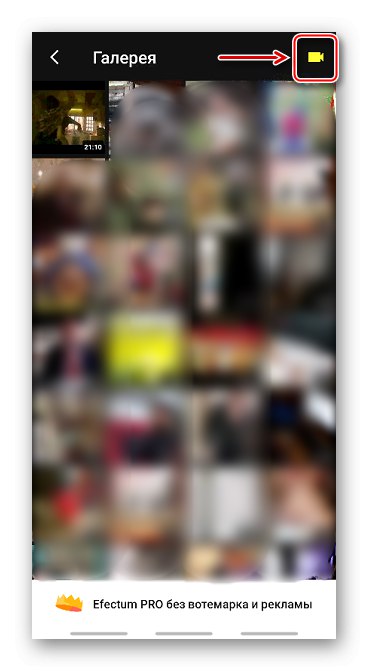
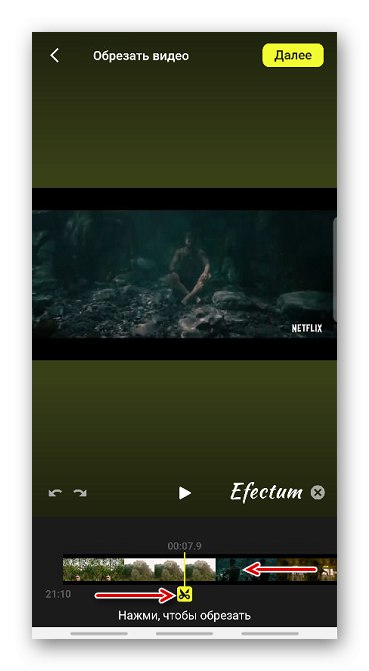
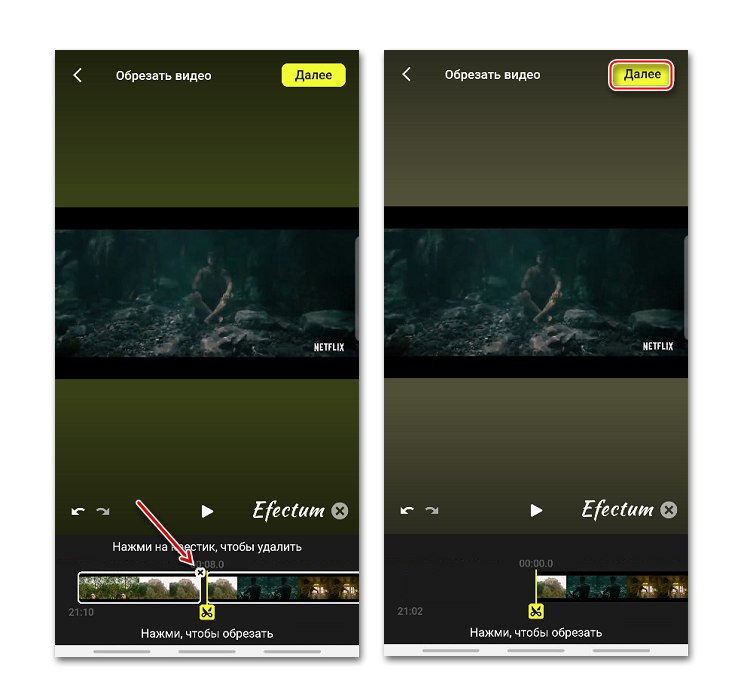
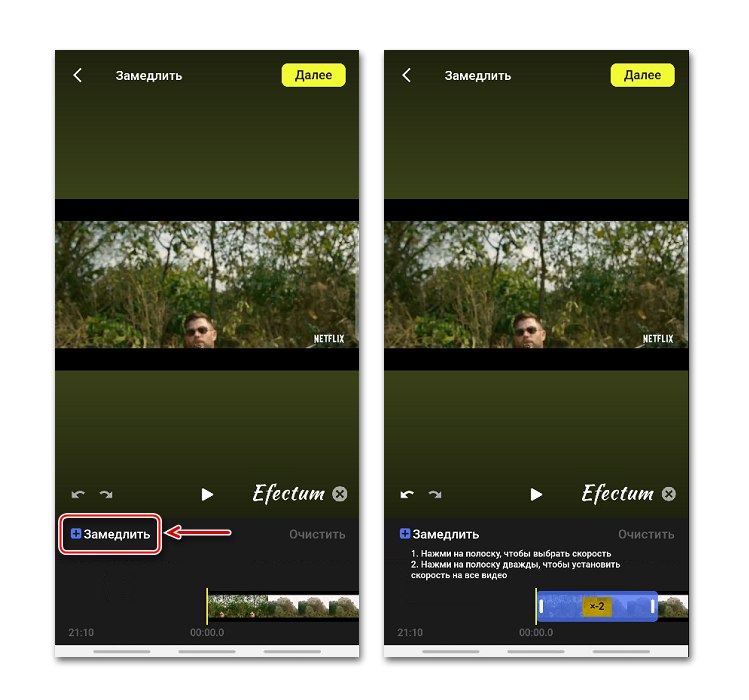
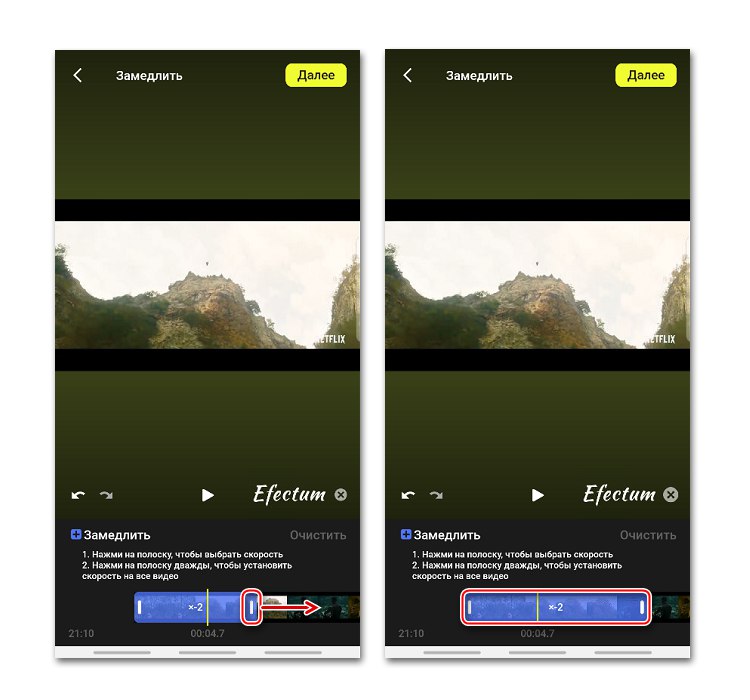
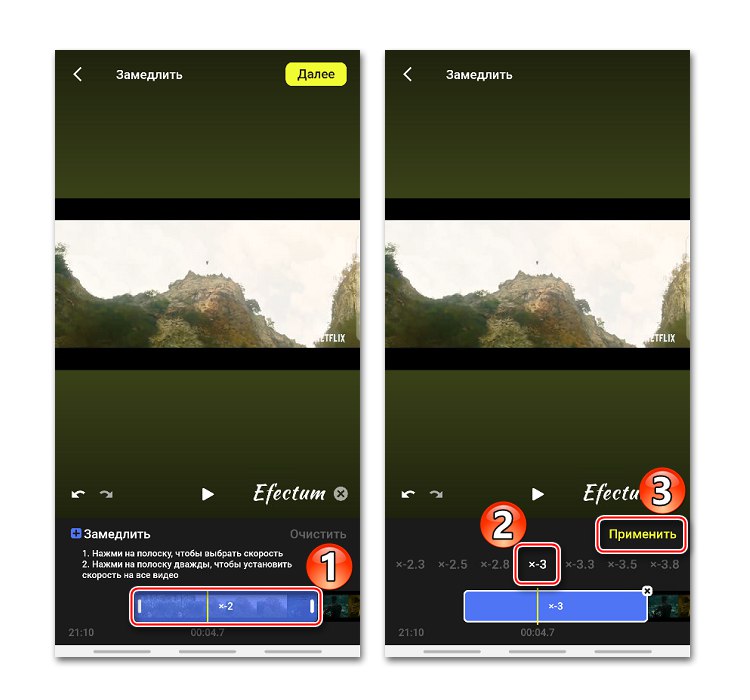
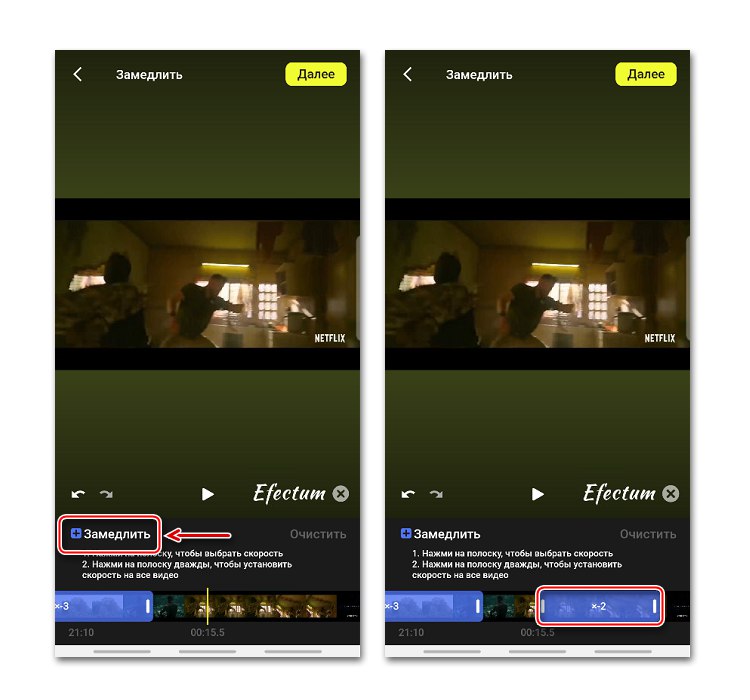
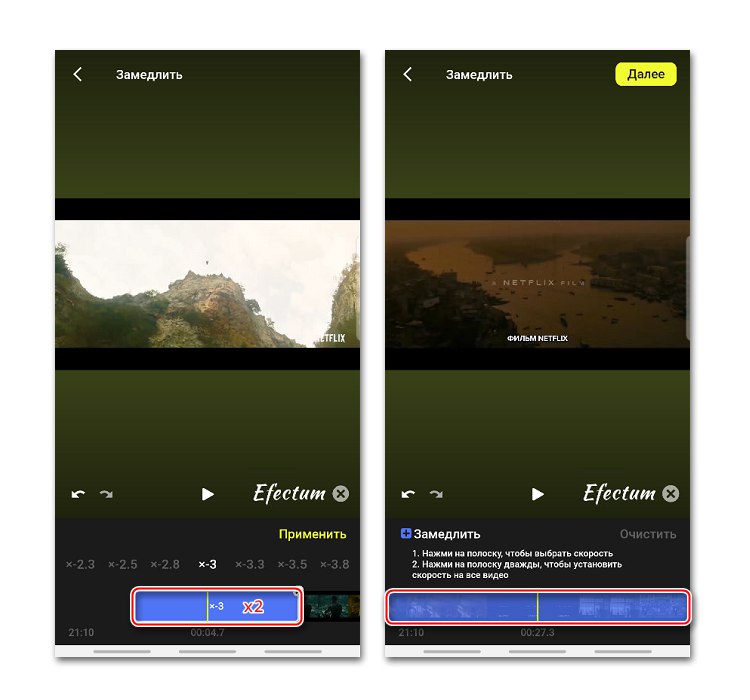
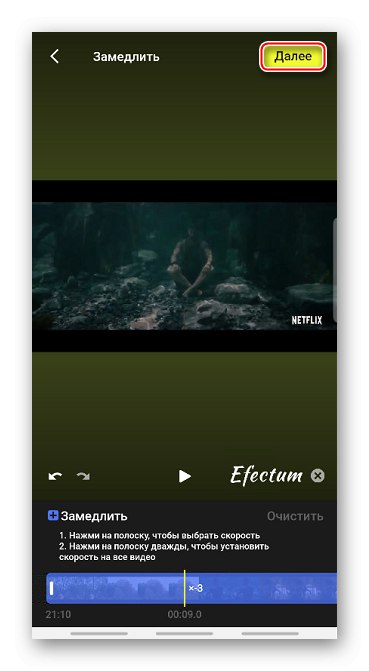
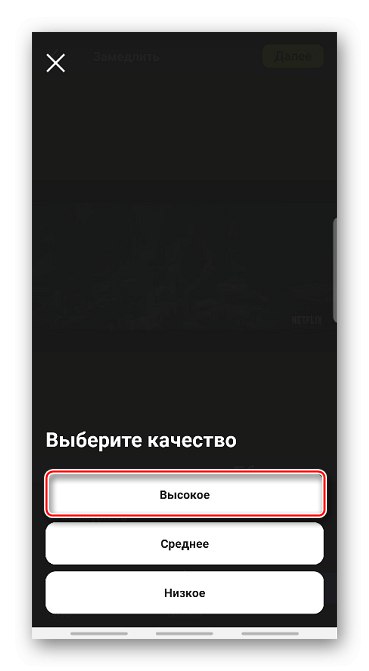
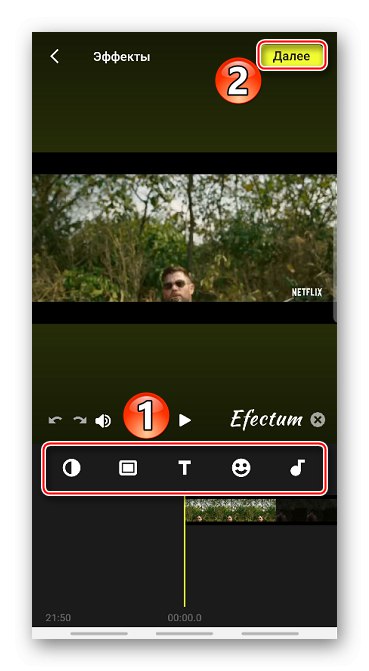
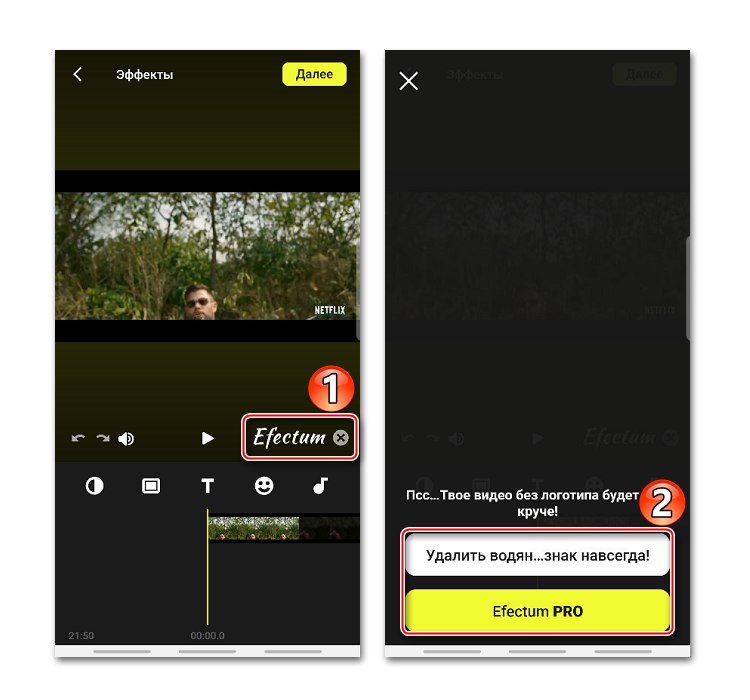
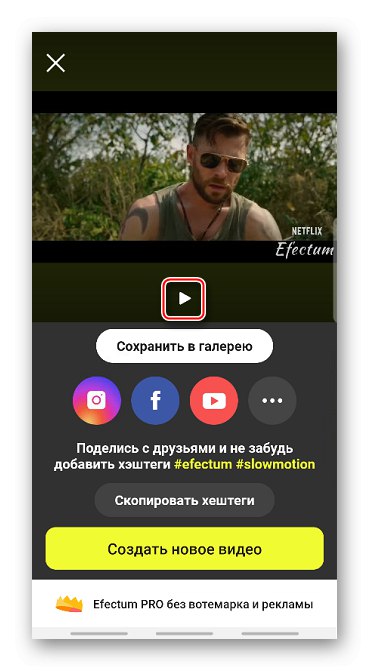
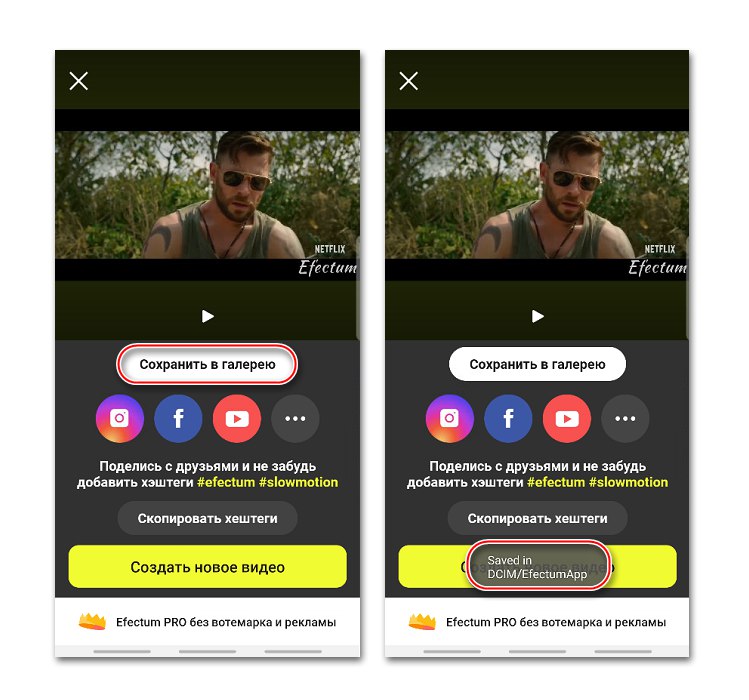
Metóda 2: Movavi klipy
Vývojári nazývajú ich aplikácie „vreckovým“ filmovým štúdiom. Movavi Clip je nástroj na strih videa s pôsobivou sadou funkcií, vrátane orezávania filmov, zmeny jasu, aplikácie hudby, pridávania filtrov a fotografií, vytvárania prechodov medzi klipmi atď. V tomto prípade nás zaujíma iba možnosť spomaliť video, ktorá je tu tiež implementovaná ...
Stiahnite si klipy Movavi z obchodu Google Play
- Spustite klipy Movavi a klepnutím na znamienko plus vytvorte nový film.
- Kliknite na ikonu „Video“, nájdeme video v pamäti prístroja, vyberieme ho a klepneme „Spustiť úpravy“.
- Pomer strán zvolíme podľa toho, kam sa video nahrá.
- Ak chcete film orezať, posuňte prstenec s rámami na požadované miesto prstom, stlačte ikonu nožníc a potom potiahnite prstom nahor alebo nadol ďalší segment.
- Ak chcete spomaliť video, posuňte sa na bočnú časť panela s nástrojmi a klepnite na ikonu "Rýchlosť", zadajte ľubovoľnú hodnotu a kliknite „Použiť“.
- Výsledok vyhodnotíte kliknutím na ikonu „Pozri“.
- Ak chcete video uložiť, klepnite na ikonu diskety. Po spracovaní sa film umiestni do "Galéria" zariadenia.
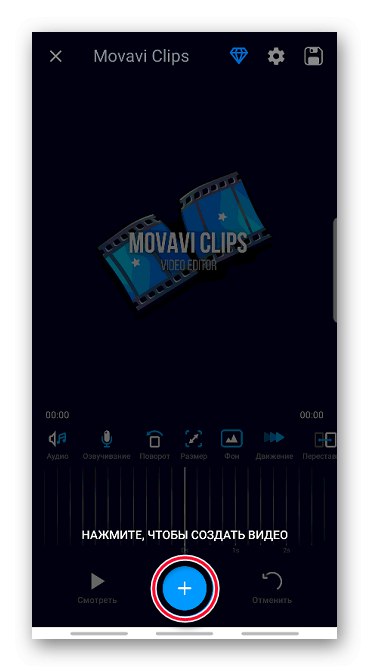
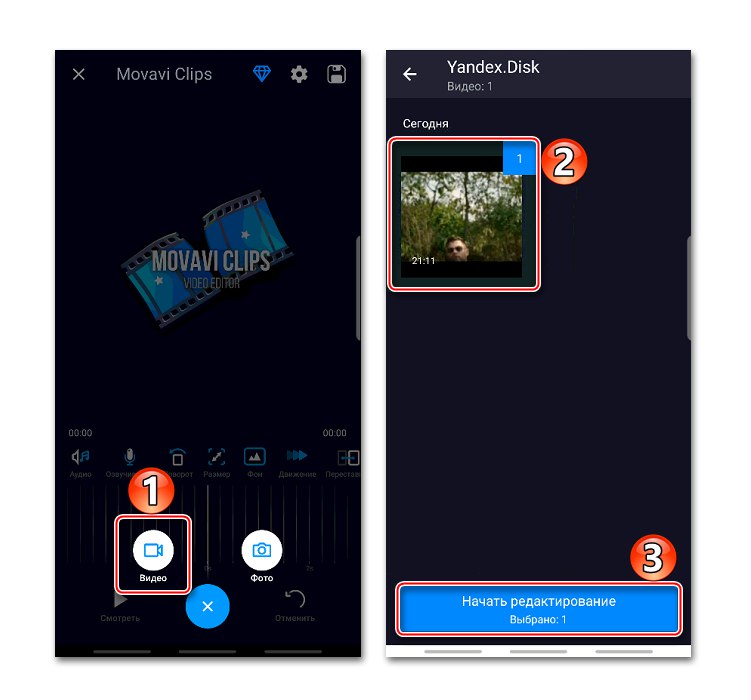
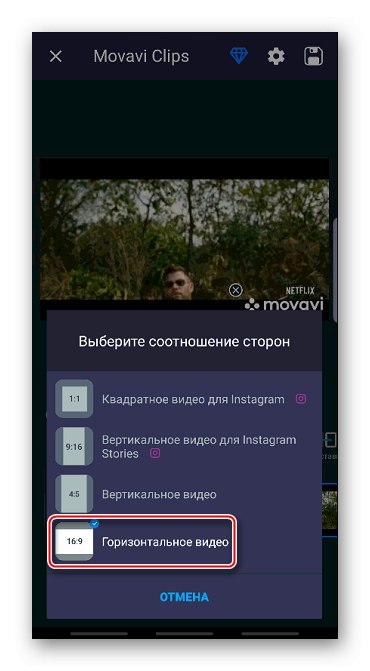
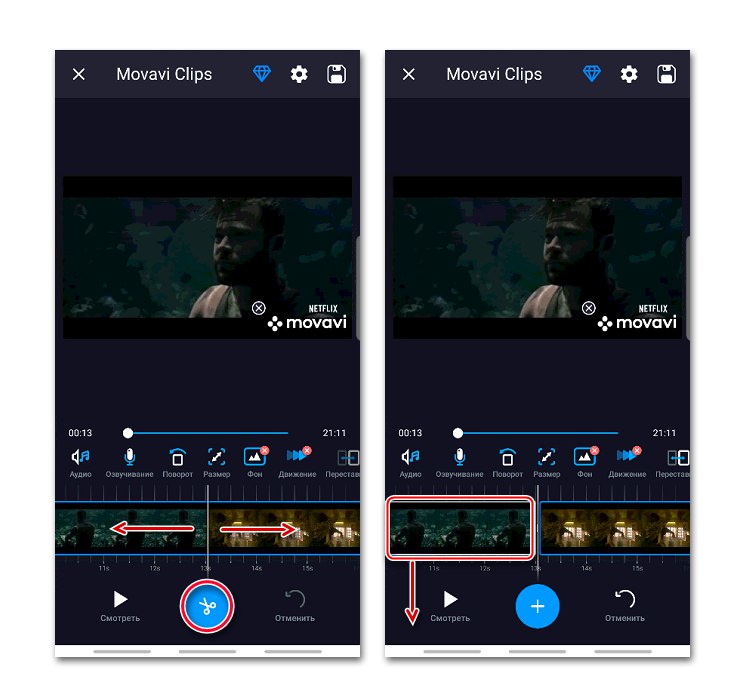
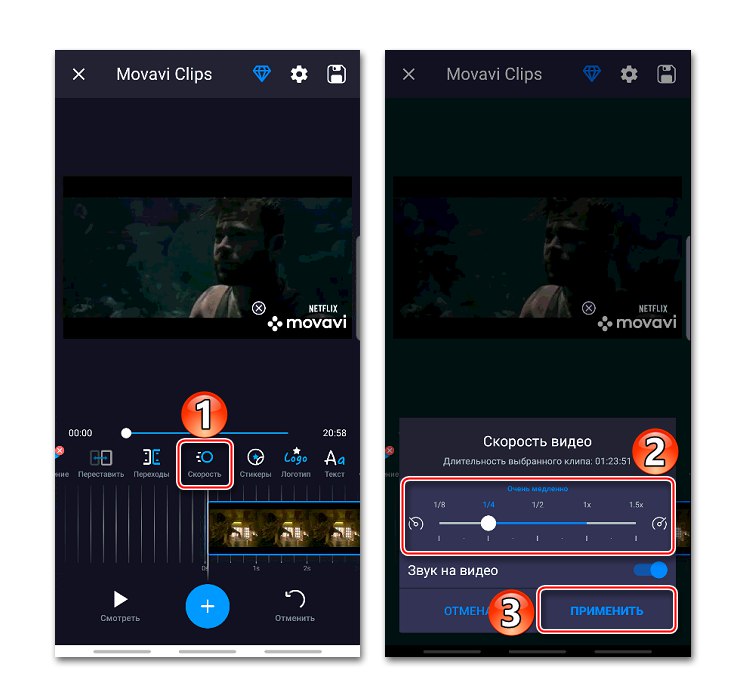
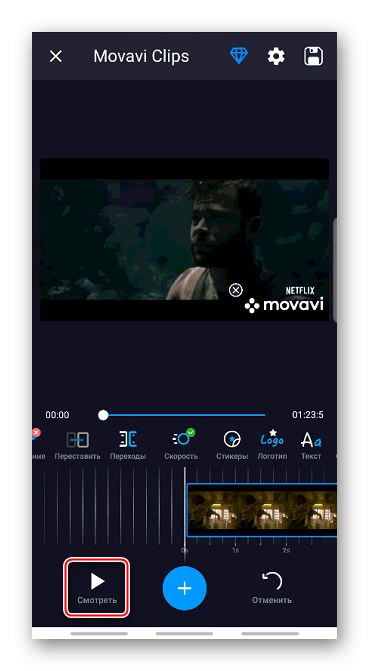
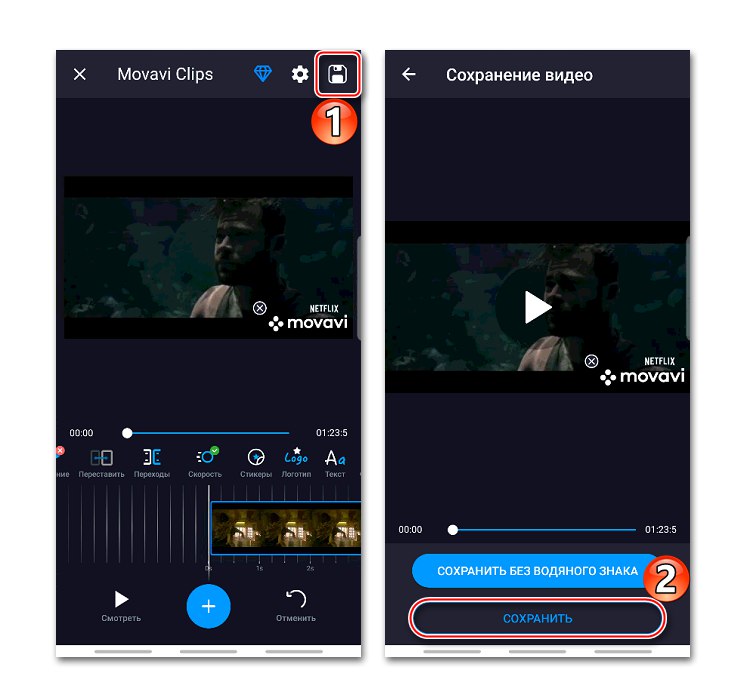
Metóda 3: Spomalený pohyb FX
Funkcii Slow Motion FX chýbajú možnosti predchádzajúcich aplikácií, lepšie to však robí s funkciou spomalenia videa, ktorá je hlavnou. Pokročilý systém umožňuje flexibilnejšie nastavenie a dosiahnutie čo najplynulejšieho prechodu medzi rýchlosťami.
Stiahnite si Slow Motion FX z obchodu Google Play
- Spustíme aplikačný program, klepneme na „Spustiť spomalený pohyb“, a potom vyberte video z pamäte smartphonu alebo ho jednoducho nahrajte. V takom prípade zmeníme rýchlosť už načítaného videa.
- Nájdeme požadovaný film, načítame ho a vyberieme spomedzi metód úprav "Pokročilé"... Jedná sa o viacbodový režim, vďaka ktorému môžeme nastaviť rôzne rýchlosti v rôznych častiach videa.
- V dolnej časti bude oblasť na prehrávanie rozdelená na dve časti. Rýchlosť sa spomalí tam, kde je ružový pruh pod stredovou čiarou.Môžete ho znížiť pomocou bodov na ňom umiestnených.
- Ďalší bod sa pridá dlhým stlačením na voľnú oblasť oblasti prehrávania.
- Ak chcete odstrániť ďalší bod, podržte ho a klepnite na „Odstrániť bod“.
- Ak chcete film uložiť, kliknite na ikonu „Uložiť“... V prípade potreby použite filtre, pridajte zvuky, zmeňte kvalitu (iba v platenej verzii) a klepnite na „Spustiť spracovanie“.
- Spracované video bude uložené v priečinku aplikácie, ale môžete k nemu pristupovať aj na hlavnej obrazovke Slow Motion FX v sekcii „Vaše klipy“.
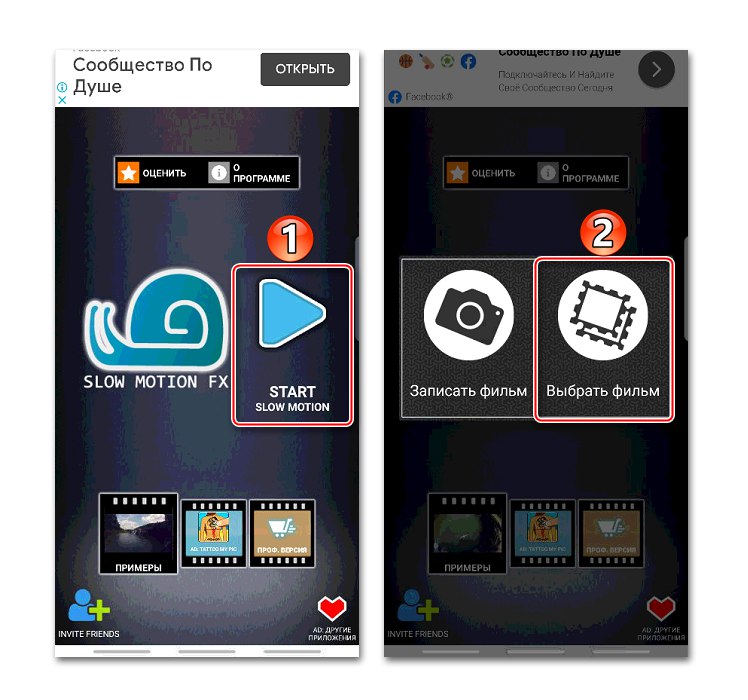
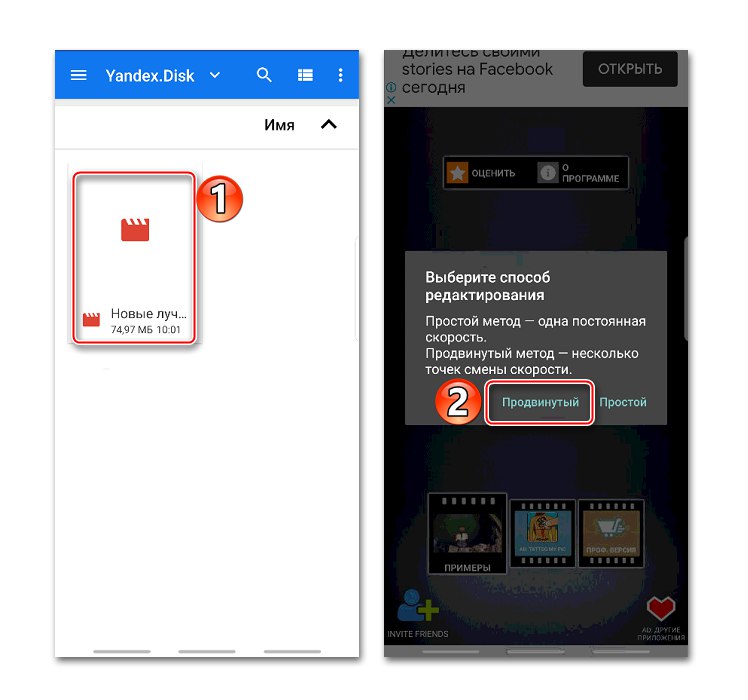
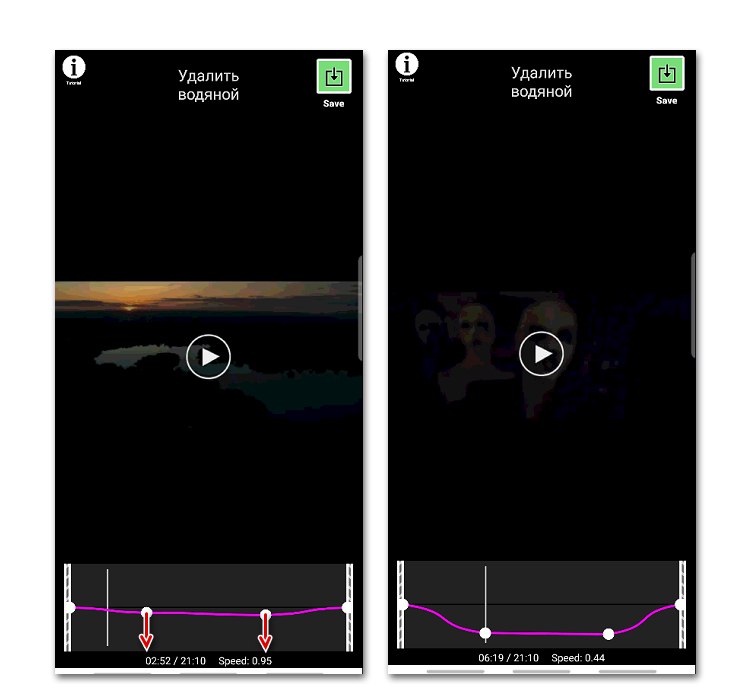
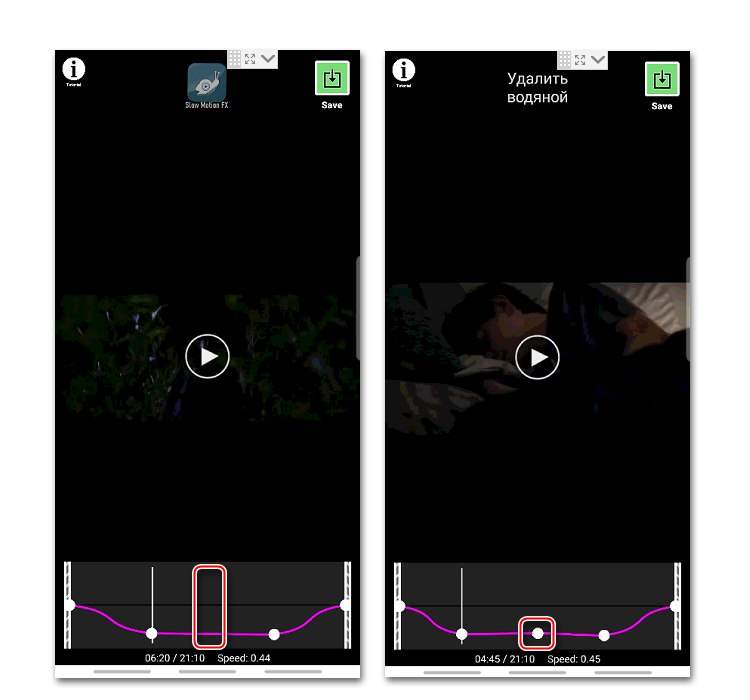
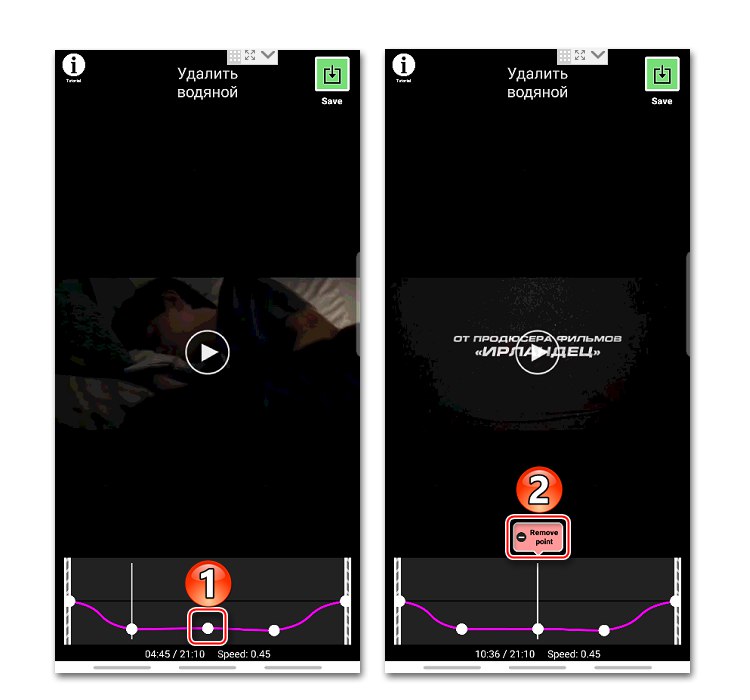
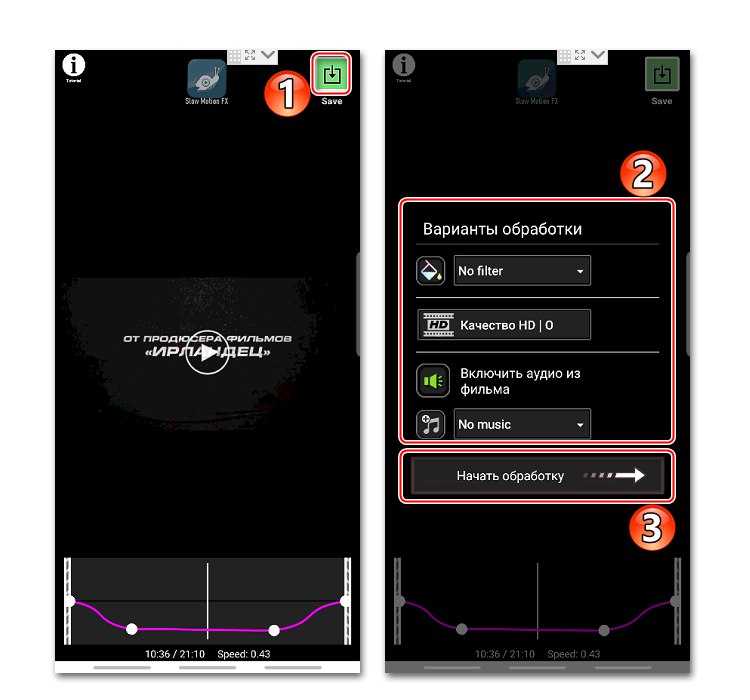
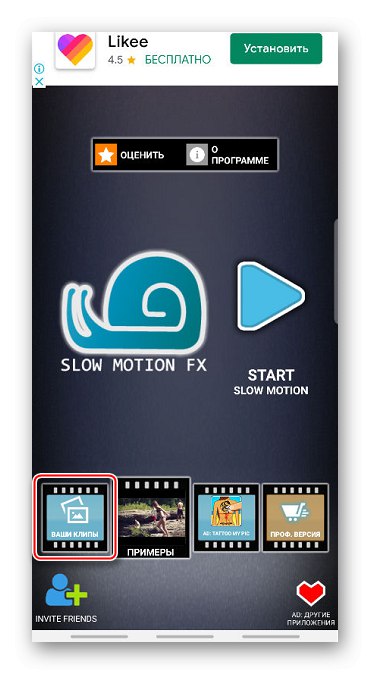
Spomaľte rýchlosť videa na Youtube
Video služba Google je predinštalovaná vo všetkých moderných zariadeniach s Android... Prehrávač aplikácií, prostredníctvom ktorého sa prezerá obsah, má tiež funkciu spomalenia videa.
- Film spustíme na Youtube, ťukneme na obrazovku a stlačíme ikonu v podobe troch bodiek v pravom hornom rohu.
- V ponuke, ktorá sa otvorí, kliknite na ikonu „Rýchlosť prehrávania“.
- Vyberieme ľubovoľnú hodnotu, ktorá je menšia ako jedna. Prehrávač bude automaticky pokračovať v prehrávaní filmu pri už zmenenej rýchlosti.