Ako zobraziť skryté súbory a priečinky v systéme Windows 7
V centre Windows 7 je pohodlný systém pre zobrazovanie súborov a priečinkov. Sú jasne štruktúrované podľa miesta a účelu. Pri inštalácii programov, v závislosti od ich princípu fungovania, sa súbory potrebné na spustenie vytvárajú a ukladajú do rôznych adresárov. Najdôležitejšie súbory (napríklad tie, v ktorých sú uložené nastavenia programu alebo profilu používateľa) sa najčastejšie nachádzajú v adresároch, ktoré sú predvolene skryté systémom od používateľa.
V štandardnom priečinku prehliadač Explorer, používateľ ich vidí vizuálne. To je vykonané s cieľom chrániť kritické súbory a priečinky pred nekompetentným rušením. Ak však stále potrebujete pracovať so skrytými prvkami, môžete povoliť ich zobrazenie v nastaveniach systému Windows.
obsah
Ako povoliť viditeľnosť skrytých súborov a priečinkov
Najčastejšie požadovaná skrytá zložka, ktorú používatelia najčastejšie potrebujú, je "Appdata" , ktorá sa nachádza v priečinku s údajmi používateľa. Práve tu majú všetky programy nainštalované v systéme (a dokonca aj v niektorých prenosných) informácie o svojej práci, nechávajú záznamy, konfiguračné súbory a ďalšie dôležité informácie. Sú tu aj súbory Skype a väčšina prehliadačov.
Ak chcete získať prístup k týmto priečinkom, musíte najskôr splniť niekoľko požiadaviek:
- používateľ musí mať práva správcu, pretože iba s týmito nastaveniami môžete získať prístup k konfigurácii systému;
- ak používateľ nie je správcom počítača, musí dostať príslušnú autoritu.
Akonáhle sú tieto požiadavky splnené, môžete prejsť priamo k inštrukciám. Aby ste mohli vizuálne vidieť výsledok práce, odporúčame okamžite prejsť do priečinka s používateľom podľa nasledujúcej cesty:
C:ПользователиИмя_пользователя
Výsledné okno by malo vyzerať takto:
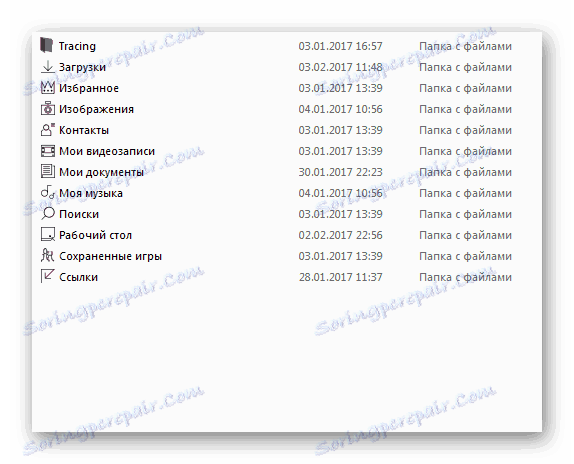
Metóda 1: Aktivácia pomocou ponuky "Štart"
- Po stlačení tlačidla Štart v spodnej časti otvoreného okna vo vyhľadávaní zadáme frázu "Zobraziť skryté súbory a priečinky" .
- Systém rýchlo vykoná vyhľadávanie a ponúka používateľovi jednu možnosť, ktorú je možné otvoriť stlačením ľavého tlačidla myši raz.
- Po kliknutí na tlačidlo sa zobrazí malé okno, v ktorom budú zobrazené parametre priečinkov v systéme. V tomto okne musíte posúvať myš smerom dole a nájsť položku "Skryté súbory a priečinky" . V tejto položke budú dve tlačidlá - "Nezobrazovať skryté súbory, priečinky a jednotky" (v predvolenom nastavení je táto položka zapnutá) a "Zobraziť skryté súbory, priečinky a jednotky" . To je posledné a musíme túto možnosť prepnúť. Potom kliknite na tlačidlo "Použiť" a potom na tlačidlo "OK" .
- Po kliknutí na posledné tlačidlo sa okno zatvorí. Teraz späť k oknu, ktoré sme otvorili na samom začiatku inštrukcie. Teraz môžete vidieť, že vnútri skôr objavil skrytý priečinok "AppData", ktoré môžu byť teraz zadané dvakrát kliknite, rovnako ako v bežných priečinkoch. Všetky položky, ktoré boli predtým skryté, Windows 7 sa zobrazia ako polopriehľadné ikony.
- V okne Prieskumníka v ľavom hornom rohu musíte raz kliknúť na tlačidlo "Usporiadať".
- V rozbaľovacom zozname musíte kliknúť raz na tlačidlo "Možnosti priečinka a hľadanie"
- Otvorí sa malé okno, v ktorom musíte prejsť na druhú kartu "Zobraziť"
- Ďalej konáme analogicky s predposlednou položkou z predchádzajúcej metódy
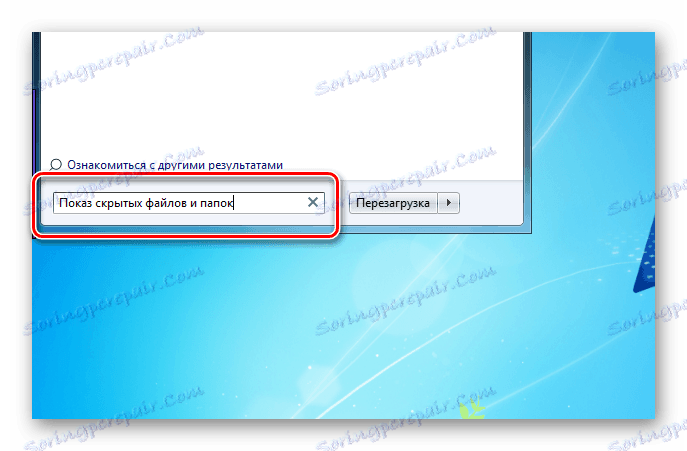
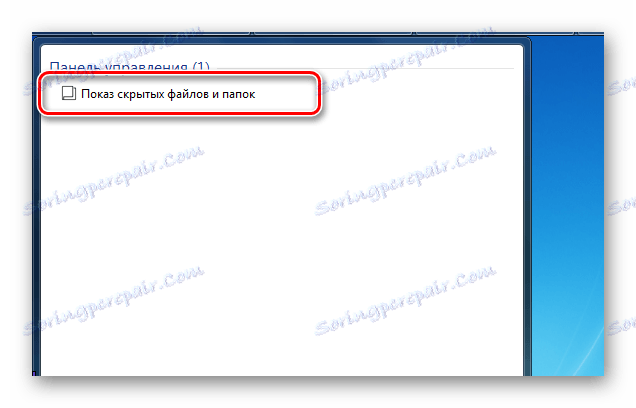
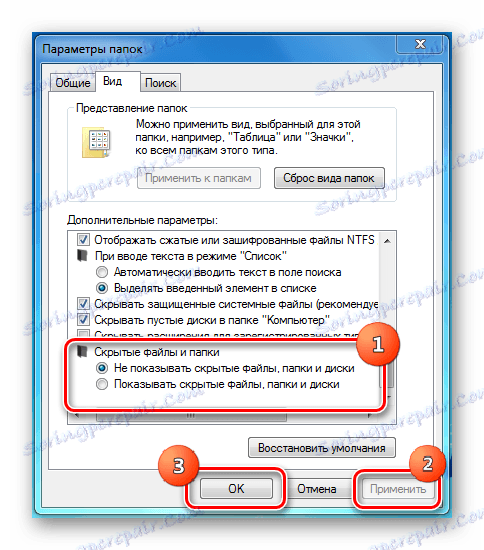
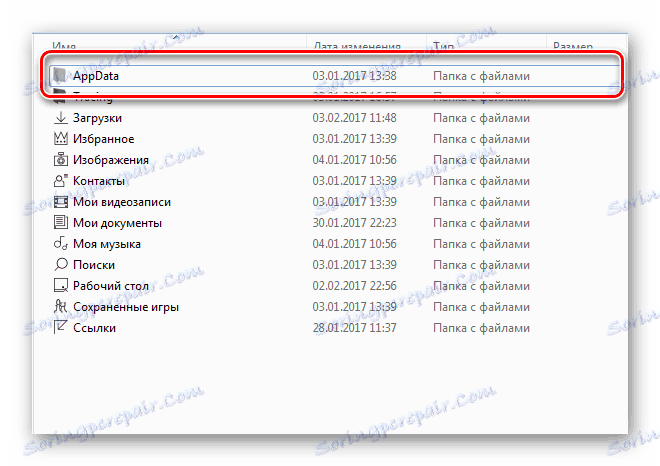
Metóda 2: Aktivujte priamo cez prehľadávač
Rozdiel oproti predchádzajúcej metóde spočíva v ceste k oknu s možnosťami priečinka.

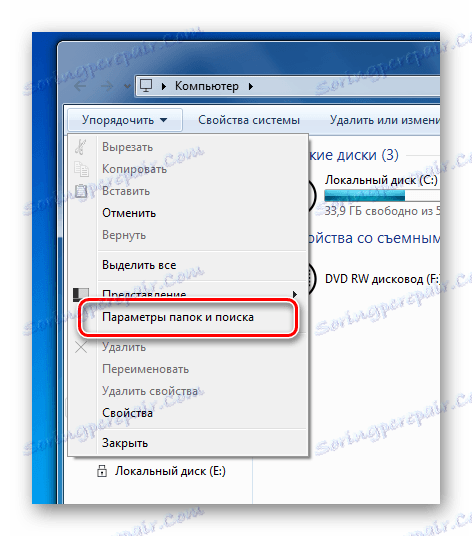
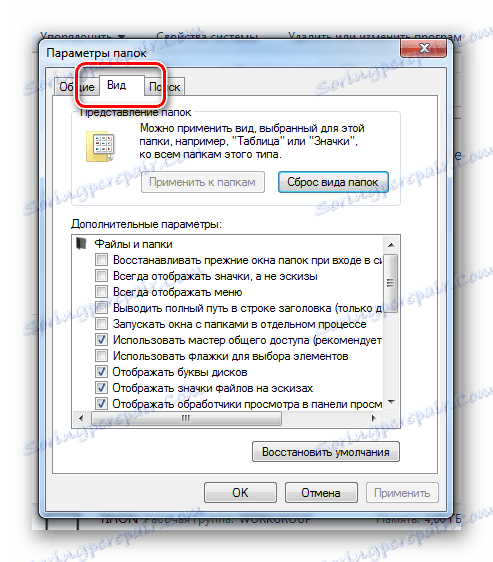
Buďte opatrní pri úprave alebo odstránení týchto položiek, pretože systém ich nielen skrýva z priameho prístupu. Zvyčajne je potrebné ich zobraziť, aby ste vyčistili stopy vzdialených aplikácií alebo priamo upravovali konfiguráciu používateľa alebo programu. Pre pohodlný pohyb v štandardnom prehliadači a tiež na ochranu dôležitých dát pred náhodným vymazaním nezabudnite vypnúť zobrazenie skrytých súborov a priečinkov.