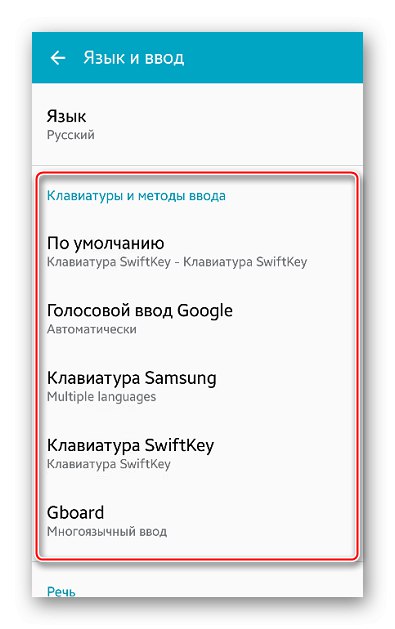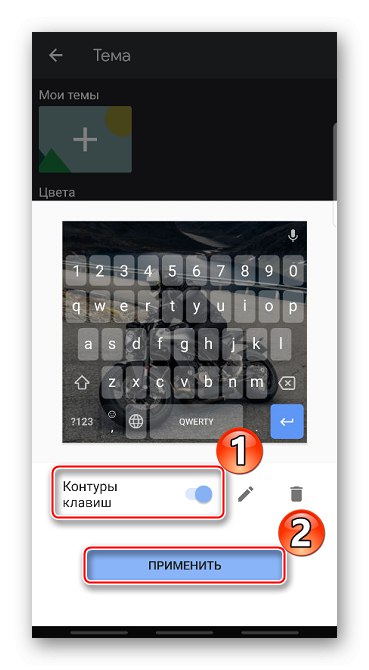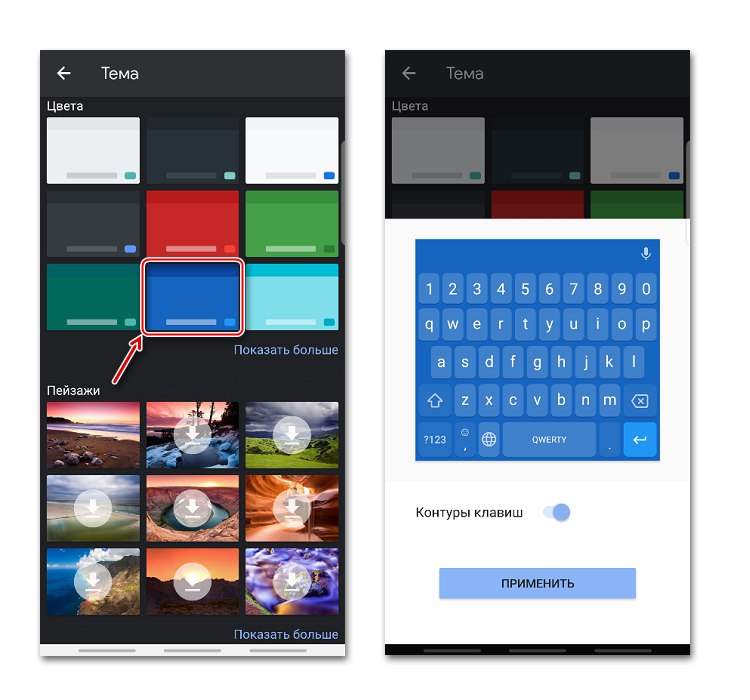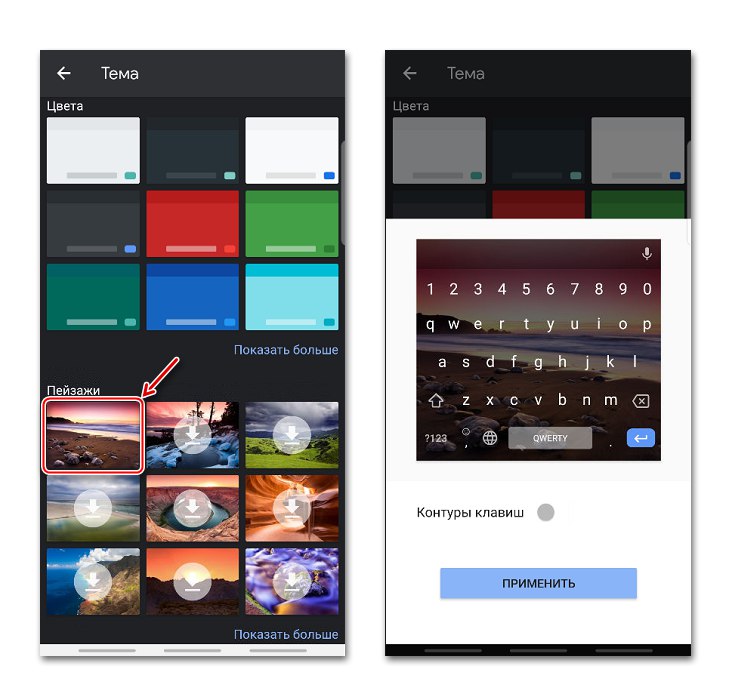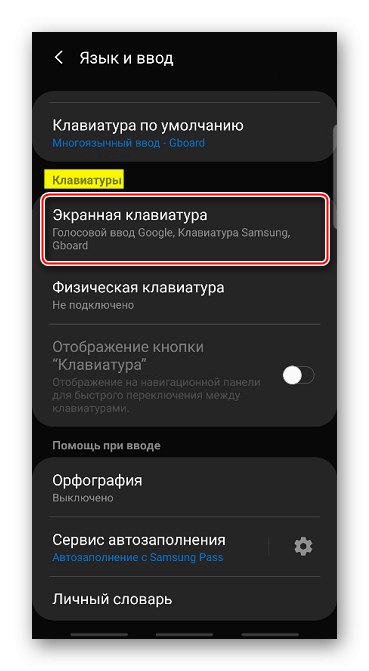Nastavenie virtuálnej klávesnice v systéme Android
Klávesnice telefónu OS Android sa dá obvykle použiť bez ďalších nastavení. Napriek tomu sú v ňom niektoré užitočné funkcie zvyčajne zakázané a aktívne možnosti môžu byť nadbytočné. Poďme sa pozrieť na to, ako zjednodušiť proces zadávania pomocou príkladu aplikácie Gboard od spoločnosti Google, ktorá je predvolene nainštalovaná na väčšine mobilných zariadení s Androidom.
Stiahnite si Gboard na Google Play
- Aplikácia sa automaticky zapne v čase písania textu. Aby som to otvoril "Nastavenie", kliknite na ikonu ozubeného kolieska.
- Na ďalšej obrazovke sa zobrazia všetky parametre Jebordu.
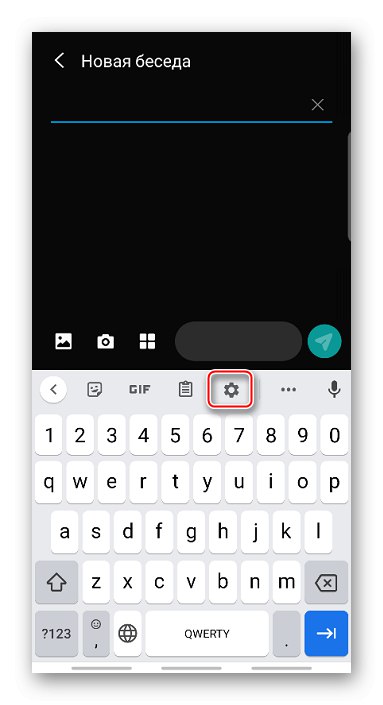
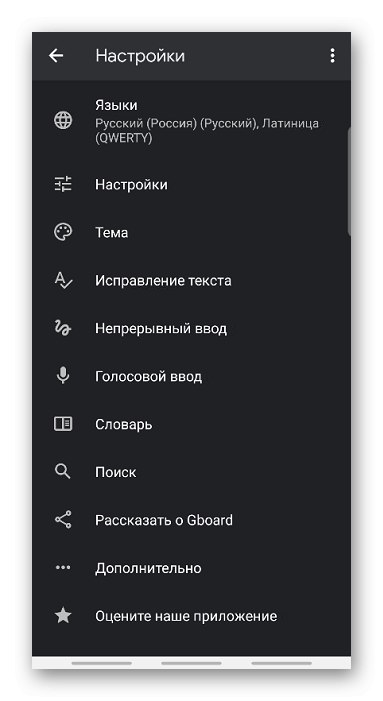
Nastavenie jazyka
V kapitole „Jazyky“ už je predvolene nainštalovaný „Ruský“ a „Latinka“, ale v prípade potreby môžete pridať nové rozloženie.
- Tapay „Pridať klávesnicu“ a vyberte požadovaný jazyk zo zoznamu.
- Ak chcete odstrániť ďalšie rozloženie, kliknite na ikonu „Upraviť“ vo forme ceruzky začiarknite políčko pred zbytočným jazykom a kliknite „Odstrániť“.
- Prvé rozloženie v zozname je hlavným rozložením. Ak chcete priradiť iný, podržte ikonu vo forme štyroch pruhov napravo od nej a potiahnite ju nahor.
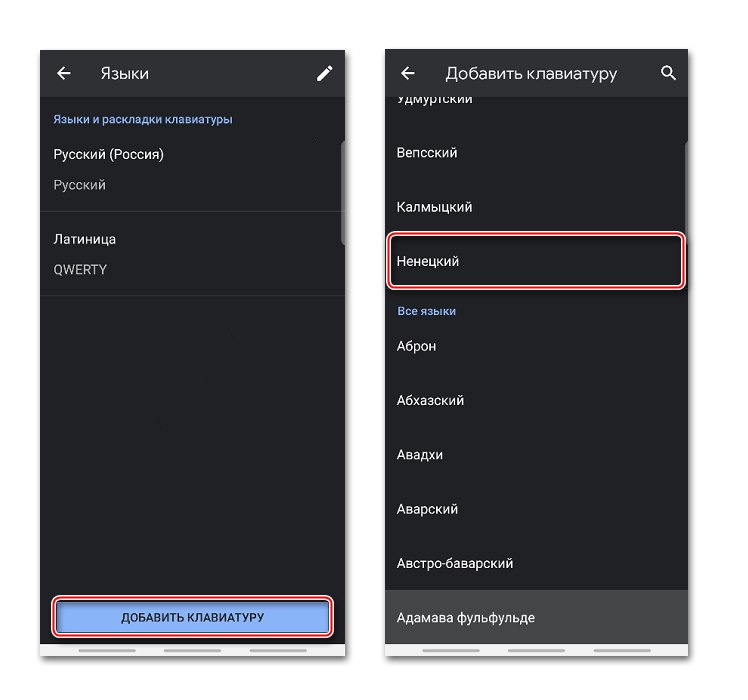
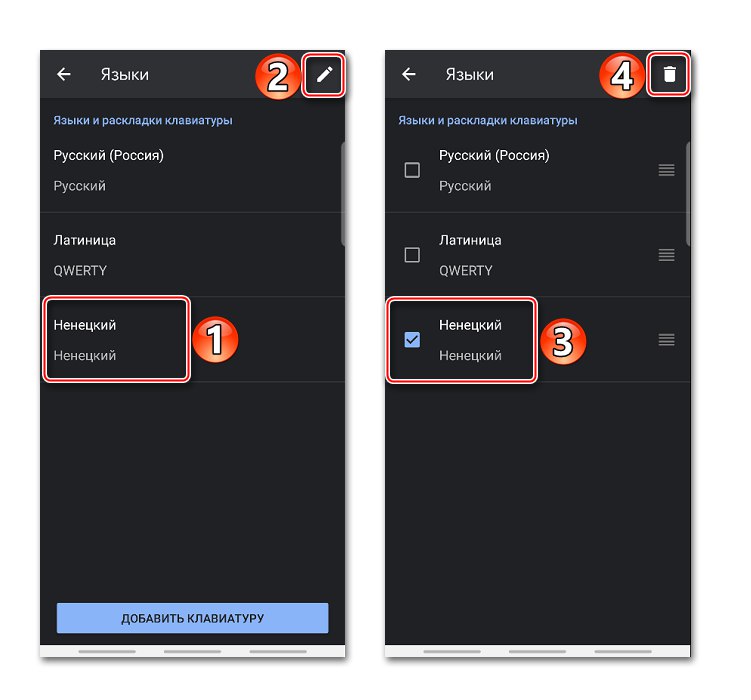
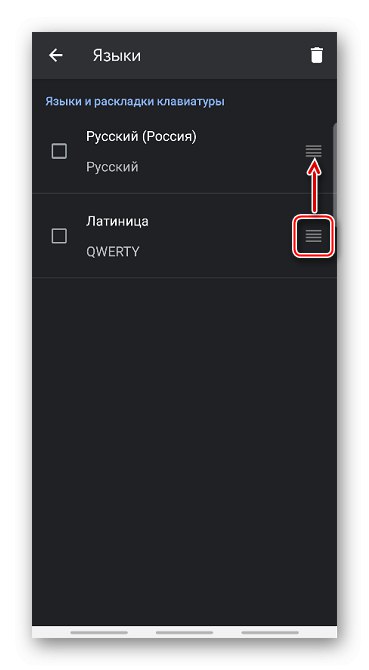
nastavenie
V tejto časti je niekoľko sekcií. V bloku „Kľúče“ môžete povoliť alebo zakázať samostatný „Rad čísel“ nad rozložením.

Kláves pre prepínanie jazykov je možné nahradiť prepínačom emodži. V takom prípade sa jazyk rozloženia zmení dlhým stlačením „Vesmír“.
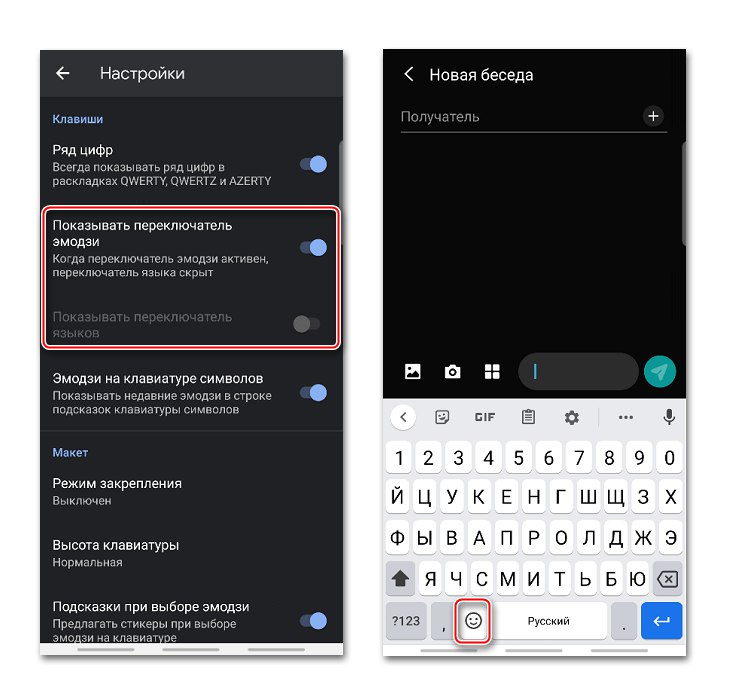
K klávesom znakov je možné pridať rad rád s emodži, ktoré sa nedávno použili.
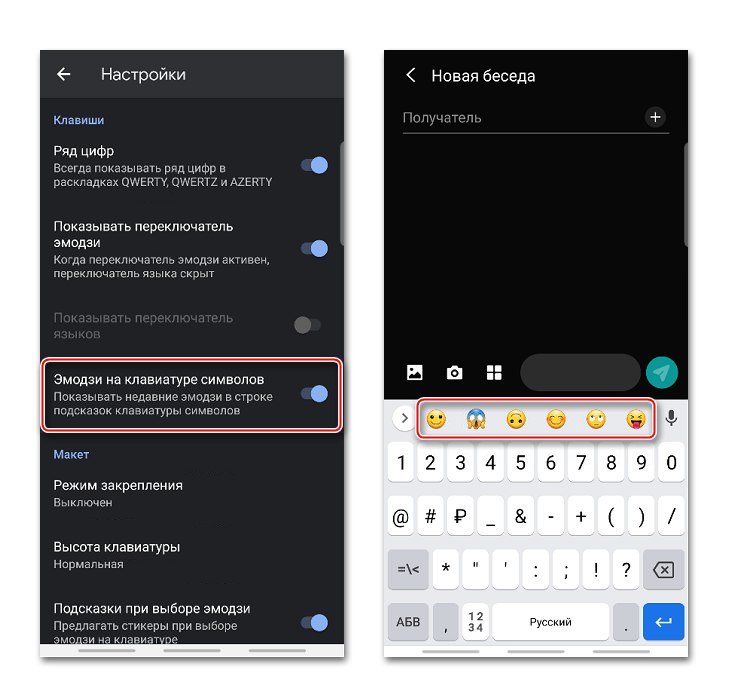
V bloku „Rozloženie“ klávesnicu môžete mierne zmeniť umiestnením do pravej alebo ľavej časti obrazovky.
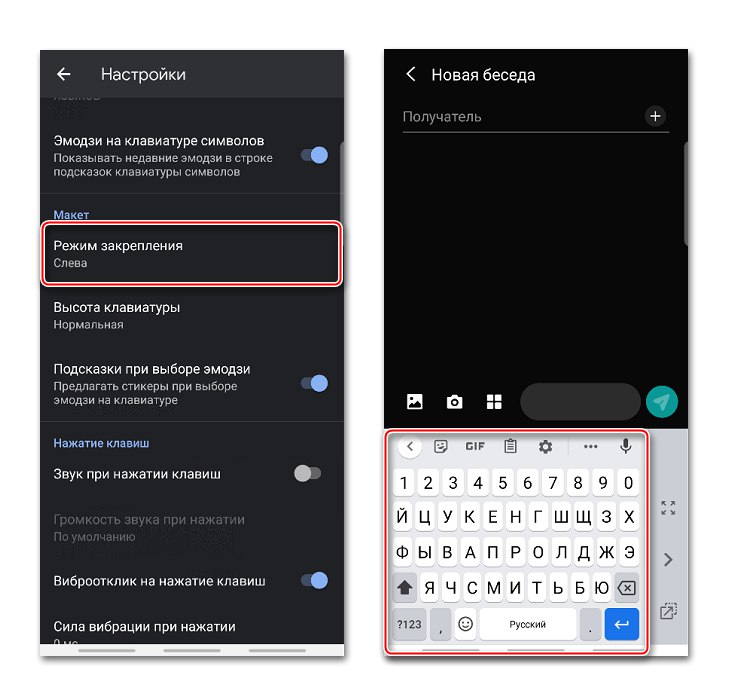
Pomocou bočnej ponuky môžete potom v zakázanej oblasti odopnúť, zmeniť strany alebo zdvihnúť pole Jebord vyššie.
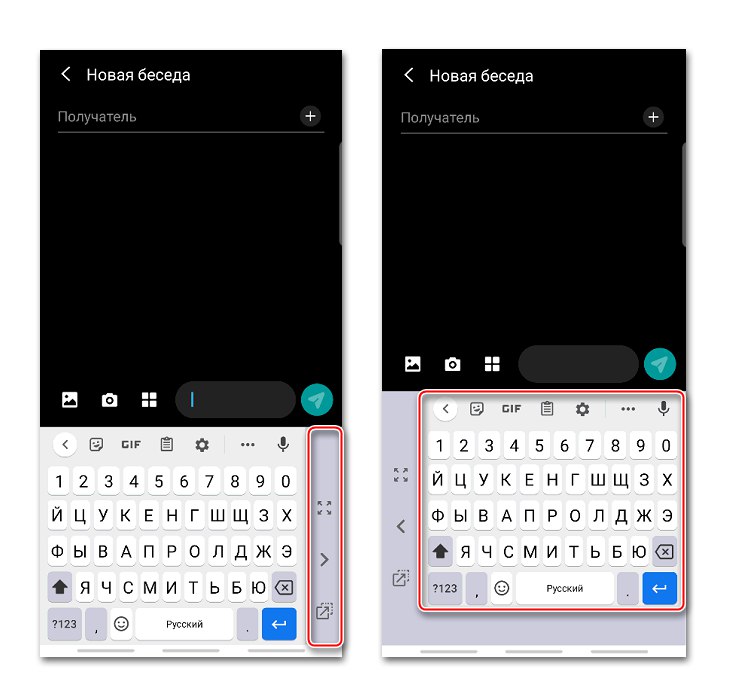
Možnosť „Výška klávesnice“ umožňuje meniť veľkosť kľúčov.
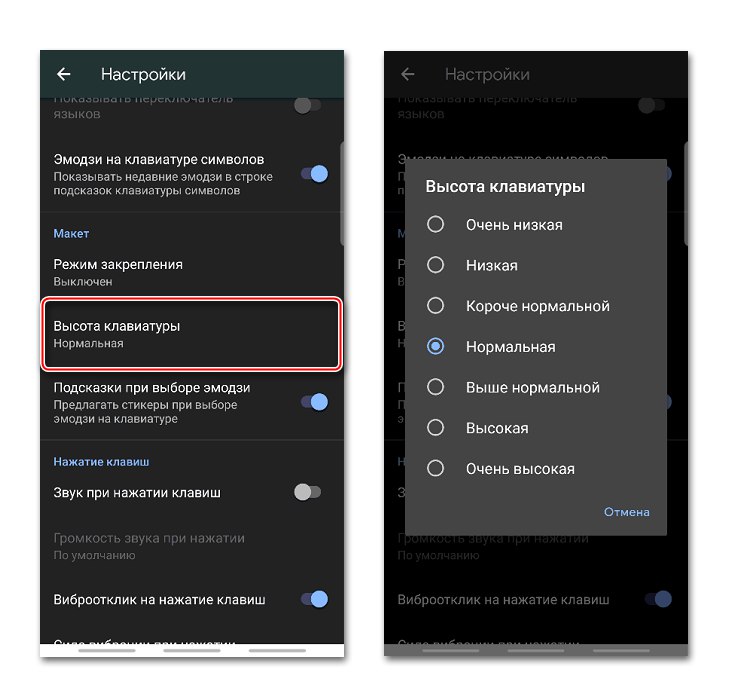
Existuje funkcia, vďaka ktorej keď vyberiete emoji, aplikácia ponúkne podobné nálepky.
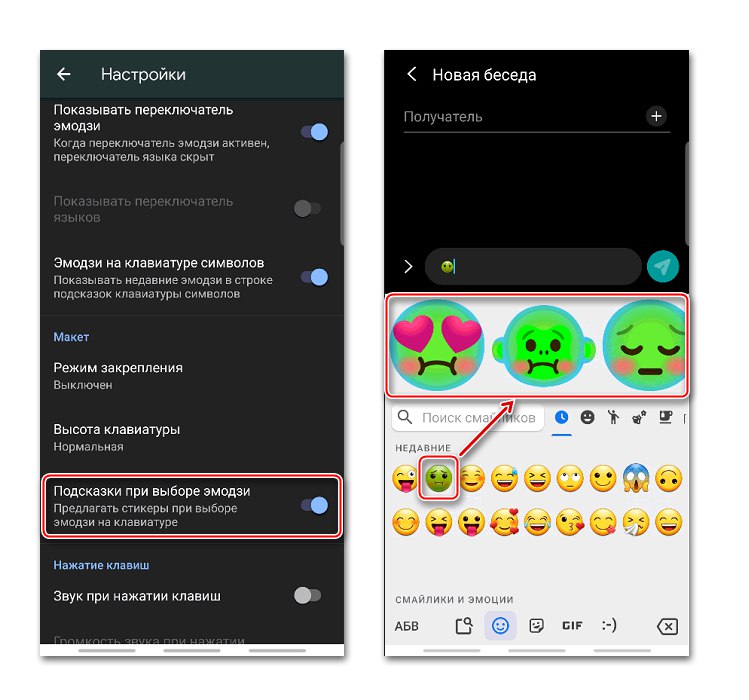
Na klávesnici Gboard môžete povoliť kľúčové zvuky alebo vibračnú spätnú väzbu a potom meniť hlasitosť zvuku a silu vibrácií.
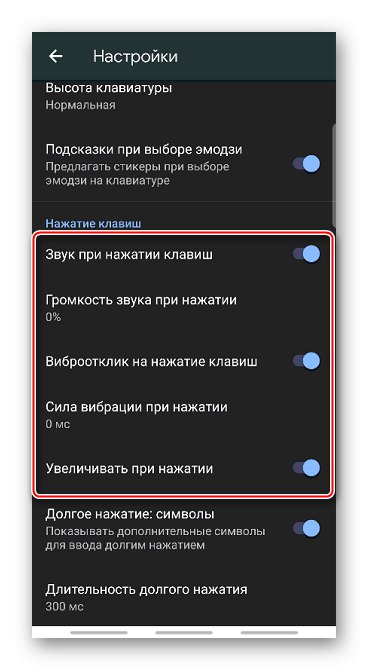
Keď je príslušná možnosť aktivovaná, počas dlhého stlačenia klávesu sa zobrazí pole s ďalšími symbolmi. Trvanie stlačenia je možné zmeniť.
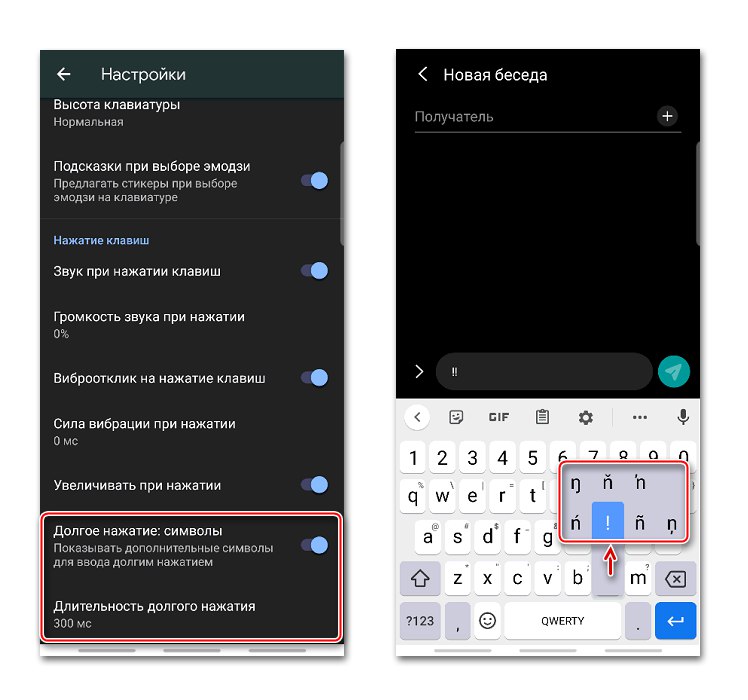
Témy
V kapitole „Témy“ je možné zmeniť vzhľad aplikácie. Napríklad môžete zmeniť farbu rozhrania a tiež vytvoriť obrázok na pozadí fotografie alebo ľubovoľného obrázka z galérie smartfónov.
- V bloku kliknite na znamienko plus „Moje témy“, nájdite vhodný obrázok a klepnite naň.
- Umiestnite obrázok do vybranej oblasti a kliknite na tlačidlo „Ďalej“.
- Na obrazovke s ukážkou upravte jas a klepnite na "Hotový".
- Zapnite alebo vypnite obrysy klávesov a stlačte „Použiť“.
![Prispôsobenie obrysu klávesov v klávesnici Gboard]()
Na tej istej obrazovke môžete prejsť na úpravu motívu alebo jeho odstránenie.
- Ak chcete Jibord zosvetliť, môžete použiť prednastavené farby.
![Výber farby klávesnice v klávesnici Gboard]()
Použite jeden z dostupných obrázkov na pozadí.
![Výber predvoleného obrázka na pozadí v Gboard]()
Existujú aj farby prechodu - svetlé alebo tmavé.
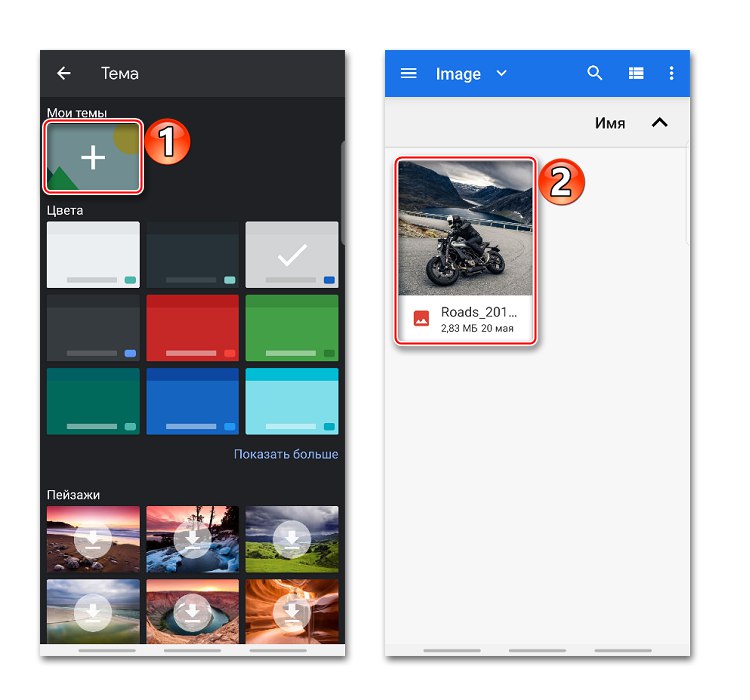
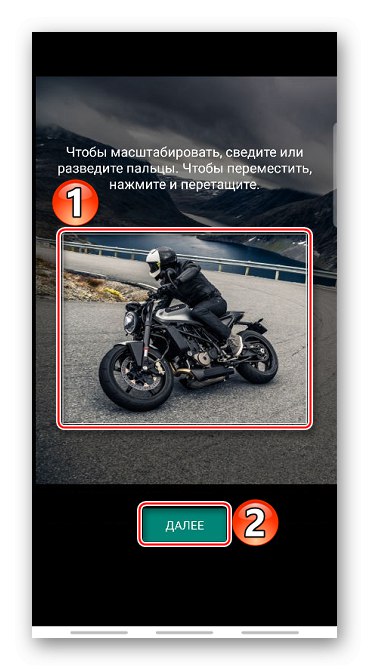
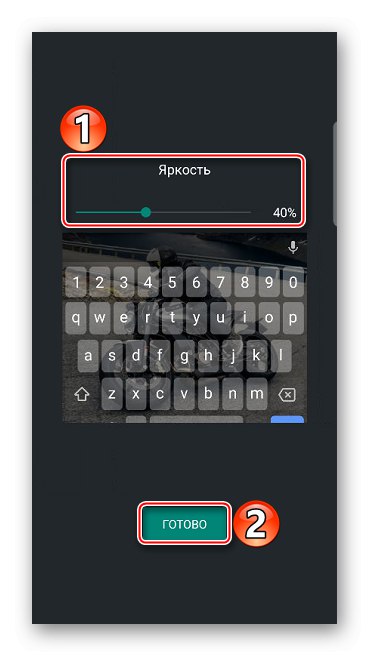
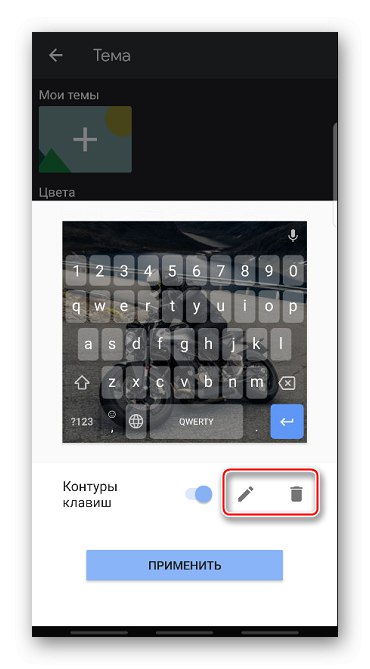
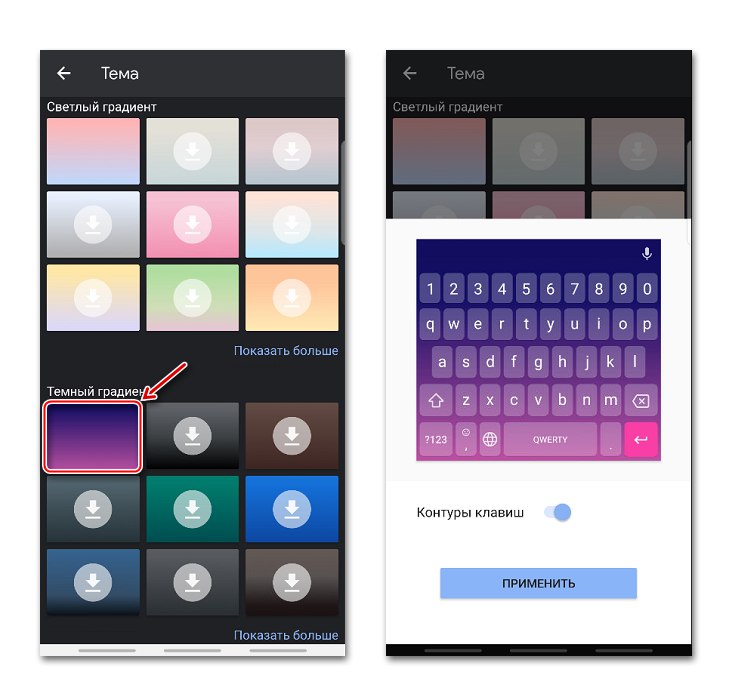
Oprava textu
Patria sem možnosti odporúčané aplikáciou na uľahčenie zadávania textu. Môžete napríklad povoliť alebo zakázať emoji, reťazec výziev pri písaní, zabrániť Jebordovi v navrhovaní obscénnych slov a tiež povoliť návrhy na základe predchádzajúcich slov.
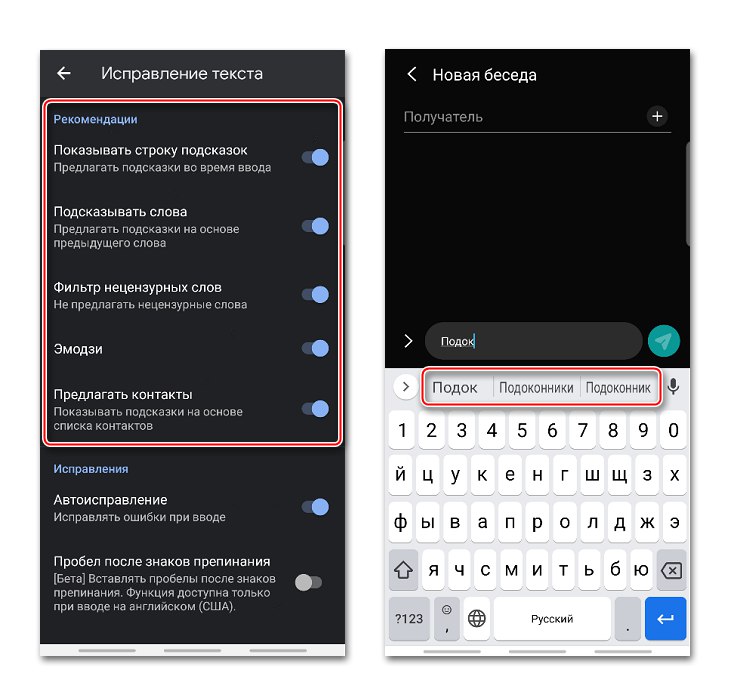
V bloku Opravy existujú možnosti, vďaka ktorým Gboard automaticky opraví chyby, označí slová preklepmi, začne nové vety veľkým písmenom a po dvojitom klepnutí na kláves „Vesmír“ automaticky pridať bodky s medzerou za slovami.
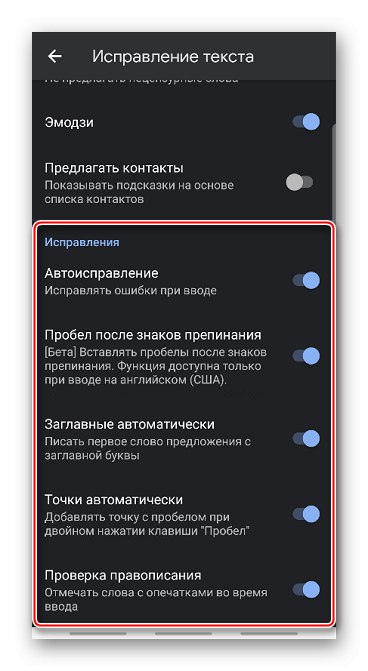
Nepretržité zadávanie
Ak je funkcia aktívna "Nepretržité zadávanie", môžete písať bez toho, aby ste zdvihli prsty z klávesnice. S povolenou možnosťou „Nakresliť čiaru“ na klávesoch zostane odtlačok prsta.
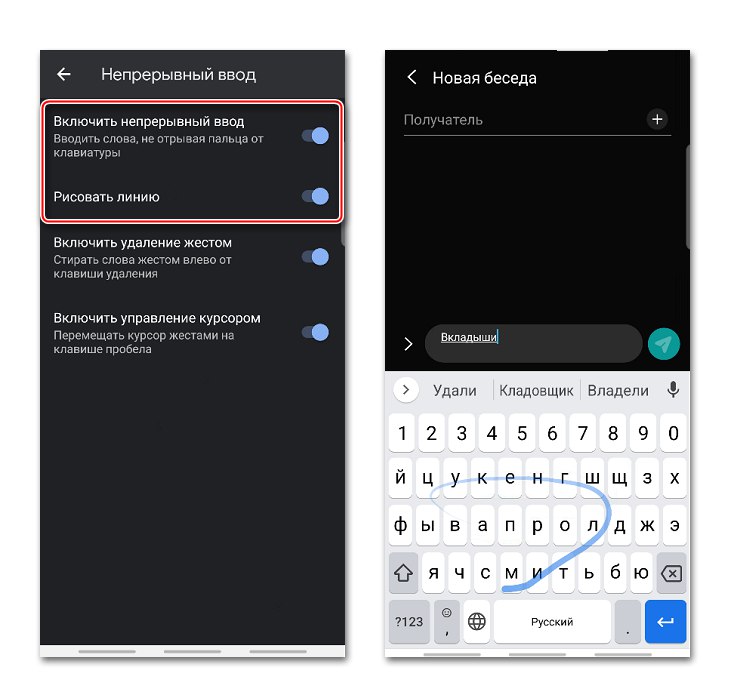
Funkcia Povoliť odstránenie gestami umožňuje mazať slová posunutím prsta doľava po klávese odstránenia. Čím dlhšie potiahnete, tým viac slov sa odstráni.
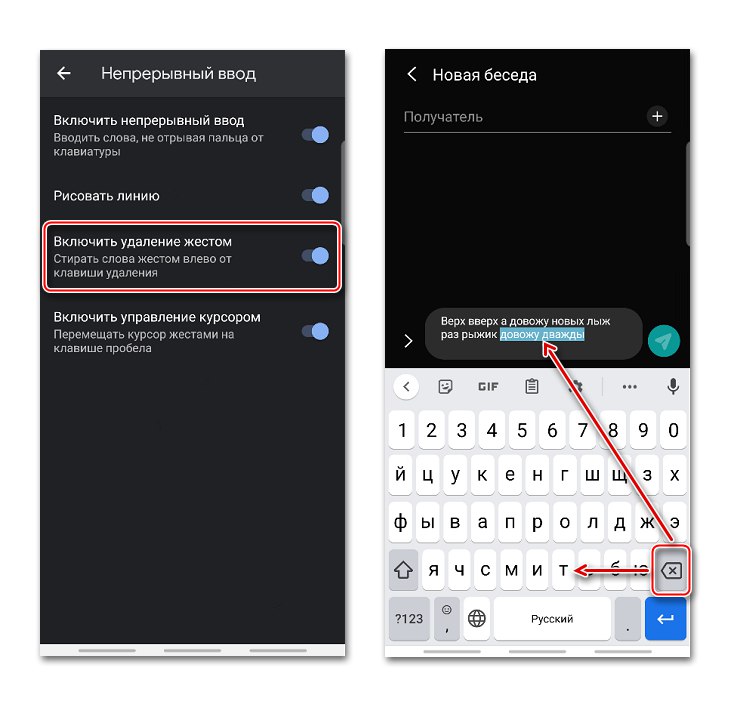
Ak chcete presunúť kurzor, napríklad pri úprave slov, môžete pozdĺž klávesu posúvať prst doprava a doľava „Vesmír“... K tomu musí byť aktivovaná príslušná možnosť.
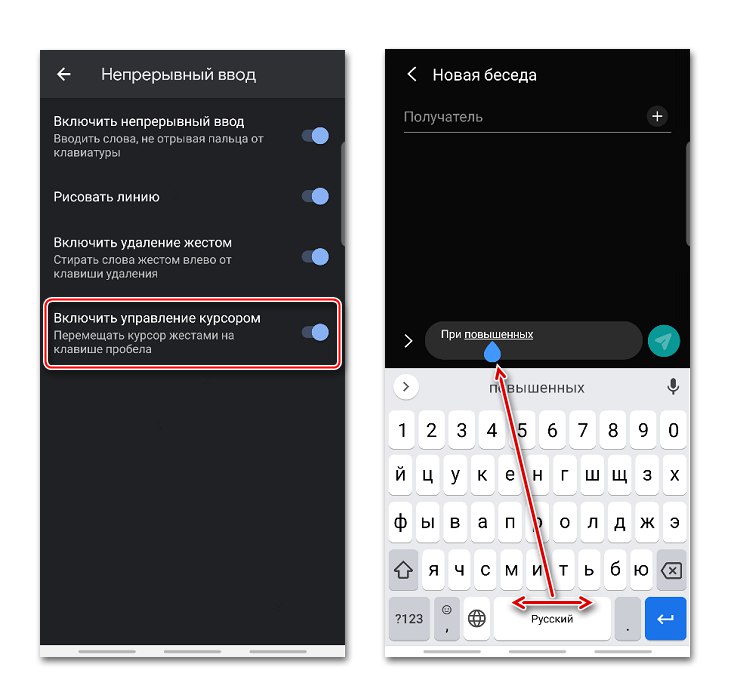
Slovník
Môžete zostaviť slovník v rôznych jazykoch. Môže obsahovať príliš dlhé, často používané slová alebo slová, ktoré aplikácia neustále opravuje alebo podčiarkuje.
- V nastaveniach vyberte „Slovník“ a choď do „Osobný slovník“.
- Na ďalšej obrazovke vyberte jazyk a klepnutím na znamienko plus pridajte nové slovo.
- Do horného stĺpca napíšeme slovo v plnom znení a pod ním je skratka niekoľkých písmen, po ktorých vykonaní dá aplikácia nápovedu.
- Ak chcete odstrániť slovo zo slovníka, vyberte ho a kliknite na ikonu „Odstrániť“.
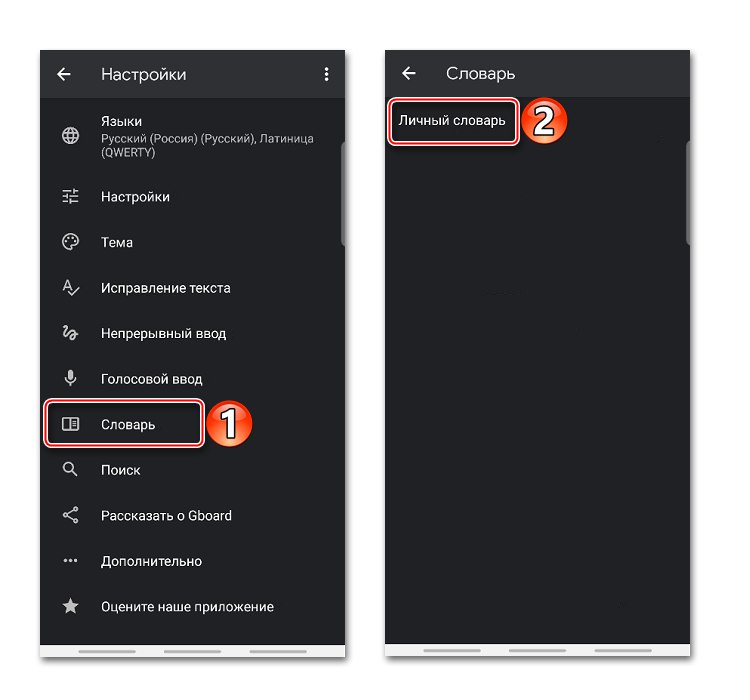
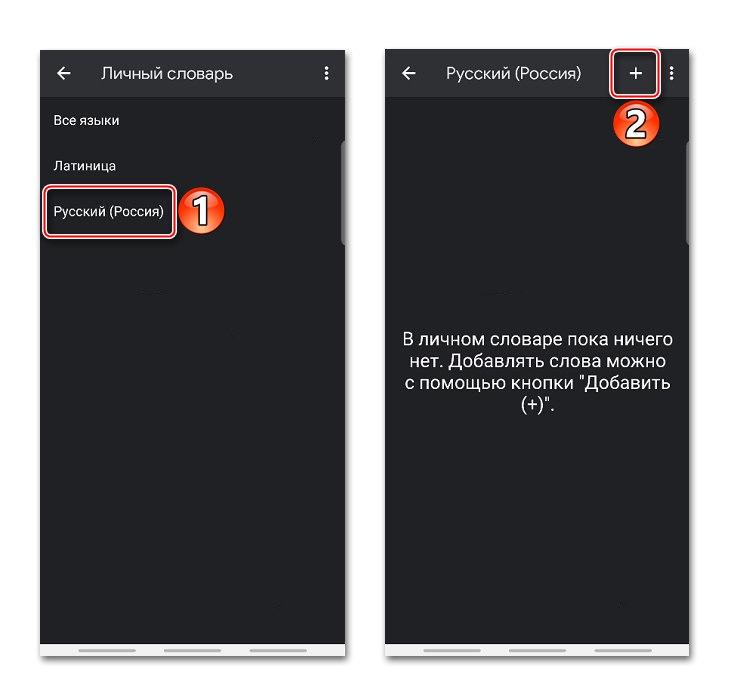
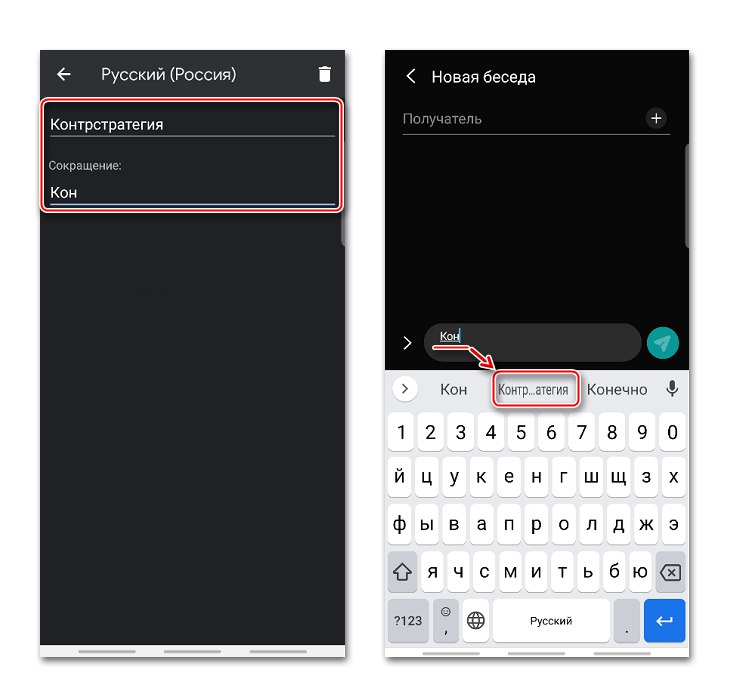
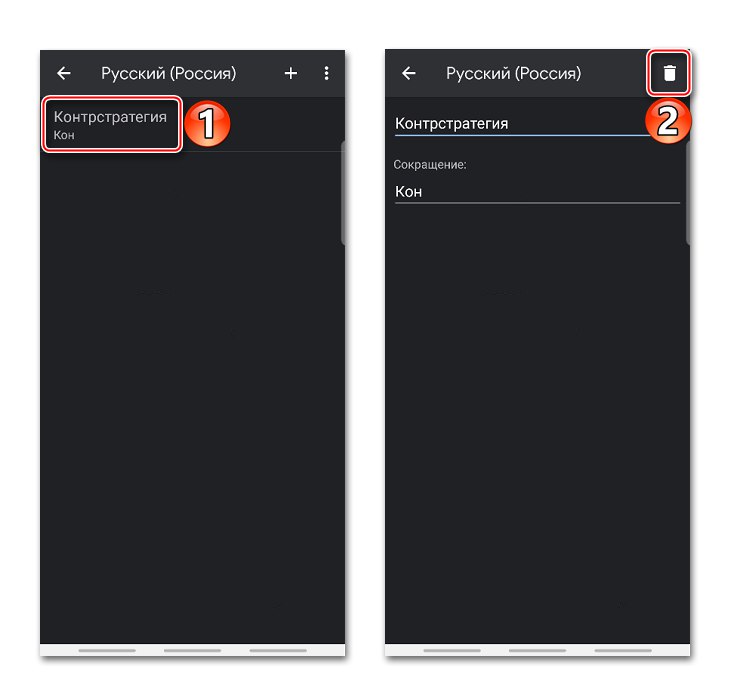
Vyhľadávanie a hlasový vstup
V kapitole "Vyhľadávanie" predvolene povolené „Tipy pri hľadaní obsahu“... Ak pri zadávaní textu potrebujete animovaný obrázok, emodži alebo nálepku, budú v jazyku vstupu.
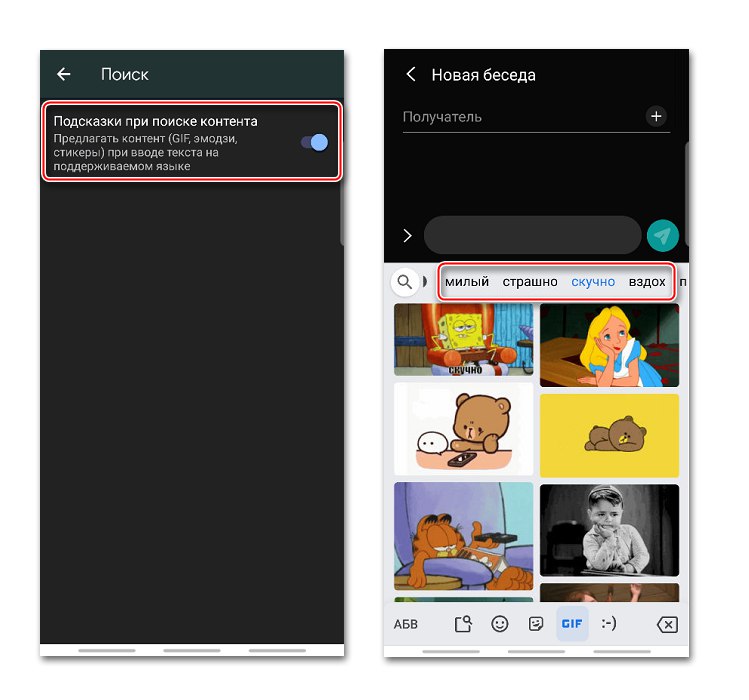
Aplikácia podporuje funkciu hlasovej voľby. Ak ju chcete aktivovať, musíte stlačiť tlačidlo s ikonou mikrofónu.
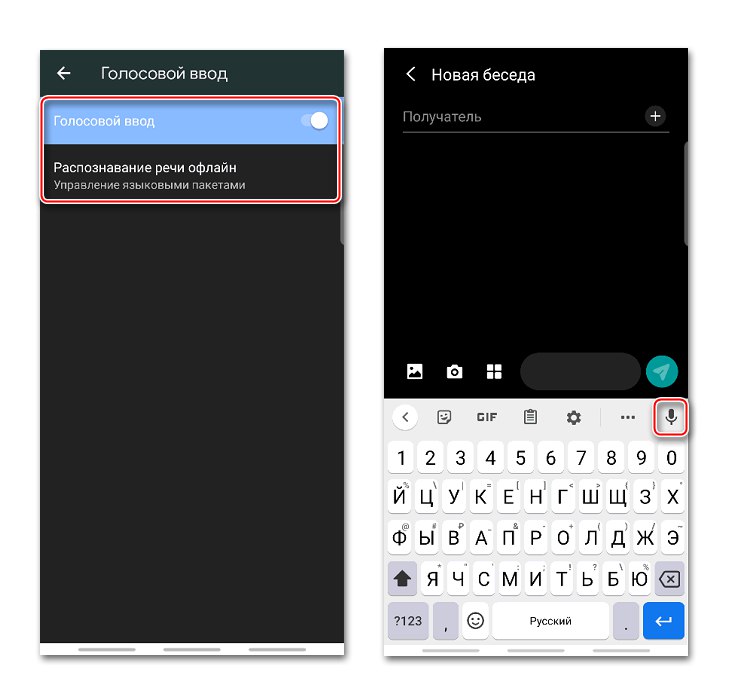
Djibord rozpoznáva reč v rôznych jazykoch offline, musíte si však stiahnuť zodpovedajúci jazykový balík.
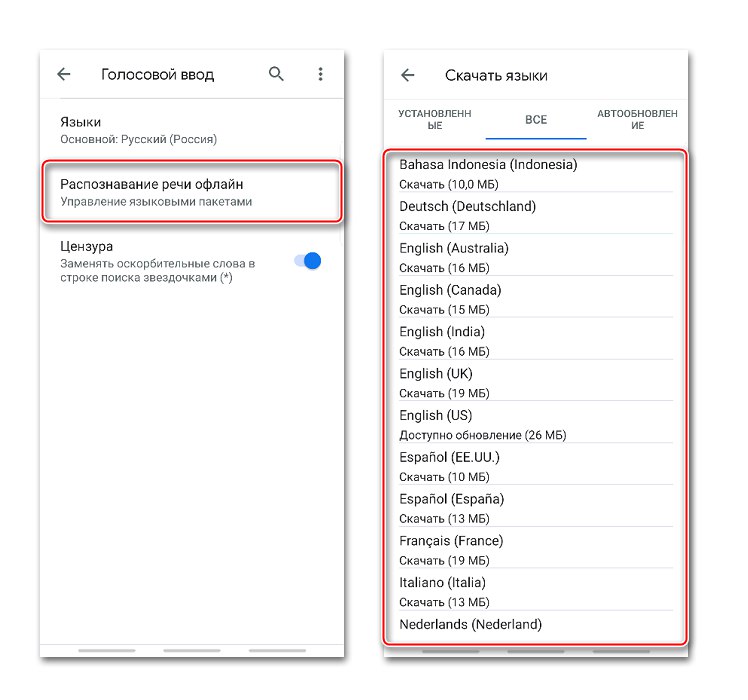
Ako meniť klávesnicu
Gboard sa považuje za jednu z najpopulárnejších klávesníc, existujú však rovnako pohodlné aplikácie od iných vývojárov. Ak chcete používať softvér tretích strán alebo naopak nainštalovať štandardnú klávesnicu, musíte ich zmeniť v parametroch mobilného zariadenia.
- Otvárame "Nastavenie" telefón. Nájdite ponuku „Jazyk a vstup“, pretože sú tam uložené všetky vstupné aplikácie. Názov je vždy rovnaký, ale v závislosti od zariadenia ho nájdete v rôznych sekciách - "Všeobecné nastavenia", "Pokročilé nastavenia", "Osobné údaje", „Systém“ a pod.
- Tlačiť Predvolená klávesnica a vyberte aplikáciu.
- Ak nie je na zozname, budete ho musieť pridať. V bloku „Klávesnice“ ťuknite „Klávesnica na obrazovke“.
![Vyvolá sa zoznam dostupných klávesníc pre Android]()
Potom stlačíme „Ovládanie klávesníc“.
- Nájdeme a zapneme požadovaný softvér. Teraz ho možno nastaviť ako predvolený.
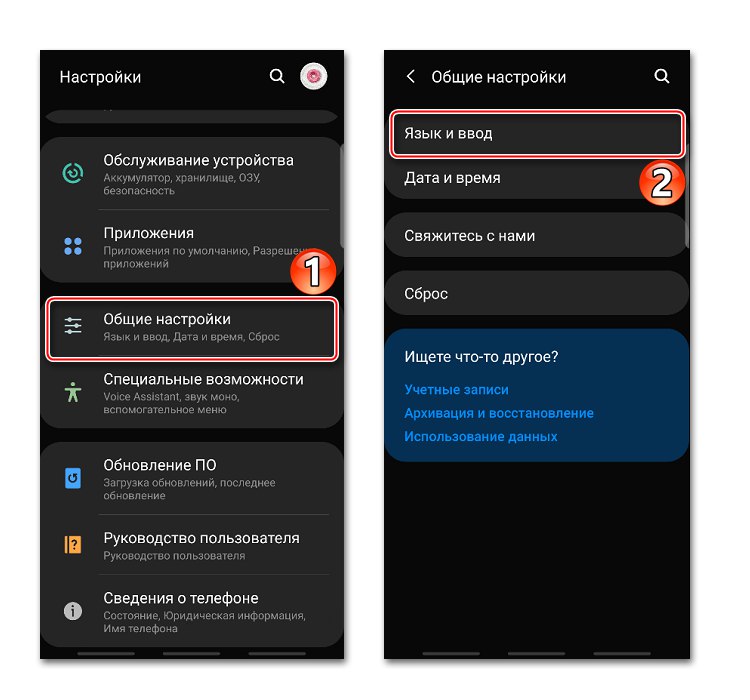
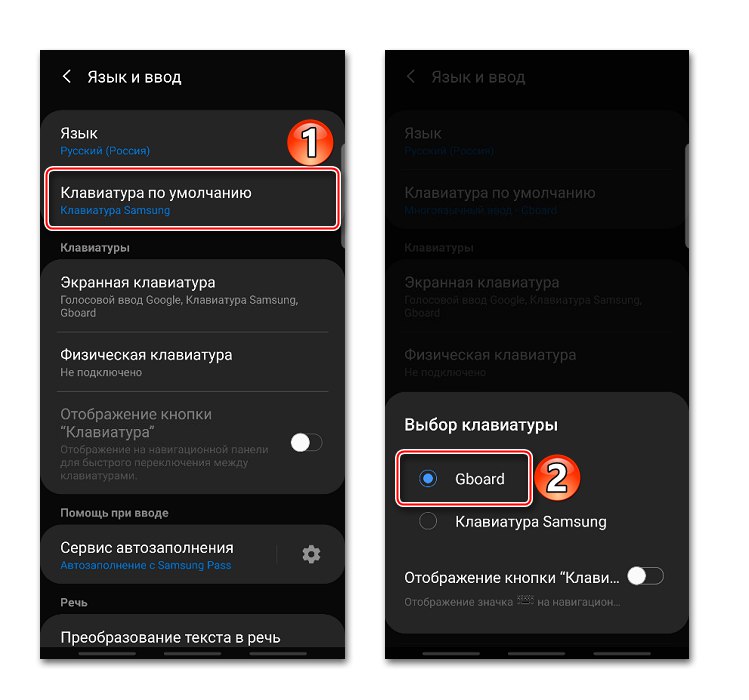
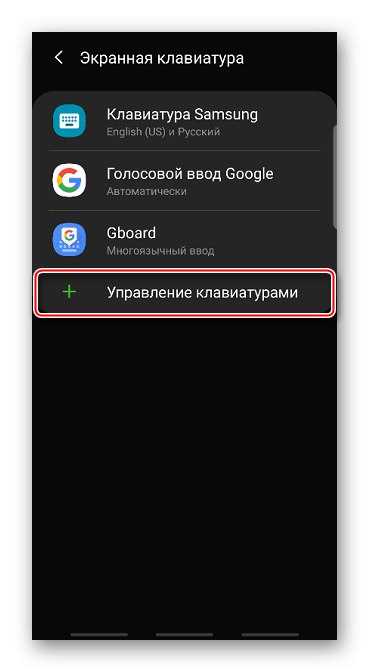
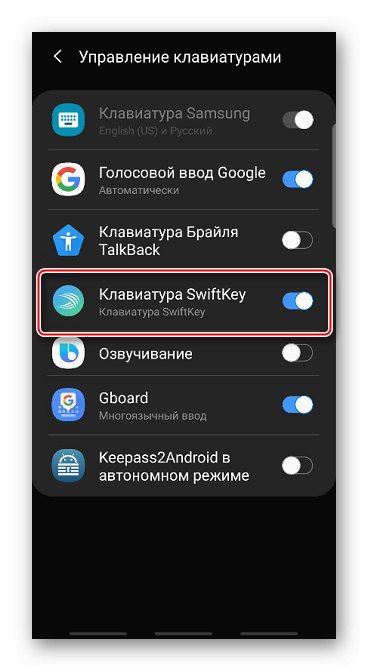
Prečítajte si tiež: Virtuálne klávesnice pre Android
V starších verziách systému Android je princíp zmeny klávesnice mierne odlišný. Toto je podrobne popísané v samostatnom článku.
Viac informácií: Ako zmeniť klávesnicu v systéme Android