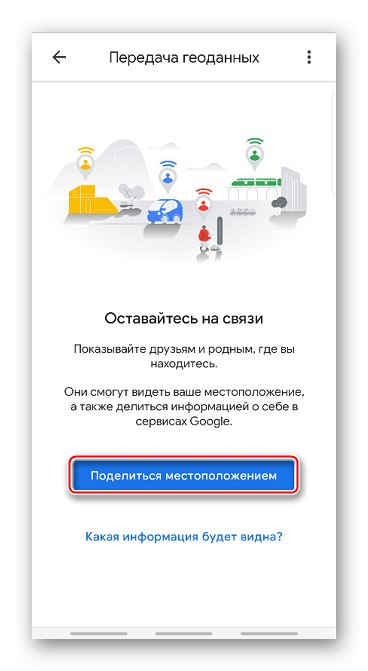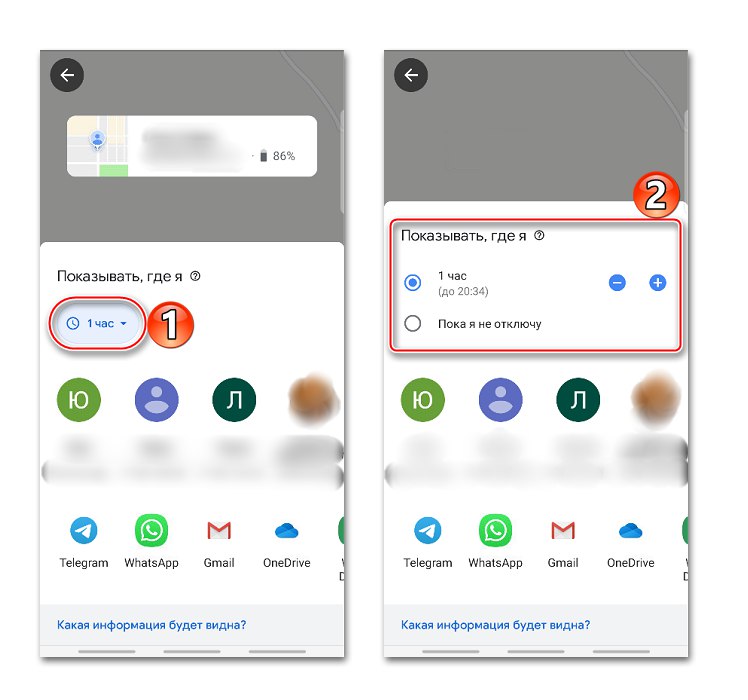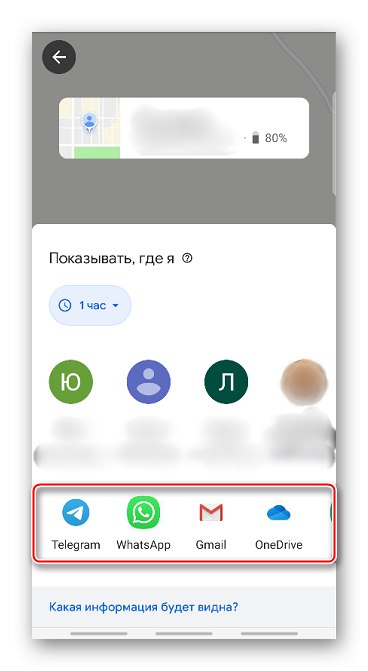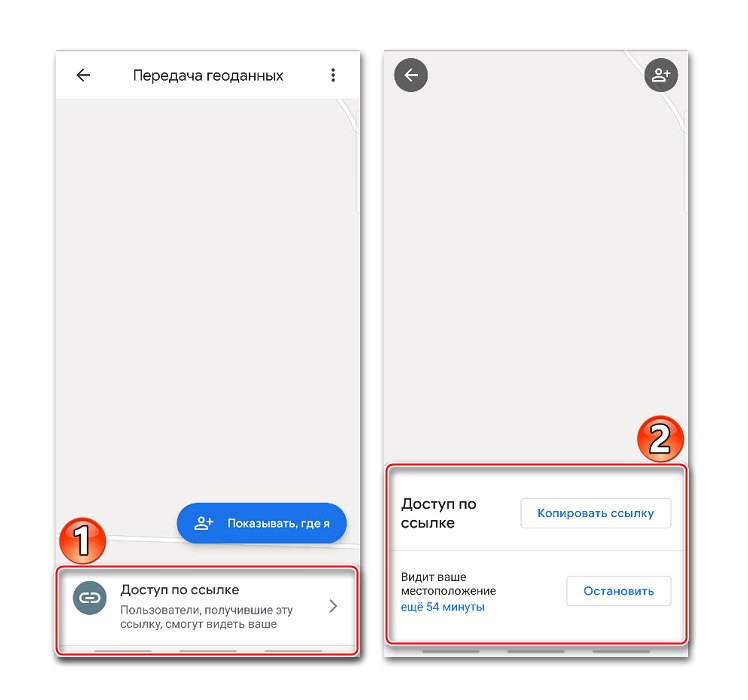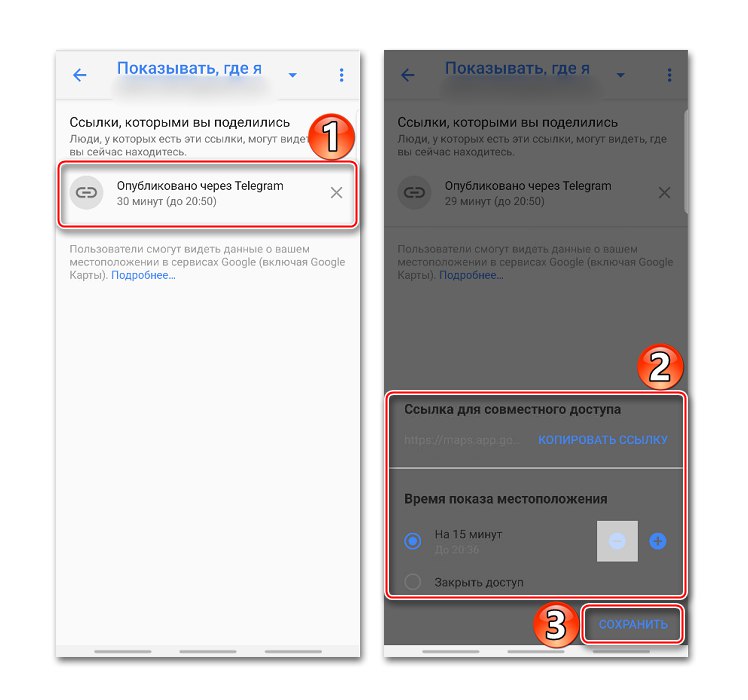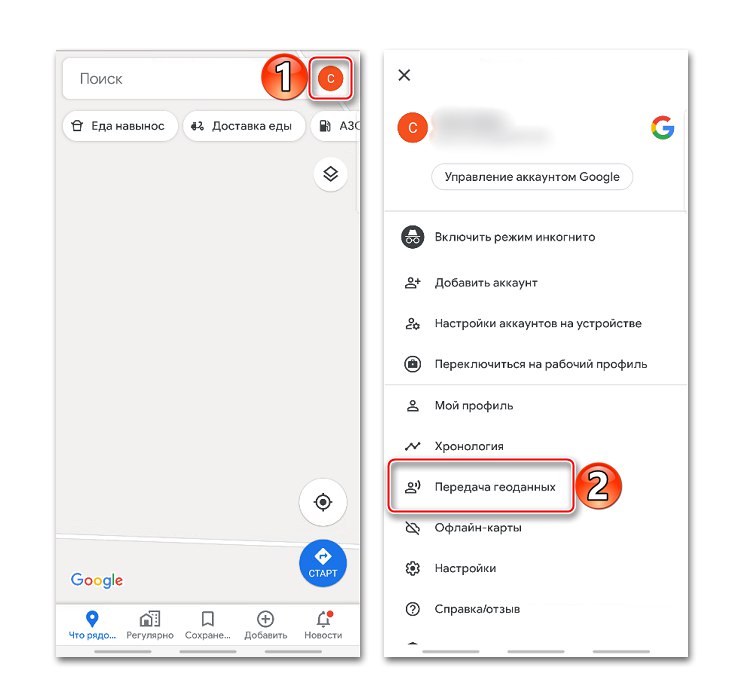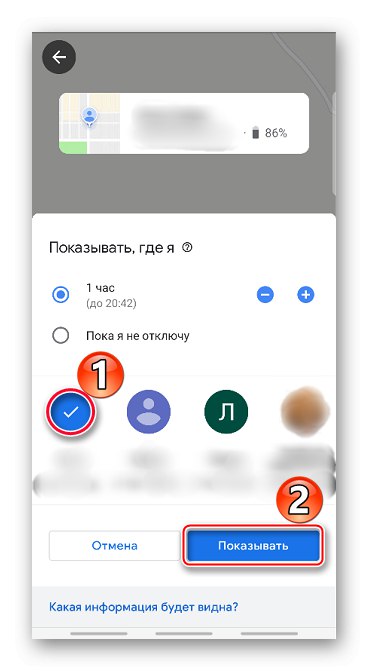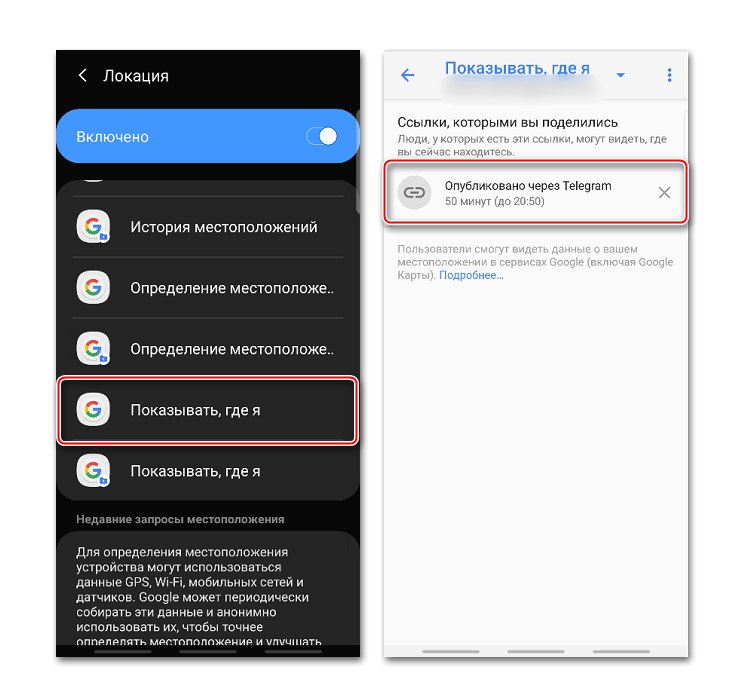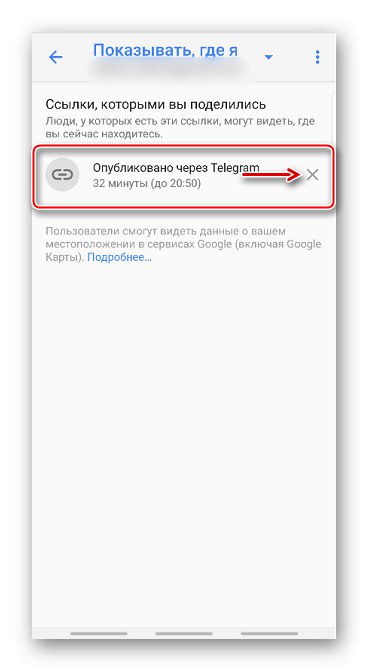Povolenie geolokácie
Ak je povolená geolokácia, zobrazí sa umiestnenie stravovacích zariadení, cestovné poriadky, výsledky vyhľadávania, reklamy a ďalšie informácie na základe aktuálneho umiestnenia. Vďaka tejto funkcii môžete ukladať navštívené miesta, zdieľať ich s ostatnými používateľmi alebo ich prenášať na pohotovostné služby a tiež nájsť svoj smartphone pre prípad straty. Povoľte na svojom zariadení funkciu určovania polohy pomocou Android dvoma spôsobmi:
Panel s nástrojmi Rýchly prístup
- Prejdite prstom po obrazovke zhora nadol a vyhľadajte ikonu „Location“... Funkciu aktivujete dotykom.
- Ak podržíte ikonu, otvorí sa obrazovka s možnosťami geolokácie (funguje nie vo všetkých verziách systému Android).
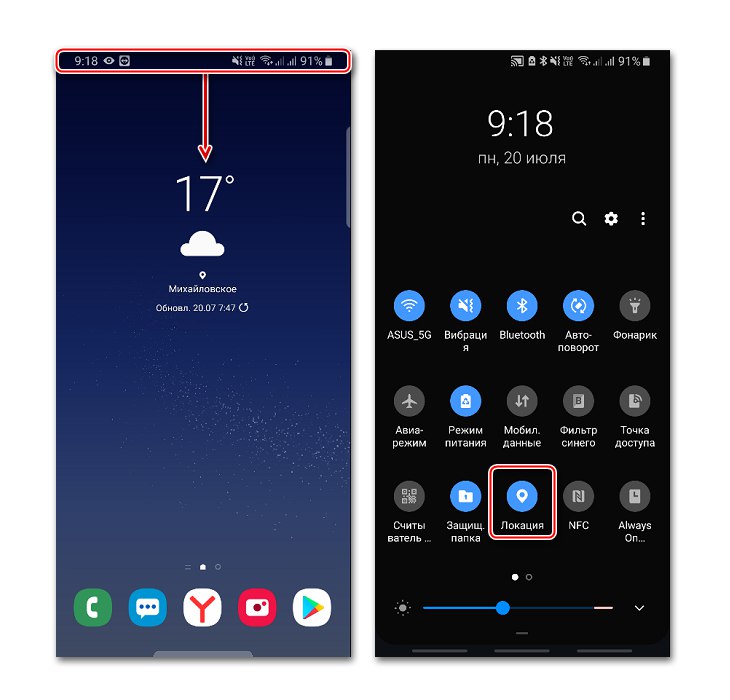
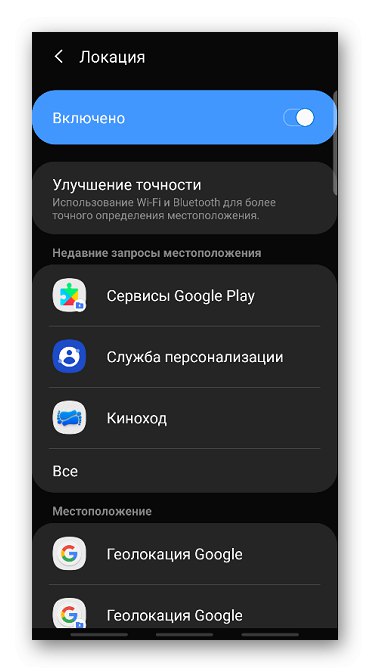
"Systémové nastavenia
- Hľadá sa sekcia „Biometria a bezpečnosť“, „Bezpečnosť a ochrana osobných údajov“ alebo podobne a potom „Location“, „Geolokácia“, Údaje o polohe a pod.
- Ideme tam a zapneme funkciu.
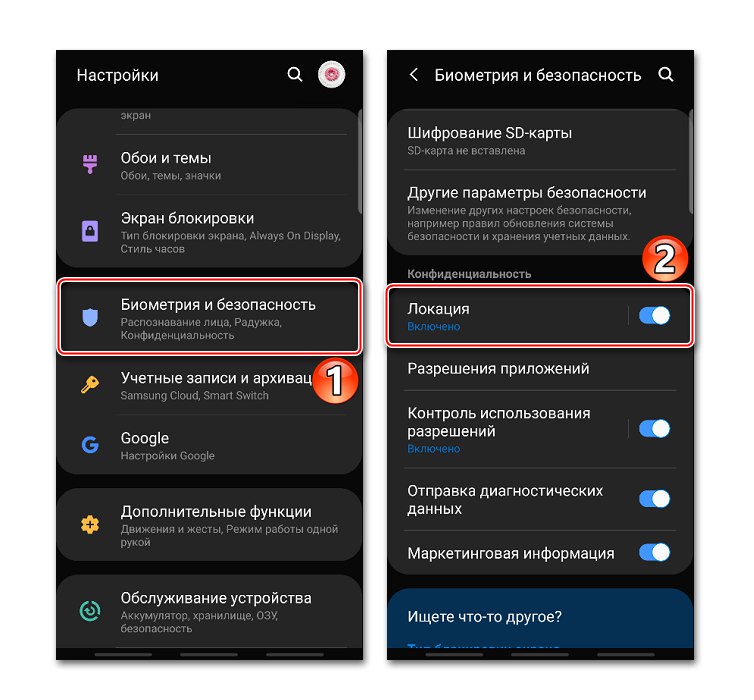
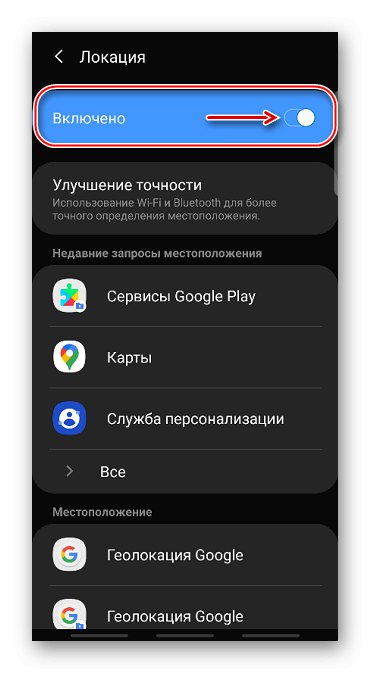
Na nastavenie geolokácie a prístup k všetkým jej schopnostiam potrebujete účet Google. Ako ho vytvoriť a ako sa prihlásiť do účtu v zariadení Android, je podrobne popísané v samostatných článkoch.
Viac informácií:
Vytvorenie účtu Google na smartfóne s Androidom
Prihláste sa do služby Google v systéme Android
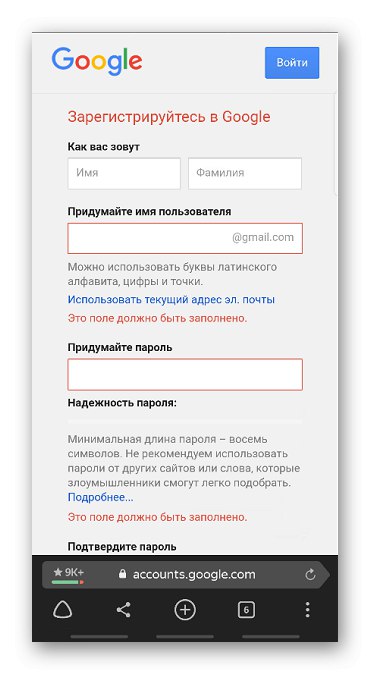
Nastavuje sa geolokácia
Ak chcete zariadeniu pomôcť lepšie určiť polohu, môžete mu povoliť vyhľadávať siete Wi-Fi a okolité zariadenia Bluetooth. Ak to chcete urobiť, otvorte sekciu „Zlepšenie presnosti“ a aktivujte dostupné možnosti.
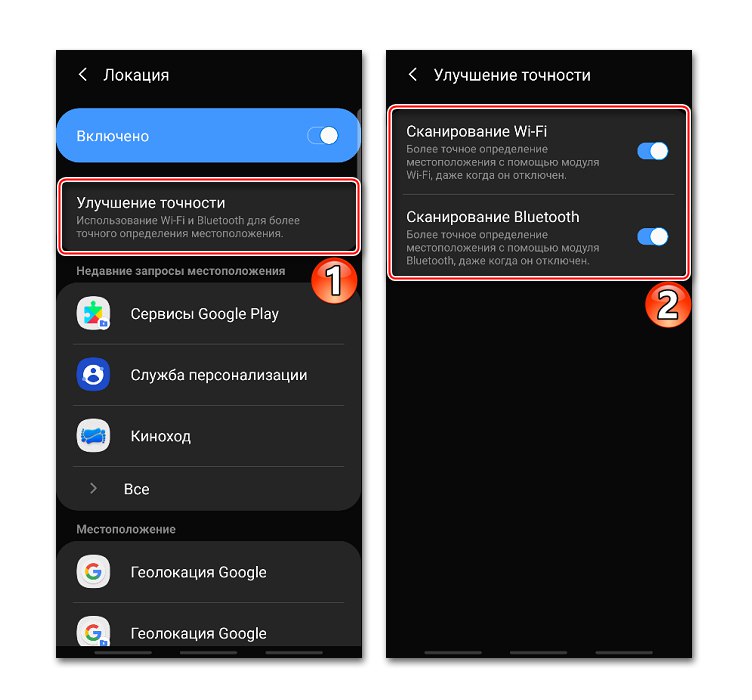
V bloku „Nedávne žiadosti o polohu“ zobrazia sa všetky aplikácie, ktoré nedávno použili geodáta. Celý zoznam zobrazíte kliknutím na ikonu „Všetko“.
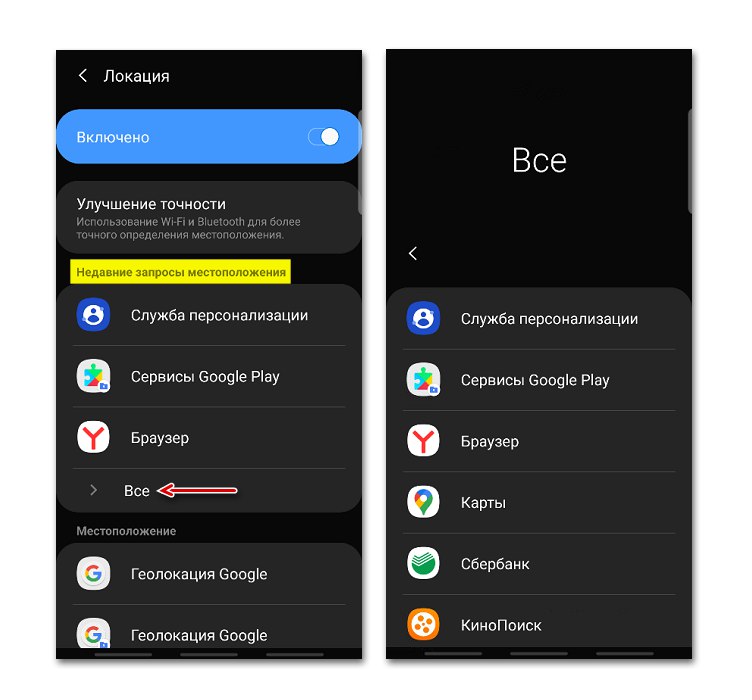
Môžete akejkoľvek aplikácii kedykoľvek zabrániť alebo povoliť jej použitie.
- Nájdite a otvorte sekciu v nastaveniach systému „Aplikácie“.
- Hľadajú „Povolenie aplikácie“, „Práva“ alebo podobne. V takom prípade klepnite na ikonu v podobe troch bodiek a vyberte požadovanú položku z kontextovej ponuky.
- Na ďalšej obrazovke klepnite na „Location“ a pomocou posúvačov upravte povolenia.
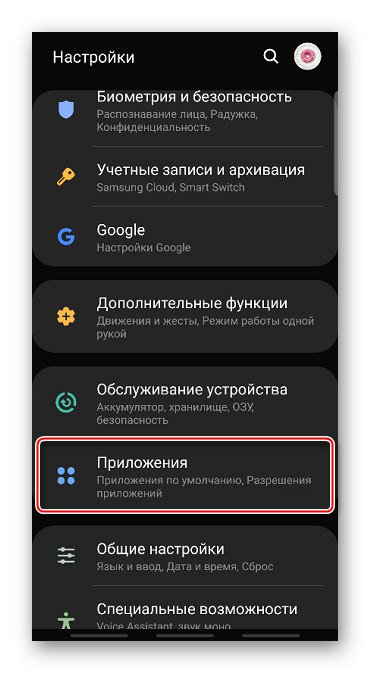
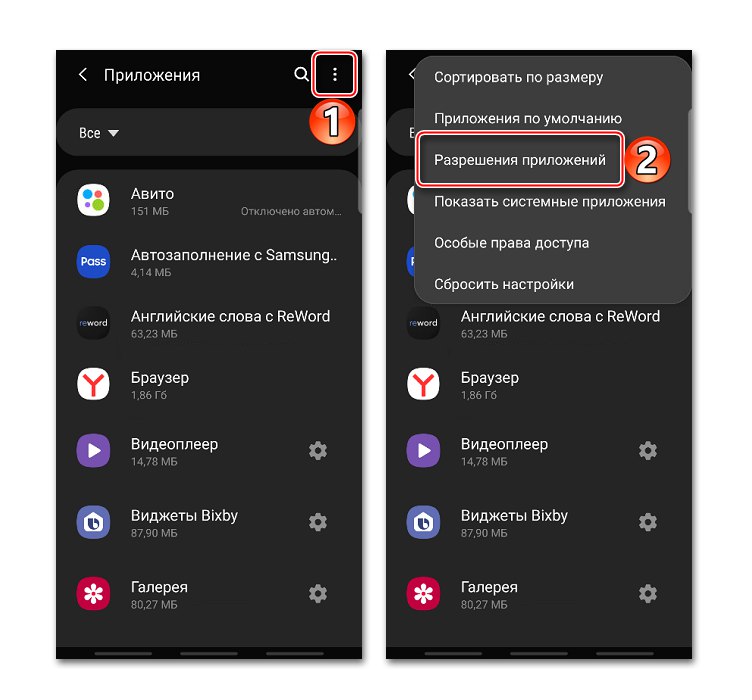

Geolokácia Google
Táto funkcia zlepšuje presnosť určovania polohy pomocou mobilnej siete, signálu Wi-Fi, GPS a senzorov zariadenia. Google zhromažďuje geodata a používa ich anonymne na zlepšenie výkonu súvisiacich služieb. Ak chcete povoliť túto funkciu, klepnite na Geolokácia Google a posuňte posúvač doprava.
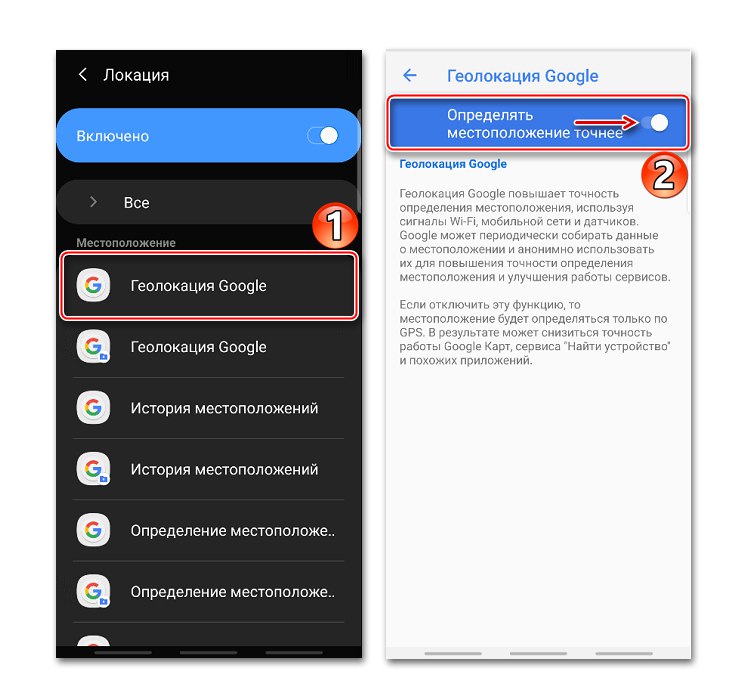
Ak je táto možnosť vypnutá, použije sa iba snímač GPS, čo je menej presný a najpomalší spôsob určovania polohy.
História polohy
Po povolení tejto funkcie sa údaje o všetkých miestach, ktoré ste navštívili, uložia, aj keď ste nepoužívali služby Google. Informácie sa navyše budú ukladať zo všetkých zariadení prepojených s týmto účtom. Predvolene je funkcia zakázaná, takže aby všetko fungovalo, musíte ju povoliť, musíte sa tiež prihlásiť do svojho účtu a povoliť odosielanie geodát. Túto možnosť aktivujete pomocou posúvača v sekcii História polohy.
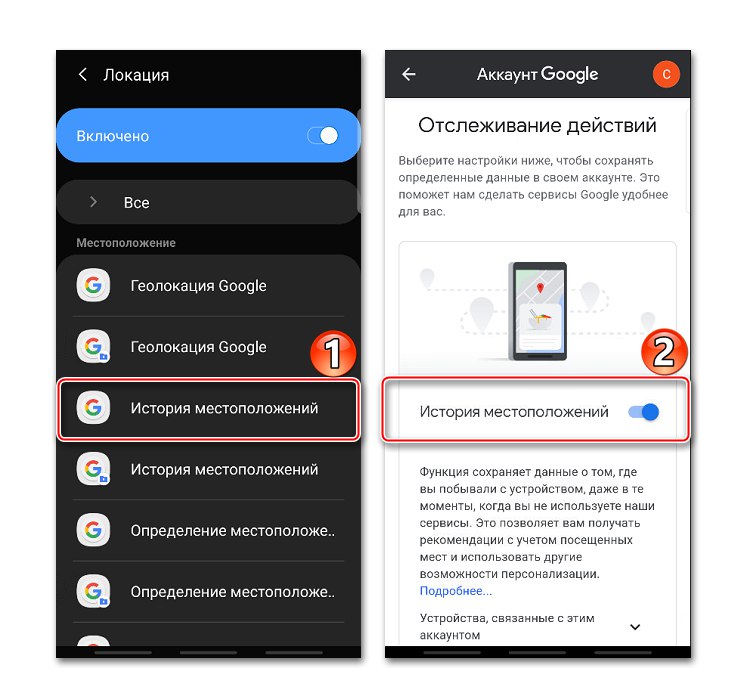
Históriu môžete zobraziť alebo odstrániť v špeciálnej sekcii aplikácie Mapy Google.
- Otvorenie sekcie „Chronológia“, pretože tam budú uložené všetky údaje. Kliknite na ikonu „Správa histórie“ a vyberte aplikáciu „Karty“.
![Prístup k histórii polohy v Mapách Google]()
Tu vidíte informácie o všetkých navštívených miestach, mestách a krajinách.
- Ak chcete vymazať históriu, kliknite na ikonu troch bodiek a vyberte „Nastavenia a ochrana osobných údajov“.
- Posuňte obrazovku na blok Nastavenia polohy a ak potrebujete vymazať celú históriu, klepnite na príslušnú položku a potvrďte akciu.
- Ak potrebujete vymazať iba časť histórie, vyberte položku nižšie, nastavte požadované obdobie a klepnite na „Pokračovať“.
- Môžete nakonfigurovať automatické mazanie histórie. Kliknite na príslušnú položku a vyberte jednu z dvoch možností čistenia - po 3 alebo 18 mesiacoch.
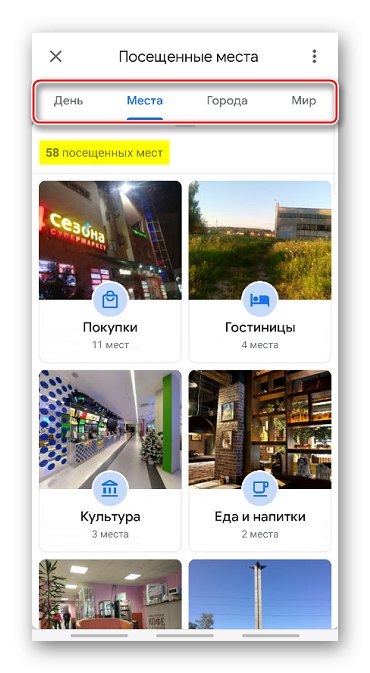
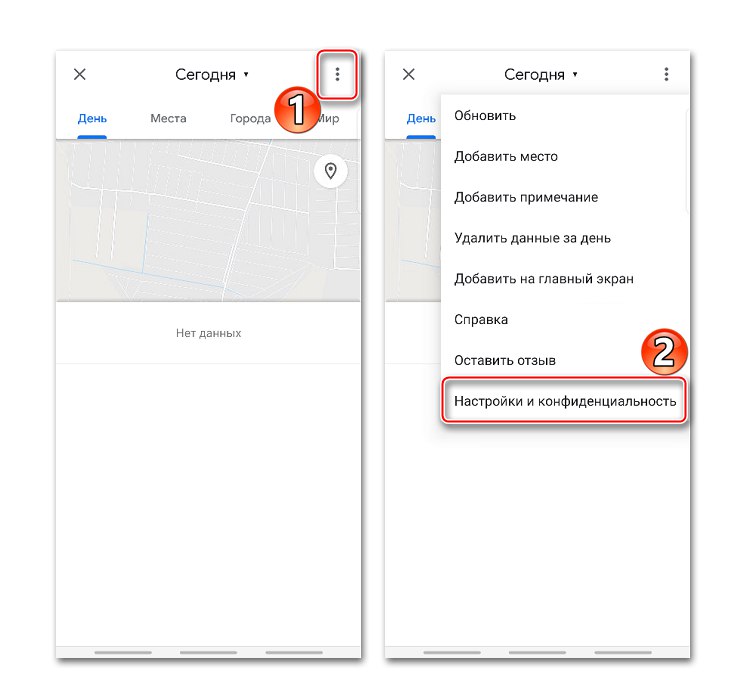
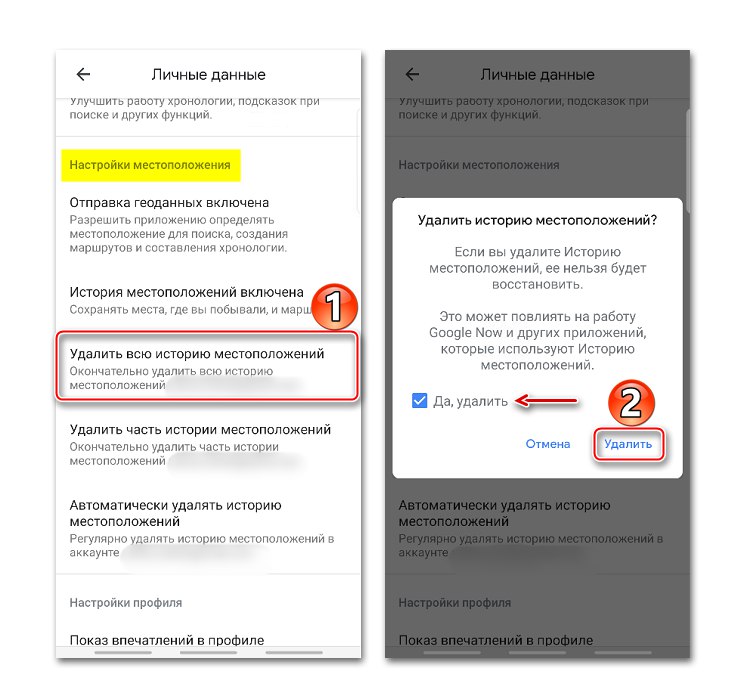
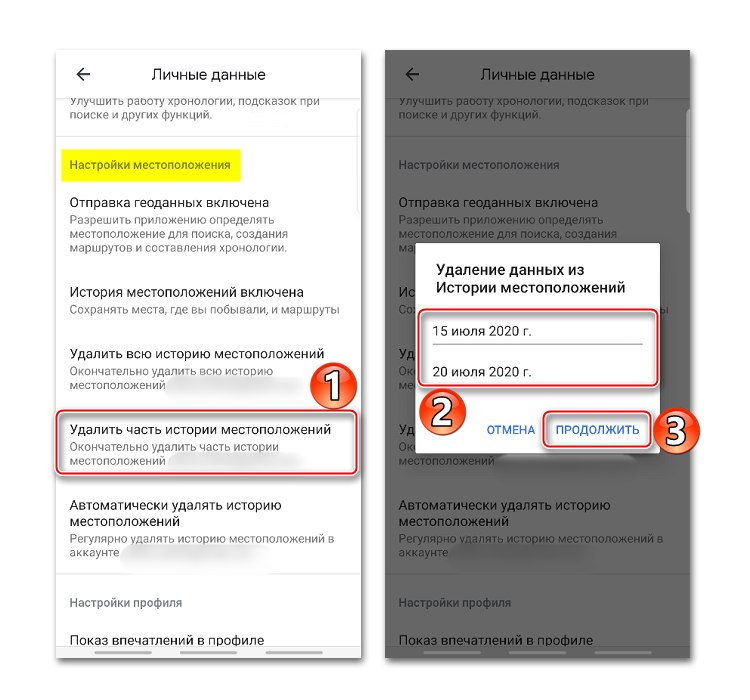
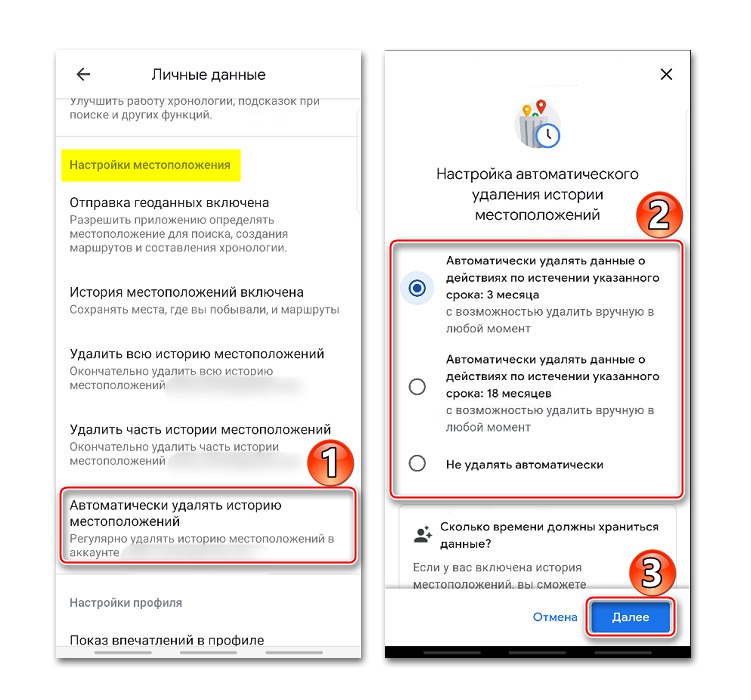
Ďalšie spôsoby zobrazenia histórie pomocou prehľadávača a aplikácie Mapy Google nájdete v samostatnom článku.
Viac informácií: Zobraziť históriu polohy v Mapách Google
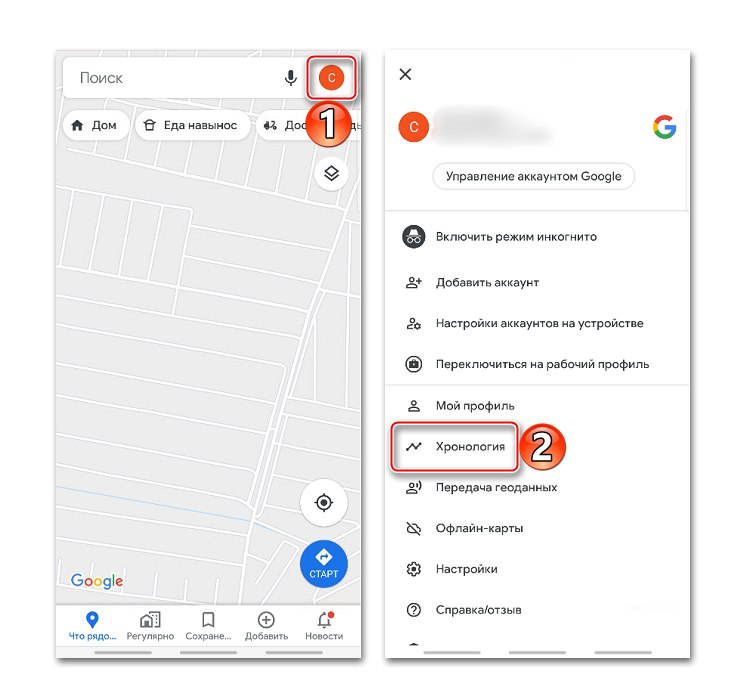
Odosielanie geodát pomocou ELS
Táto funkcia je určená pre núdzové situácie, napríklad ak sa stratíte. Pri vytáčaní na záchrannú službu zariadenie automaticky obíde služby Google a prenesie polohu na záchranné služby. Ak chcete funkciu povoliť, klepnite na „Lokalizácia pomocou ELS“ a posuňte posúvač doprava.
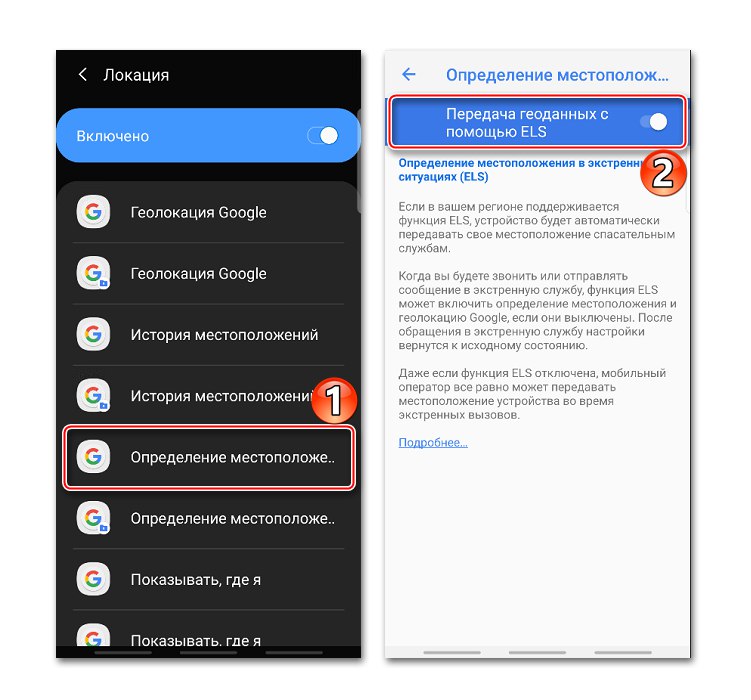
Zdieľanie polohy s ostatnými používateľmi
Funkcia „Show where am am“ Je príležitosť ukázať vybraným ľuďom, kde ste boli, kde ste teraz a ako ste sa pohybovali. Títo používatelia budú mať prístup k vášmu menu, fotke a cestovným trasám. Dostanú informácie o zariadení (úroveň nabitia, stav GPS), ako aj miesta spojené s účtom.
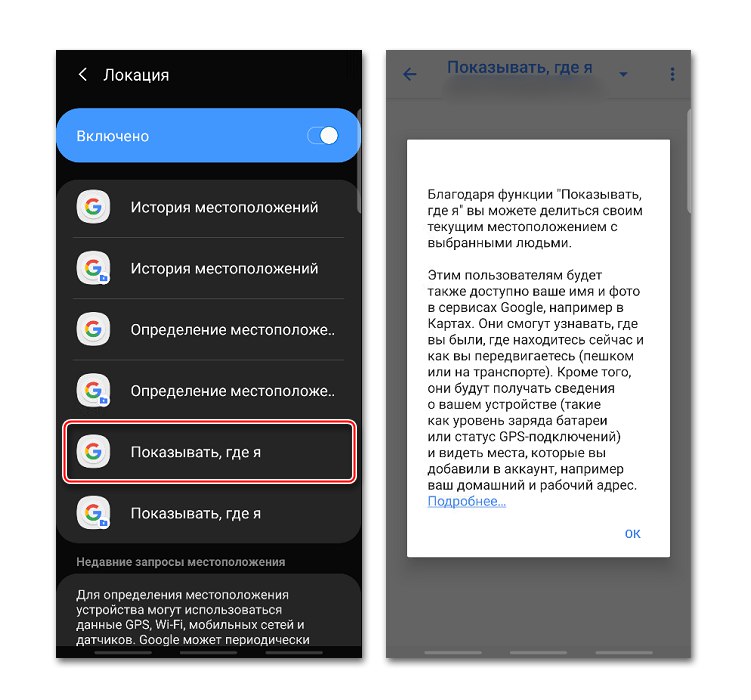
Túto možnosť môžete použiť, aj keď používateľ nemá účet Google. V takom prípade mu bude zaslaný odkaz.
- Otvorte aplikáciu Mapy Google, klepnite na ikonu účtu a kliknite na „Prenos geodát“.
![Zadanie sekcie na prenos geodát do služby Mapy Google]()
Tlačiť „Zdieľať polohu“.
- Ak chcete nastaviť čas, počas ktorého bude mať užívateľ k dispozícii miesto, otvorte príslušné menu a nastavte obdobie.
- Vyberieme kontakty, ktorým prenesieme geodata, a klepneme na "Šou".
![Výber kontaktov na prenos geodát do služby Mapy Google]()
Môžete tiež poslať odkaz v správe pomocou ktoréhokoľvek messengeru.
- Teraz v časti „Prenos geodát“ odkaz na geodata bude pripojený v dolnej časti obrazovky. Ak chcete skopírovať odkaz alebo zastaviť prenos údajov, kliknite na túto oblasť.
- Odkaz sa objaví aj v ponuke funkcií „Show where am am“.
![Prístup k odkazu na geodata v nastaveniach geolokácie]()
Prístup k nej zatvoríte klepnutím na krížik vpravo.
![Ukončenie prístupu k odkazu geodát]()
Ak chcete odkaz spravovať, kliknite naň, vykonajte zmeny a klepnite na „Uložiť“.