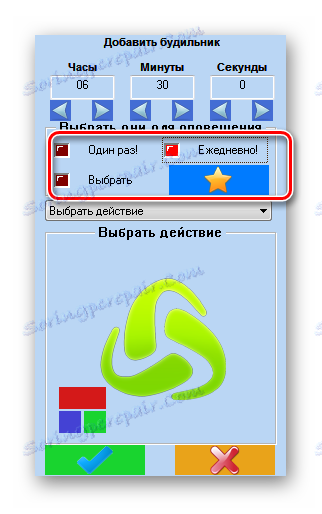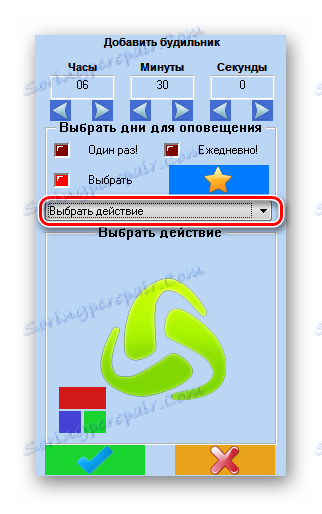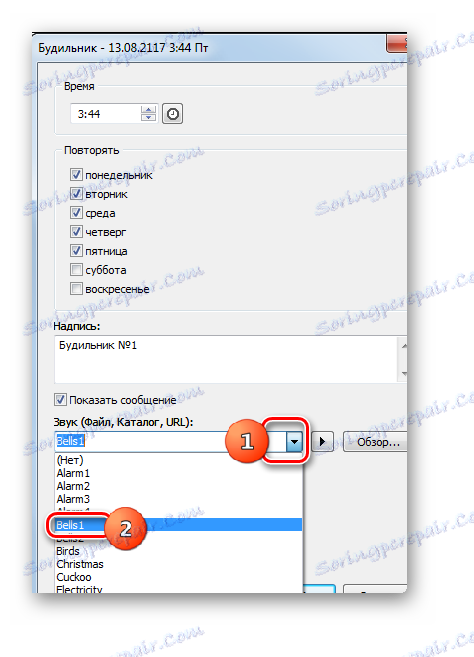Nastavenie poplachu na počítači so systémom Windows 7
Ak spíte v tej istej miestnosti, v ktorej je počítač umiestnený (aj keď sa to nedoporučuje), potom je možné počítač používať ako budík. Môže sa však použiť nielen na prebudenie osoby, ale aj na úmysel pripomenúť mu niečo, signalizovať so zvukom alebo iným činom. Zistili sme rôzne možnosti, ako to urobiť na počítači s operačným systémom Windows 7.
obsah
Spôsoby vytvorenia poplachu
na rozdiel od Windows 8 a novšie verzie operačného systému, v "sedem" nie je žiadna špeciálna vstavaná aplikácia, ktorá by vykonávala funkciu poplachu, ale napriek tomu ju možno vytvoriť pomocou výlučne zabudovaných nástrojov, napríklad pomocou "Plánovača úloh" . Ale môžete použiť jednoduchšiu verziu inštaláciou špeciálneho softvéru, ktorého hlavnou úlohou je len vykonať funkciu diskutovanú v tejto téme. Preto všetky spôsoby riešenia úloh, ktoré sme si pred nami stanovili, sa dajú rozdeliť do dvoch skupín: riešenie problému pomocou vstavaných nástrojov systému a použitie programov tretích strán.
Metóda 1: budík MaxLim
Najskôr sa zaoberáme riešením problému pomocou aplikácií tretích strán, napríklad pomocou programu MaxLim Budík.
- Po stiahnutí inštalačného súboru ho spustite. Otvorí sa uvítacie okno "Sprievodcu nastavením" . Kliknite na tlačidlo "Ďalej" .
- Potom je zoznam žiadostí od Yandex , ktoré programoví vývojári odporúčajú nainštalovať. Neodporúčame inštalovať iný softvér do vyťaženej hmotnosti. Ak chcete nainštalovať program, je lepšie si ho stiahnuť z oficiálneho webu. Preto odstráňte začiarknutie zo všetkých bodov vety a kliknite na tlačidlo "Next" .
- Potom sa otvorí okno s licenčnou zmluvou. Odporúča sa to prečítať. Ak ste spokojní, kliknite na položku Súhlasím .
- V novom okne sa zaregistruje inštalačná cesta pre aplikáciu. Ak nemáte proti tomu silné argumenty, ponechajte ho ako taký a kliknite na tlačidlo "Ďalej" .
- Potom sa otvorí okno, v ktorom sa zobrazí výzva na výber priečinka ponuky "Štart" , do ktorého sa umiestni skratka programu. Ak nechcete vytvoriť skratku, začiarknite políčko vedľa položky "Nevytvárať skratky" . V tomto okne však odporúčame, aby ste všetko nezmenili a kliknite na tlačidlo "Ďalej" .
- Potom budete požiadaní o vytvorenie zástupcu na pracovnej ploche . Ak to chcete urobiť, nechajte začiarknutie vedľa položky "Vytvoriť zástupcu na pracovnej ploche" , inak ho odstráňte. Potom kliknite na "Ďalej" .
- Otvorené okno zobrazí základné nastavenia inštalácie na základe údajov, ktoré ste zadali skôr. Ak vás niečo uspokojuje a chcete vykonať nejaké zmeny, potom v tomto prípade stlačte tlačidlo "Späť" a vykonajte úpravy. Ak je všetko v poriadku, kliknite na tlačidlo Inštalovať a spustite proces inštalácie.
- Postup inštalácie budíka MaxLim prebieha.
- Po dokončení sa otvorí okno, čo znamená, že inštalácia bola úspešná. Ak chcete, aby aplikácia MaxLim budík bola spustená ihneď po zatvorení okna "Sprievodca inštaláciou" , skontrolujte, či je začiarknuté políčko "Spustiť budík" . V opačnom prípade by sa mal odstrániť. Potom kliknite na tlačidlo "Dokončiť" .
- Potom, ak ste súhlasili s spustením programu v poslednom kroku v Sprievodcovi nastavením , otvorí sa ovládacie okno budíka MaxLim Budík. Najprv musíte špecifikovať jazyk rozhrania. V predvolenom nastavení zodpovedá jazyku, ktorý je nainštalovaný vo vašom operačnom systéme. Ale len v prípade, uistite sa, že požadovaná hodnota je nastavená pred parametrom "Vybrať jazyk" . V prípade potreby ju zmeňte. Potom kliknite na tlačidlo OK .
- Aplikácia MaxLim Budík sa potom spustí na pozadí a jeho ikona sa zobrazí v zásobníku. Kliknutím pravým tlačidlom myši otvoríte konfiguračné okno. V otvorenom zozname vyberte možnosť "Rozbaliť okno" .
- Rozhranie programu je spustené. Ak chcete vytvoriť úlohu, kliknite na ikonu vo forme znamienka plus "Pridať budík" .
- Otvorí sa okno konfigurácie. V poliach "Hodiny" , "Minúty" a "Sekundy" nastavte čas, kedy by sa alarm mal vypnúť. Hoci indikácia sekúnd je len pre veľmi špecifické úlohy a väčšina používateľov je spokojná len s prvými dvomi indikátormi.
- Potom prejdite na blok "Vybrať dni pre upozornenie" . Nastavením prepínača môžete nastaviť spúšť iba raz alebo denne, výberom príslušných položiek. V blízkosti aktívnej položky sa zobrazí svetlo červený indikátor a okolo ostatných hodnôt sa zobrazí tmavočervený indikátor.
![Zvoľte dni pre budík v programe MaxLim Budík]()
Môžete tiež nastaviť prepínač do stavu "Vybrať" .
![Nastavenie denného prepínača na spustenie budíka v budíku MaxLim]()
Otvorí sa okno, v ktorom môžete vybrať jednotlivé dni v týždni, pre ktoré bude budík fungovať. V spodnej časti tohto okna je možnosť výberu skupiny:
- 1-7 - všetky dni v týždni;
- 1-5 - pracovné dni (pondelok až piatok);
- 6-7 dní voľna (sobota - nedeľa).
Ak vyberiete jednu z týchto troch hodnôt, budú označené príslušné dni v týždni. Ale je tu aj možnosť výberu každý deň zvlášť. Po dokončení výberu kliknite na ikonu začiarknutia na zelenom pozadí, ktoré v tomto programe zohráva úlohu tlačidla "OK" .
- Ak chcete špecifikovať konkrétnu akciu, ktorú program vykoná po uplynutí určeného času, kliknite na pole "Vyberte akciu" .
![Prejdite na výber akcie v aplikácii MaxLim Budík]()
Zobrazí sa zoznam možných akcií. Medzi ne patrí:
- Prehrávanie melódie;
- Vydanie správy;
- Spustite súbor;
- Reštartujte počítač atď.
Pretože za účelom prebudenia človeka medzi opísanými variantmi je vhodné len "Prehrávanie melódie" , vyberáme to.
- Potom sa na rozhraní programu objaví ikona vo forme priečinka, v ktorej sa dostanete k výberu melódie, ktorá sa bude prehrávať. Kliknite na ňu.
- Otvorí sa typické okno na výber súborov. Prejdite do adresára, v ktorom sa nachádza zvukový súbor s melódiou, ktorú chcete nainštalovať. Vyberte objekt a kliknite na tlačidlo "Otvoriť" .
- Potom sa do okna programu zobrazí cesta k vybranému súboru. Ďalej prejdeme k ďalším nastaveniam pozostávajúcim z troch položiek v spodnej časti okna. Parameter "plynulo sa zväčšujúci zvuk" môže byť zapnutý alebo vypnutý bez ohľadu na to, ako sú nastavené ďalšie dva parametre. Ak je táto položka aktívna, postupne sa zvýši hlasitosť prehrávania melódie pri vypnutí budíka. Štandardne sa melódiá prehrávajú len raz, ale ak nastavíte prepínač na pozíciu "Opakované prehrávanie" , môžete určiť, koľkokrát v poli opačnom, aby sa hudba zopakovala. Ak prepnete prepínač do polohy "Repeat Endless" , melódiu sa bude opakovať, kým ho používateľ nevypne. Druhá možnosť, samozrejme, je najúčinnejší spôsob, ako prebudiť človeka.
- Po nastavení všetkých nastavení si môžete prezrieť výsledok kliknutím na ikonu "Spustiť" v podobe šípky. Ak ste so všetkým spokojní, kliknite na začiarknutie v spodnej časti okna.
- Potom sa vytvorí alarm a jeho nahrávanie sa zobrazí v hlavnom okne budíka MaxLim. Rovnakým spôsobom môžete pridať ďalšie nastavenia alarmov na iný čas alebo s rôznymi parametrami. Ak chcete pridať ďalší prvok, znova kliknite na ikonu "Pridať budík" a postupujte podľa pokynov, ktoré už boli popísané vyššie.

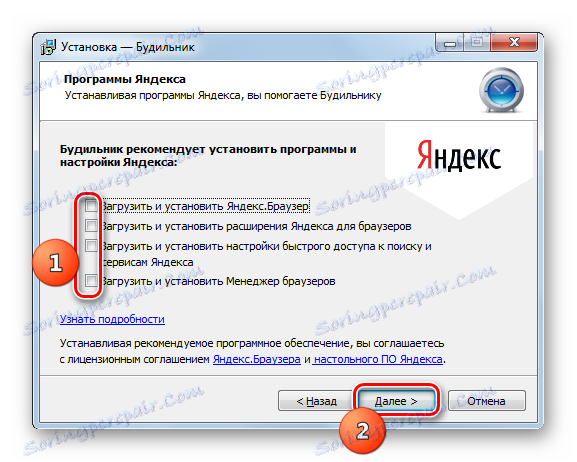

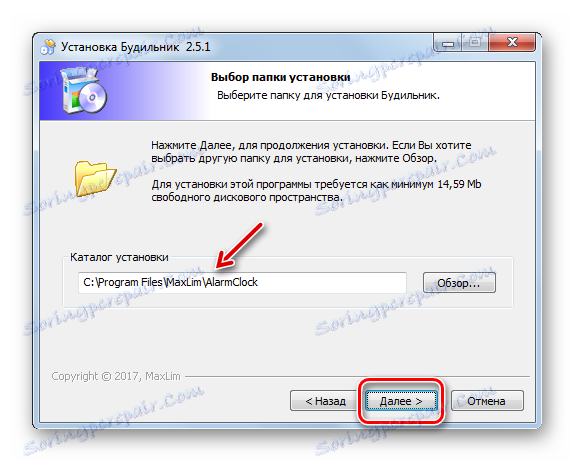
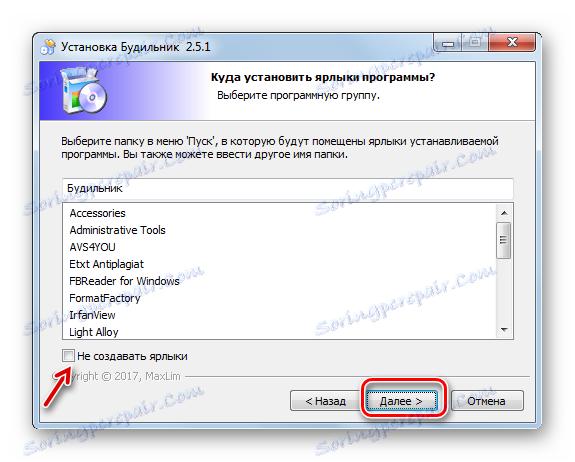
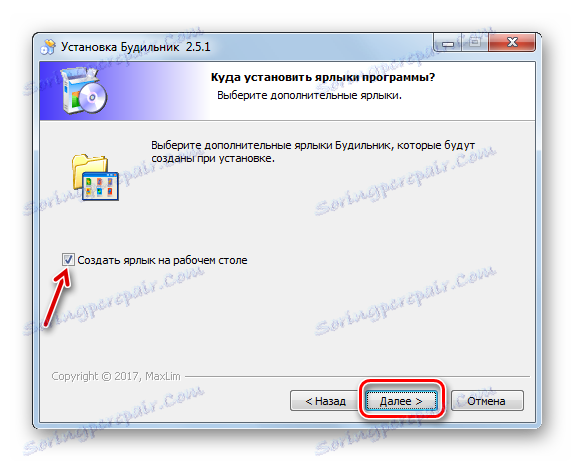
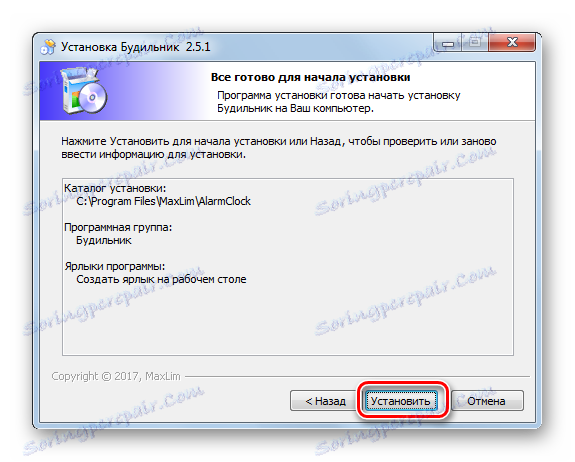

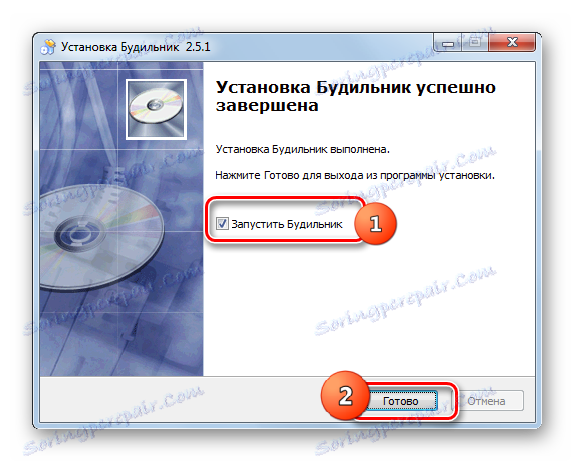
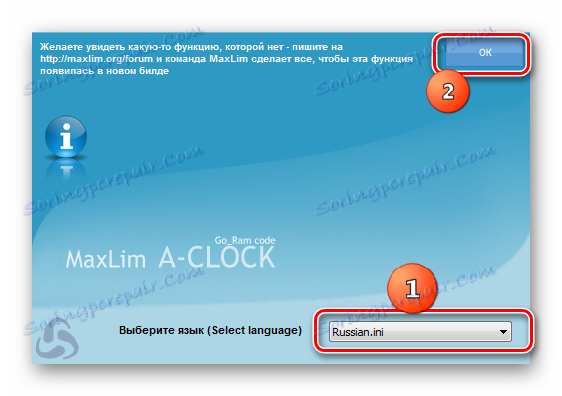
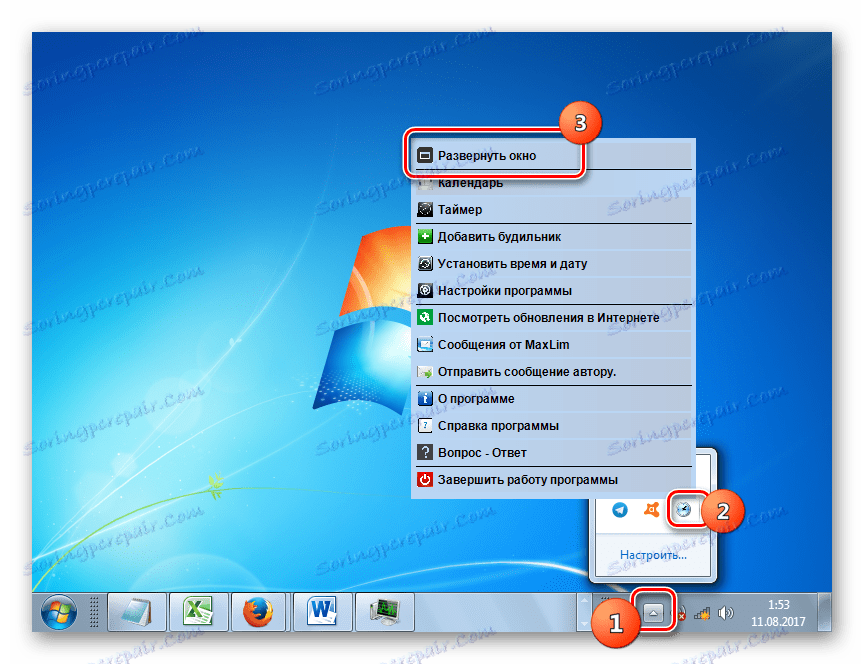

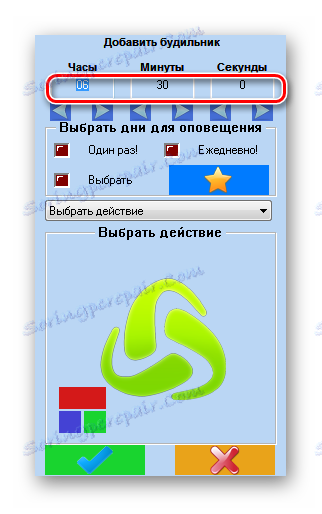
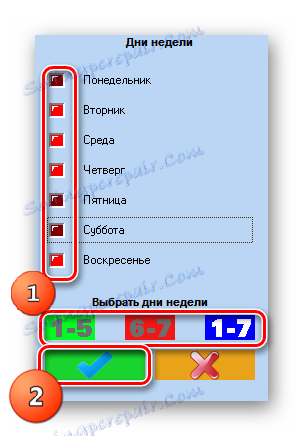
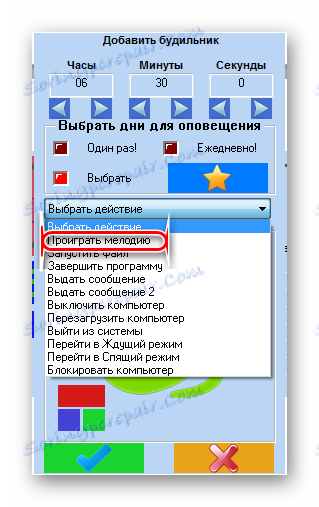

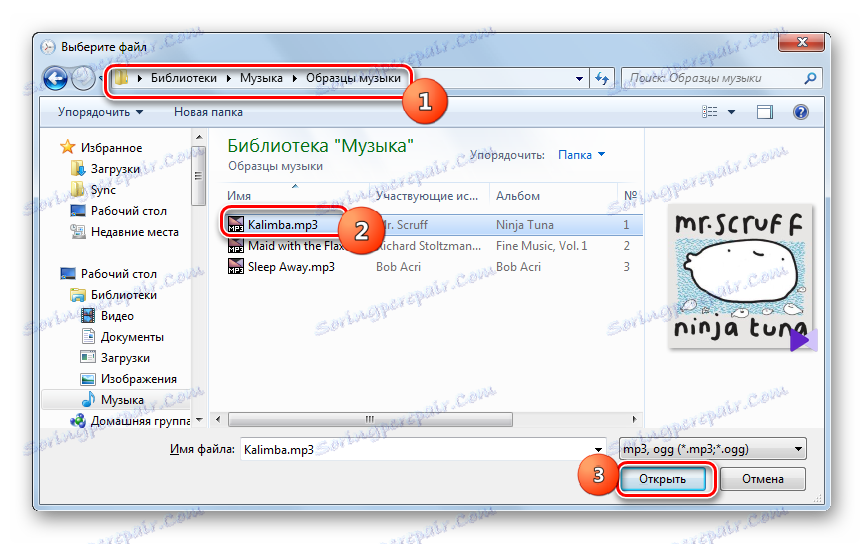
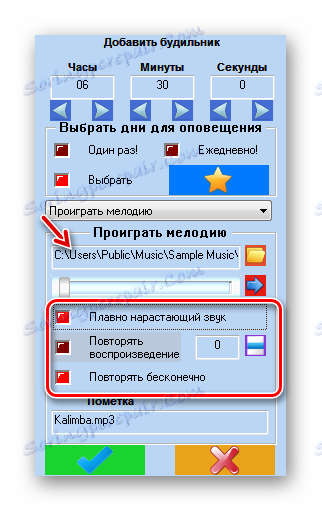
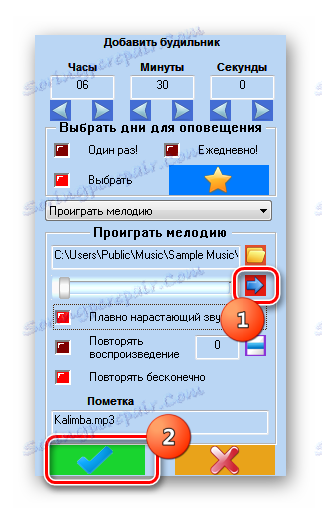

Metóda 2: Budík zdarma
Ďalší program tretej strany, ktorý môžeme použiť ako budík, je budík zdarma.
- Postup inštalácie tejto aplikácie s malou výnimkou takmer úplne zodpovedá algoritmu inštalácie budíka MaxLim. Preto ho nebudeme opisovať. Po inštalácii spustite budík MaxLim. Otvorí sa hlavné okno aplikácie. Keďže to nie je zvláštne, program už štandardne obsahuje jeden budík, ktorý je nastavený na 9:00 v pracovných dňoch. Keďže potrebujeme vytvoriť vlastný budík, odstránime zaškrtnutie zodpovedajúce tejto položke a kliknite na tlačidlo "Pridať" .
- Otvorí sa okno vytvorenia. V poli "Čas" zadajte presný čas v hodinách a minútach, kedy sa má aktivovať signál budenia. Ak chcete, aby úloha bola vykonaná len raz, potom v dolnej skupine nastavení "Opakovať" odstráňte kliešť zo všetkých bodov. Ak chcete, aby bol budík zapnutý pre konkrétne dni v týždni, začiarknite políčka príslušných položiek. Ak chcete pracovať každý deň, skontrolujte všetky položky. V poli "Caption" môžete nastaviť vlastný názov tohto budíka.
- V poli Zvuk môžete vybrať melódiu zo zoznamu. To je absolútna výhoda tejto aplikácie pred predchádzajúcou, kde ste museli vybrať hudobný súbor sami.
![Vyberte melódie pre budík zo zoznamu vo Free Alarm Clock]()
Ak nie ste spokojní s výberom prednastavených melódií a chcete zadať pôvodnú melódiu z predtým pripraveného súboru, takáto možnosť existuje. Ak to chcete urobiť, kliknite na tlačidlo "Prehľadávať ..." .
- Otvorí sa okno "Nájsť zvuk" . Prejdite do priečinka, kde sa nachádza hudobný súbor, vyberte ho a kliknite na tlačidlo "Otvoriť" .
- Potom sa do poľa nastavenia pripojí adresa súboru a prehrávač bude prehrávať vopred. Prehrávanie môžete pozastaviť alebo reštartovať kliknutím na tlačidlo napravo od adresového poľa.
- V nižšej sekcii nastavení môžete zapnúť alebo vypnúť zvuk, aktivovať jeho opakovanie, kým nie je vypnuté ručne, vyberiete počítač z režimu spánku a zapnite monitor kontrolovaním alebo zrušením príslušných položiek. V tom istom bloku môžete posunutím posúvača doľava alebo doprava upraviť hlasitosť zvuku. Po zadaní všetkých nastavení kliknite na tlačidlo "OK" .
- Potom bude nový alarm pridaný do hlavného okna aplikácie a bude pracovať v čase, ktorý ste zadali. Ak je to potrebné, môžete pridať takmer neobmedzený počet alarmov konfigurovaných pre rôzne časy. Ak chcete pokračovať k vytvoreniu nasledujúceho záznamu, kliknite znova na tlačidlo "Pridať" a pokračujte algoritmom, ktorý bol spomenutý vyššie.
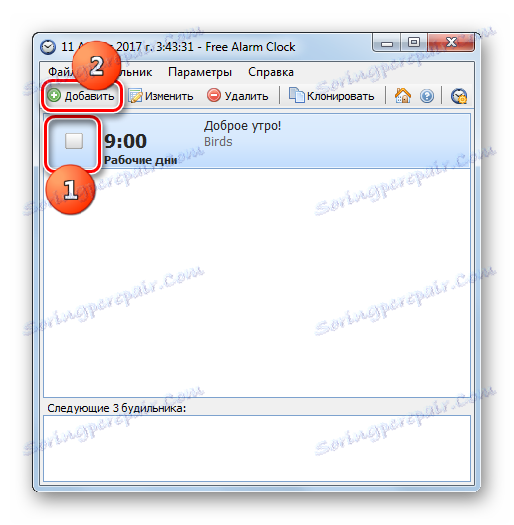
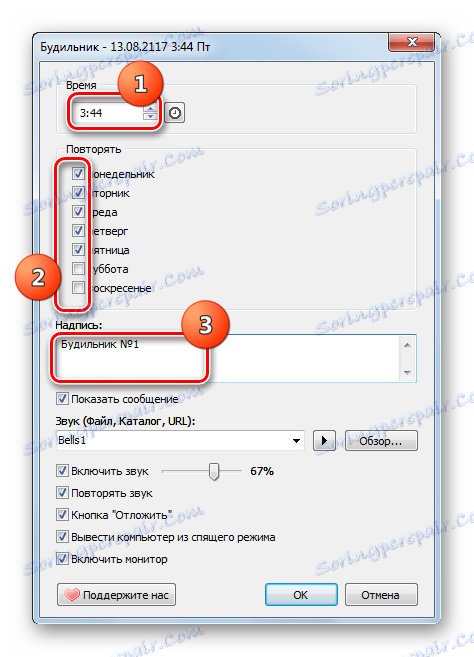
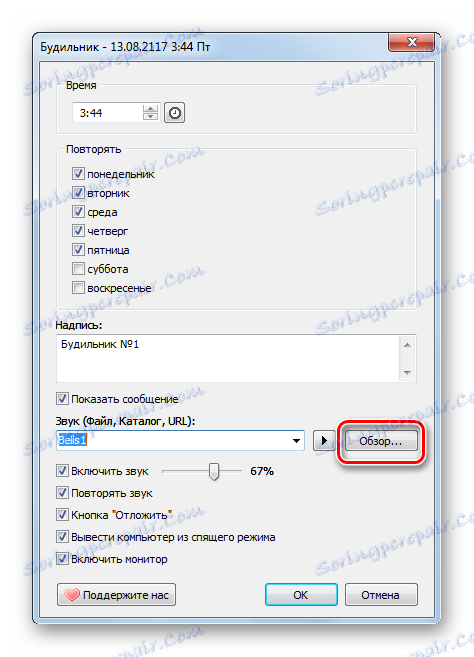
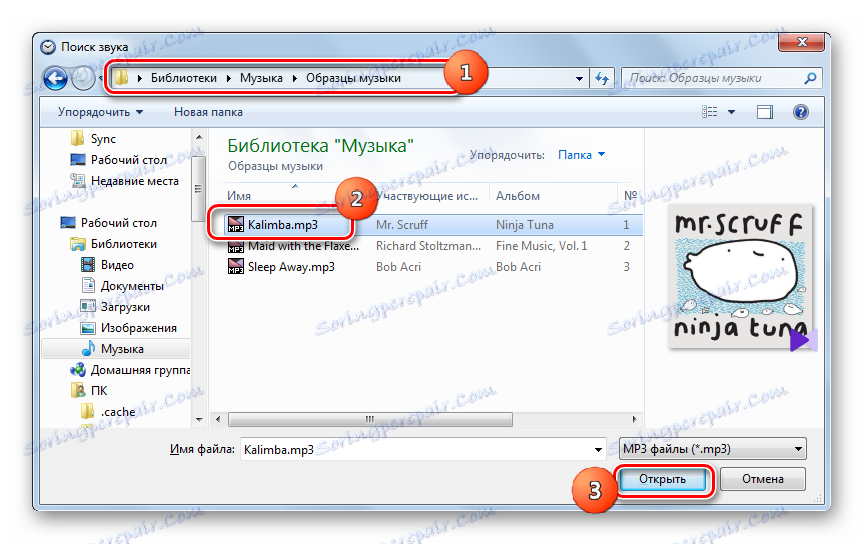
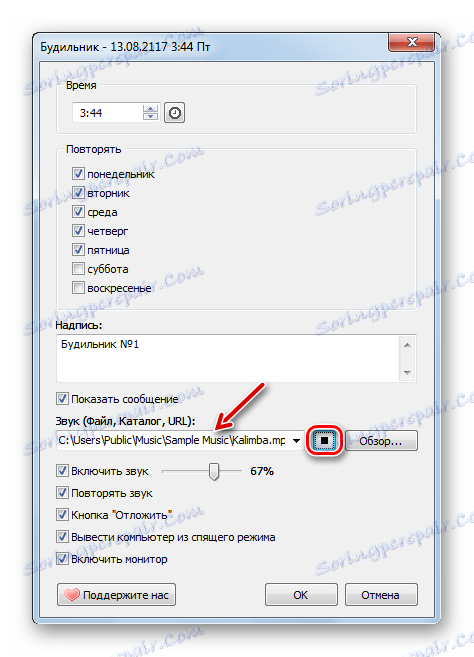
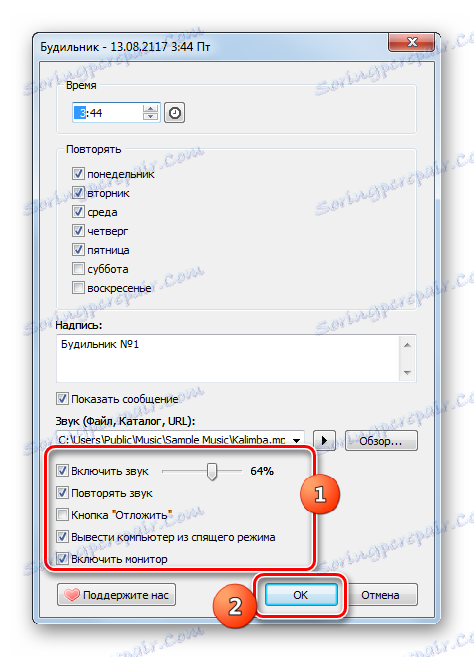
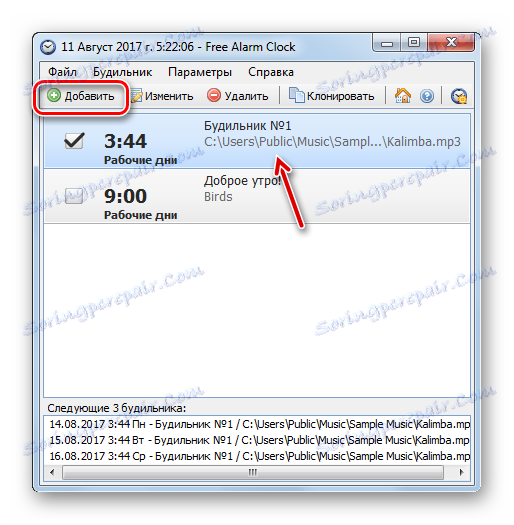
Metóda 3: "Plánovač úloh"
Úlohu však môžete vyriešiť vstavaným nástrojom operačného systému, ktorý sa nazýva Plánovač úloh . To nie je tak jednoduché ako použitie programov tretích strán, ale nevyžaduje inštaláciu žiadneho ďalšieho softvéru.
- Ak chcete prejsť na "Plánovač úloh", kliknite na tlačidlo "Štart" . Prejdite na položku "Ovládací panel" .
- Potom kliknite na "Systém a zabezpečenie" .
- Prejdite do sekcie "Správa" .
- V zozname pomôcok vyberte Plánovač úloh .
- Pole "Plánovač úloh" sa spustí. Kliknite na položku "Vytvoriť jednoduchú úlohu ..." .
- Sprievodca "Vytvoriť jednoduchú úlohu" sa spustí v časti "Vytvoriť jednoduchú úlohu" . Do poľa Názov zadajte ľubovoľný názov, pomocou ktorého identifikujete túto úlohu. Môžete napríklad určiť toto:
БудильникPotom kliknite na "Ďalej" .
- Otvorí sa sekcia "Trigger" . Tu nastavením prepínača v blízkosti zodpovedajúcich položiek musíte zadať aktivačnú frekvenciu:
- denne;
- raz;
- týždenné;
- Keď spustíte počítač, atď.
Pre náš účel sú najvhodnejšie položky "Denné" a "Raz" , v závislosti od toho, či chcete spustiť budík každý deň alebo len raz. Vyberte si možnosť a kliknite na tlačidlo "Ďalej" .
- Potom sa otvorí podkľúč, v ktorom je potrebné zadať dátum a čas spustenia úlohy. V poli "Štart" zadajte dátum a čas prvej aktivácie a potom kliknite na tlačidlo "Ďalej" .
- Potom sa otvorí sekcia "Akcia" . Nastavte prepínač na pozíciu "Spustiť program" a kliknite na tlačidlo "Ďalej" .
- Otvorí sa sekcia "Spustiť program" . Kliknite na tlačidlo "Prehľadávať ..." .
- Otvorí sa súbor s výberom súborov. Presuňte sa na miesto, kde sa nachádza zvukový súbor s melódiou, ktorú chcete nastaviť. Vyberte tento súbor a kliknite na tlačidlo "Otvoriť" .
- Po prejdení cesty k vybranému súboru v oblasti Program alebo Script kliknite na tlačidlo Ďalej .
- Potom sa otvorí sekcia "Dokončiť" . Predstavuje súhrnné informácie o vygenerovanej úlohe na základe zadania používateľa. Ak potrebujete niečo opraviť, kliknite na tlačidlo "Späť" . Ak všetko funguje, kliknite na okno "Otvoriť vlastnosti" po kliknutí na tlačidlo "Dokončiť" a kliknite na "Dokončiť" .
- Otvorí sa okno vlastností. Prejdite na sekciu Podmienky . Začiarknite políčko vedľa položky "Prebudiť počítač na dokončenie úlohy" a kliknite na tlačidlo "OK" . Teraz sa budík zapne, aj keď je počítač v režime spánku.
- Ak potrebujete upraviť alebo odstrániť budík, kliknite na "Knižnica plánovača úloh" v ľavej časti okna hlavného okna "Plánovač úloh" . V centrálnej časti shellu vyberte názov vytvorenej úlohy a vyberte ju. Vpravo, v závislosti od toho, či chcete úlohu upraviť alebo odstrániť, kliknite na položku "Vlastnosti" alebo "Odstrániť" .
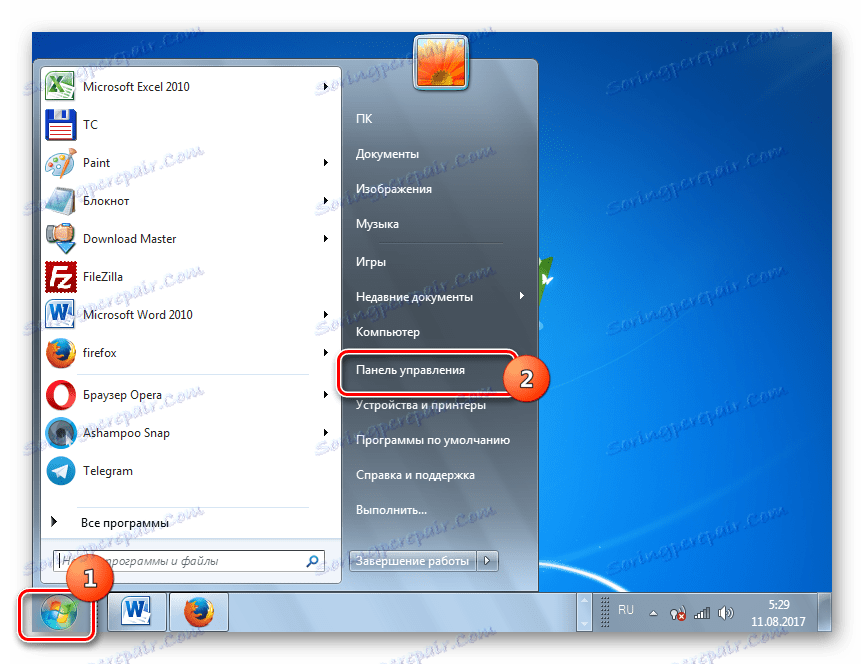
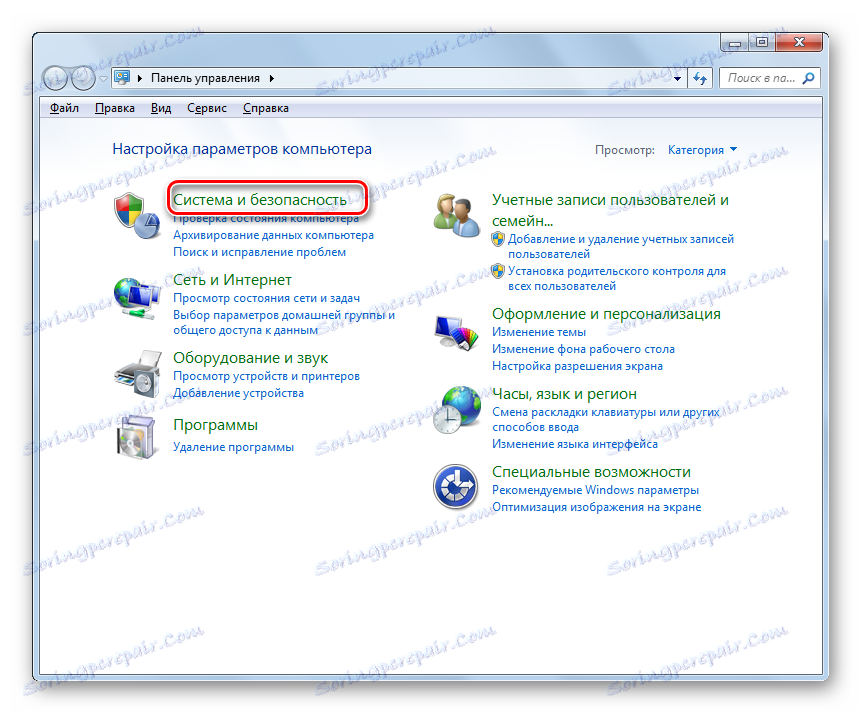
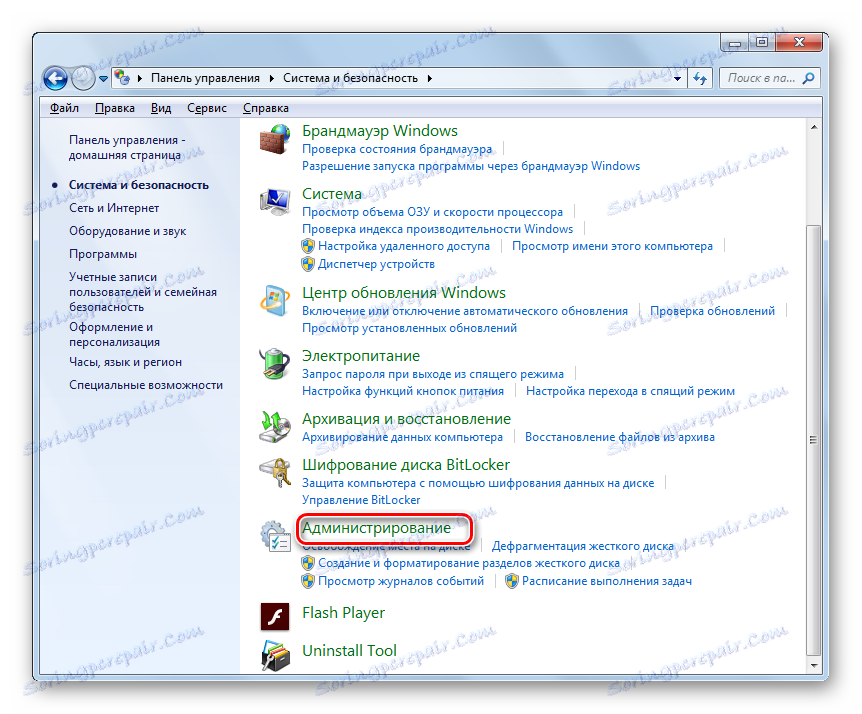
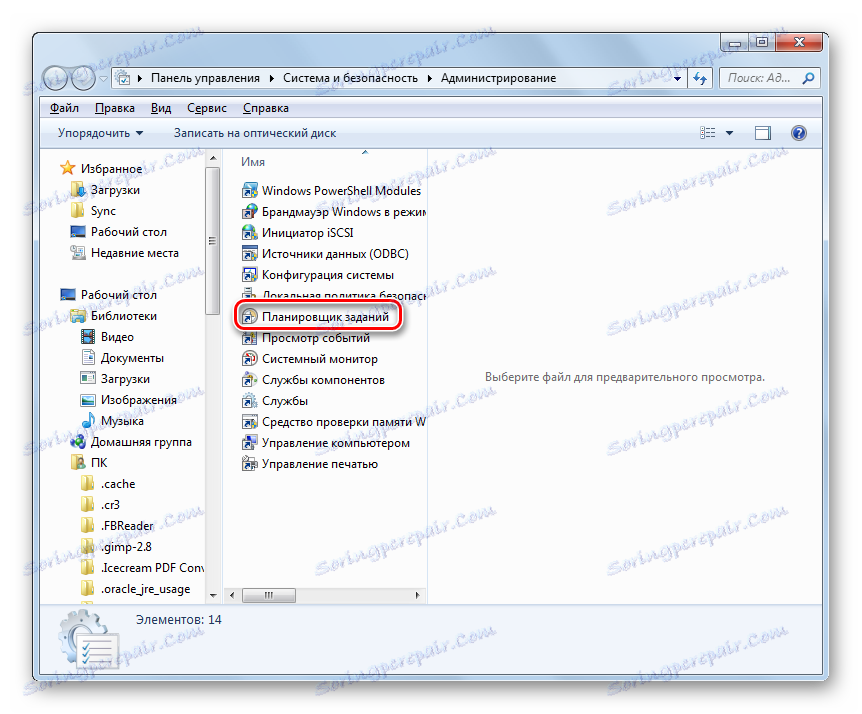
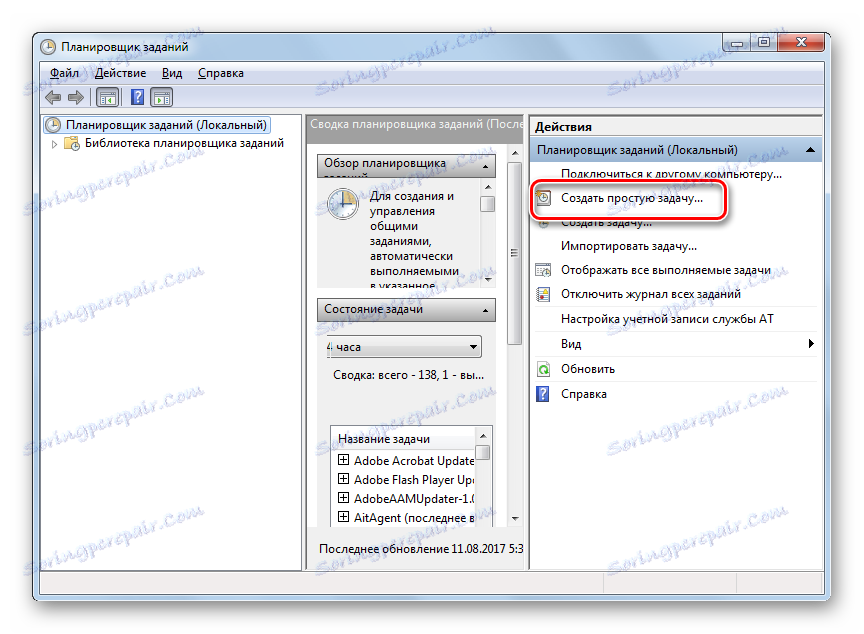

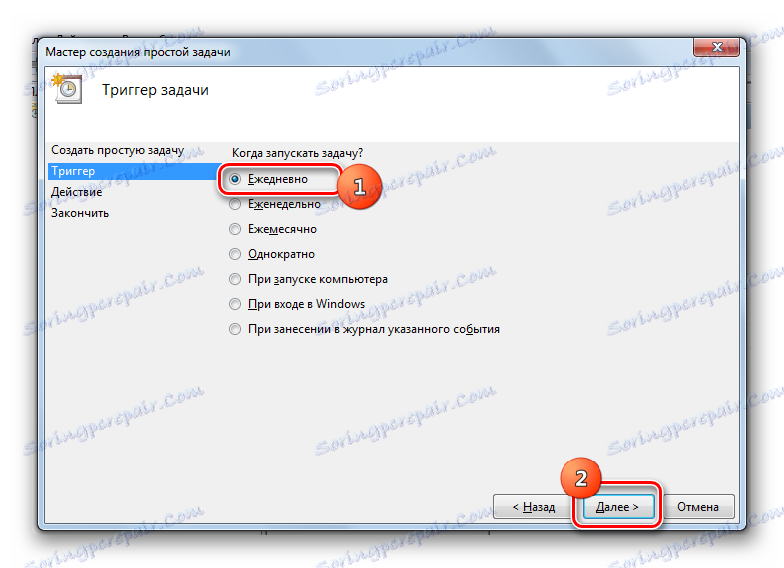
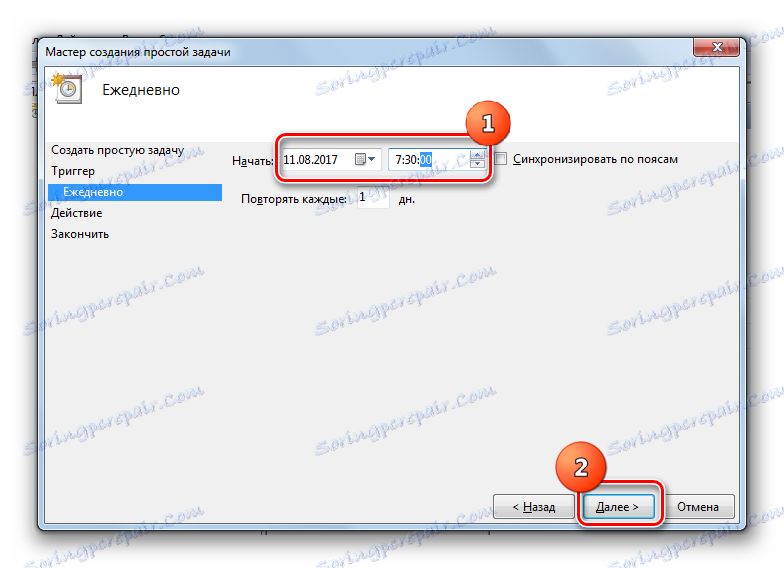
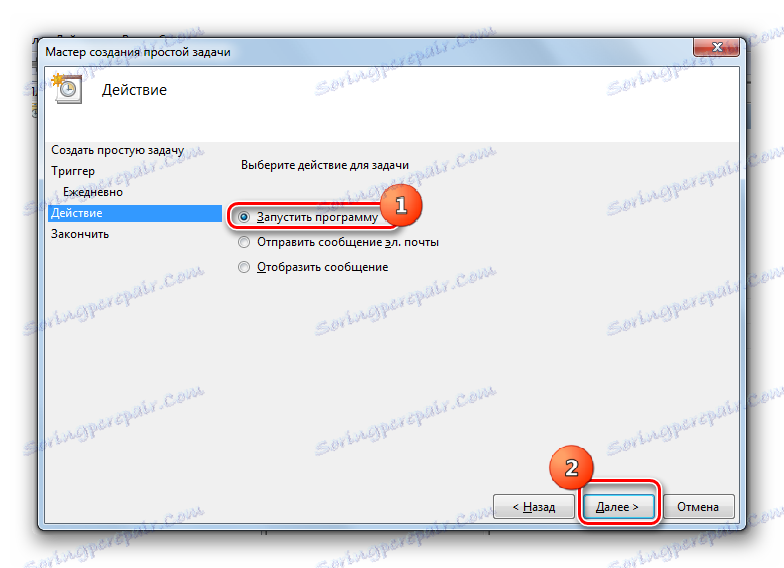
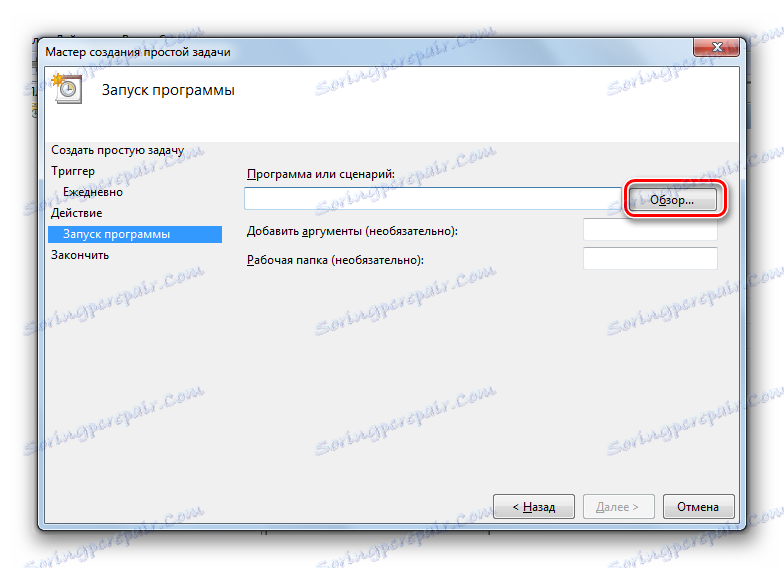
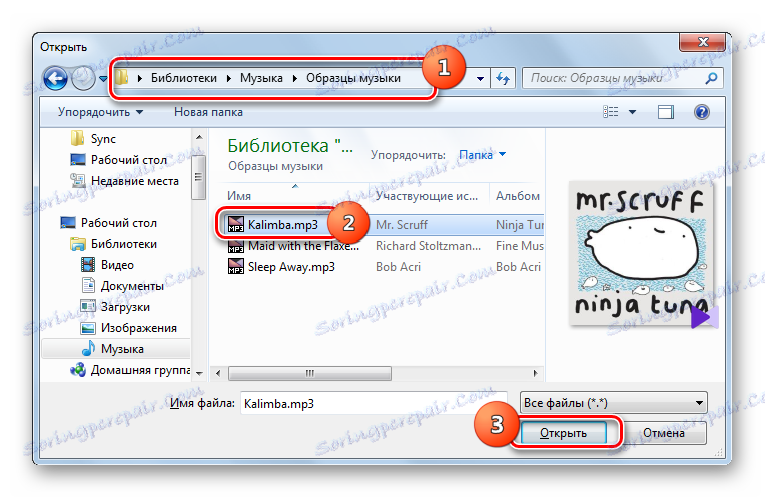
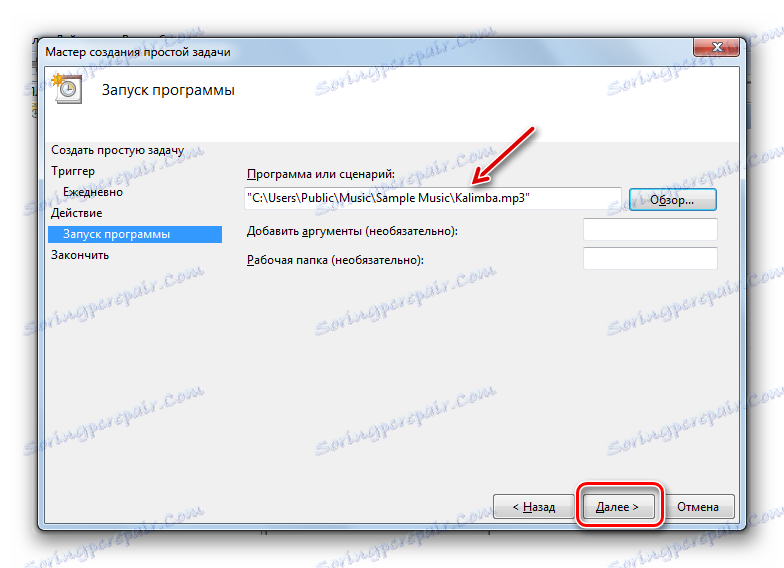
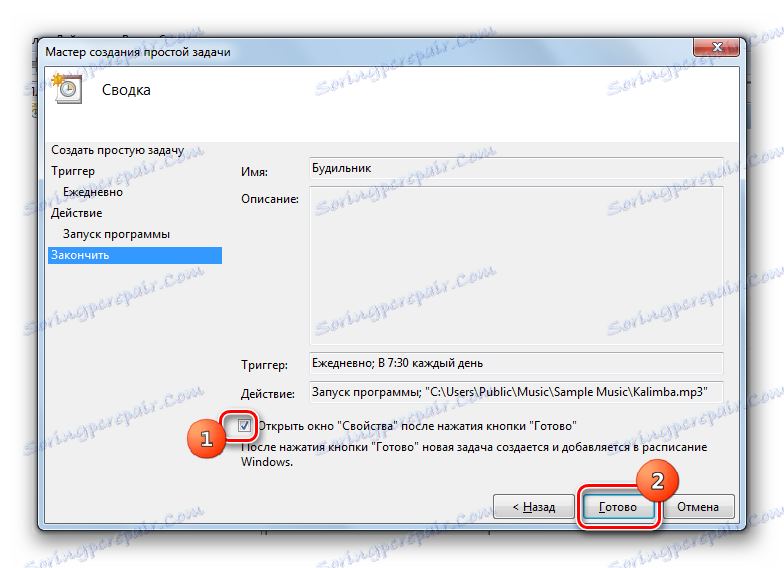
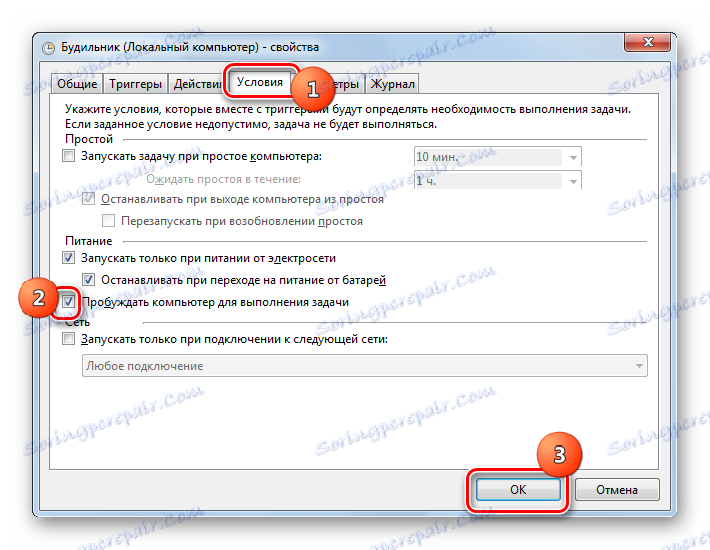
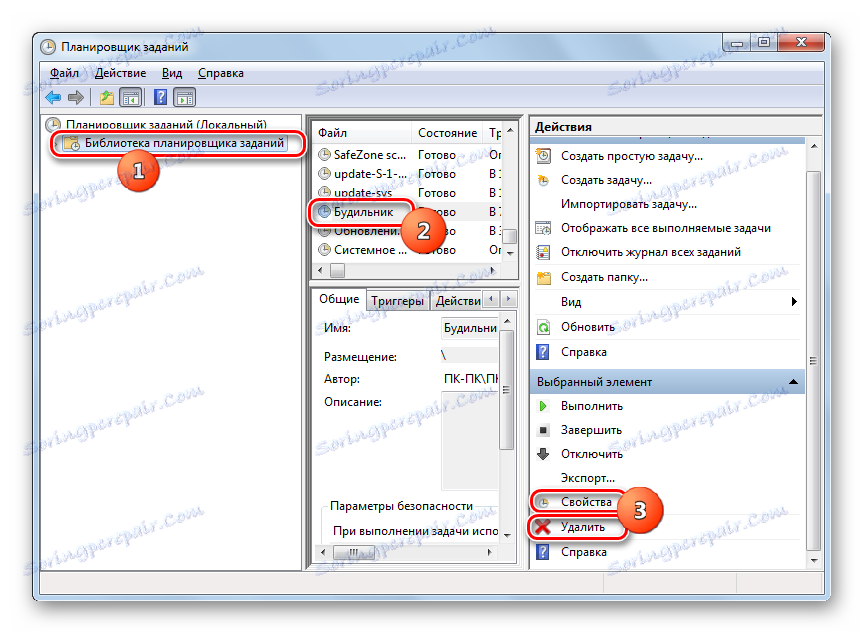
Ak je to potrebné, budík v systéme Windows 7 sa dá vytvoriť pomocou vstavaného nástroja operačného systému - Plánovač úloh . Je však jednoduchšie vyriešiť tento problém inštaláciou špecializovaných aplikácií tretích strán. Okrem toho spravidla majú širšiu funkčnosť pre nastavenie budíka.