Určite šírku bitov používanú systémom Windows 10
Pri inštalácii softvéru tretej strany je potrebné vziať do úvahy číselnú kapacitu samotného a operačného systému. V opačnom prípade inštalácia zlyhá. A ak sú všetky potrebné údaje o načítanom programe zvyčajne zobrazené na webe, potom ako zistiť kapacitu bitov OS? Ide o to, ako zistiť tieto informácie Windows 10 uvedieme v tomto článku.
Metódy určovania hĺbky systému Windows 10
Existuje mnoho spôsobov, ako vám pomôcť zistiť, aký je váš operačný systém. A to môže byť vykonané s pomocou softvéru tretej strany a so zabudovanými nástrojmi samotného operačného systému. Povieme vám o dvoch najpopulárnejších metódach a na záver budeme zdieľať užitočný život. Pokračujme.
Metóda 1: AIDA64
Okrem určenia bitnosti operačného systému je aplikácia uvedená v názve schopná poskytnúť obrovské množstvo ďalších užitočných informácií. A nielen o softvérových komponentoch, ale aj o hardvéri PC. Ak chcete získať informácie, ktoré nás zaujímajú, postupujte takto:
- Spustite predtým stiahnuté a nainštalované AIDA64.
- V hlavnej časti okna, ktoré sa otvorí, nájdite časť nazvanú "Operačný systém" a otvorte ju.
- Vnútri bude zoznam podsekcií. Kliknite na prvú. Má rovnaký názov ako hlavná sekcia.
- V dôsledku toho sa otvorí okno s informáciami o používanom systéme, kde sú údaje o bitovej hĺbke systému Windows. Dávajte pozor na riadok "Typ jadra OS" . Naproti tomu v závere v zátvorke stojí v našom prípade symbol "x64" . To je presne bit architektúry. Môže to byť "x86 (32)" alebo "x64" .
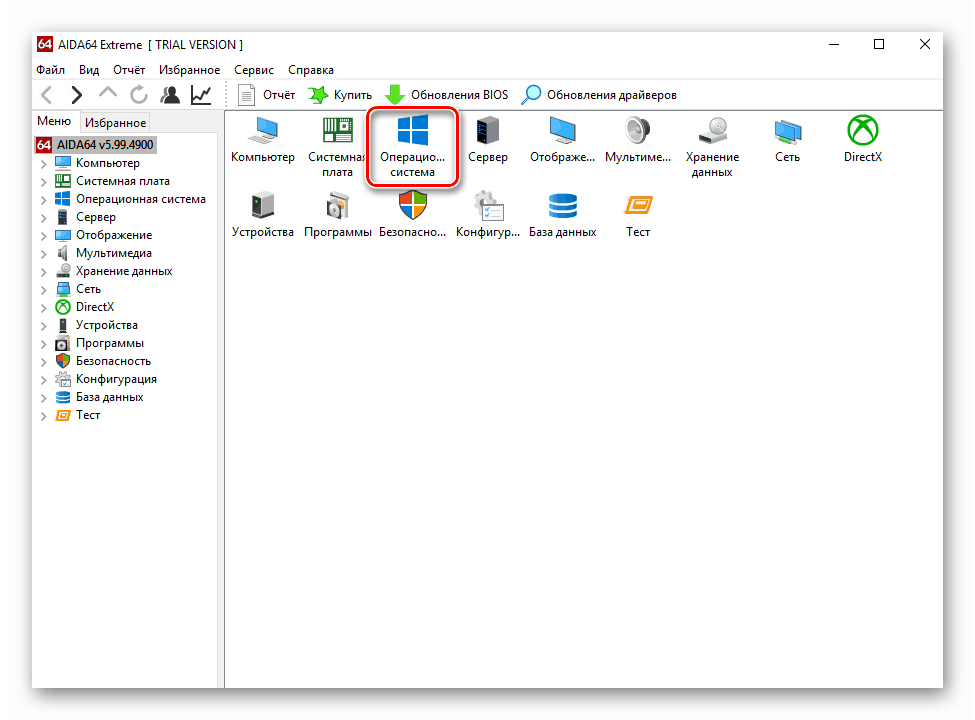
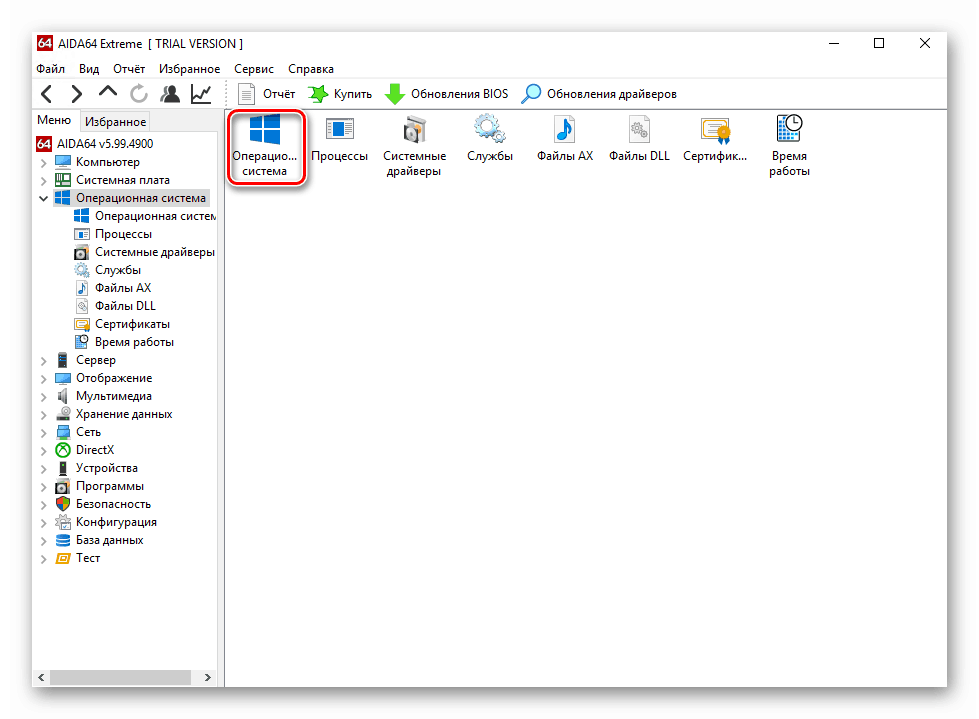
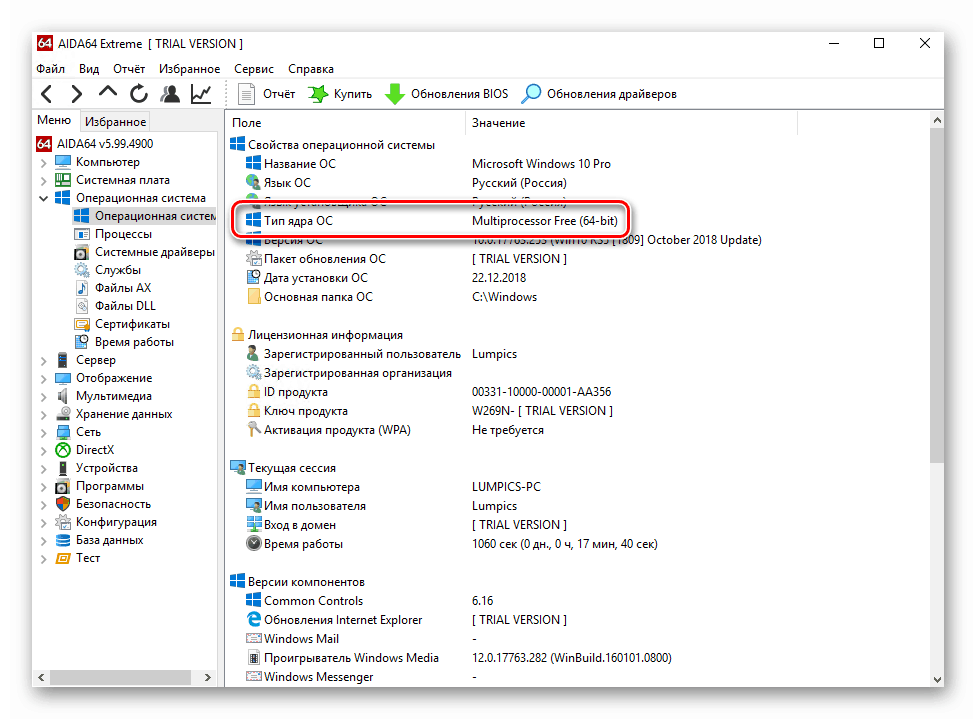
Ako môžete vidieť, táto metóda je pomerne jednoduchá a ľahko sa používa. Ak sa z nejakého dôvodu nepáči AIDA64, môžete použiť rovnaký softvér, napríklad, everest , čo sme už predtým povedali.
Viac informácií: Ako používať Everest
Metóda 2: Systémové nástroje
Ak ste jedným z tých používateľov, ktorí nechcú nainštalovať nepotrebný softvér do počítača, môžete použiť štandardnú sadu nástrojov OS, vďaka čomu môžete tiež zistiť jeho kapacitu Identifikovali sme dva spôsoby.
Vlastnosti systému
- Na pracovnej ploche nájdite ikonu "Tento počítač". Kliknite na ňu pravým tlačidlom myši. V ponuke, ktorá sa zobrazí vo výsledku, zvoľte "Vlastnosti" . Namiesto týchto činností môžete použiť klávesy WIN + PAUSE .
- Zobrazí sa okno so všeobecnými informáciami o počítači, na ktorom sú dáta o bitoch. Sú uvedené v riadku "Typ systému" . Môžete vidieť príklad na snímke obrazovky nižšie.
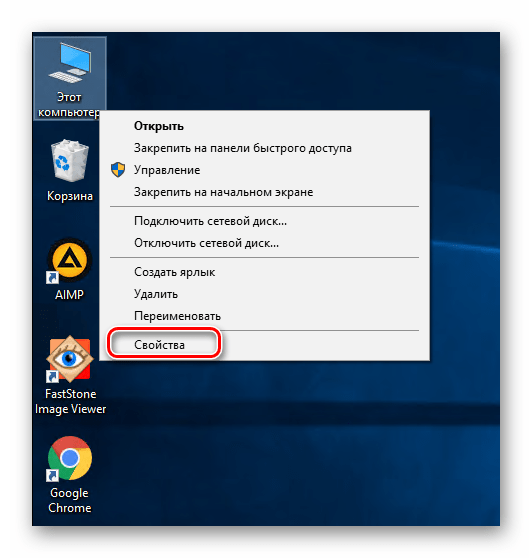
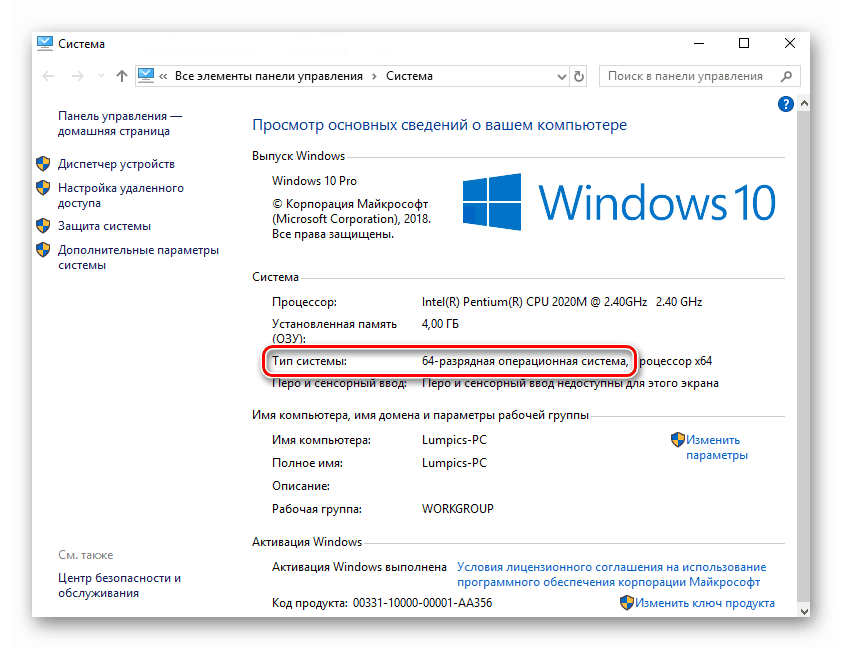
"Parametre" OS
- Kliknite na tlačidlo "Štart" a v rozbaľovacej ponuke kliknite na tlačidlo "Parametre" .
- Zo zoznamu sekcií vyberte prvý - "Systém" , kliknutím raz na jeho názov.
- V dôsledku toho sa zobrazí nové okno. Je rozdelená na dve časti. Prejdite doľava do dolnej časti podsekcie "Informácie o systéme" . Vyberte si to. Potom, čo potrebujete prejsť trochu nadol a pravú polovicu okna. V oblasti "Funkcie zariadenia" sa nachádza blok s informáciami. Šířka bitov, ktorú používa systém Windows 10, je zobrazená oproti riadku "Typ systému" .
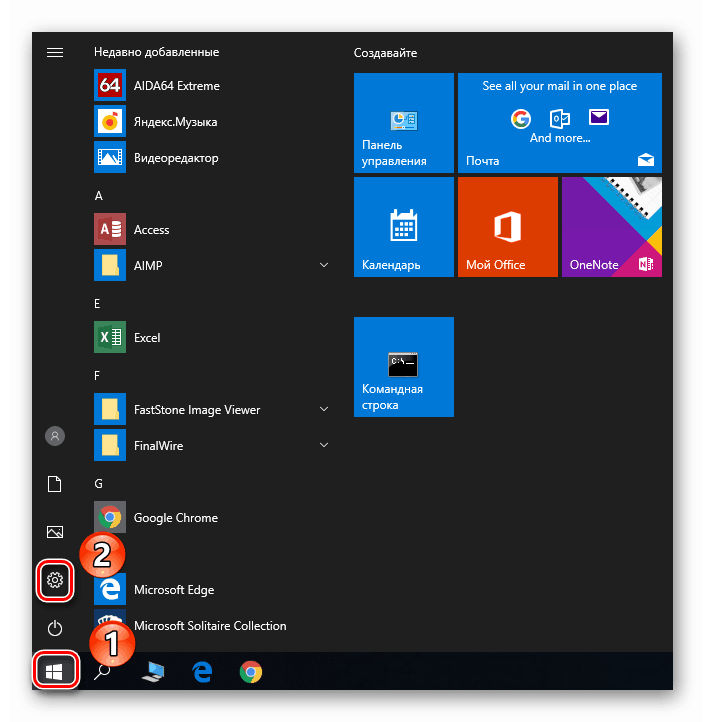
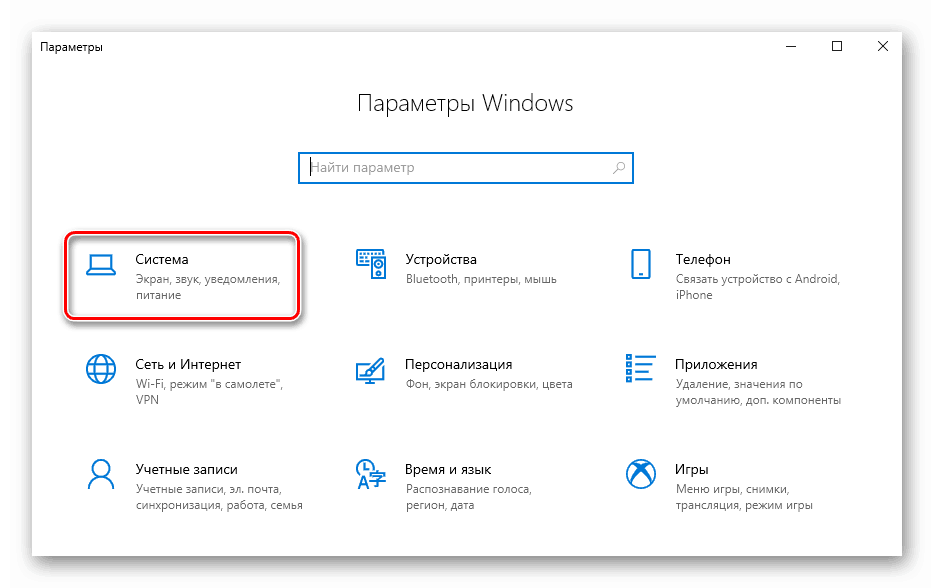
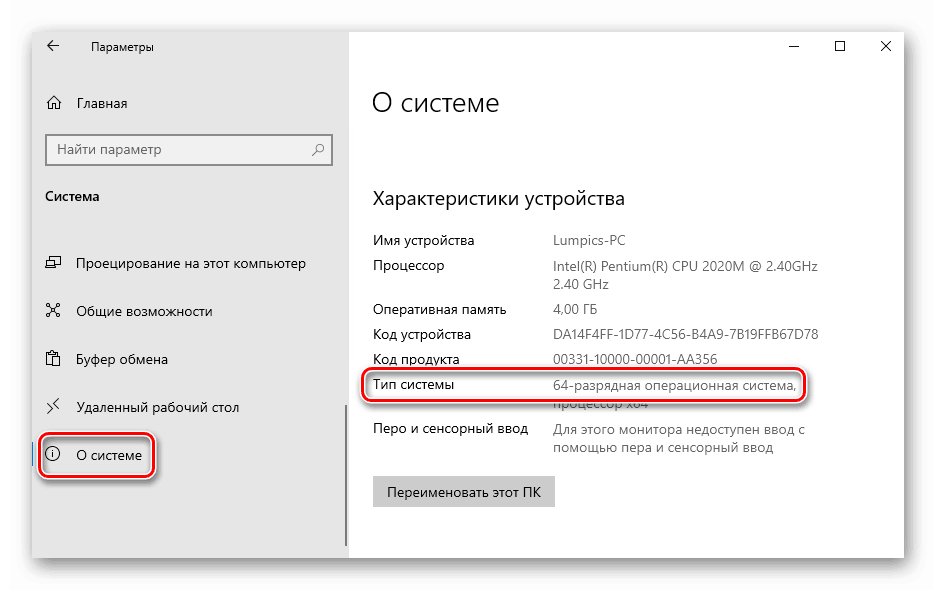
Tým sa dokončí opis metód definovania bitov. Na začiatku článku sme vám sľúbili, že vám o tejto problematike povieme malý život. Je to jednoduché: otvorte systémovú jednotku "C" a pozrite sa na priečinky vo vnútri. Ak má dva adresáre "Program Files" (so značkou x86 a bez nej), máte 64-bitový systém. Ak je priečinok Program Files rovnaký, systém je 32-bitový.
Dúfame, že nám poskytnuté informácie boli užitočné pre vás a ľahko by ste mohli určiť bitovú hĺbku Windows 10.