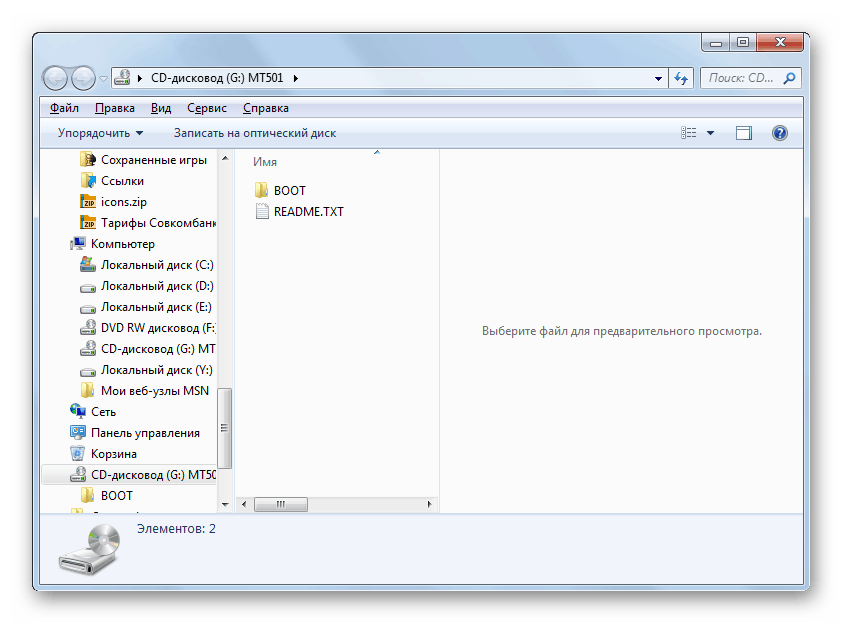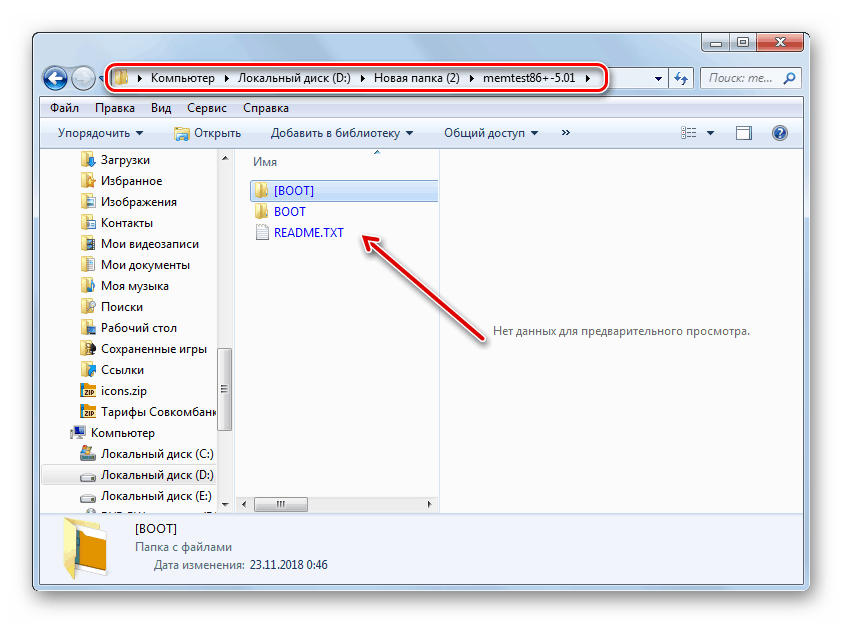Spustenie obrazu ISO v počítači so systémom Windows 7
ISO je obraz optického disku zaznamenaný v súbore. Je to druh virtuálnej kópie CD. Problém je, že systém Windows 7 neposkytuje špeciálne nástroje na spustenie objektov tohto typu. Existuje však niekoľko spôsobov, ako môžete v tomto systéme prehrávať obsah ISO.
Pozri tiež: Ako vytvoriť ISO obraz systému Windows 7
Spúšťacie metódy
ISO v systéme Windows 7 môže byť spustený výlučne pomocou softvéru tretej strany. Ide o špeciálne aplikácie pre spracovanie obrazu. Obsah ISO je tiež možné prezerať pomocou niektorých archívov. Ďalej budeme hovoriť podrobnejšie o rôznych spôsoboch riešenia problému.
Metóda 1: Programy na prácu s obrázkami
Zvážte algoritmus činností pomocou softvéru tretej strany na spracovanie obrazu. Jeden z najpopulárnejších programov na riešenie problému v tomto článku je aplikácia, ktorá sa nazýva UltraISO.
- Spustite program a kliknite na ikonu "Mount to virtual drive" na hornom paneli.
- Ďalej, ak chcete vybrať konkrétny objekt s rozšírením ISO, kliknite na tlačidlo s elipsou pred poľom "Obrazový súbor" .
- Otvorí sa štandardné okno výberu súborov. Prejdite do adresára lokalizácie ISO, vyberte objekt a kliknite na tlačidlo "Otvoriť".
- Potom kliknite na tlačidlo "Mount" .
- Potom kliknite na tlačidlo "Startup" napravo od poľa "Virtual Drive" .
- Potom sa spustí súbor ISO. V závislosti od jeho obsahu sa obrázok otvorí v aplikácii Explorer , v multimediálnom prehrávači (alebo inom programe), alebo ak obsahuje spúšťací spustiteľný súbor, táto aplikácia sa aktivuje.
![ISO obrazový obsah bol otvorený v programe Windows 7 Explorer]()
poučenie: Ako používať technológiu UltraISO
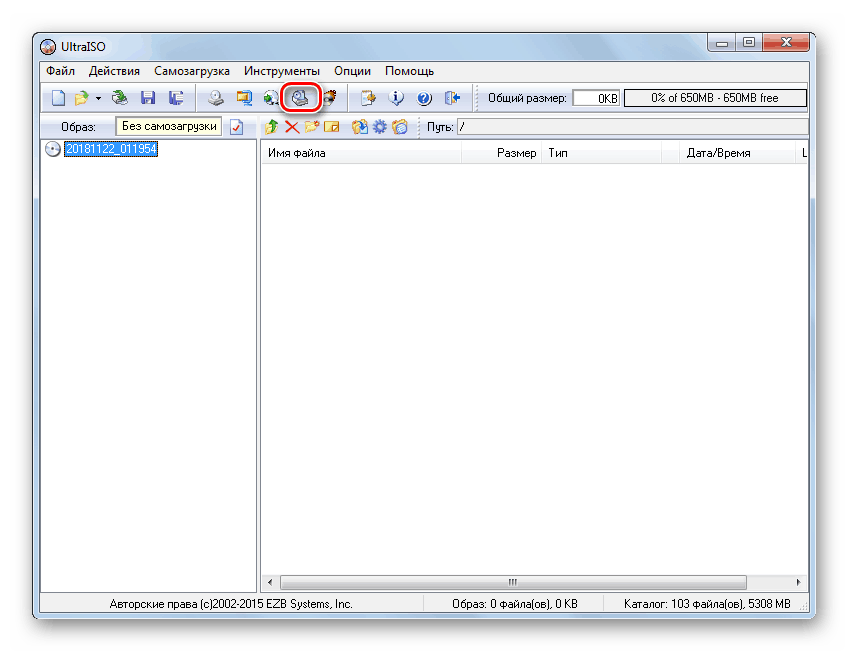

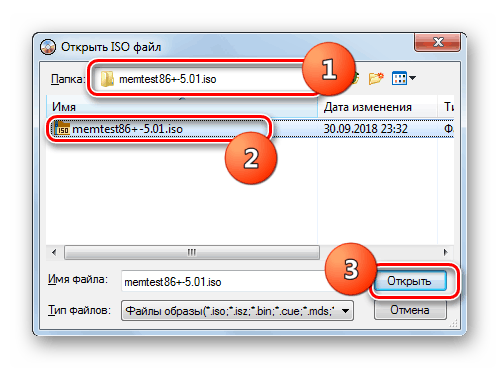


Metóda 2: Archivári
Môžete otvárať a zobrazovať obsah ISO, rovnako ako spustiť jednotlivé súbory v ňom, môžete tiež používať pravidelné archivátory. Táto možnosť je dobrá, pretože na rozdiel od softvéru na prácu s obrázkami je medzi týmto typom aplikácie mnoho voľných programov. Považujeme postup za príklad archivátora 7-Zip.
- Spustite 7-Zip a použite zabudovaný správca súborov na navigáciu do adresára obsahujúceho ISO. Ak chcete zobraziť obsah obrázka, kliknite naň.
- Zobrazí sa zoznam všetkých súborov a priečinkov uložených v ISO.
- Ak chcete získať obsah obrázka, aby ste mohli prehrať alebo vykonať ďalšie spracovanie, musíte sa vrátiť späť. Kliknite na tlačidlo vo forme priečinka vľavo od panela s adresou.
- Vyberte obrázok a kliknite na tlačidlo "Vysunúť" na paneli s nástrojmi.
- Otvorí sa okno rozbalenia. Ak chcete rozbaliť obsah obrázka nie do aktuálneho priečinka, ale do iného, kliknite na tlačidlo napravo od poľa "Rozbaľte do ..." .
- V okne, ktoré sa otvorí, prejdite do adresára obsahujúceho adresár, do ktorého chcete odoslať obsah ISO. Vyberte ho a kliknite na tlačidlo "OK" .
- Po kliknutí na tlačidlo "OK" sa v okne nastavenia extrakcie zobrazí v poli "Vybaliť do ..." cestu k vybranému priečinku.
- Vykoná sa proces extrakcie súborov do určeného priečinka.
- Teraz môžete otvoriť štandardný "Windows Explorer" a prejsť do adresára, ktorý ste zadali pri rozbalení v 7-Zip. K dispozícii budú všetky súbory extrahované z obrázka. V závislosti od účelu týchto objektov môžete s nimi prezerať, hrať alebo vykonávať iné manipulácie.
![Súbory vybalené z ISO obrazu v programe Explorer v systéme Windows 7]()
poučenie: Ako rozobrať ISO súbory
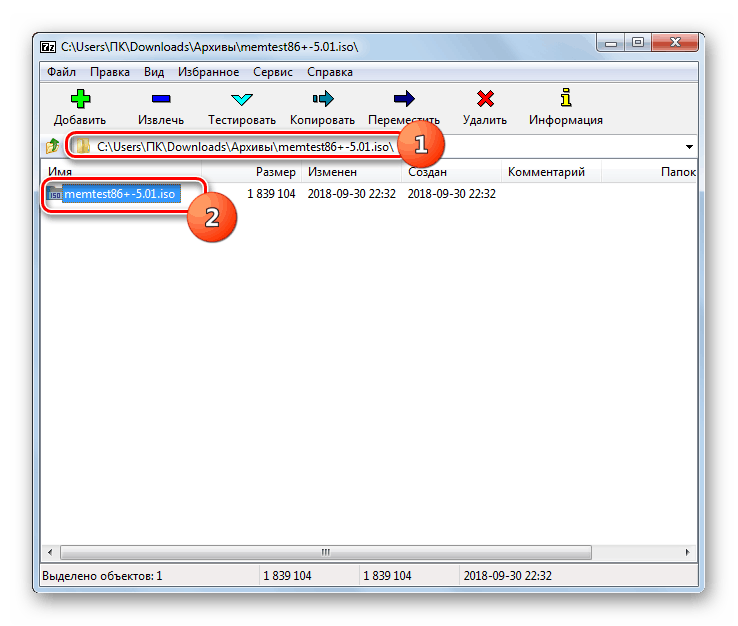
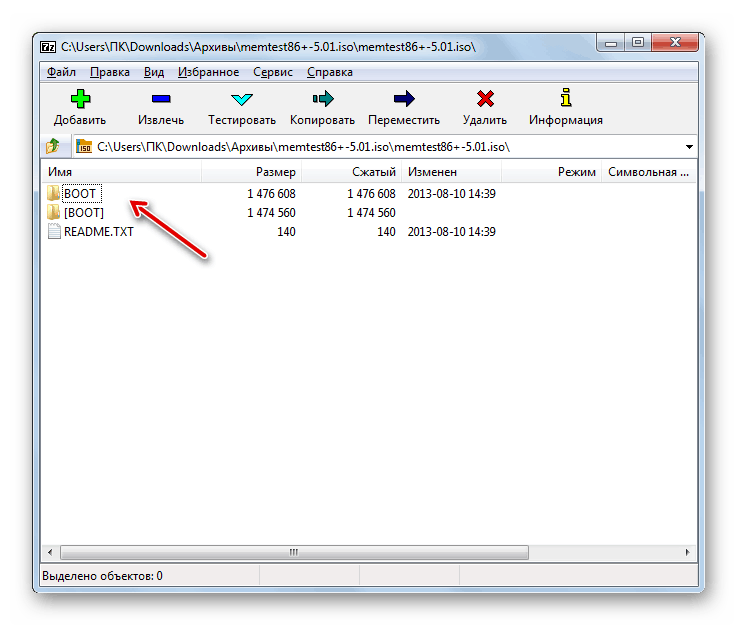
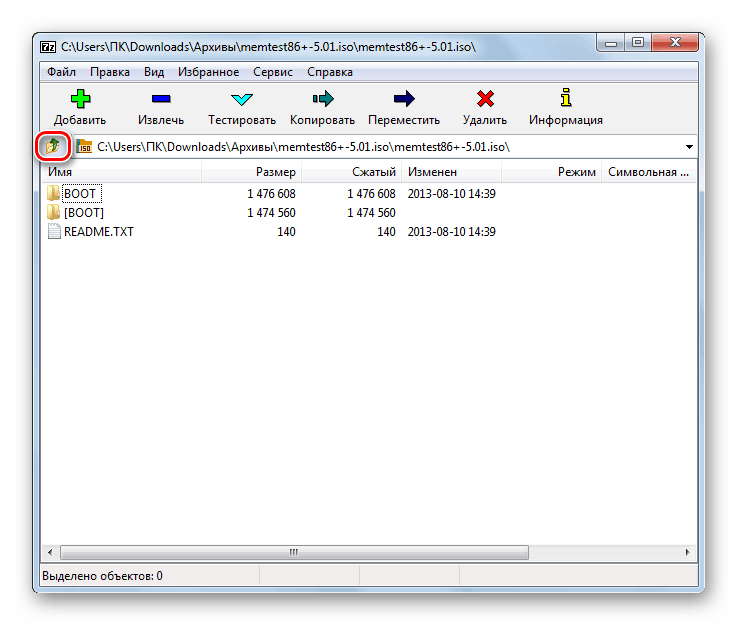
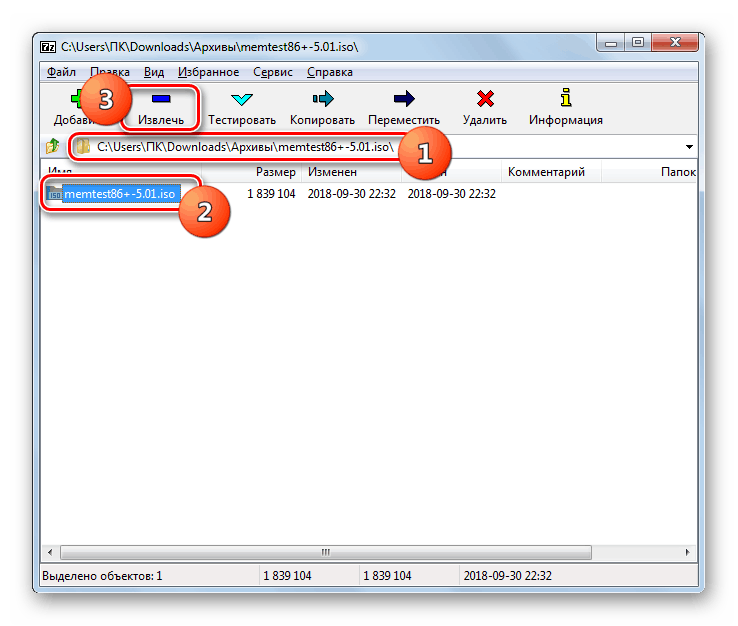
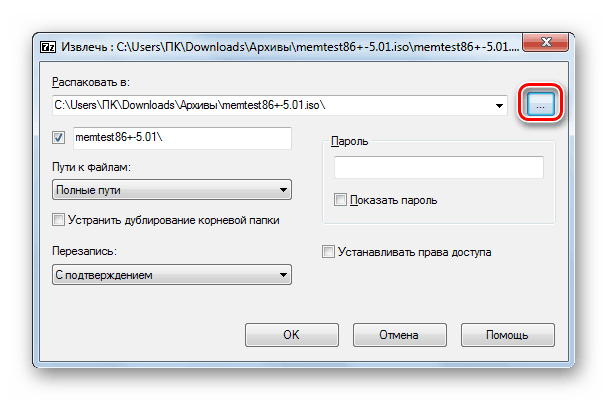
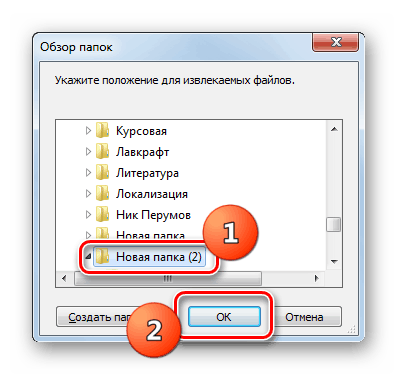
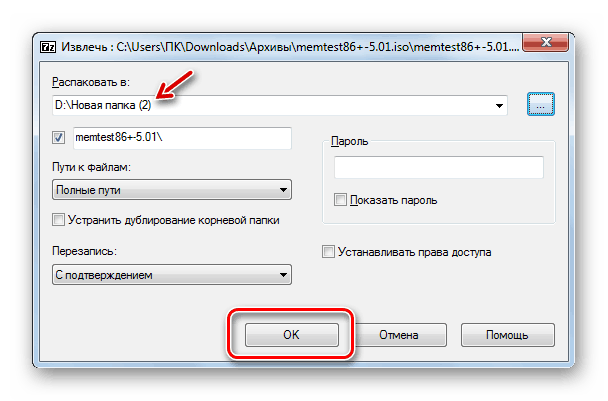
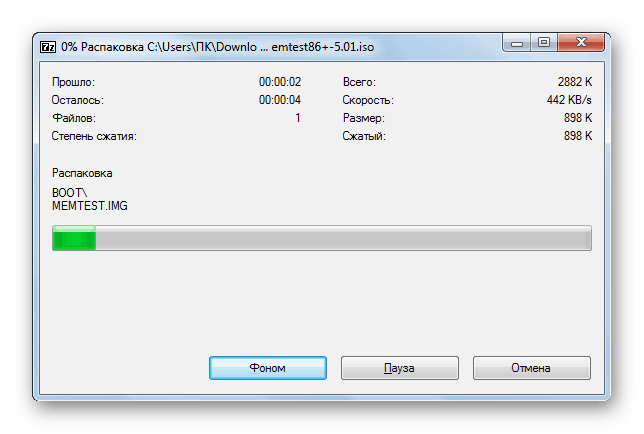
Aj keď štandardné nástroje systému Windows 7 neumožňujú otvoriť obraz ISO alebo spustiť jeho obsah, môžete to urobiť aspoň pomocou programov tretích strán. Najprv vám pomôžu špeciálne aplikácie pre prácu s obrázkami. Úlohu však možno riešiť aj pomocou bežných archívov.