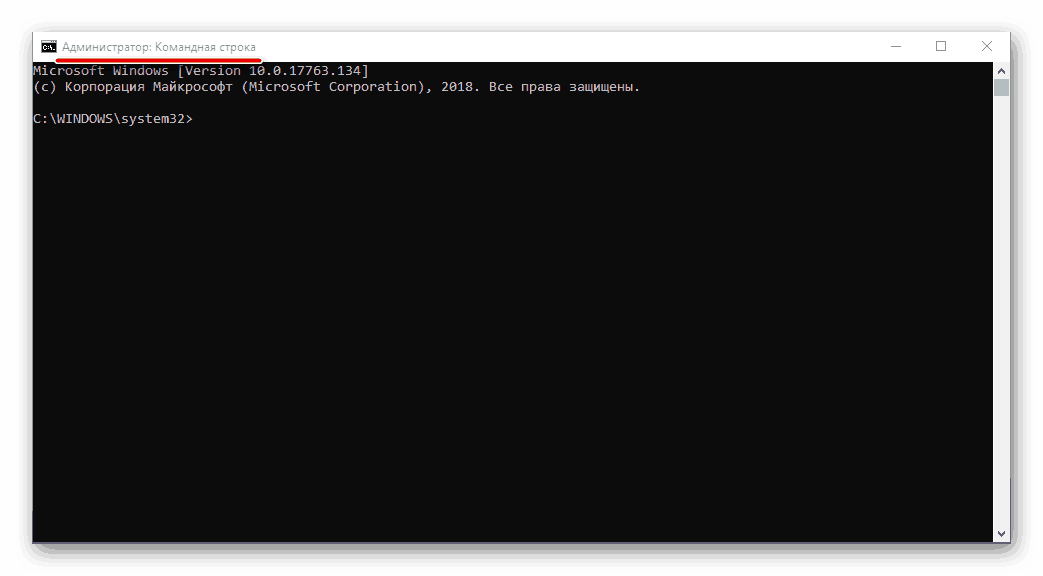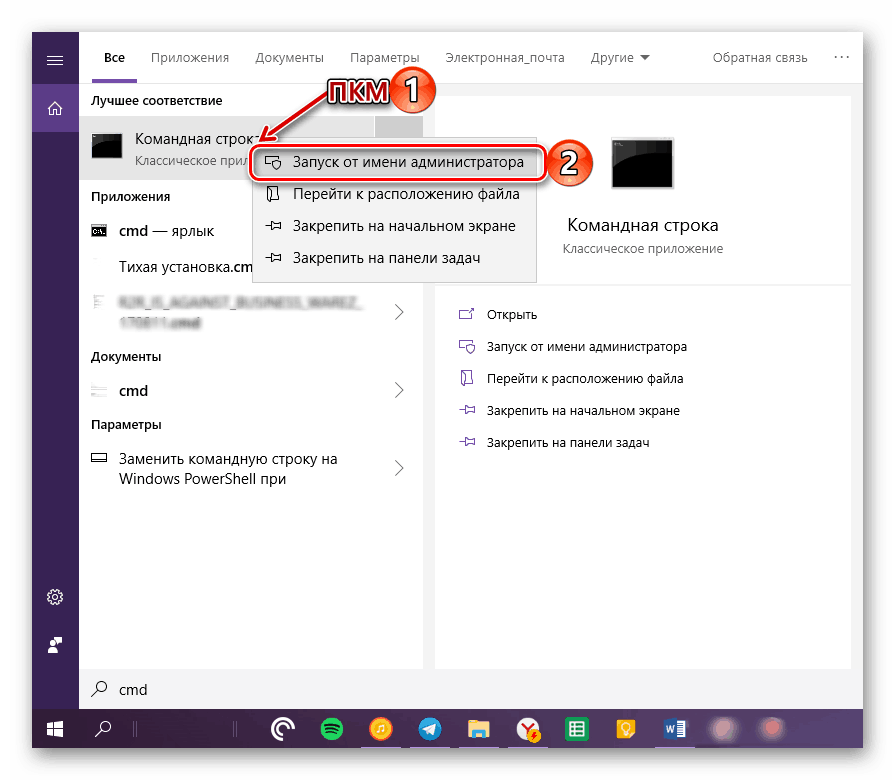Spustite "Príkazový riadok" ako správca v systéme Windows 10
"Príkazový riadok" je dôležitou súčasťou ľubovoľného operačného systému Windows a desiata verzia nie je výnimkou. Pomocou tohto modulu snap-in môžete ovládať operačný systém, jeho funkcie a základné prvky zadávaním a vykonávaním rôznych príkazov, ale pri implementácii mnohých z nich musíte mať práva správcu. Povedzme vám, ako otvoriť a používať "String" s týmito právomocami.
Pozri tiež: Ako spustiť "príkazový riadok" v systéme Windows 10
Obsah
Spustite "príkazový riadok" s administrátorskými právami
Možnosti pre bežné spustenie "príkazového riadku" v Windows 10 Existuje pomerne málo a všetky sú podrobne popísané v článku uvedenom v predchádzajúcom odkazu. Ak hovoríme o spustení tejto komponenty operačného systému v mene administrátora, potom existujú len tri z nich a každý z nich nájde svoju aplikáciu v danej situácii.
Metóda 1: Ponuka Štart
Vo všetkých súčasných a dokonca zastaraných verziách systému Windows je možné získať prístup k väčšine štandardných nástrojov a prvkov systému prostredníctvom ponuky Štart . V prvej desiatke bola táto sekcia OS doplnená kontextovým menu, vďaka čomu sa naša dnešná úloha vyriešila len niekoľkými kliknutiami.
- Umiestnite kurzor na ikonu ponuky Štart a kliknite pravým tlačidlom na ňu (RMB), alebo jednoducho stlačte "WIN + X" na klávesnici.
- V kontextovej ponuke, ktorá sa zobrazí, vyberte položku "Príkazový riadok (správca)" kliknutím na ňu ľavým tlačidlom myši (LMB). Potvrďte svoje zámery v okne ovládania účtu kliknutím na tlačidlo Áno .
- "Príkazový riadok" sa spustí v mene správcu, môžete bezpečne prejsť k potrebným manipuláciám so systémom.
![Príkazový riadok je spustený ako správca v počítači so systémom Windows 10.]()
Pozri tiež: Ako zakázať kontrolu používateľských kont v systéme Windows 10
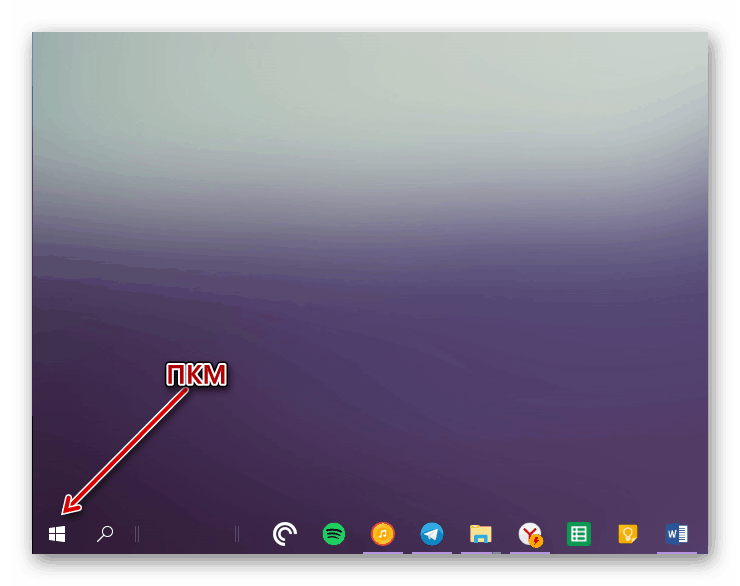
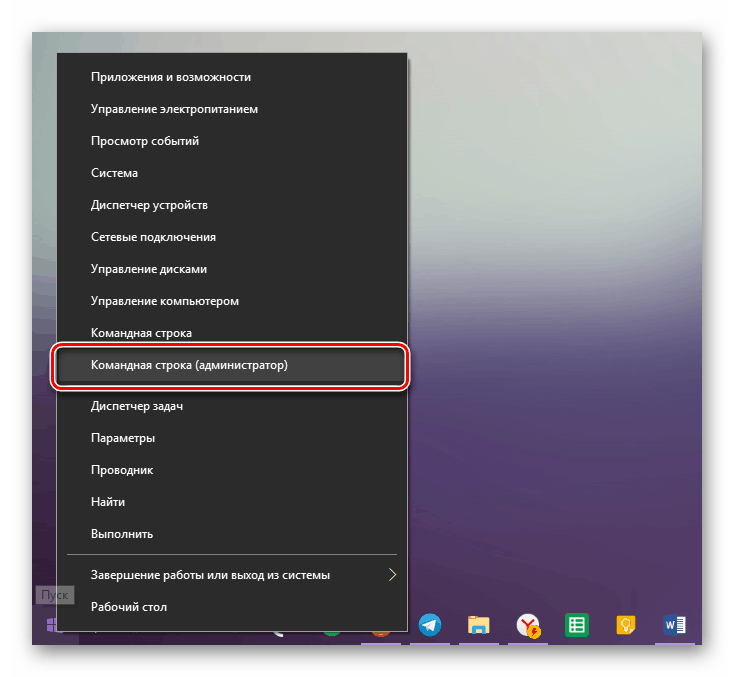
Spustenie "príkazového riadku" s právami správcu cez kontextovú ponuku "Štart" je najpohodlnejší a najrýchlejšie implementovateľný a ľahko zapamätateľný. Zvážime ďalšie možnosti.
Metóda 2: Hľadať
Ako viete, v desiatej verzii systému Windows bol vyhľadávací systém úplne prepracovaný a kvalitatívne vylepšený - teraz je skutočne ľahko použiteľný a umožňuje ľahko nájsť nielen súbory, ktoré potrebujete, ale aj rôzne softvérové komponenty. Preto pomocou vyhľadávania môžete volať vrátane "príkazového riadku" .
- Kliknite na tlačidlo vyhľadávania na paneli úloh alebo použite klávesovú skratku "WIN + S", ktorá volá rovnakú časť operačného systému.
- Zadajte dopyt "cmd" bez úvodzoviek (alebo začnite písať "príkazový riadok" ) vo vyhľadávacom riadku.
- Keď vidíte komponentu operačného systému, ktorý vás zaujíma v zozname výsledkov, kliknite naň pravým tlačidlom myši a zvoľte "Spustiť ako správca" ,
![Spustenie príkazového riadka nájdený prostredníctvom vyhľadávania ako správcu v systéme Windows 10]()
po ktorom bude spustené "String" s príslušnými povoleniami.
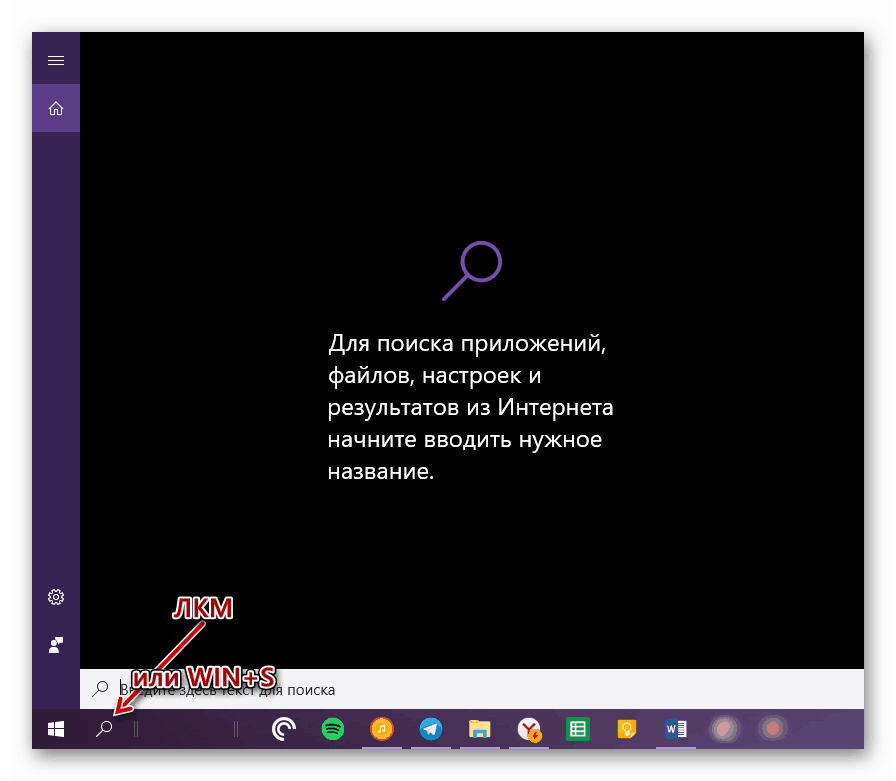
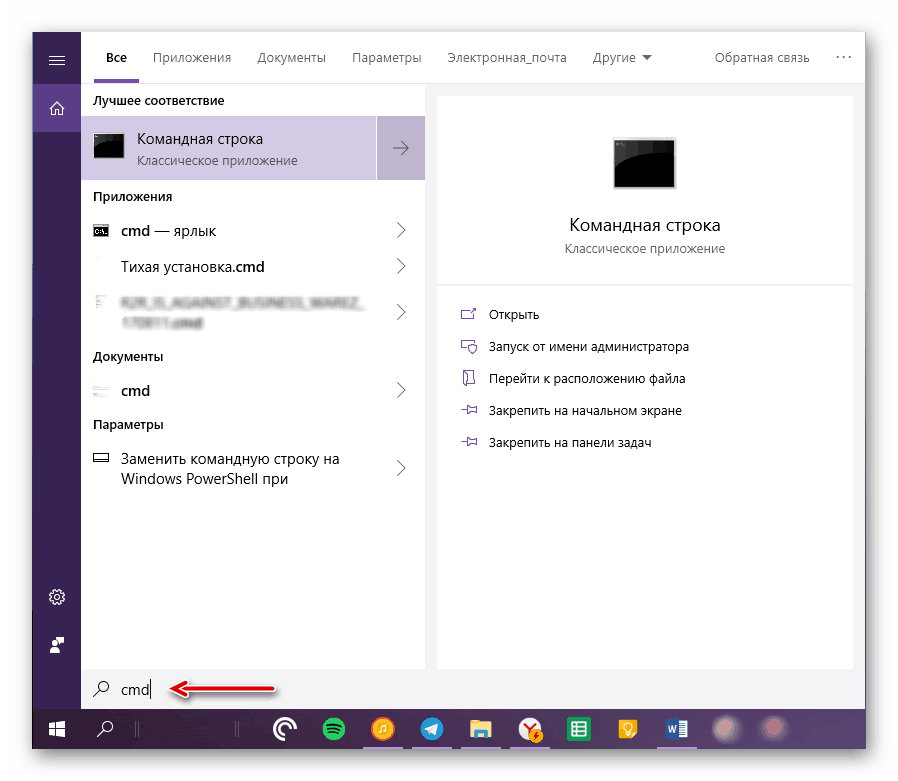

Pomocou vstavaného vyhľadávania v systéme Windows 10 môžete doslova pomocou niekoľkých kliknutí myšou a stlačením klávesnice otvoriť všetky ostatné aplikácie, štandardné pre systém a nainštalované používateľom.
Metóda 3: spustiteľný súbor
"Príkazový riadok" je bežný program, preto ho môžete spustiť rovnako ako akýkoľvek iný, čo je najdôležitejšie, poznať umiestnenie spustiteľného súboru. Adresa adresára, v ktorom sa nachádza cmd, závisí od bitovej sily operačného systému a vyzerá takto:
C:WindowsSysWOW64 - pre Windows x64 (64 bitov)
C:WindowsSystem32 - pre Windows x86 (32 bitov)
- Skopírujte cestu zodpovedajúcu bitovej hĺbke inštalovanej v počítači Windows, otvorte systém "Explorer" a vložte túto hodnotu do riadku na hornom paneli.
- Stlačte "ENTER" na klávesnici alebo pravú šípku na konci riadku a prejdite na požadované miesto.
- Prejdite nadol cez adresár, kým sa nezobrazí súbor s názvom "cmd" .
![Vyhľadajte príkazový riadok vo svojom priečinku spustenia v systéme Windows 10]()
Poznámka: V predvolenom nastavení sú všetky súbory a priečinky v adresároch SysWOW64 a System32 uvedené v abecednom poradí, ale ak tomu tak nie je, kliknutím na kartu Name (Názov) v hornom paneli zoradiť obsah abecedne.
- Po nájdení potrebného súboru kliknite pravým tlačidlom myši a v kontextovej ponuke zvoľte "Spustiť ako správca" .
- "Príkazový riadok" sa spustí s príslušnými prístupovými právami.
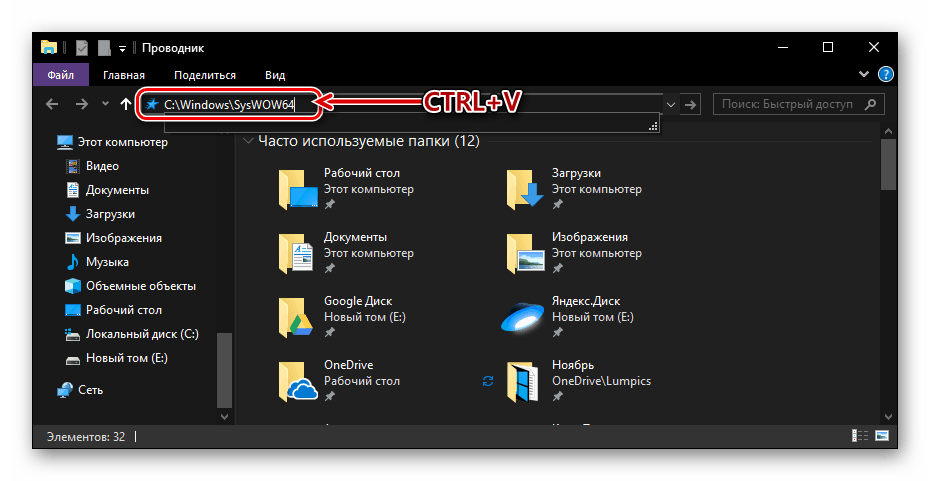
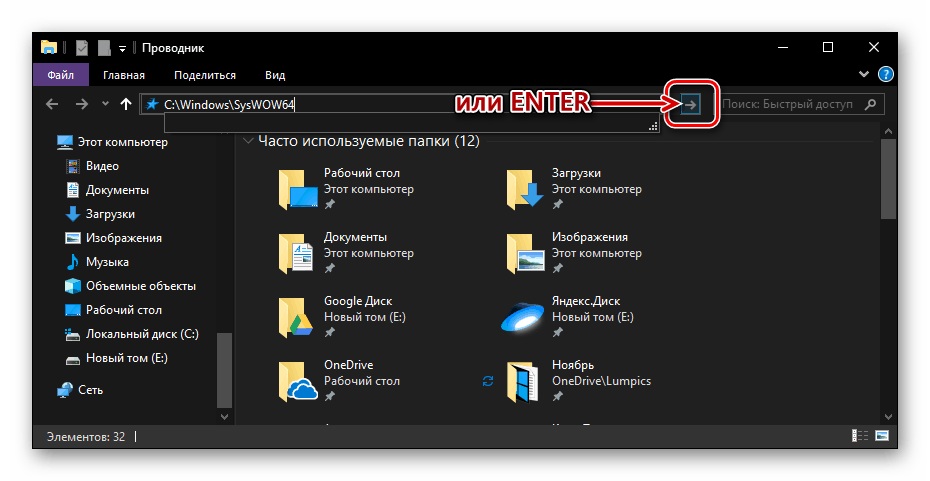
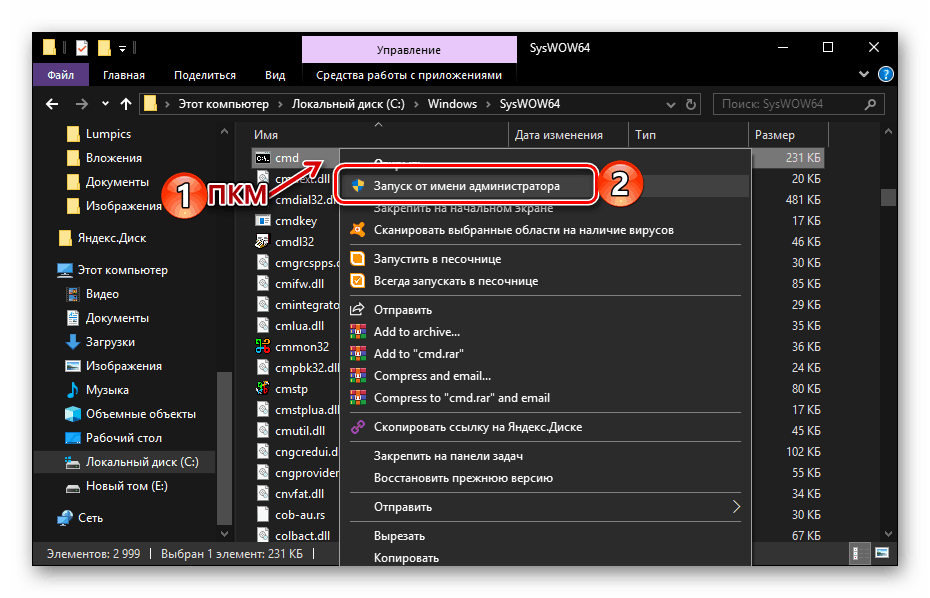
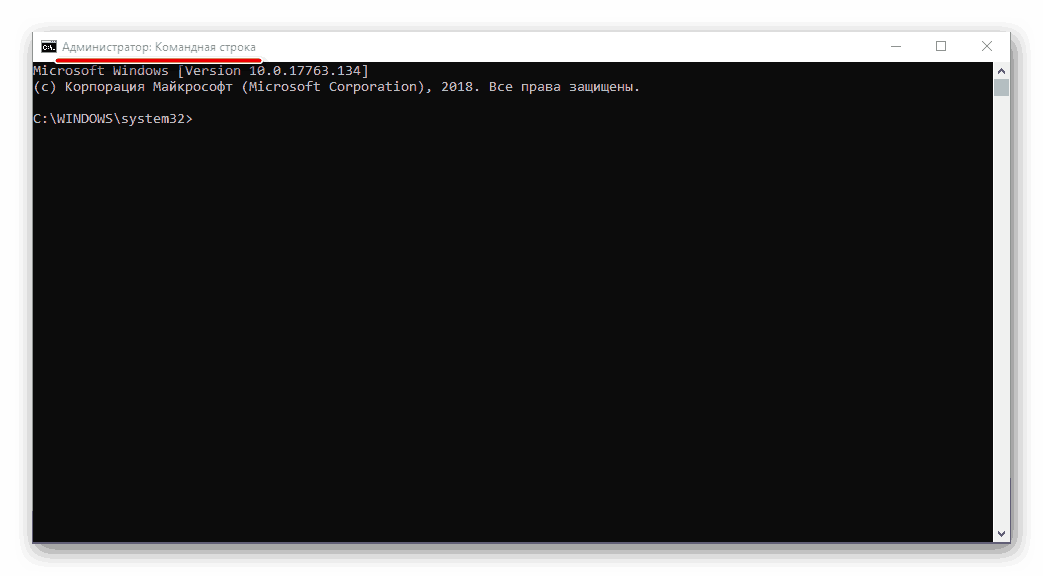
Vytvorenie skratky pre rýchly prístup
Ak často potrebujete pracovať s "príkazovým riadkom" a dokonca aj s oprávneniami správcu, pre rýchlejší a pohodlnejší prístup odporúčame vytvoriť skratku pre túto súčasť systému na pracovnej ploche. Toto sa vykonáva takto:
- Zopakujte kroky 1 až 3 opísané v predchádzajúcej metóde tohto článku.
- Kliknite pravým tlačidlom myši na spustiteľný súbor "cmd" a zvoľte v kontextovej ponuke položku ponuky "Odoslať" - "Pracovná plocha (vytvoriť skratku)" .
- Prejdite na pracovnú plochu a nájdite tam štítok "Príkazový riadok" . Kliknite na ňu pravým tlačidlom myši a zvoľte "Vlastnosti" .
- Na karte "Skratka" , ktorá sa predvolene otvorí, kliknite na tlačidlo "Rozšírené" .
- V rozbaľovacom okne začiarknite políčko vedľa položky "Spustiť ako správca" a kliknite na tlačidlo "OK".
- Odteraz, ak použijete predtým vytvorenú skratku na pracovnej ploche, aby ste spustili program cmd, otvorí sa s administrátorskými právami. Ak chcete zatvoriť okno Vlastnosti skratky, kliknite na tlačidlo "Použiť" a "OK" , ale nepočúvajte na to ...
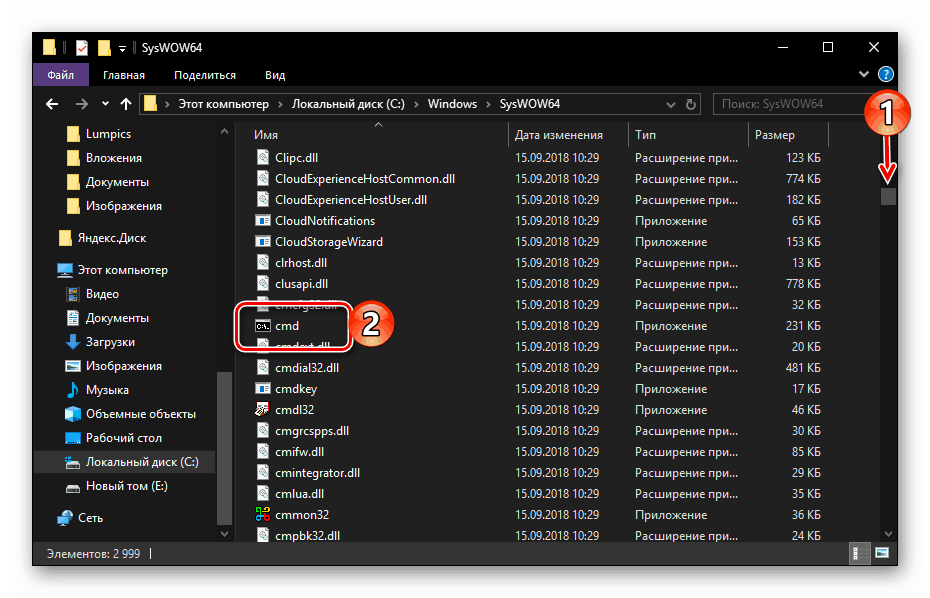
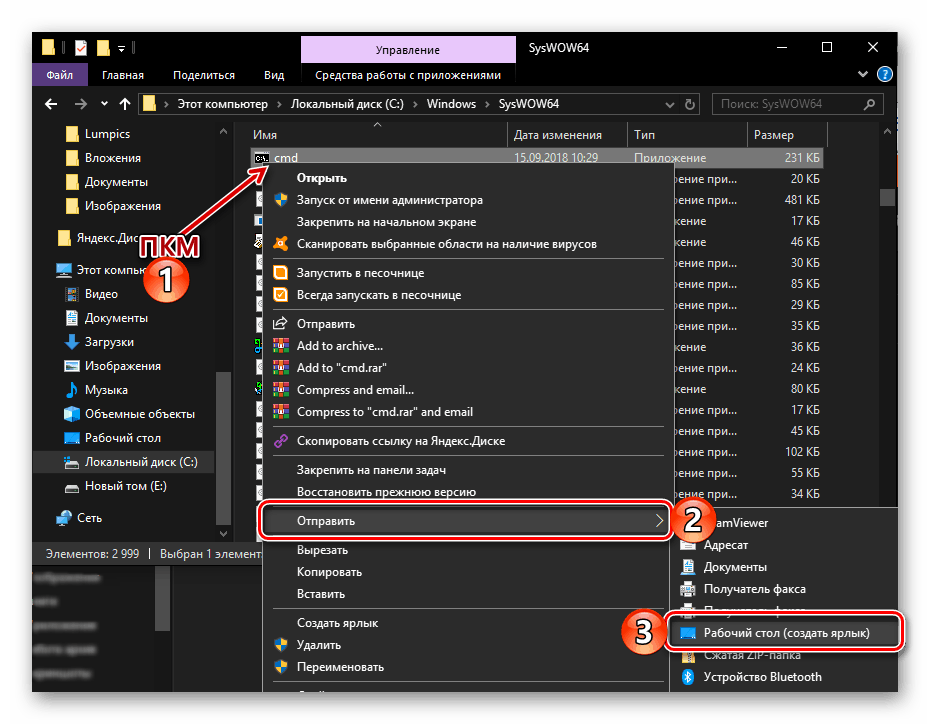
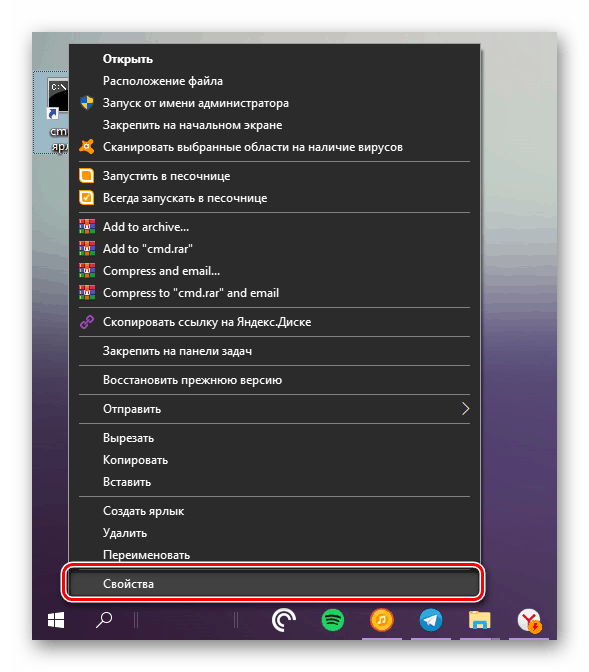
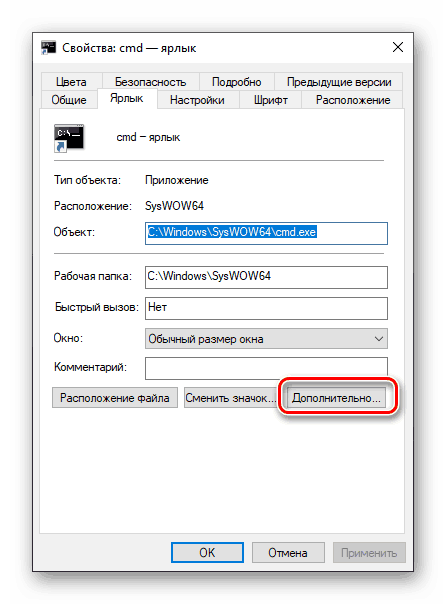
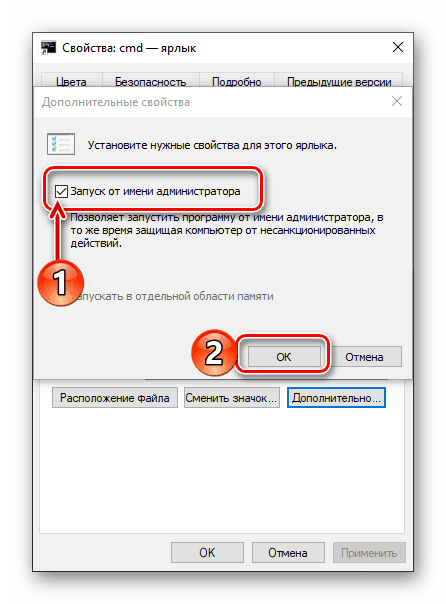

... v okne vlastností skratky môžete tiež nastaviť skratku pre rýchly prístup k príkazu "Príkazový riadok" . Ak to chcete urobiť, na karte "Skratka" kliknite na pole LMB na poli oproti menu "Rýchle volanie" a stlačte požadovanú kombináciu klávesov, napríklad "CTRL + ALT + T" na klávesnici. Potom kliknite na tlačidlo "Apply" a "OK" pre uloženie zmien a zatvorenie okna vlastností. 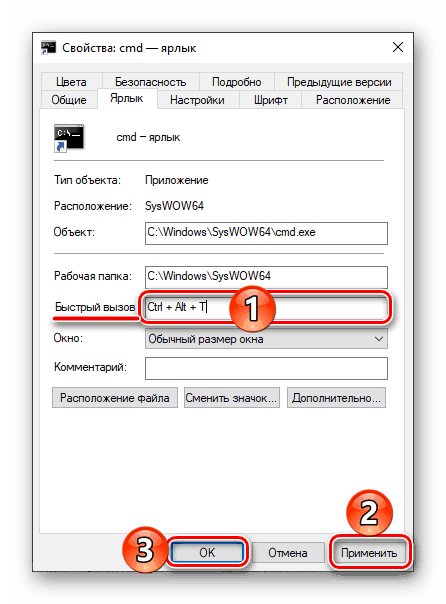
záver
Po prečítaní tohto článku ste sa dozvedeli o všetkých existujúcich spôsoboch spustenia "príkazového riadku" v systéme Windows 10 s právami administrátora, ako aj o tom, ako tento proces znateľne urýchliť, ak často používate tento systémový nástroj. Dúfame, že tento materiál bol užitočný a informatívny, ale ak máte akékoľvek otázky týkajúce sa tejto témy, uvítame pripomienky nižšie.