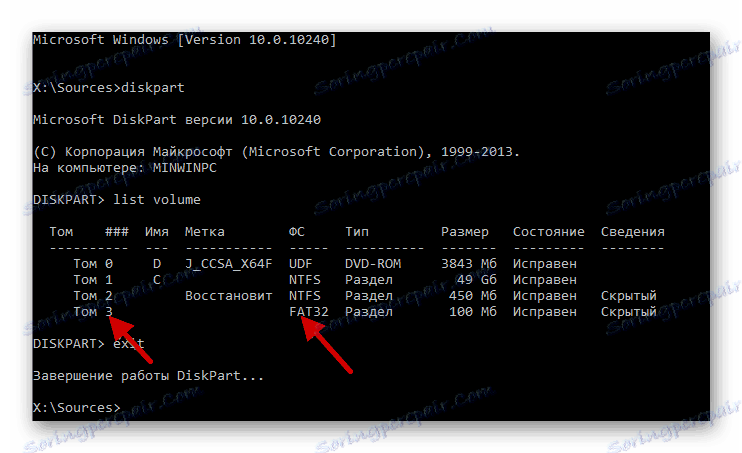Spôsob obnovenia zavádzacieho systému Windows 10
Úplne neočakávane používateľ môže zistiť, že operačný systém nie je možné načítať. Namiesto uvítacej obrazovky sa zobrazí upozornenie, že k stiahnutiu nedošlo. S najväčšou pravdepodobnosťou je problém s bootloaderom systému Windows 10. Existuje niekoľko dôvodov, ktoré spôsobujú tento problém. Článok popisuje všetky dostupné riešenia problému.
obsah
Obnovte bootloader systému Windows 10
Ak chcete obnoviť bootloader, budete potrebovať pozornosť a trochu skúseností s príkazovým riadkom . V podstate sú príčiny chyby pri sťahovaní v rozbitých sektoroch pevného disku, škodlivého softvéru a inštalácia staršej verzie Winds na mladšiu. Tiež problém môže vzniknúť z dôvodu náhleho prerušenia práce, najmä ak sa to stalo počas inštalácie aktualizácií.
- Konflikt flash diskov, diskov a iných periférií môže tiež spôsobiť túto chybu. Odstráňte z počítača všetky nepotrebné zariadenia a skontrolujte zavádzač.
- Okrem všetkých vyššie uvedených, stojí za to skontrolovať pevný disk v systéme BIOS. Ak HDD nie je uvedený, musíte s ním problém vyriešiť.
Ak chcete problém vyriešiť, budete potrebovať zavádzací disk alebo USB flash disk s presne verziou a bitovou hĺbkou, ktorú ste teraz nainštalovali. Ak to nemáte, napíšte obrázok OS pomocou iného počítača.
Čítajte viac:
Vytvorenie zavádzacieho disku so systémom Windows 10
Príručka na vytvorenie zavádzacej jednotky USB flash s operačným systémom Windows 10
Metóda 1: Automatická korekcia
V systéme Windows 10 vývojári zlepšili funkciu automatickej korekcie systémových chýb. Táto metóda nie je vždy efektívna, ale stojí za to aspoň snaha o jednoduchosť.
- Boot z jednotky, kde je uložený obraz operačného systému.
- Vyberte možnosť Obnovenie systému .
- Teraz otvorte "Riešenie problémov" .
- Ďalej prejdite na položku Obnoviť pri štarte .
- A nakoniec vyberte svoj operačný systém.
- Proces obnovy začne a potom sa zobrazí výsledok.
Prečítajte si tiež: Ako nastaviť zavedenie systému BIOS z jednotky USB flash
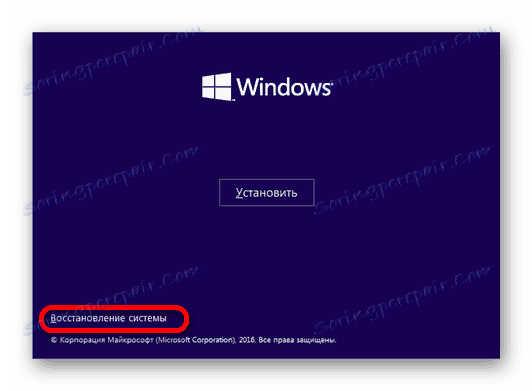
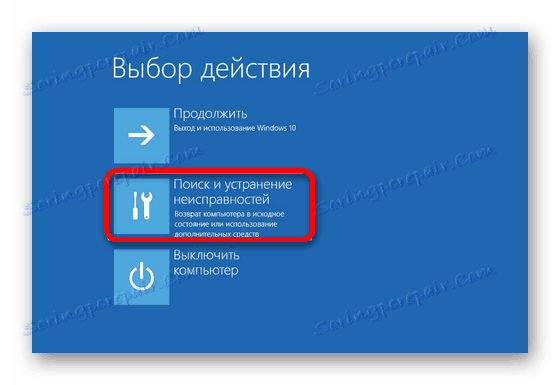
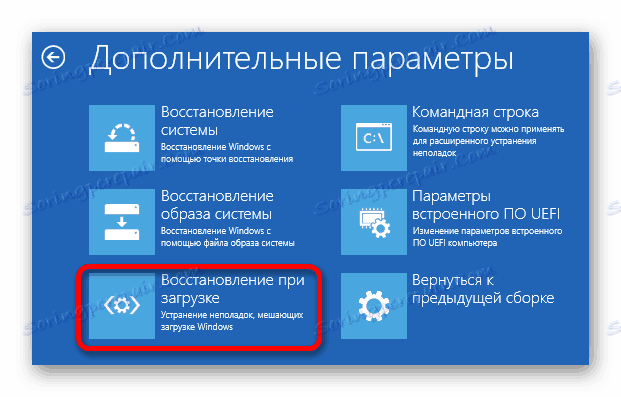
Ak je operácia úspešná, prístroj sa automaticky reštartuje. Nezabudnite jednotku odstrániť pomocou obrázka.
Metóda 2: Vytvorenie zavádzacích súborov
Ak prvá možnosť nefunguje, môžete použiť program DiskPart. Pri tejto metóde budete potrebovať aj zavádzací disk s obrazom operačného systému, jednotkou flash alebo diskom na obnovenie.
- Boot z vybratého média.
- Teraz zavolajte "Príkazový riadok" .
- Ak máte zavádzací disk Flash (disk) - podržte Shift + F10 .
- V prípade disku na obnovenie prejdite na položku Diagnostika - Rozšírené nastavenia - Príkazový riadok .
- Teraz zadajte
diskparta spustite príkaz stlačením tlačidla Enter .
- Ak chcete otvoriť zoznam zväzkov, napíšte a vykonajte
list volumeNájdite sekciu so systémom Windows 10 a pamätajte na jej list (v našom príklade je to C ).
- Ak chcete ukončiť, zadajte
exit - Teraz sa pokúste vytvoriť zavádzacie súbory zadaním nasledujúceho príkazu:
bcdboot С:windowsNamiesto písmena "C" musíte zadať svoj list. Mimochodom, ak máte niekoľko operačných systémov inštalovaných, potom je potrebné ich znova obnoviť zadaním príkazu pomocou ich abecedného štítku. V systéme Windows XP, v siedmej verzii (v niektorých prípadoch) av Linuxe, takáto manipulácia nemusí prechádzať.
- Potom sa zobrazí upozornenie o úspešných nahrávacích súboroch. Skúste reštartovať zariadenie. Predbežne extrahujte jednotku tak, aby sa systém z nej nespúšťal.
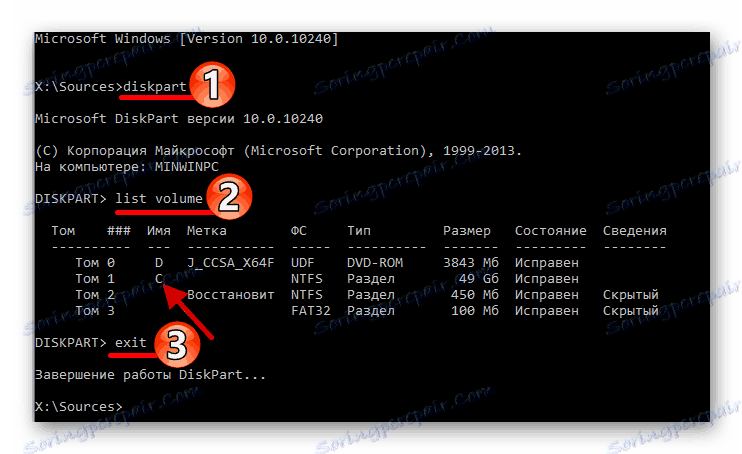
Možno nebudete môcť zaviesť systém z prvej skúšky. Okrem toho systém musí skontrolovať pevný disk a to bude chvíľu trvať. Ak sa po ďalšej chybe reštartu zobrazí 0xc0000001, reštartujte počítač znova.
Metóda 3: Prepísanie zavádzacieho zariadenia
Ak predchádzajúce možnosti nefungovali vôbec, môžete sa pokúsiť prepísať nakladač.
- Vykonajte všetko to isté ako v druhej metóde až do štvrtého kroku.
- Teraz v zozname zväzkov musíte nájsť skrytý oddiel.
- Pre systémy s UEFI a GPT nájdite oddiel formátovaný v FAT32 , ktorého veľkosť môže byť od 99 do 300 megabajtov.
- Pre systémy BIOS a MBR môže mať oddiel asi 500 megabajtov a systém súborov NTFS . Keď nájdete požadovaný oddiel, pamätajte si číslo hlasitosti.
![Vyhľadávanie skrytého objemu systému pomocou príkazového riadka operačného systému Windows]()
- Teraz zadajte a vykonajte
select volume Nkde N je číslo skrytého objemu.
- Ďalej formátujeme časti príkazu
format fs=fat32alebo
format fs=ntfs - Potom priraďte písmeno
assign letter=Zkde Z je nové písmeno sekcie.
- Diskutáciu ukončíme pomocou príkazu
exit - A nakoniec vystúpime
bcdboot C:Windows /s Z: /f ALLC - disk so súbormi, Z - skrytý oddiel.
Formátujte zväzok do rovnakého súborového systému, ako bol pôvodne.
Ak máte nainštalovanú viac verzií systému Windows, musíte tento postup zopakovať s inými oddielmi. Znova zadajte Diskpart a otvorte zoznam hlasitosti.
- Vyberte číslo skrytej hlasitosti, do ktorej bol list priradený nedávno
select volume N - Teraz vymažte písmeno zobrazenia v systéme
remove letter=Z - Odchádzame s pomocou príkazu
exit
Po všetkých manipuláciách reštartujte počítač.
Metóda 4: LiveCD
Pomocou programu LiveCD môžete obnoviť aj nakladač systému Windows 10, ak v jeho zostave existujú programy ako EasyBCD, MultiBoot alebo FixBootFull. Táto metóda vyžaduje určité skúsenosti, pretože tieto zhromaždenia sú často v angličtine a majú veľa profesionálnych programov.
Obrázok nájdete na tematických webových stránkach a fórach na internete. Autormi sa zvyčajne píšu, ktoré programy sú zabudované do zostavy.
S LiveCD musíte urobiť to isté ako s obrázkom systému Windows. Keď zavádzate do shellu, budete musieť nájsť a spustiť program obnovy a potom postupujte podľa jeho pokynov.
V tomto článku sú uvedené pracovné metódy na obnovu zavádzacieho systému Windows 10. Ak neuspejete alebo si nie ste istí, že môžete urobiť všetko sami, potom stojí za to požiadať o pomoc špecialistov.