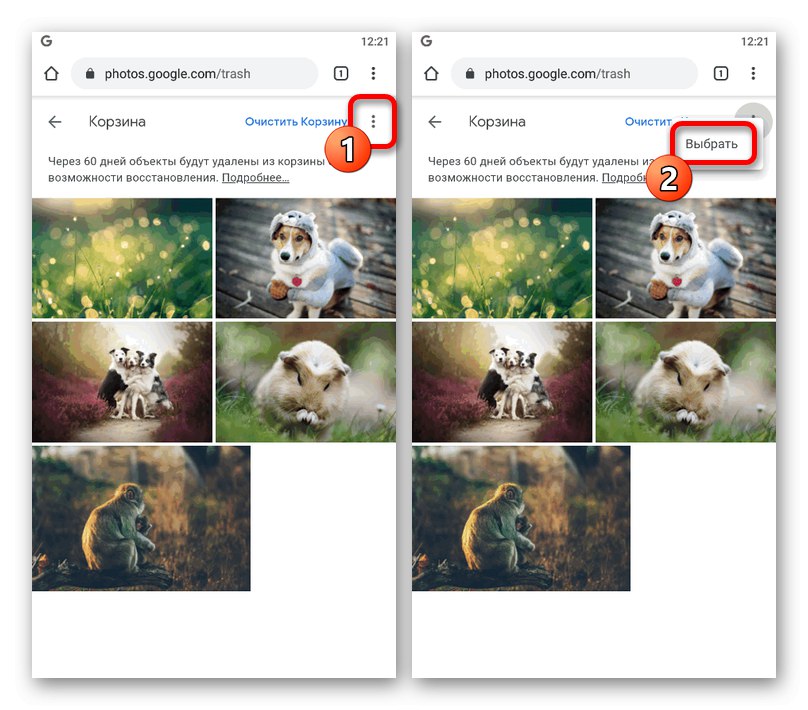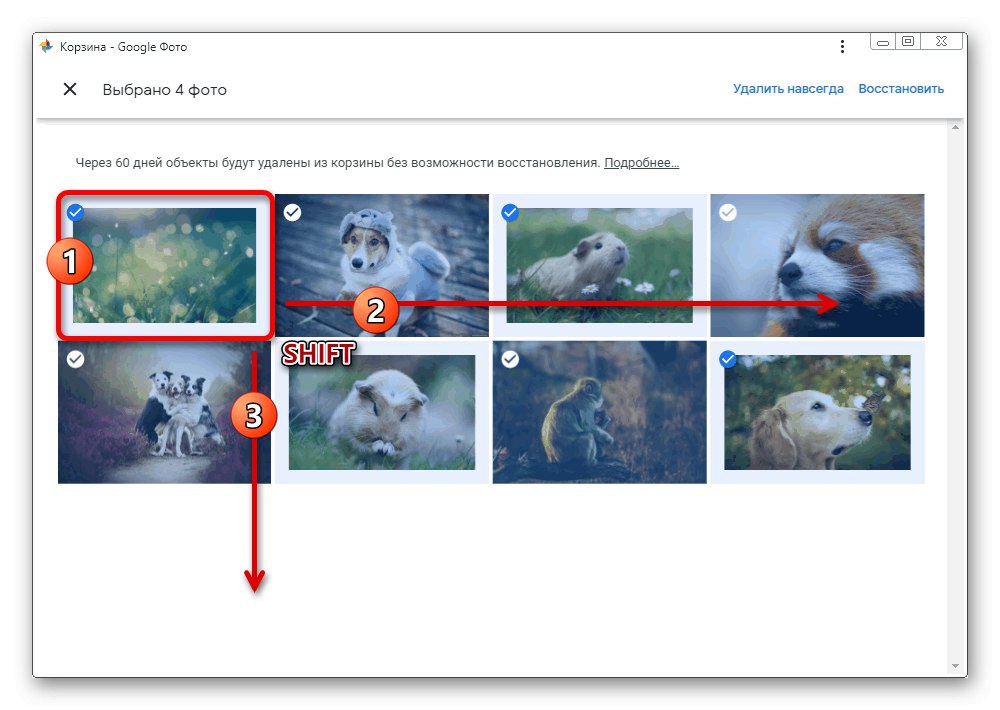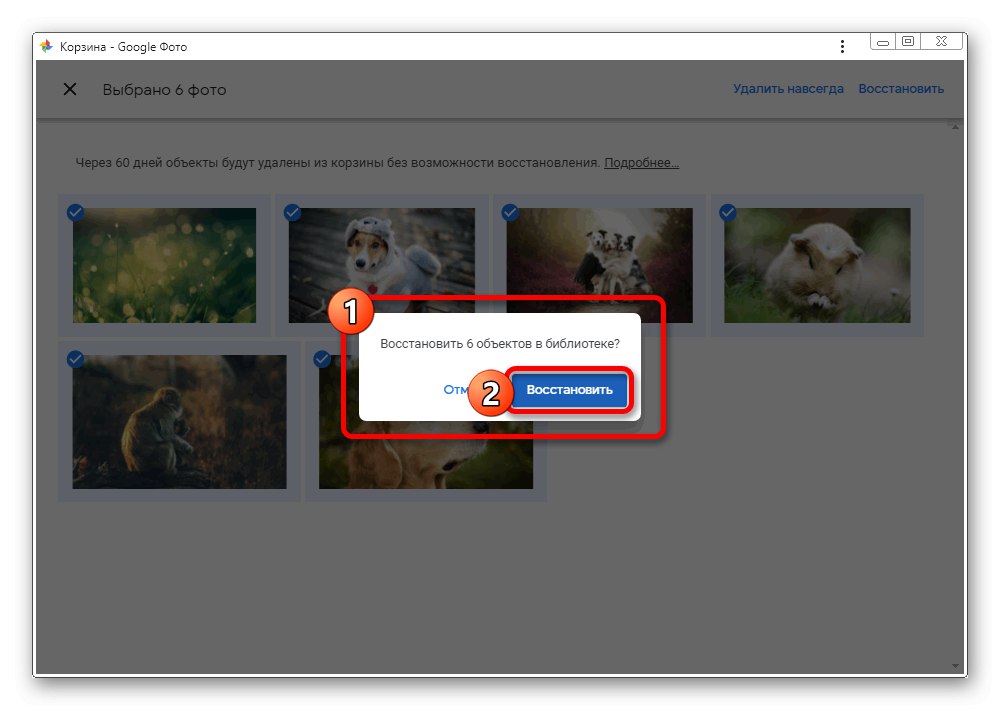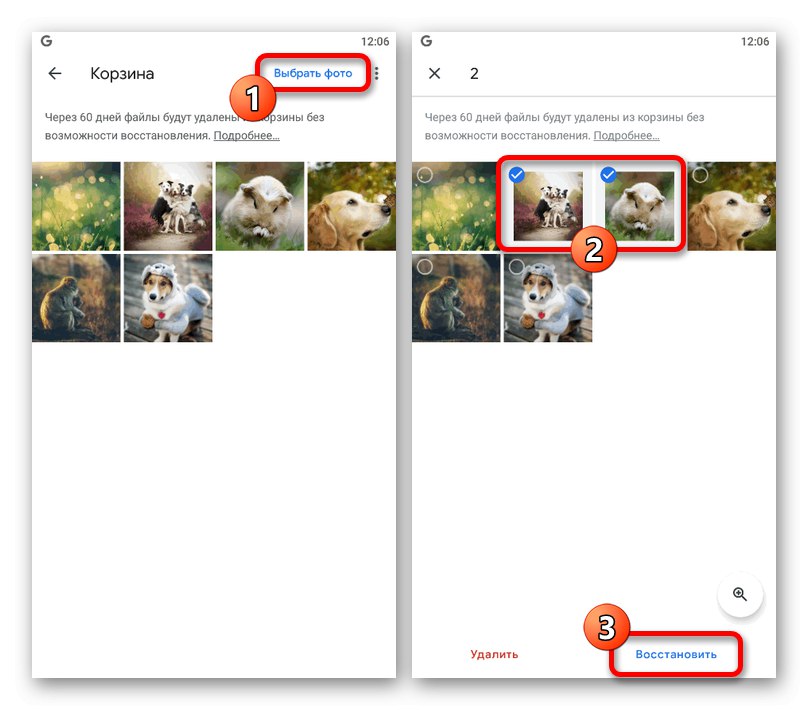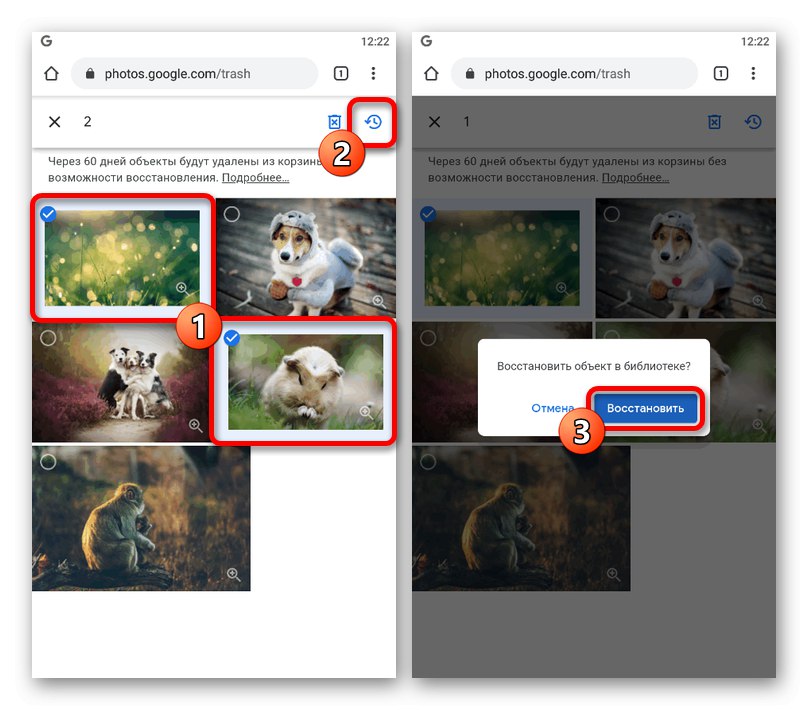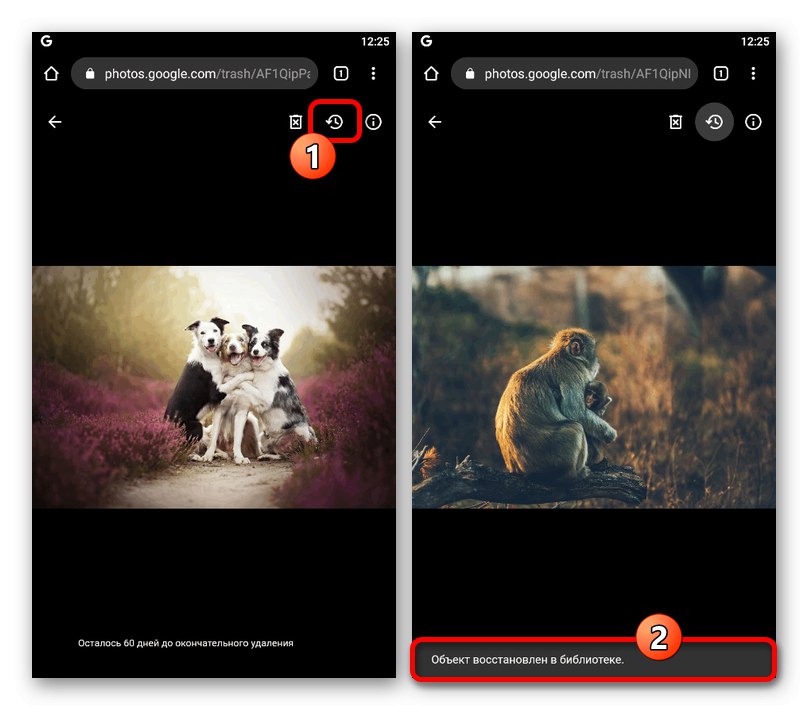Možnosť 1: Webové stránky
Vymazané obrázky na webe webovej služby Fotky Google je možné v prípade potreby obnoviť pomocou špeciálnej sekcie, ktorá uloží všetky údaje, ktoré boli za posledných šesťdesiat dní niekedy vymazané. Ak sa to stalo predtým, neexistuje žiadny spôsob, ako vrátiť stratené obrázky.
Prečítajte si tiež: Ako odstrániť obrázok vo Fotkách Google
Oficiálna stránka Fotiek Google
- Otvorte vo svojom počítači webovú stránku alebo aplikáciu prehliadača Google Photo a rozbaľte hlavné menu v ľavom hornom rohu vedľa loga služby.
- V poskytnutom zozname nájdite druhý blok zhora a otvorte podsekciu „Košík“... Môžete tiež použiť priamy odkaz.
- Existuje niekoľko spôsobov, ako sa zotaviť, v závislosti od situácie. Okamžitým prístupom je začiarknutie políčka v ľavom hornom rohu ukážky každej požadovanej fotografie a potom kliknutie na dané tlačidlo „Obnoviť“ na hornom paneli nástrojov.
- Bohužiaľ neexistuje spôsob, ako vybrať všetky obrázky naraz na hromadné zotavenie, ale je k dispozícii viacnásobný výber. Stačí vybrať jednu kartu a podržať kláves „Shift“ na klávesnici nastavte modrý výberový obdĺžnik tak, aby pokrýval všetky potrebné súbory kliknutím na LMB v poslednom z rozsahu.
![Hromadný výber obrázkov v nákupnom košíku na webových stránkach služby Fotografie Google]()
Ak bolo všetko vykonané správne, vedľa každej karty sa nainštalujú značky začiarknutia. Procedúru musíte dokončiť kliknutím na ľavé tlačidlo myši „Obnoviť“ vo vyskakovacom okne.
![Obnova obrázkov z koša na webe Fotiek Google]()
Poznámka: Hromadný výber funguje iba pri výbere obrázkov, zatiaľ čo u niektorých výberov nemôžete zrušiť začiarknutie.
- Ako alternatívne riešenie, ktoré funguje pre jednotlivé snímky, môžete prepnúť na zobrazenie na celú obrazovku priamo z „Koše“ a použite tlačidlo „Obnoviť“ na hornom paneli. Táto akcia sa vykonáva bez potvrdenia a poskytuje iba upozornenia.
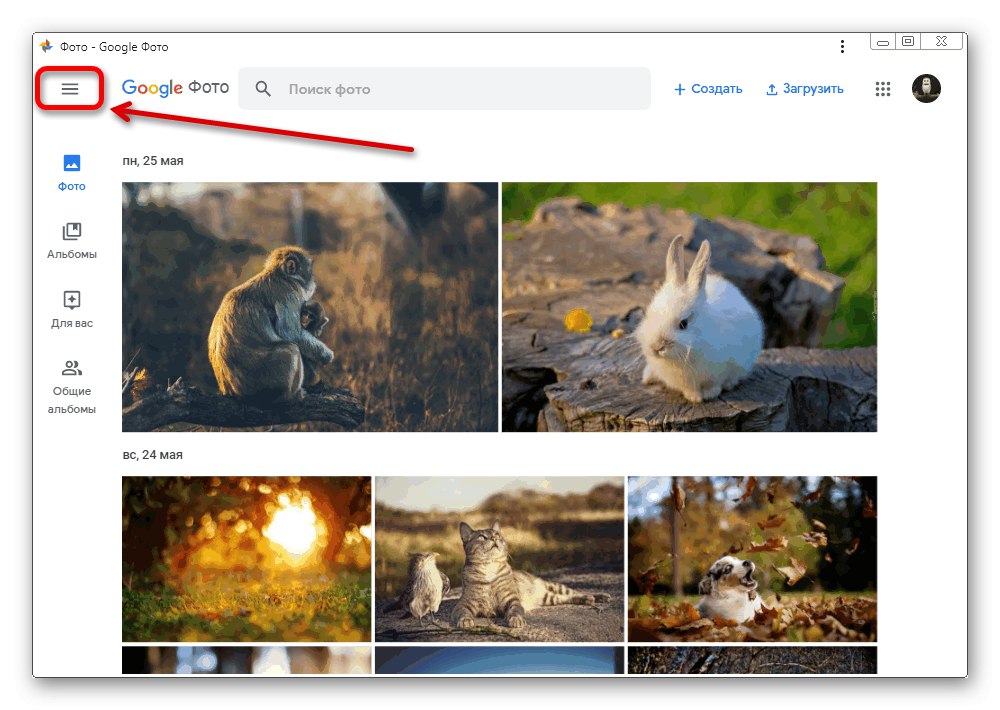
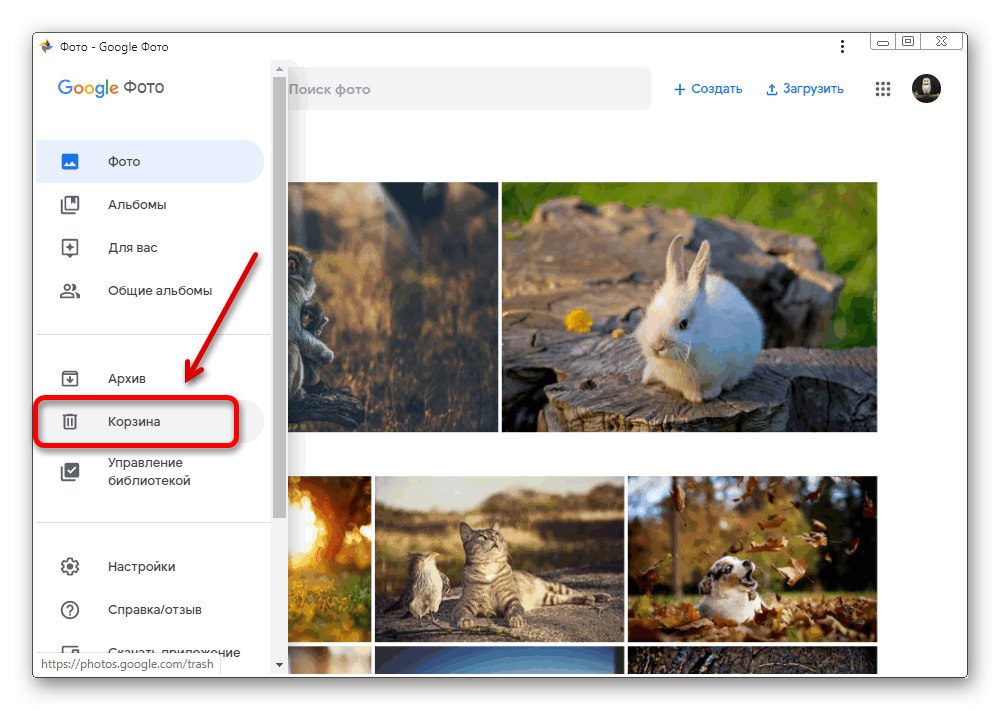
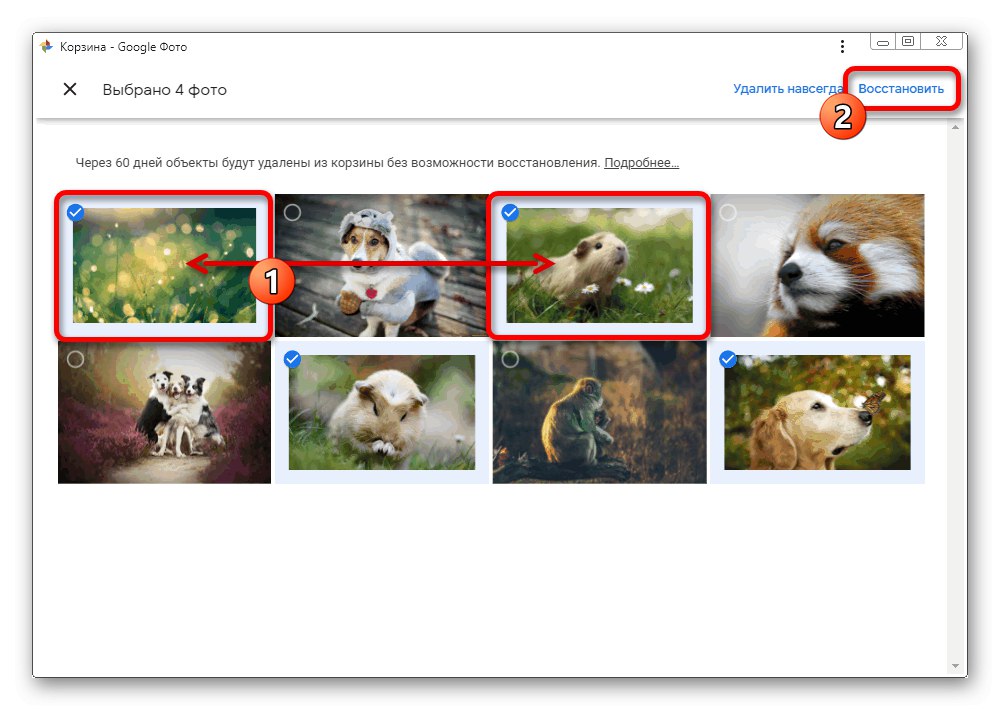
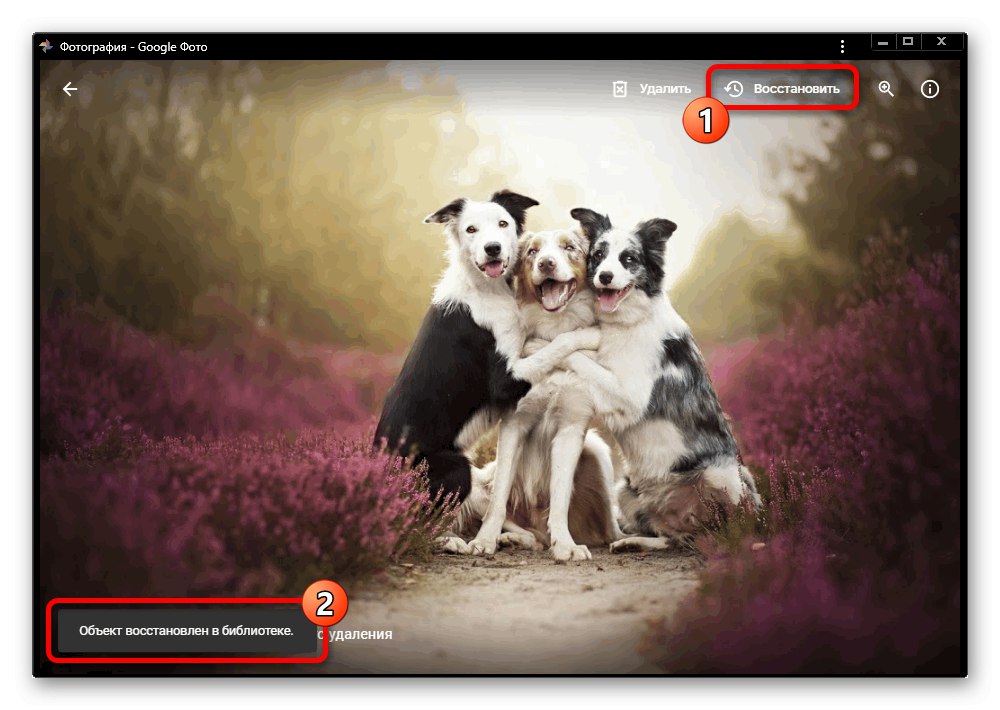
Aj keď sa táto metóda uvažovala na príklade verzie Google Photos pre PC, vo výsledku povedie k obnoveniu obrázkov z koša vo všetkých ostatných druhoch služby, či už ide o aplikáciu alebo web upravený pre telefón. Preto, ak používate Photo inde, nezabudnite na takmer okamžitú synchronizáciu.
Možnosť 2: Mobilná aplikácia
Oficiálny mobilný klient Fotiek Google pre zariadenia Android a iOS tiež poskytuje možnosť obnovenia odstránených fotografií pomocou koša. Okrem toho je tu na rozdiel od verzie pre počítač oveľa lepšie implementovaný systém výberu obrazu v prípade hromadného zotavenia.
Prečítajte si tiež: Obnova fotografií v systéme Android
Stiahnite si Fotky Google z Obchodu Google Play
Stiahnite si Fotky Google z App Store
- Spustite príslušnú aplikáciu a v pravom hornom rohu klepnite na ikonu hlavnej ponuky, ktorú sme označili. Prostredníctvom tohto zoznamu sa musíte presunúť do sekcie „Košík“.
- Na obnovenie použite odkaz „Choose a photo“ na hornom paneli a postupne sa dotknite požadovaných fotografií.
![Postup výberu obrázkov v nákupnom košíku v aplikácii Fotky Google]()
Po dokončení klepnite na blok „Obnoviť“ v pravom dolnom rohu obrazovky. Túto akciu bude potrebné potvrdiť prostredníctvom vyskakovacieho okna, po ktorom sa súbory vrátia na pôvodné miesta v albumoch.
- Ihneď po kliknutí na odkaz „Choose a photo“ a je nevyhnutné, aby v prípade, že nie je aktívny výber obrázkov, tlačidlo "Obnoviť všetko"... Použite ho na okamžité vrátenie vymazania každého súboru v priečinku „Košík“.
- Podobne ako na webe je celkom možné vykonať obnovenie prostredníctvom zobrazenia na celú obrazovku. Vykonáte to tak, že vyberiete požadovaný súbor v príslušnom priečinku a na spodnom paneli kliknete „Obnoviť“.
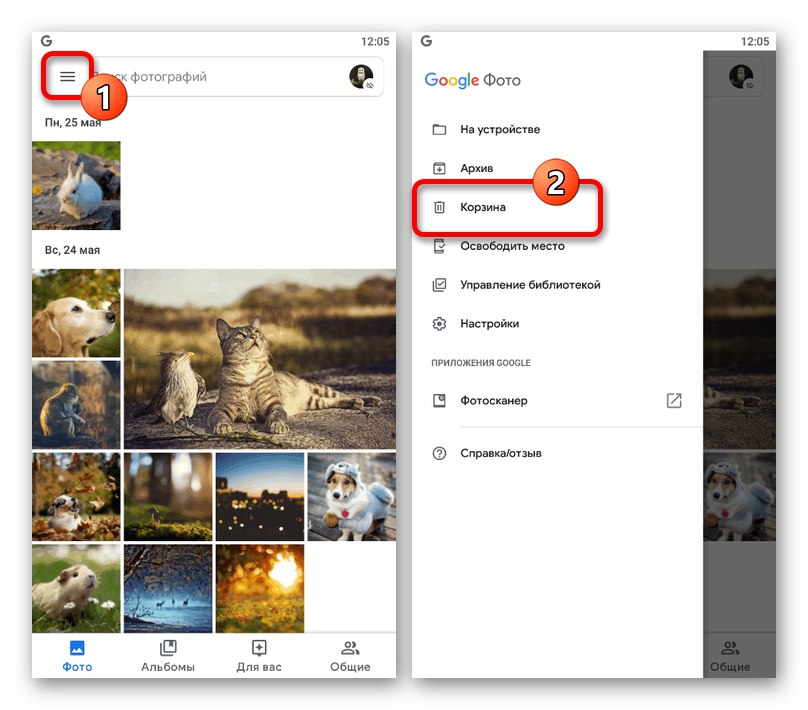
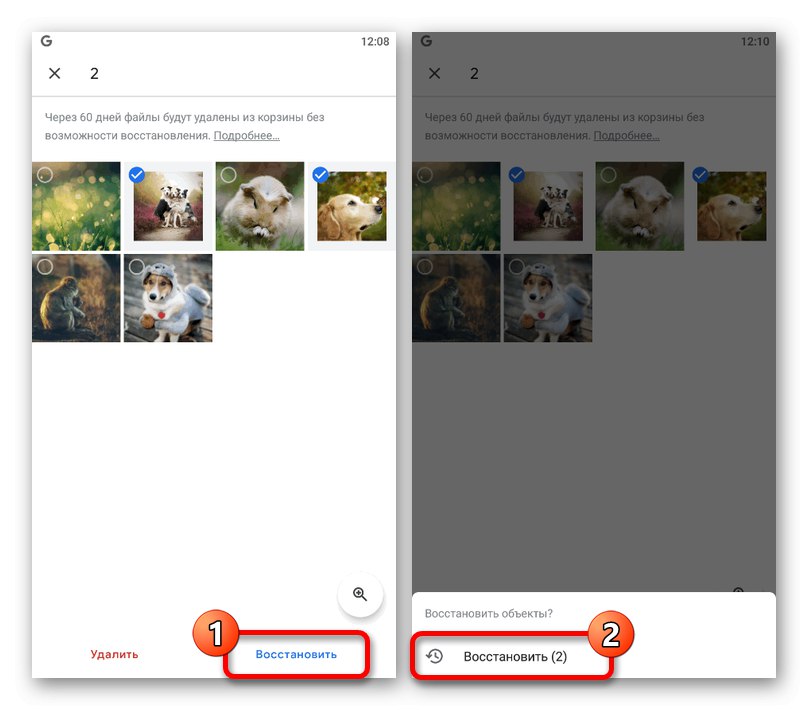
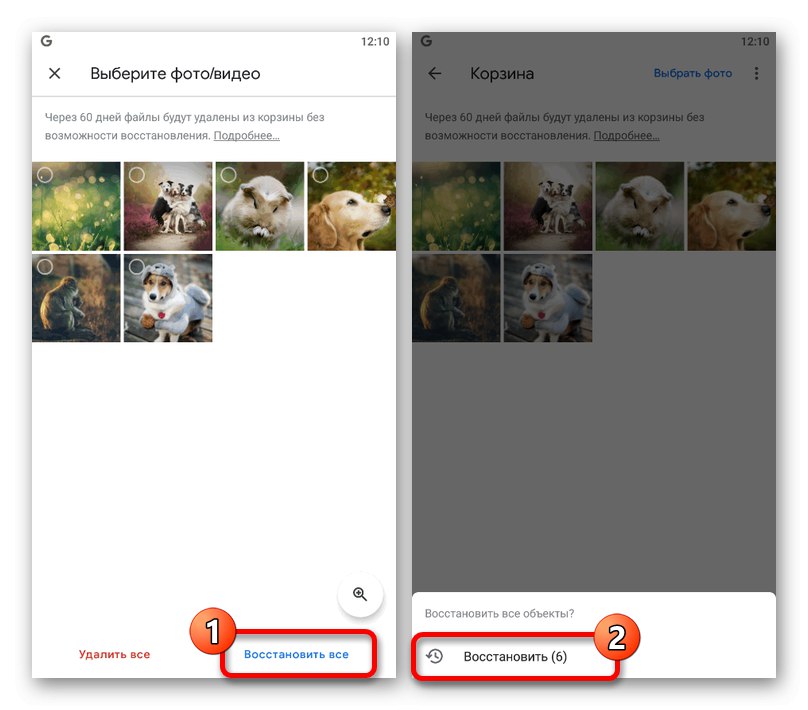
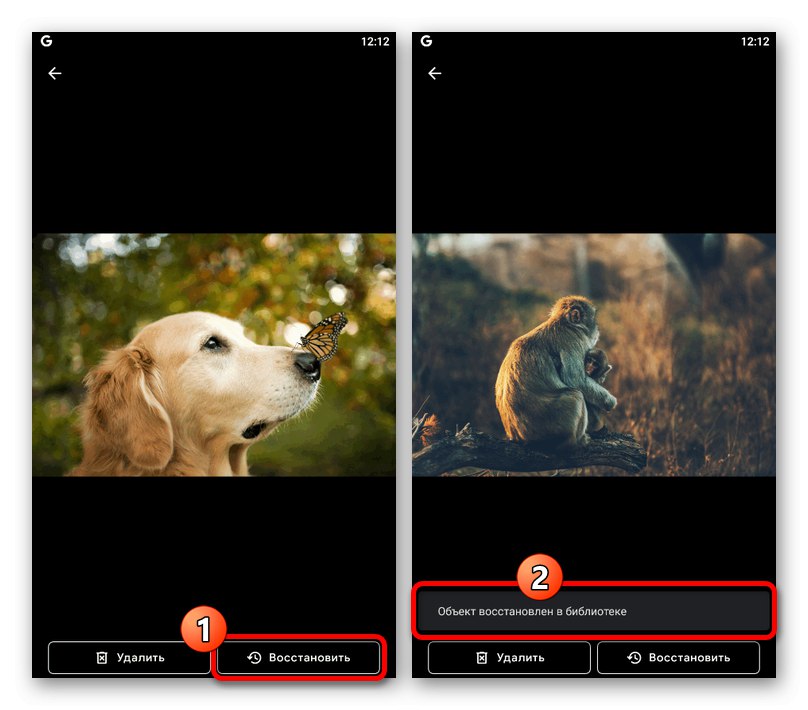
Ako vidíte, po vymazaní súborov v aplikácii Fotky Google vo vašom smartfóne je celkom ľahké získať späť súbory. Nezabudnite, že akékoľvek zmeny sa v každom prípade prejavia v účte, nielen v zariadení.
Možnosť 3: Mobilná verzia
Ďalšou a konečnou verziou služby Google Photo je odľahčená verzia webových stránok, ktorá je plne prispôsobená na použitie v prehliadači na mobilnom zariadení. Tento typ si zaslúži samostatnú úvahu kvôli rozhraniu, ktoré kombinuje dizajn webu a aplikácie a môže vyvolávať otázky.
Oficiálna stránka Fotiek Google
- Pomocou vyššie uvedeného odkazu otvorte oficiálnu webovú stránku Fotiek Google v ľubovoľnom mobilnom prehliadači a okamžite rozbaľte hlavnú ponuku v ľavom hornom rohu. Cez zobrazený zoznam musíte prejsť na stránku „Košík“.
- Klepnite na ikonu «…» v pravom hornom rohu sekcie, ktorá sa otvára, a použite túto možnosť „Vybrať“.
- Podľa vlastného uváženia vyberte potrebné súbory umiestnením modrej značky do ľavého rohu ukážky. Na obnovenie naopak klepnite na označenú ikonu so šípkou na hornom paneli.
![Zvýraznenie obrázkov v nákupnom košíku na mobilnom webe Google Photos]()
Táto akcia bude vyžadovať potvrdenie prostredníctvom vyskakovacieho okna, po ktorom sa vybrané obrázky obnovia. Bohužiaľ nemôžete urobiť to isté so všetkými obrázkami naraz kvôli nedostatku vhodných nástrojov.
- Jediným alternatívnym riešením je obnovenie pomocou zobrazenia na celú obrazovku. Za týmto účelom otvorte požadovaný súbor na celej obrazovke a na hornom paneli použite ikonu šípky.
![Obnovte jeden obrázok na mobilnom webe Google Photos]()
K následnému spracovaniu fotografií dochádza bez potvrdenia.