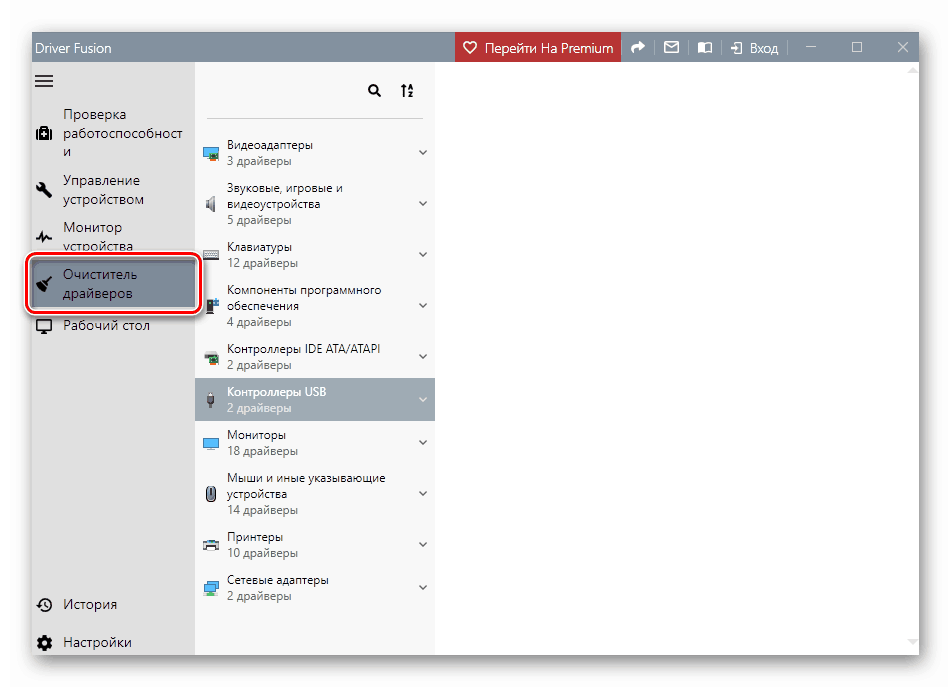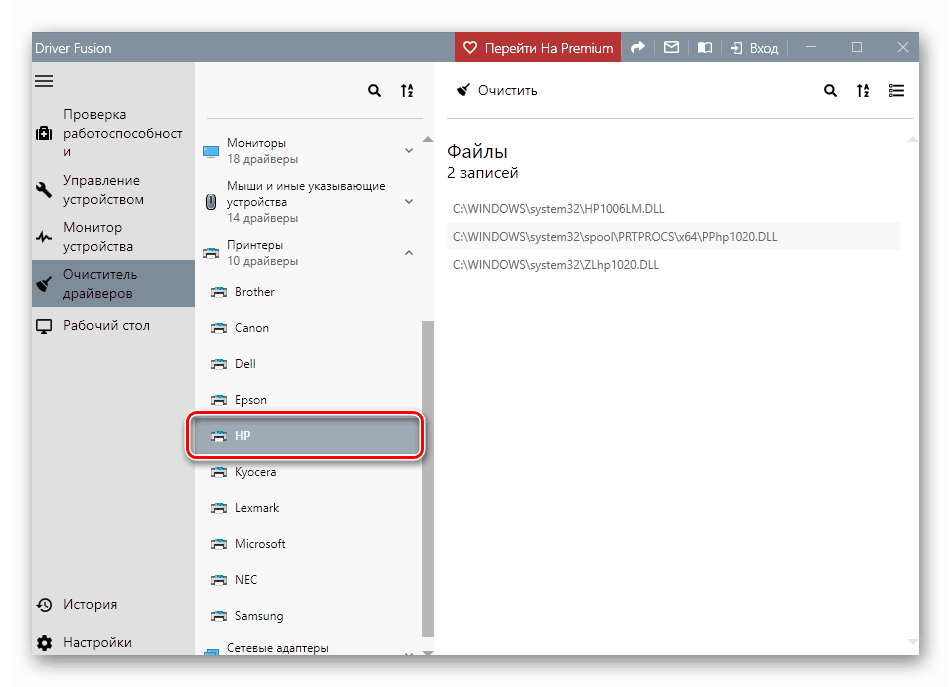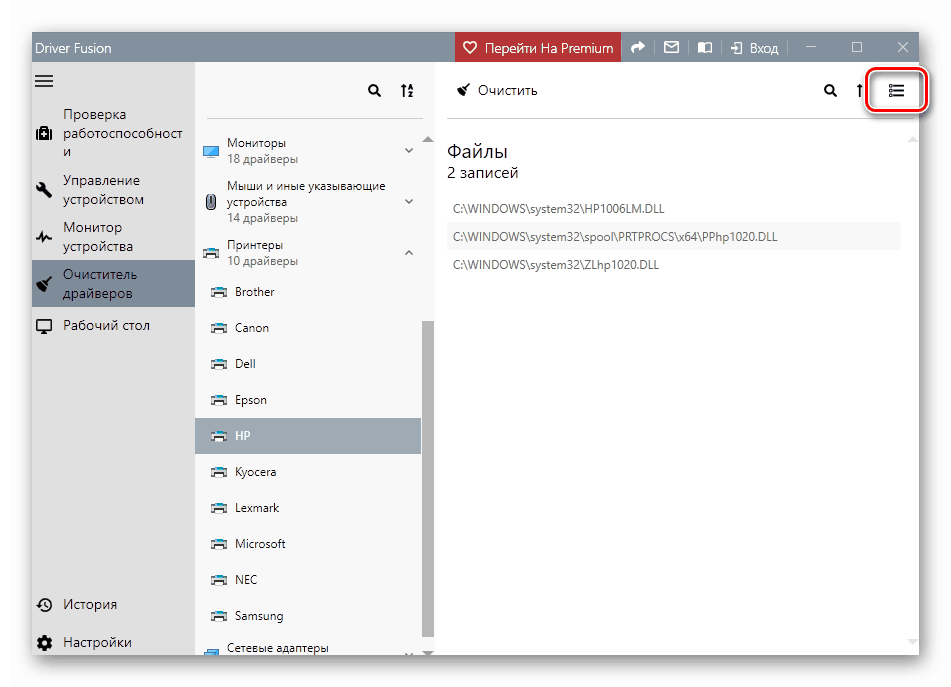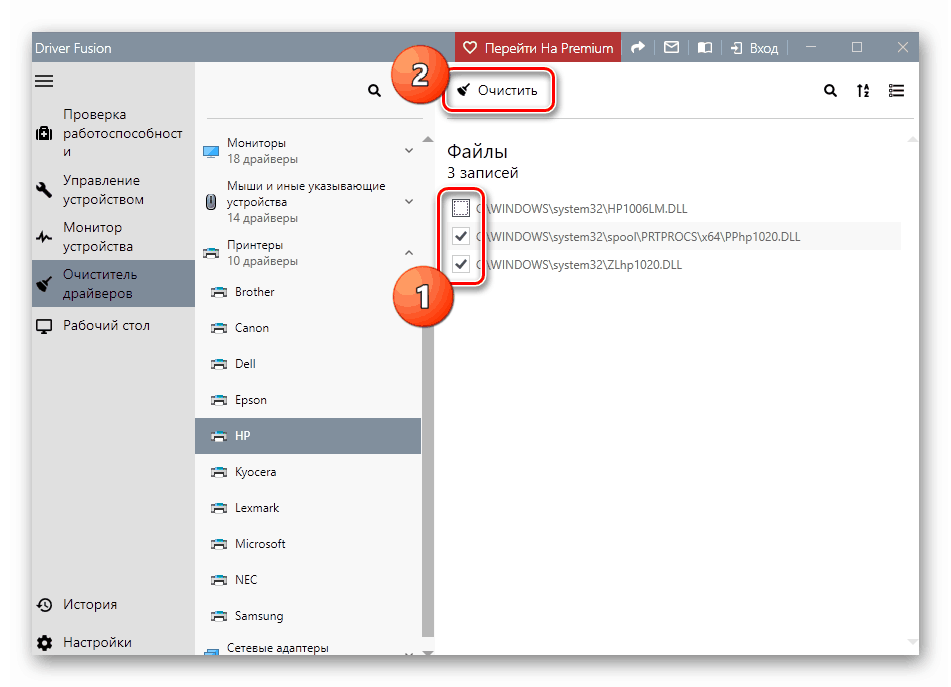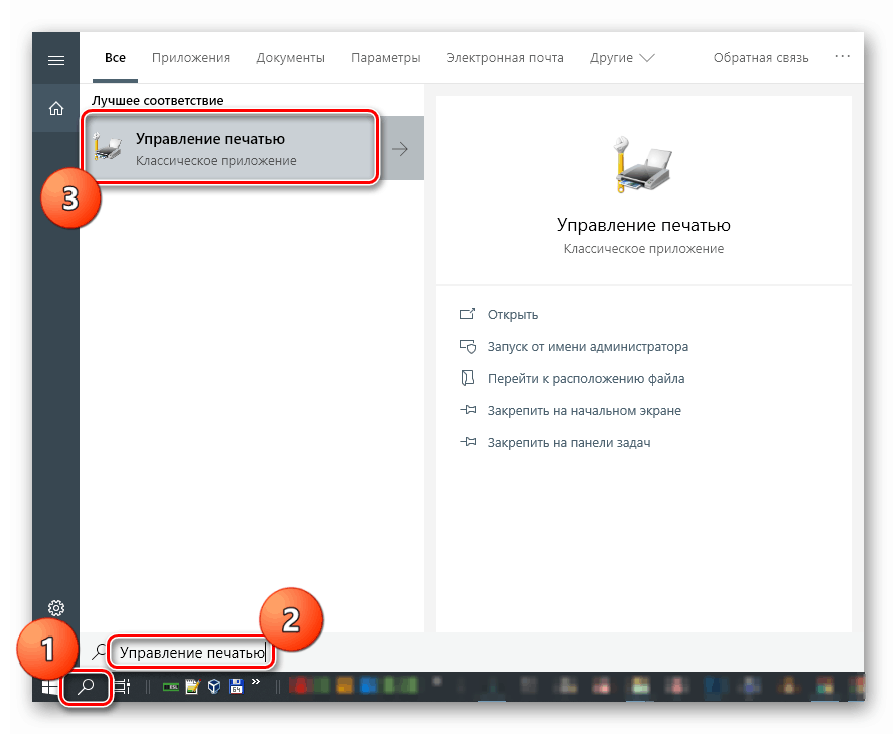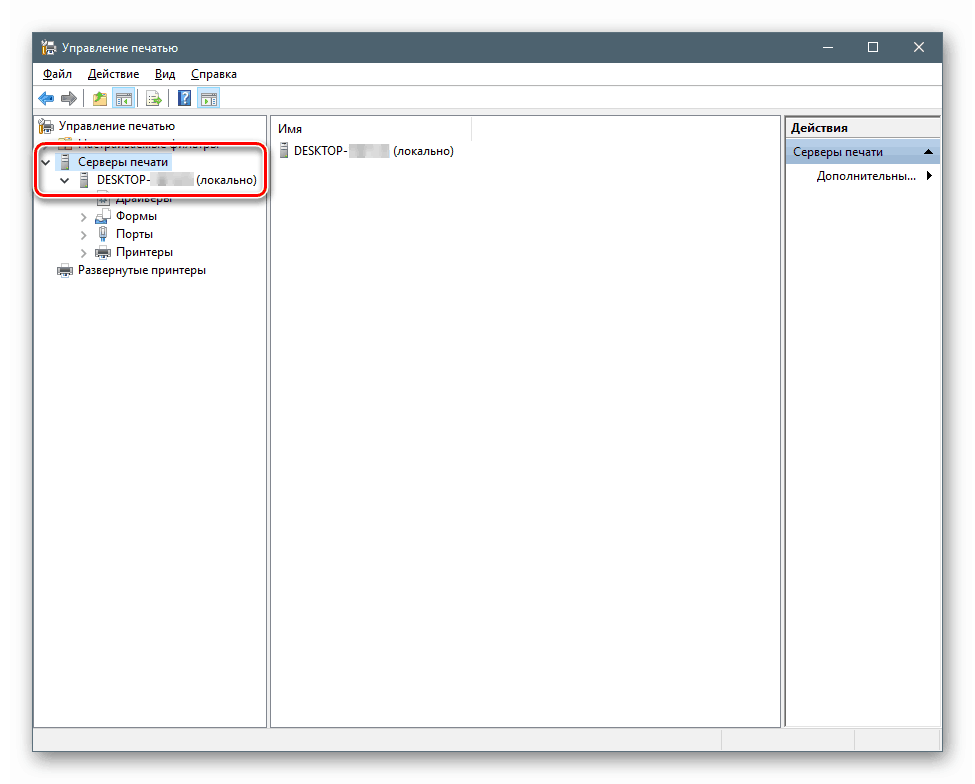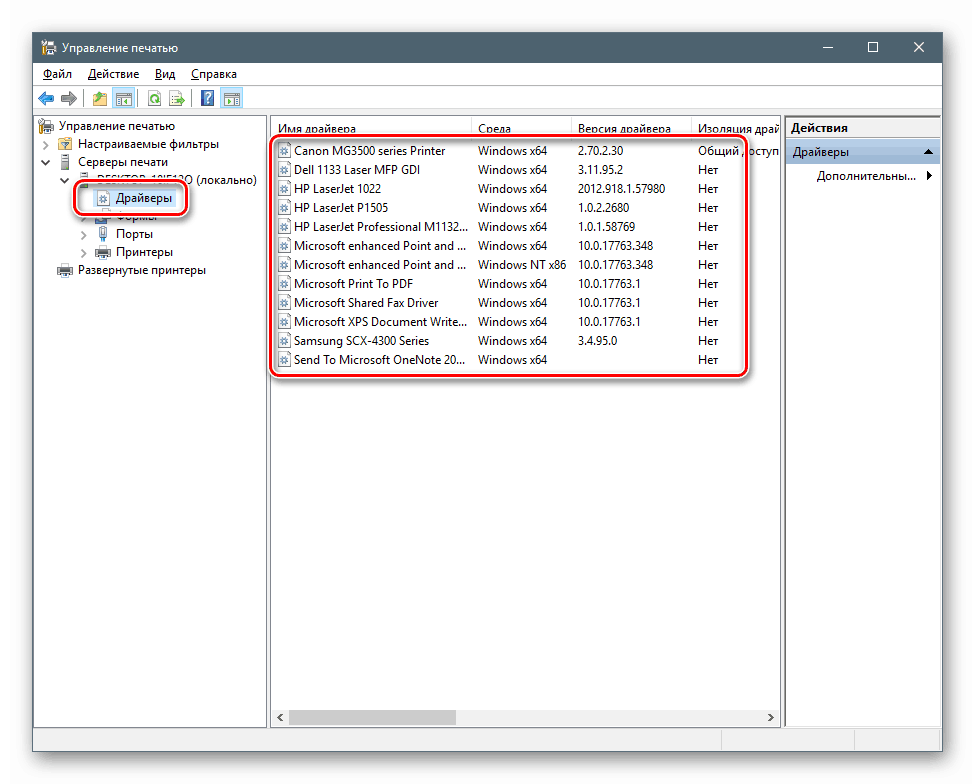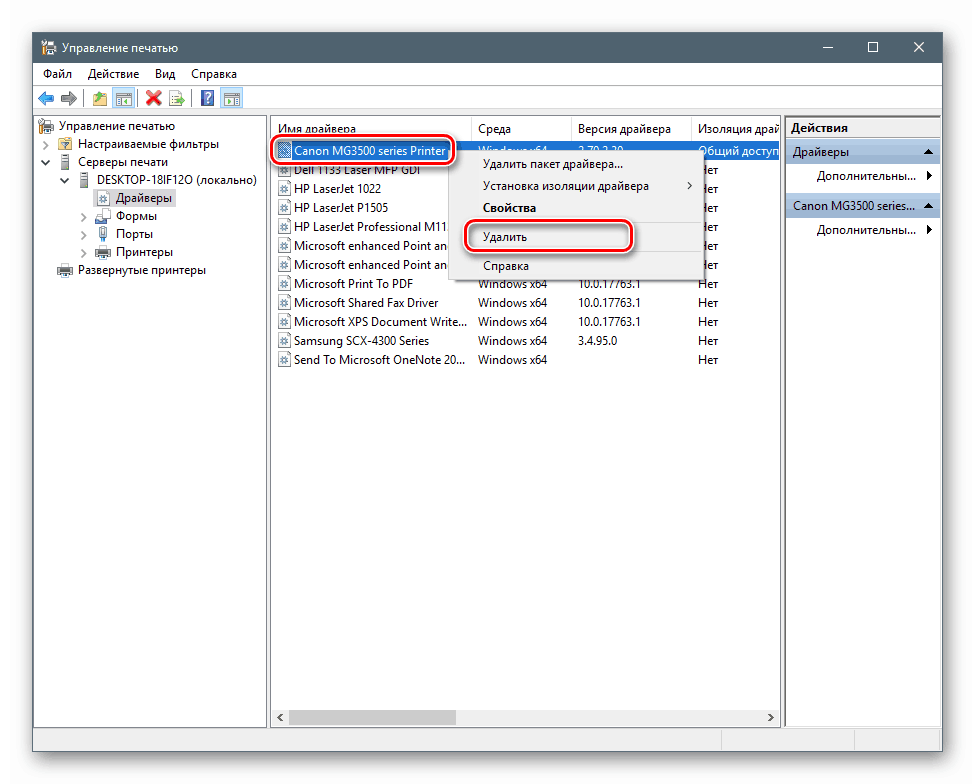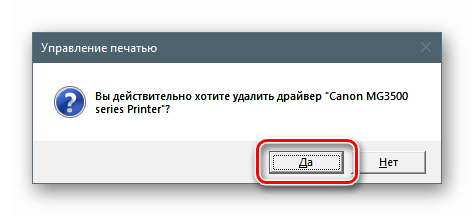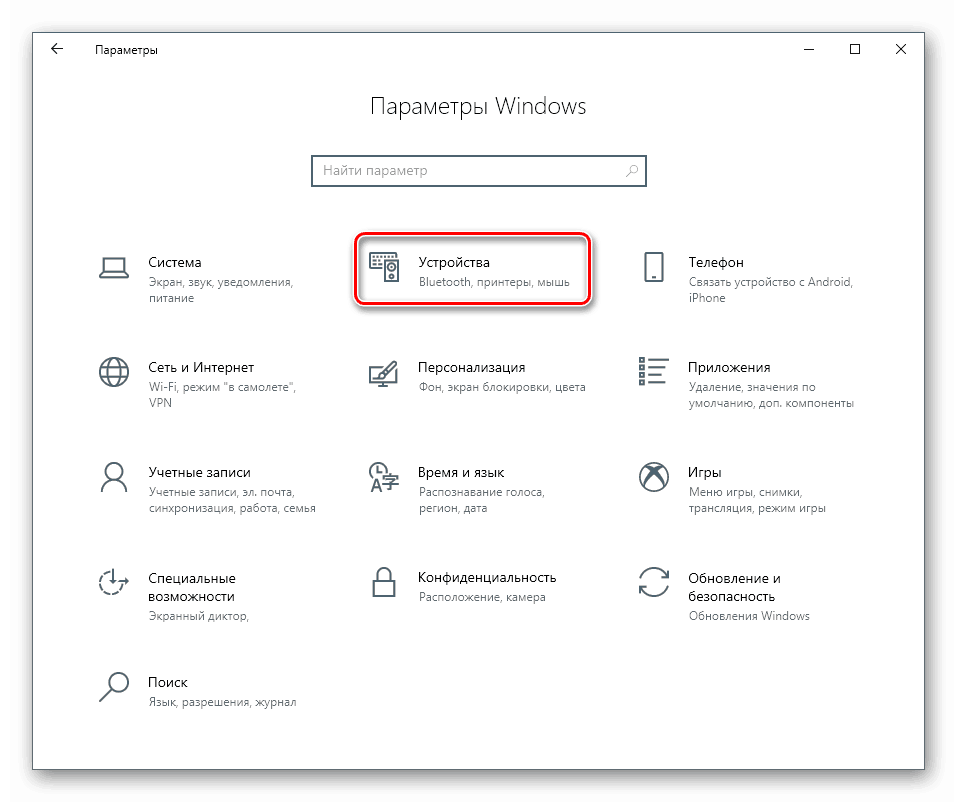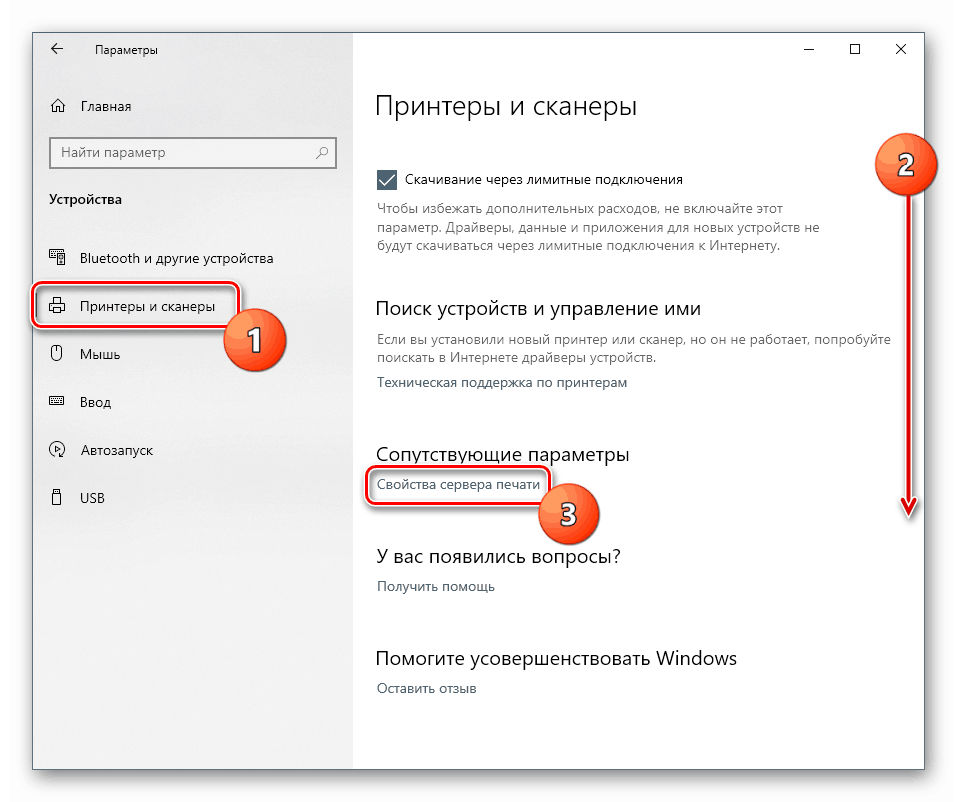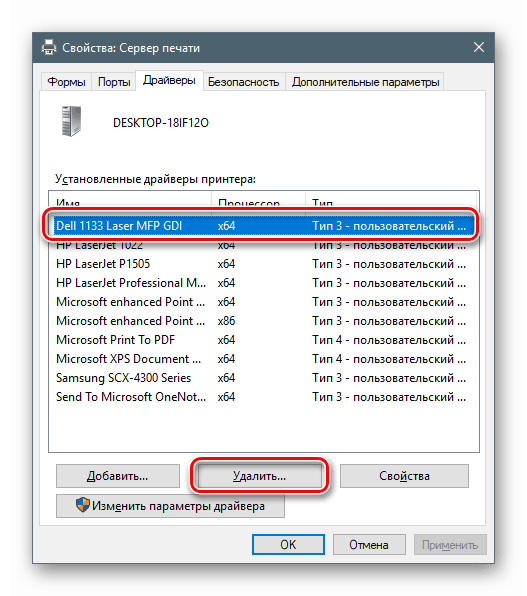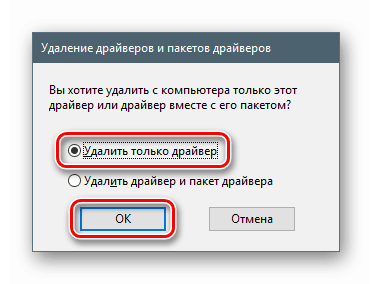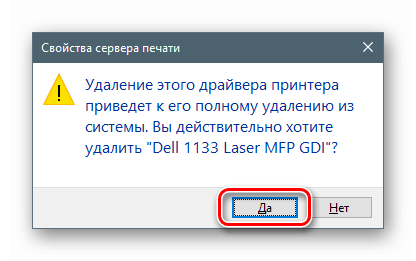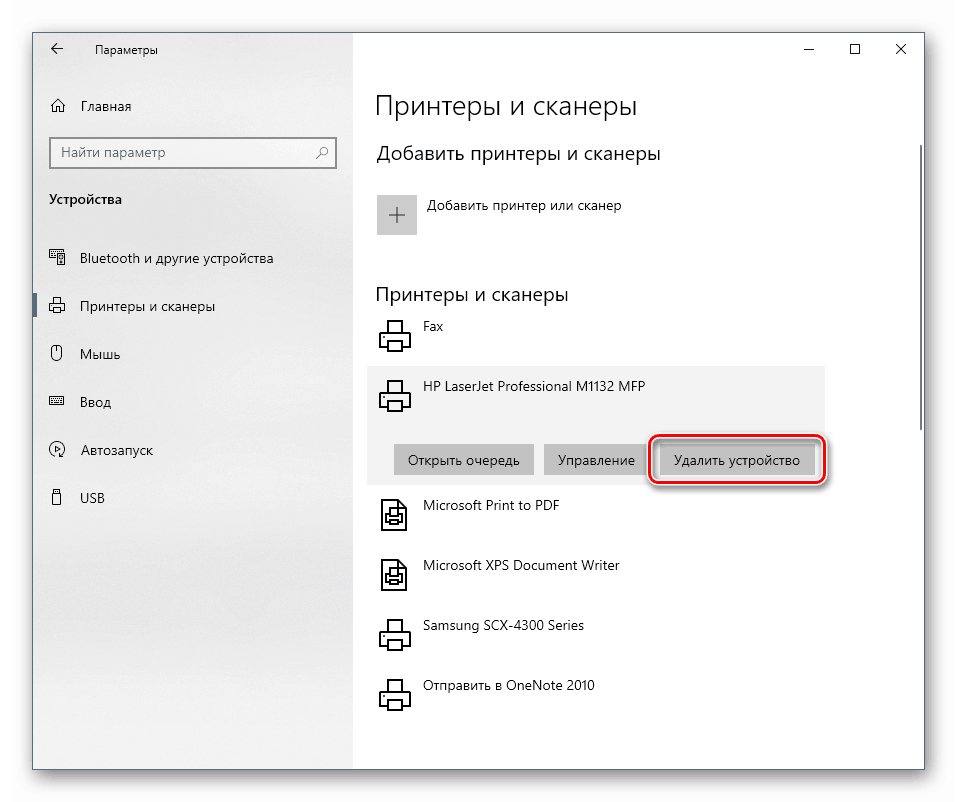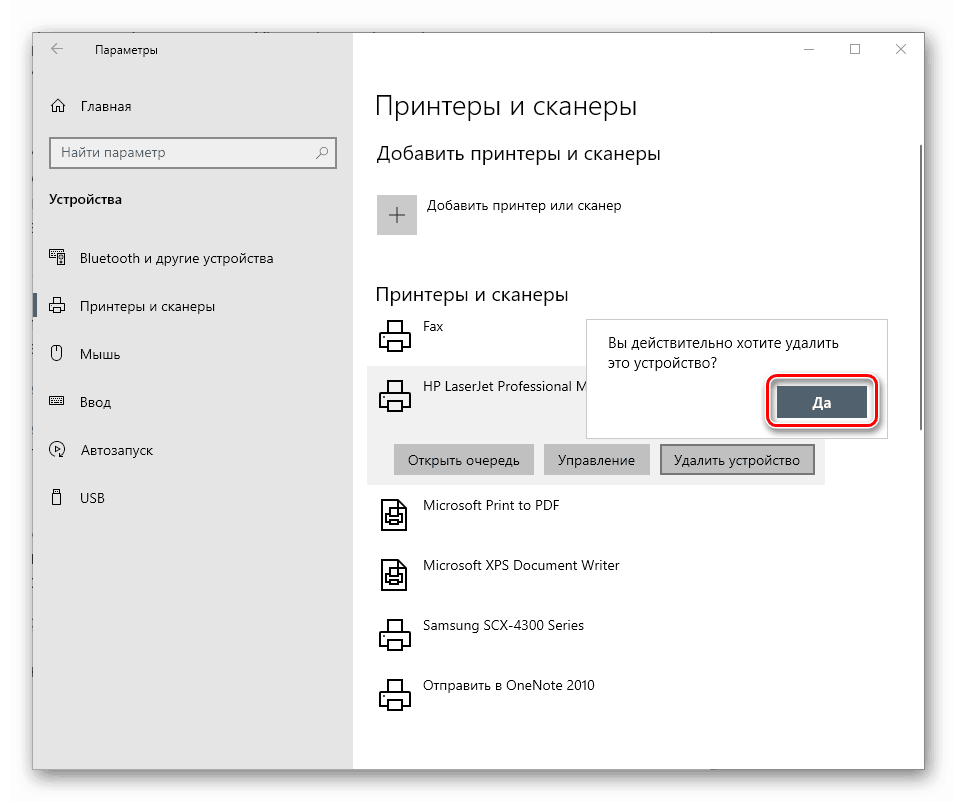Odinštalujte ovládač tlačiarne v systéme Windows 10
Ovládače - malé programy, ktoré ovládajú zariadenia - môžu byť nielen užitočnými súčasťami, ale môžu sa tiež stať záťažou, ktorá bráni normálnej činnosti systému. V tomto článku sa zameriame na spôsoby odstránenia nadbytočných ovládačov tlačiarne v systéme Windows 10.
obsah
Odstránenie ovládačov tlačiarne
Tento postup je potrebný v prípadoch, keď potrebujeme nainštalovať softvér pre novú tlačiareň alebo preinštalovať ovládač pre starú. Ak systém už obsahuje podobné súbory, ktoré sa môžu tiež poškodiť, existuje vysoká pravdepodobnosť konfliktov alebo dokonca zlyhania inštalácie.
Jednoduchým vybratím tlačiarne v časti „Správca zariadení“ alebo v príslušnej ovládacej časti nie je možné úplne vyčistiť OS súborov „palivové drevo“, takže sa musíte uchýliť k iným nástrojom. Vo Windows sú zabudované softvérové riešenia a nástroje tretích strán.
Metóda 1: Programy tretích strán
K dnešnému dňu neexistuje takmer žiadny plnohodnotný softvér na riešenie úlohy. Je vysoko špecializovaný Zobraziť odinštalačný program ovládača pre grafické karty a Driver Fusion, čo je nástroj na aktualizáciu a správu ovládačov.
Prečítajte si tiež: Softvér na odstránenie ovládača
- Spustíme program a prejdeme na kartu „Driver Cleaner“ .
![Prepnite na kartu Čistič vodiča v aplikácii Fusion Driver Fusion]()
- Vpravo otvorte zoznam „Tlačiarne“ .
![Prejdite na zoznam ovládačov tlačiarne v časti Driver Fusion]()
- Kliknite na položku s názvom výrobcu zariadenia.
![Prejdite na zoznam ovládačov tlačiarní vybraného výrobcu v programe Driver Fusion]()
Potom postupujeme nasledovne: ak máme od tohto dodávateľa iba jednu tlačiareň, vymažte všetky súbory. Ak existuje niekoľko zariadení, v názve dokumentu sa budeme riadiť kódom modelu.
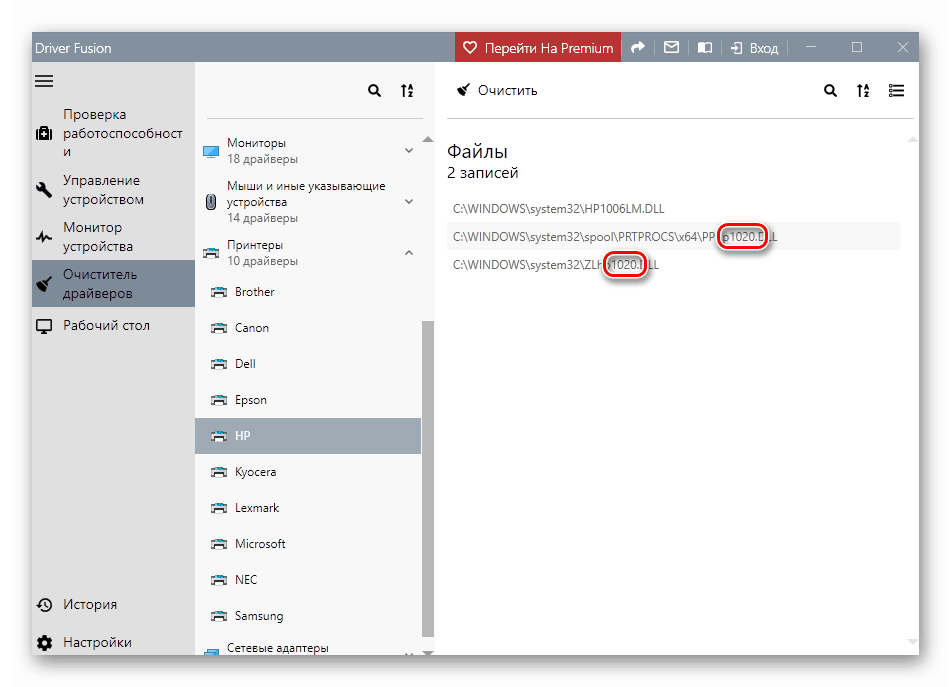
Odstránenie sa vykonáva nasledovne:
- Kliknite na tlačidlo s tromi pruhmi v pravom hornom rohu rozhrania ( „Vybrať“ ).
![Prepnite na výber súborov ovládača tlačiarne v aplikácii Driver Fusion]()
- Začiarkavacie políčka so začiarkavacími políčkami sa zobrazia vedľa všetkých súborov. Odstránime zbytočné a klikneme na tlačidlo Vymazať .
![Odstraňovanie súborov ovládača tlačiarne z aplikácie Driver Fusion]()
- Po odstránení ovládačov sa odporúča reštartovať počítač.
Ďalej si povedzme, ako používať nástroje dostupné v arzenáli samotného systému Windows.
Metóda 2: Modul snap-in Správa tlače
Tento modul snap-in je systémový nástroj, ktorý vám umožňuje zobraziť zoznamy nainštalovaných tlačiarní, skontrolovať ich stav, aktivovať alebo pozastaviť prácu, používať skupinové politiky a oveľa viac. Zaujíma nás ďalšia funkcia, ktorá riadi ovládače.
- Vyhľadávanie systému otvoríme kliknutím na ikonu lupy na paneli úloh . Do vstupného poľa napíšte „Správa tlače“ a prejdite na nájdenú klasickú aplikáciu.
![V systéme Windows 10 prejdite na klasickú aplikáciu Print Management z aplikácie System Search]()
- Postupne otvárame pobočky „Tlačové servery“ a „DESKTOP-XXXXXX (lokálne)“ .
![Prechod na správu lokálnych tlačových serverov v systéme Windows 10]()
- Klikneme na položku „Ovládače“ a potom sa na obrazovke vpravo zobrazí zoznam všetkých nainštalovaných ovládačov pre tlačiarne.
![Prejdite na zoznam nainštalovaných ovládačov pre tlačiarne v module Správa tlače v systéme Windows 10]()
- Pravým tlačidlom myši kliknite na názov súboru (tlačiareň) a vyberte príkaz „Odstrániť“ .
![Prechod na odinštalovanie balíka ovládačov v module Správa tlače v systéme Windows 10]()
- Potvrdzujeme náš zámer tlačidlom „Áno“ .
![Potvrdenie o odstránení balíka ovládačov v module Správa tlače v systéme Windows 10]()
- Hotovo, vodič bol odstránený.
Metóda 3: Nastavenia systému
Tlačový server, vrátane ovládačov tlačiarne, môžete spravovať aj pomocou systémových nastavení systému Windows. Dostanete sa k nim z ponuky Štart alebo stlačením klávesov Win + I.
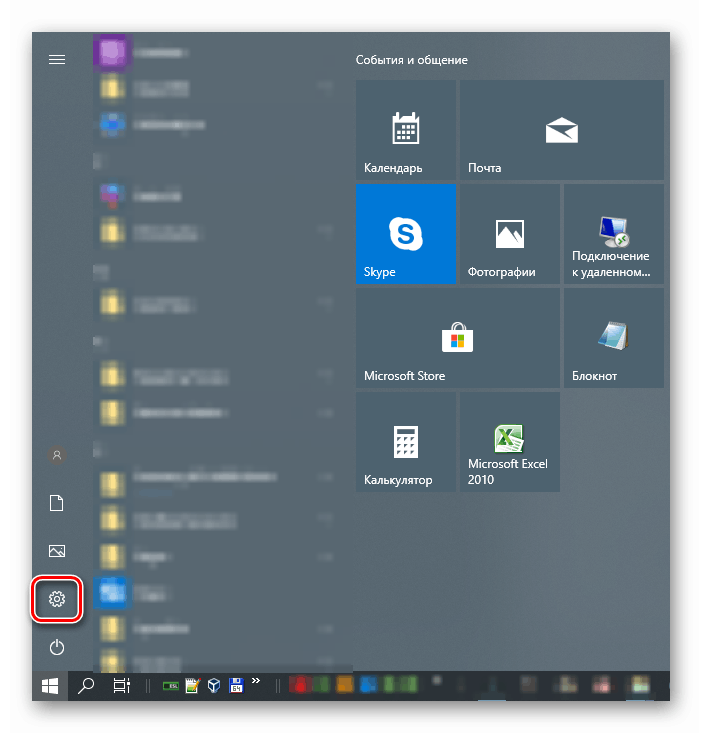
- Prejdite do časti „Zariadenia“ .
![Prejdite do časti správy zariadení v systémových nastaveniach systému Windows 10]()
- Vyberte položku „Printers and Scanners“ (Tlačiarne a skenery) , potom posuňte zobrazenie nadol a vyhľadajte odkaz „Print Server Properties“ (Vlastnosti tlačového servera) .
![Prejdite na vlastnosti tlačového servera v systémových nastaveniach systému Windows 10]()
- Prejdeme na kartu „Ovládače“ v zobrazenom zozname, vyberte položku s názvom tlačiarne a kliknite na tlačidlo „Odstrániť“ .
![Výber ovládača tlačiarne na odinštalovanie vo vlastnostiach tlačového servera v systéme Windows 10]()
- Prepínač nechajte v polohe „Odstrániť iba vodiča“ a kliknite na tlačidlo OK .
![Výber spôsobu odstránenia ovládača tlačiarne z vlastností tlačového servera v systéme Windows 10]()
- Systém nás upozorní, že teraz dôjde k úplnému vymazaniu súboru. Súhlasíme kliknutím na tlačidlo „Áno“ .
![Varovanie pred úplným odstránením ovládača tlačiarne zo systému v systéme Windows 10]()
Možné problémy a riešenia
Akcie opísané v oboch metódach pomocou systémových nástrojov môžu viesť k tejto chybe:
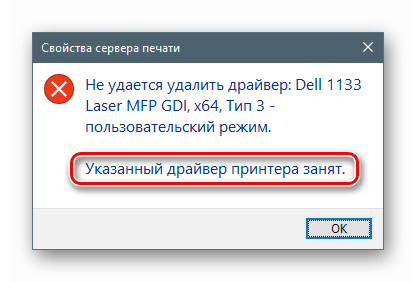
To naznačuje, že zariadenie, aj keď je fyzicky odpojené od počítača, zostáva v systéme „zavesiť“. Musí sa odstrániť ručne.
- Otvorte časť na správu zariadení so systémovými parametrami a prejdite na kartu „Tlačiarne a skenery“ (pozri vyššie).
- Hľadáme tlačiareň v zozname, kliknite na jej názov a kliknite na tlačidlo „Odstrániť zariadenie“ .
![V časti pre správu tlačiarní a skenerov v systéme Windows 10 prejdete na odstránenie zariadenia]()
- Potvrďte akciu tlačidlom „Áno“ .
![Odstránenie zariadenia potvrďte v časti správy tlačiarne a skenera v systéme Windows 10]()
Teraz môžete pokračovať v odinštalovaní ovládača.
záver
Dnes sme vyriešili problém odstránenia nepotrebných ovládačov pre tlačiarne v systéme Windows 10. Ktorý spôsob použitia nie je dôležitý, pretože sú z hľadiska výsledku rovnocenné. Ak často musíte so softvérom manipulovať so zariadeniami, je rozumné mať po ruke pohodlný softvér tretích strán. Ak chcete rýchlo nastaviť tlačiareň, vyriešiť konflikty a chyby, preinštalovať ovládač atď., Je lepšie obrátiť sa na systémové nástroje.