Odstránenie hesla z počítača v systéme Windows 7
Nastavenie hesla v počítači je navrhnuté tak, aby poskytovalo spoľahlivejšiu bezpečnosť informácií o ňom. Ale niekedy po inštalácii ochrany kódu, potreba zmizne. Napríklad to môže nastať z dôvodu, ak používateľ mohol poskytnúť fyzickú dostupnosť počítača neoprávneným osobám. Samozrejme, že používateľ sa môže rozhodnúť, že nie je príliš vhodné vždy zadávať kľúčový výraz pri spustení počítača, hlavne preto, že potreba takejto ochrany prakticky zmizla. Alebo existujú situácie, keď sa správca úmyselne rozhodne poskytnúť prístup k počítaču širokému okruhu používateľov. V takýchto prípadoch sa stáva otázka, ako odstrániť heslo. Pozrime sa na algoritmus akcií pre rozhodnutie kladenej otázky na Windows 7.
Prečítajte si tiež: Nastavenie hesla na počítači so systémom Windows 7
obsah
Metódy na odstránenie hesla
Obnovenie hesla a jeho inštalácia sa vykonáva dvomi spôsobmi, v závislosti od ktorého účtu sa otvoríte pre voľný prístup: aktuálny profil alebo profil iného používateľa. Okrem toho existuje ďalšia metóda, ktorá úplne neodstráni kódový výraz, ale nemusí byť zadaný na vstupe. Pozrime sa na každú z týchto možností podrobne.
Metóda 1: Odstráňte heslo z aktuálneho profilu
Najskôr zvážte možnosť odstránenia hesla z aktuálneho účtu, teda profilu, pod ktorým je aktuálne prihlásený názov systému. Ak chcete vykonať túto úlohu, používateľ nemusí mať oprávnenia správcu.
- Kliknite na tlačidlo Štart . Prejdite na "Ovládací panel" .
- Prejdite do sekcie "Účty používateľov a zabezpečenie" .
- Kliknite na položku Zmeniť heslo systému Windows .
- Potom v novom okne prejdite na "Odstránenie hesla".
- Okno na odstránenie hesla je aktivované. Vo svojom jedinom poli zadajte kódový výraz, pod ktorým spustíte systém. Potom kliknite na "Odstrániť heslo" .
- Ochrana z vášho účtu bola odstránená, čo naznačuje zodpovedajúci stav, alebo skôr jej neprítomnosť, v blízkosti ikony profilu.
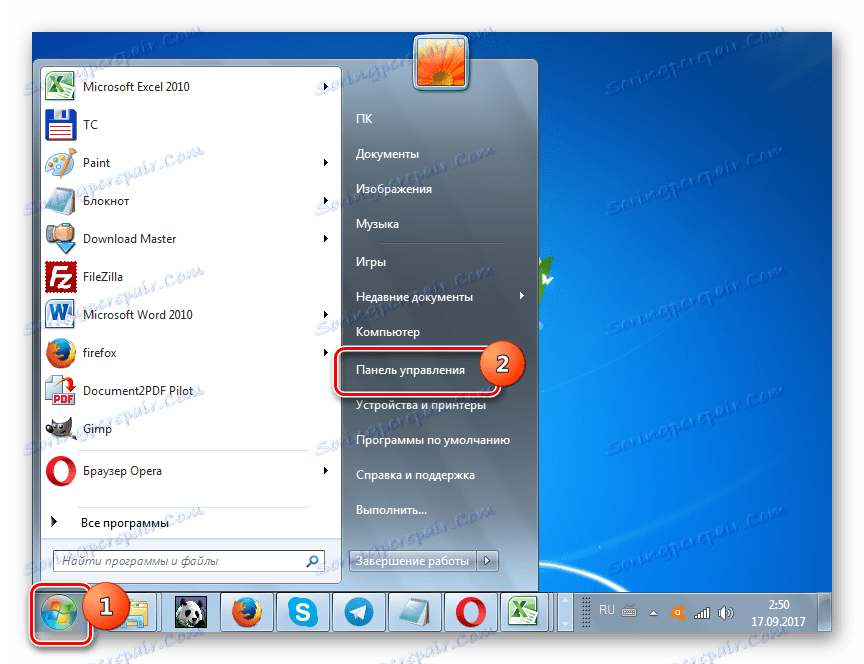
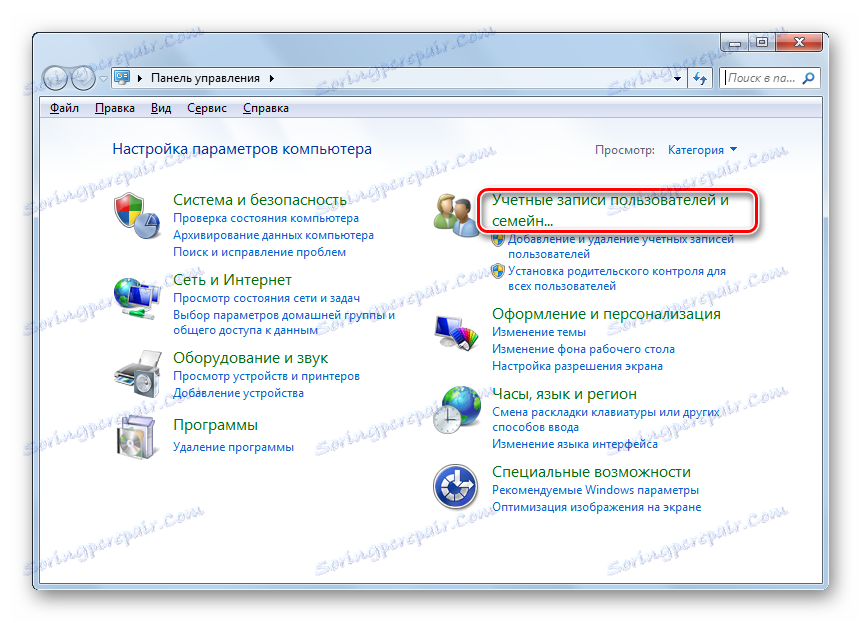
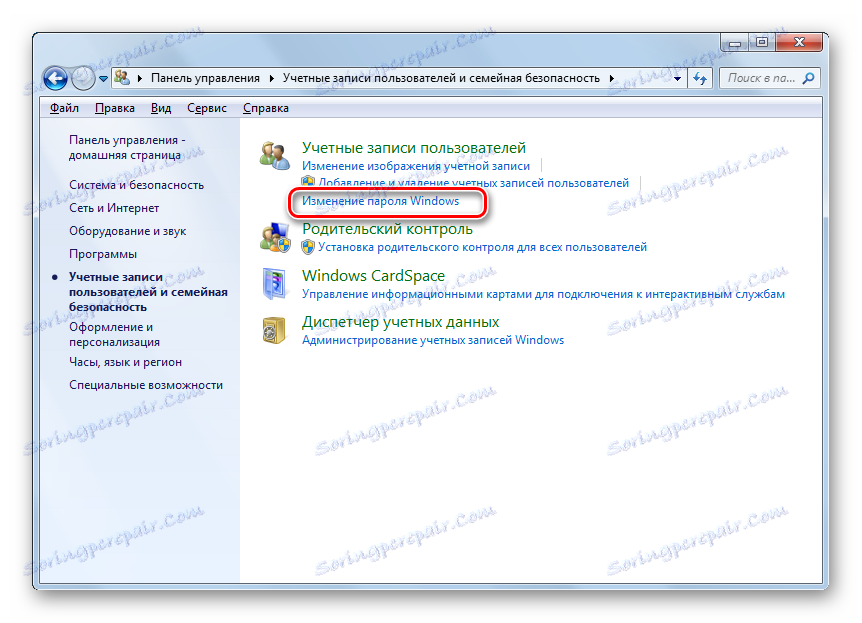
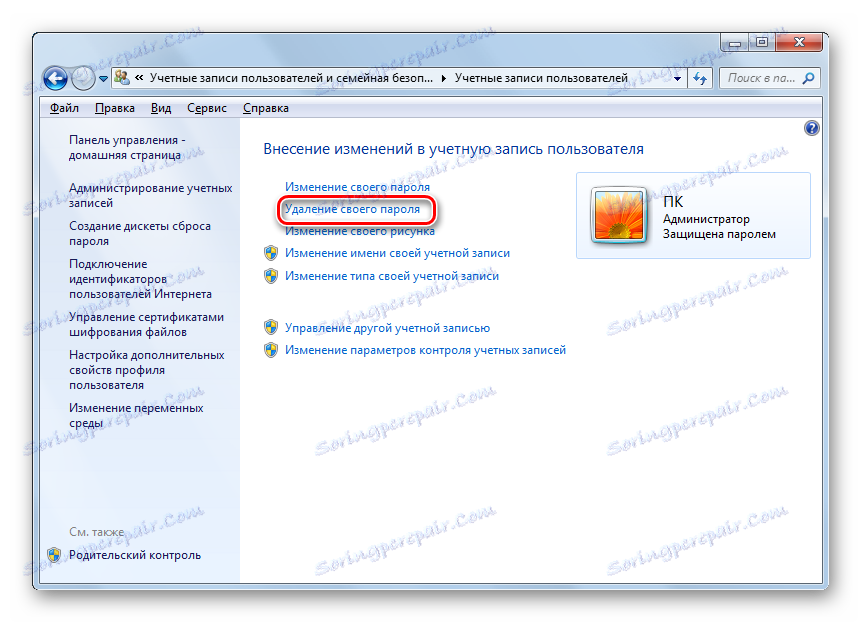
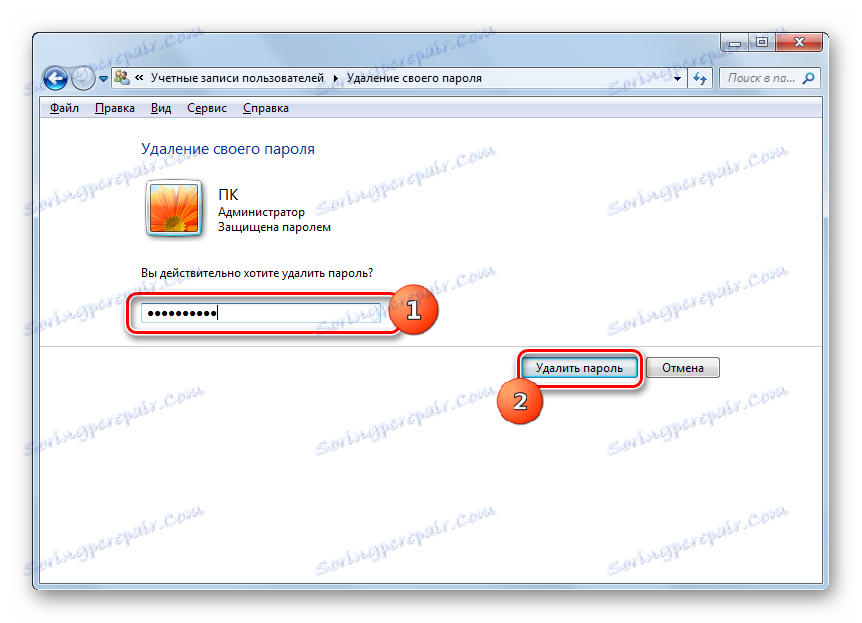
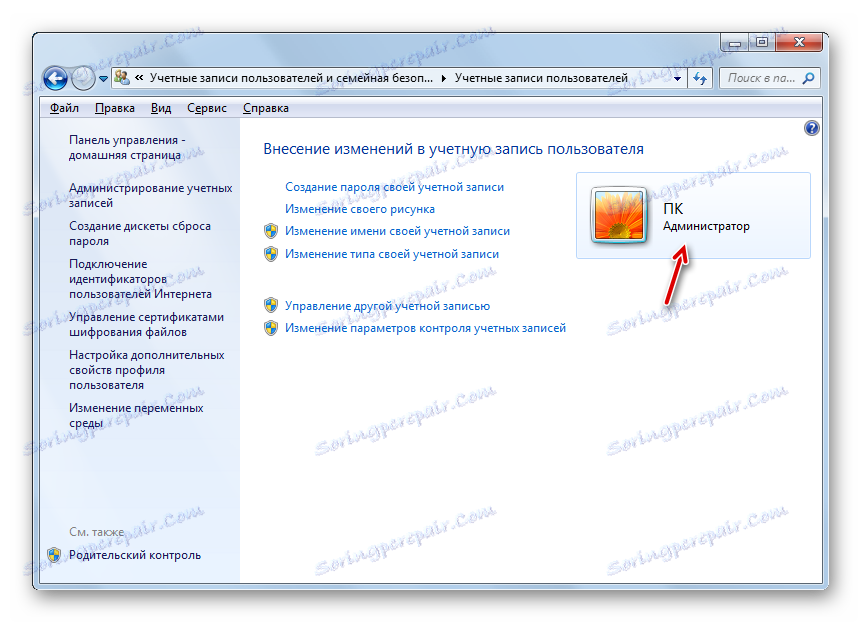
Metóda 2: Odstráňte heslo z iného profilu
Teraz prejdime k odstráneniu hesla od iného používateľa, teda nie z profilu, pod ktorým momentálne vykonávate manipuláciu v systéme. Ak chcete vykonať túto operáciu, musíte mať práva správcu.
- Prejdite do sekcie "Ovládací panel" s názvom "Používateľské účty a zabezpečenie" . Ako vykonať túto úlohu sa diskutovalo v prvej metóde. Kliknite na názov "Účty používateľov" .
- V okne, ktoré sa otvorí, kliknite na položku Správa iného účtu .
- Otvorí okno so zoznamom všetkých profilov, ktoré sú zaregistrované v tomto počítači, s logami. Kliknite na názov, z ktorého chcete odstrániť ochranu kódu.
- V zozname akcií, ktorý sa otvorí v novom okne, kliknite na položku "Vymazať heslo" .
- Otvorí sa okno na odstránenie hesla. Samotný kľúčový výraz nie je tu potrebný, ako to bolo v prvej metóde. Dôvodom je, že akúkoľvek akciu na inom účte môže vykonať iba správca. Súčasne nezáleží na tom, či pozná kľúč, ktorý iný používateľ požadoval pre svoj profil, alebo nie, pretože má právo vykonávať akékoľvek činnosti v počítači. Preto chcete odstrániť potrebu zadania kľúčového výrazu pri spustení systému pre vybraného používateľa, administrátor jednoducho stlačte tlačidlo "Vymazať heslo" .
- Po vykonaní tejto manipulácie sa kódové slovo obnoví, čo naznačuje nedostatok stavu o jeho prítomnosti pod ikonou zodpovedajúceho používateľa.
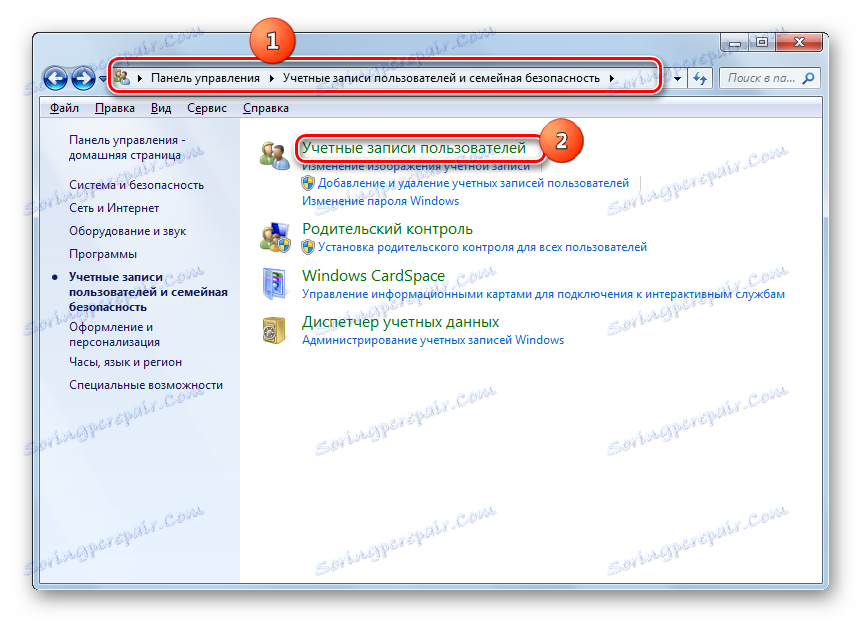
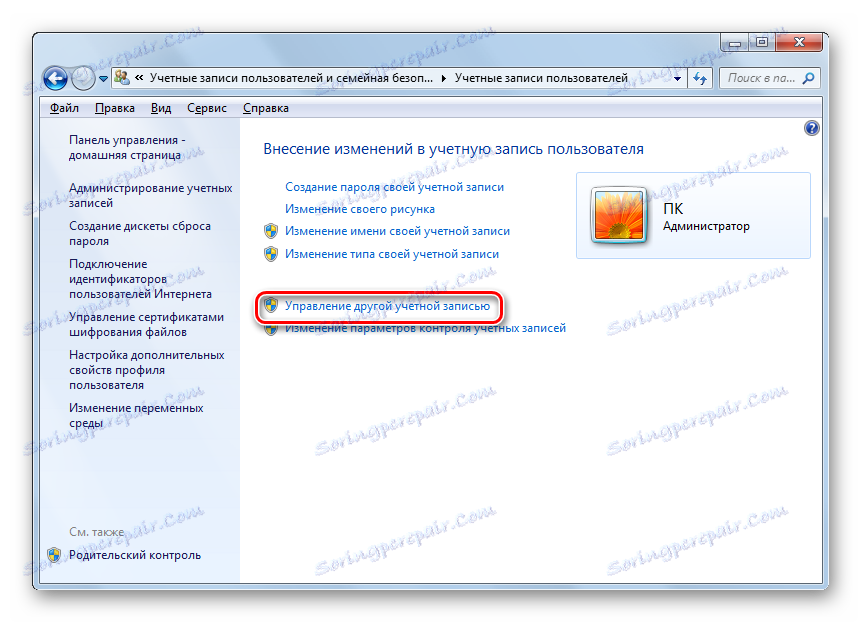
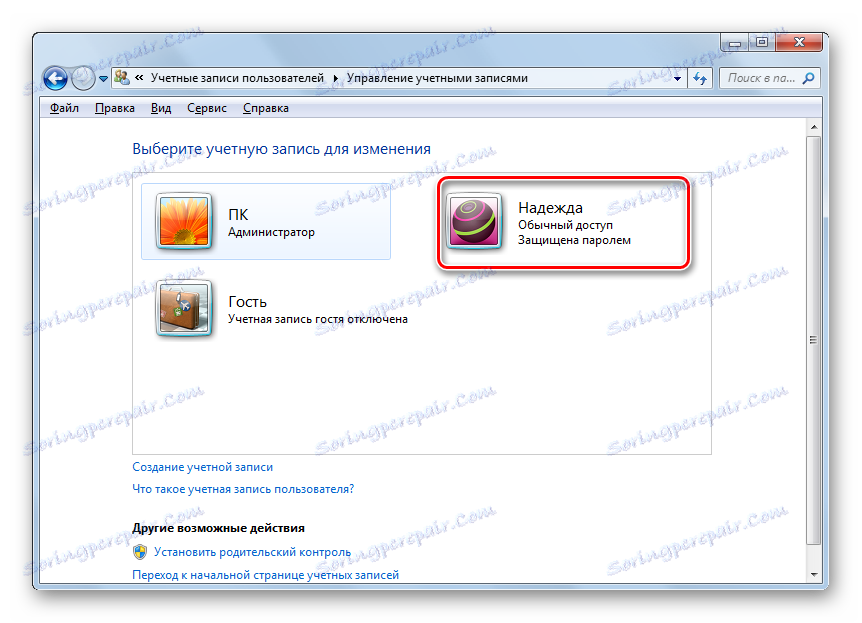
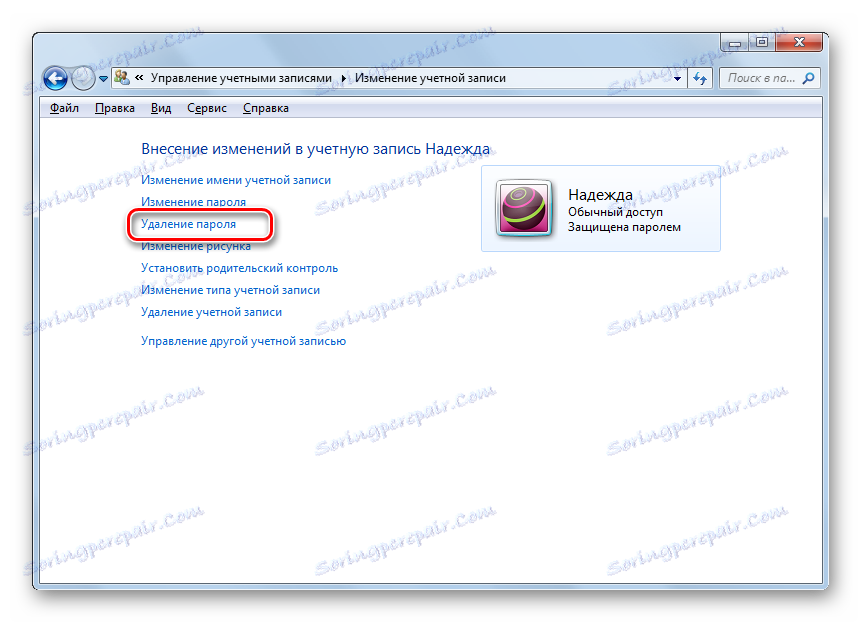
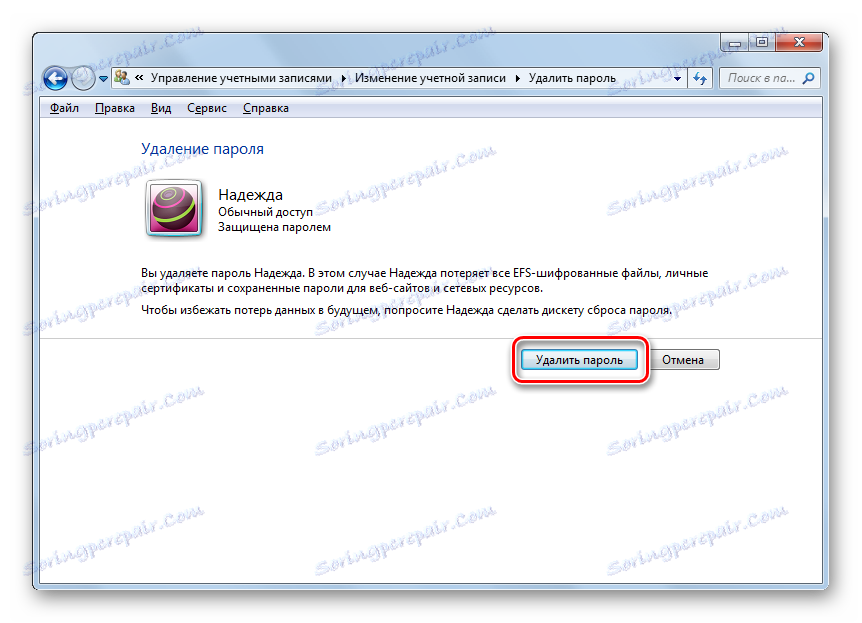

Metóda 3: Zakázať potrebu zadávania kľúčového výrazu pri prihlasovaní
Okrem dvoch spôsobov uvedených vyššie je možnosť zablokovať potrebu zadávania kódového slova pri vstupe do systému bez jeho úplného odstránenia. Ak chcete túto možnosť implementovať, musíte mať práva správcu.
- Zavolajte nástroj Spustiť pomocou programu Win + R. zadajte:
control userpasswords2Kliknite na tlačidlo "OK" .
- Otvorí sa okno "Používateľské účty" . Vyberte názov profilu, z ktorého chcete odstrániť potrebu zadania kódového slova pri spustení počítača. Je povolená len jedna možnosť. Treba poznamenať, že ak je v systéme viacero účtov, prihlásenie sa automaticky vykoná v profile vybratom v aktuálnom okne bez možnosti výberu účtu v uvítacom okne. Po tom odstráňte začiarknutie vedľa položky "Vyžadovať meno používateľa a heslo" . Kliknite na tlačidlo OK .
- Zobrazí sa okno pre nastavenie automatického prihlásenia. V hornom poli "Používateľ" sa zobrazí názov profilu vybratý v predchádzajúcej fáze. Nemusíte robiť zmeny v určenej položke. Ale v poliach "Heslo" a "Potvrdenie" by ste mali z tohto účtu dvakrát zadať kódový výraz. V tomto prípade, aj keď ste správcom, potrebujete vedieť kľúč k účtu, keď vykonáte tieto manipulácie s heslom iného používateľa. Ak ho stále neviete, môžete vykonať odstránenie, ako je uvedené v režime 2 , a potom, ak už ste priradili nový kódový výraz, vykonajte postup, ktorý je opísaný teraz. Po dvojitom zadaní kľúča kliknite na tlačidlo "OK" .
- Keď spustíte počítač, automaticky sa prihlásite do vybratého účtu bez toho, aby ste museli zadávať kódový výraz. Samotný kľúč sa však odstráni.
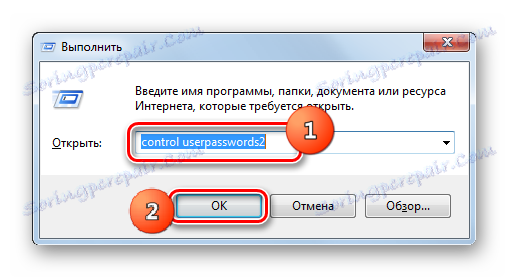
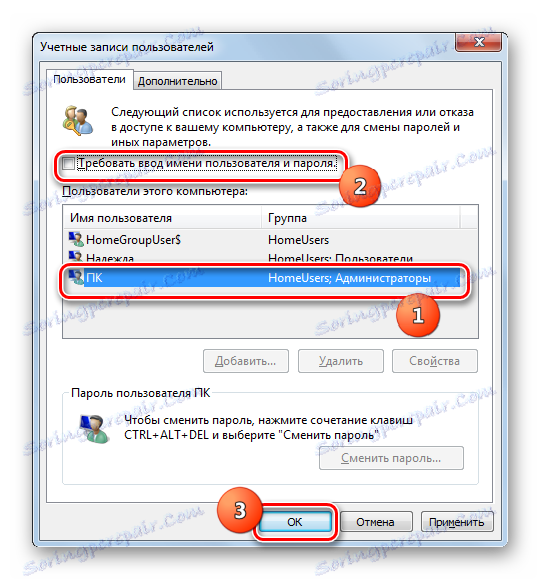

V systéme Windows 7 existujú dve metódy na odstránenie hesla: pre vlastný účet a pre účet iného používateľa. V prvom prípade nie je potrebné vlastniť administratívne právomoci av druhom prípade je to nevyhnutné. V tomto prípade je algoritmus činností pre tieto dve metódy veľmi podobný. Okrem toho existuje ďalšia metóda, ktorá úplne neodstráni kľúč, ale umožňuje automatické prihlásenie do systému bez toho, aby ste ho museli zadávať. Ak chcete použiť druhú metódu, musíte mať aj práva správcu na počítači.