Odstráňte grafický ovládač
Každý používateľ počítača alebo prenosného počítača môže mať situáciu, keď je potrebné odstrániť ovládače grafickej karty. Toto nemusí byť vždy dôsledkom inštalácie nových ovládačov, najmä preto, že moderný softvér pre grafické karty odstraňuje staré súbory v automatickom režime. S najväčšou pravdepodobnosťou budete musieť odstrániť starý softvér v prípadoch, keď sa vyskytnú chyby pri zobrazovaní grafických informácií. Pozrime sa podrobnejšie, ako správne odstrániť ovládače grafickej karty z počítača alebo prenosného počítača.
obsah
Metódy na odstránenie ovládačov grafickej karty
Upozorňujeme, že softvér grafickej karty nemusíte zbytočne vymazávať. Ak však táto potreba vznikla, pomôže vám jedna z nasledujúcich metód.
Metóda 1: Používanie programu CCleaner
Tento nástroj vám pomôže ľahko odstrániť súbory ovládačov grafického adaptéra. Mimochodom, CCleaner Je tiež schopný čistiť register, nakonfigurovať spustenie a pravidelne čistiť systém dočasných súborov, atď Arzenál jeho funkcií je naozaj skvelý. V tomto prípade budeme využívať tento program na odstránenie softvéru.
- Spustite program. Hľadáte ľavú stranu tlačidla programu "Service" vo forme kľúča a kliknete na ňu.
- Už budeme v potrebnom podmenu "Odinštalovanie programov" . Vpravo v oblasti nájdete zoznam všetkých nainštalovaných programov v počítači alebo notebooku.
- V tomto zozname musíme nájsť softvér vašej grafickej karty. Ak máte grafickú kartu AMD, musíte nájsť riadok "AMD Software" . V tomto prípade hľadáme ovládače nVidia. Potrebujeme reťazec "Ovládač grafickej karty NVIDIA ..." .
- Kliknite na požadovaný riadok pravého tlačidla myši a vyberte položku "Odinštalovať" . Buďte opatrní a nekliknite na riadok "Odstrániť" , pretože to jednoducho odstráni program z aktuálneho zoznamu.
- Príprava na vymazanie začína. Po niekoľkých sekundách sa zobrazí okno, v ktorom musíte potvrdiť svoj zámer odstrániť ovládače nVidia. Kliknutím na tlačidlo "Odstrániť" pokračujte v procese.
- Potom program začne vymazať softvérové súbory grafického adaptéra. Bude to trvať niekoľko minút. Na konci čistenia uvidíte požiadavku na reštart systému. Toto sa odporúča. Stlačíme tlačidlo "Reštartovať teraz" .
- Po načítaní súborov ovládača nebude grafická karta k dispozícii.
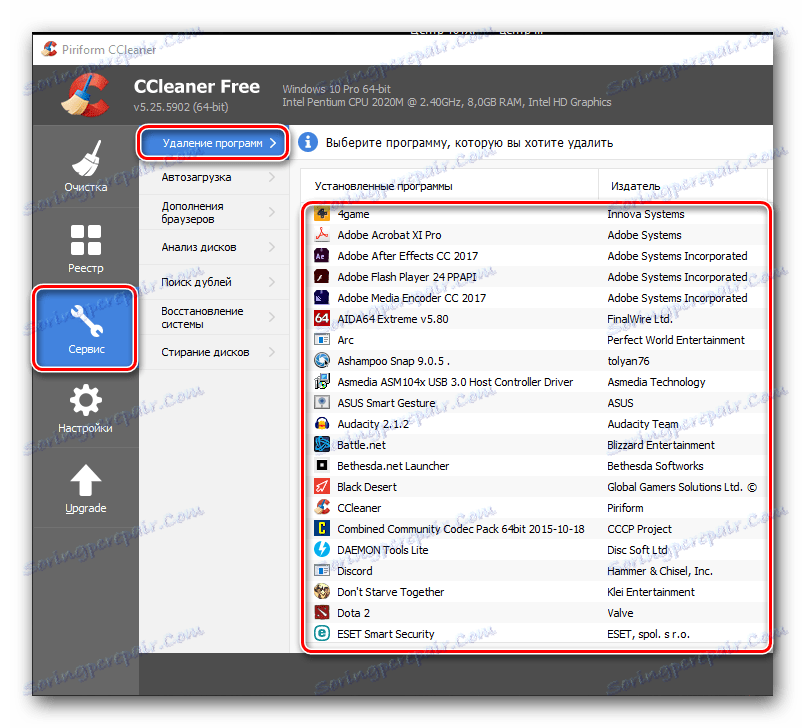
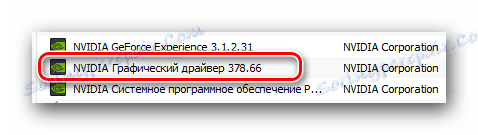
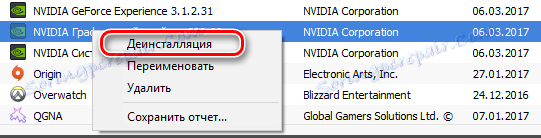
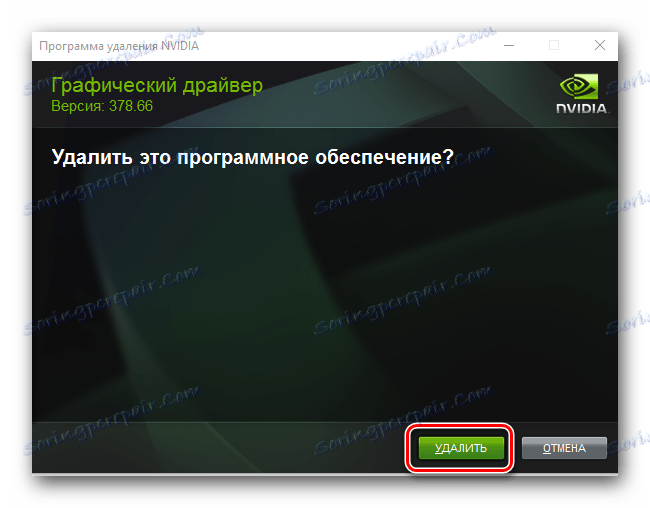

Metóda 2: Používanie špeciálnych nástrojov
Ak potrebujete odstrániť grafický adaptér, môžete použiť aj špeciálne programy. Jedným z takýchto programov je nástroj na odinštalovanie ovládačov displeja. Poďme analyzovať túto metódu na jej príklade.
- Prejdeme k oficiálna webová stránka vývojárom programu.
- Na stránke vyhľadávame oblasť označenú na snímke obrazovky a klikneme na ňu.
- Budete prevezený na stránku fóra, kde musíte nájsť riadok "Oficiálne stiahnutie tu" a kliknúť naň. Súbor sa stiahne.
- Stiahnutý súbor je archív. Spustite stiahnutý súbor a zadajte miesto na extrakciu. Odporúčame extrahovať obsah do jednej zložky. Po extrakcii spustite súbor "Display Driver Uninstaller" .
- V zobrazenom okne je potrebné zvoliť režim spustenia programu. Môžete to urobiť v príslušnej rozbaľovacej ponuke. Po výbere ponuky musíte kliknúť na tlačidlo v ľavom dolnom rohu. Jeho názov bude zodpovedať zvolenému režimu spustenia. V tomto prípade vyberieme "Normálny režim" .
- V ďalšom okne uvidíte údaje o grafickej karte. Štandardne program automaticky zistí výrobcu adaptéra. Ak sa v ňom vyskytne chyba alebo ak máte niekoľko grafických kariet nainštalovaných, môžete zmeniť výber v ponuke výberu.
- Ďalším krokom je výber potrebných akcií. Zoznam všetkých akcií, ktoré môžete vidieť v ľavej hornej časti programu. Podľa odporúčania zvoľte možnosť Odstrániť a znova načítať .
- Na obrazovke sa zobrazí správa, že program zmenil nastavenia služby Windows Update tak, že ovládače grafickej karty nebudú aktualizované prostredníctvom tejto štandardnej služby. Prečítajte si správu a kliknite na jediné tlačidlo "OK" .
- Po kliknutí na tlačidlo "OK" sa ovládače vymažú a register sa vyčistí. Tento proces môžete vidieť v poli "Denník" , ktorý je označený na snímke obrazovky.
- Po dokončení odstránenia softvéru nástroj automaticky reštartuje systém. V dôsledku toho budú všetky ovládače a softvér vybraného výrobcu úplne odstránené z počítača alebo prenosného počítača.
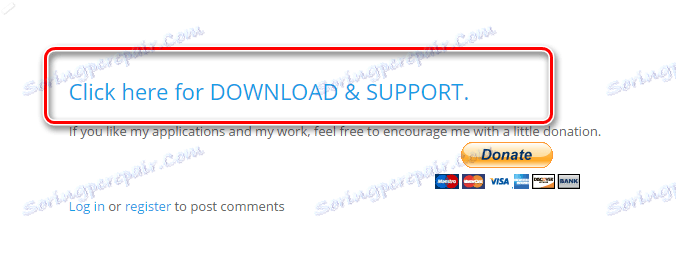
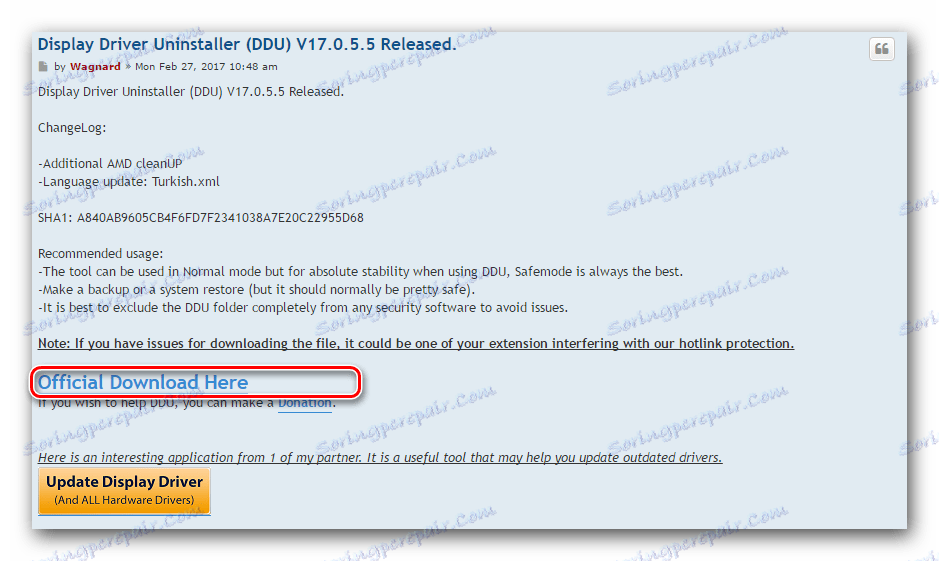

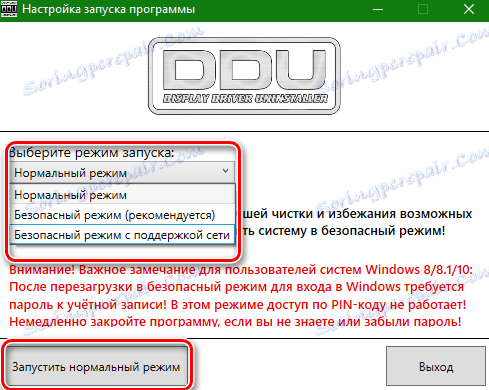
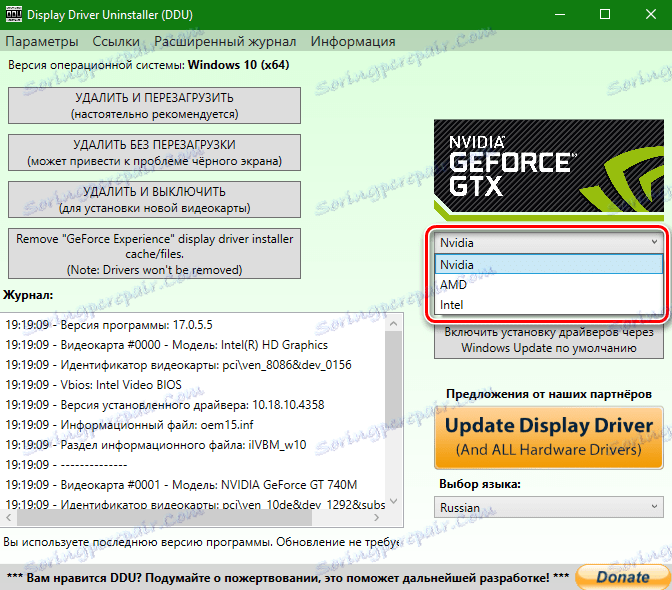
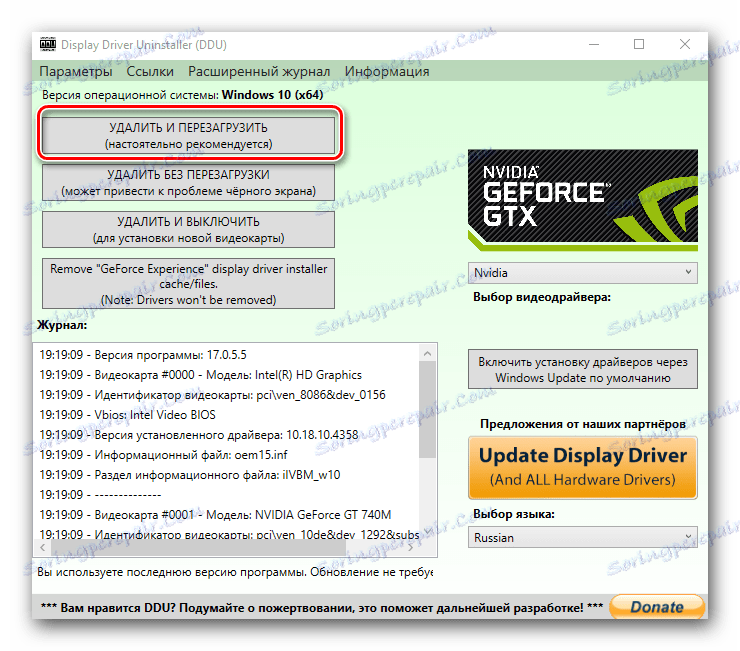
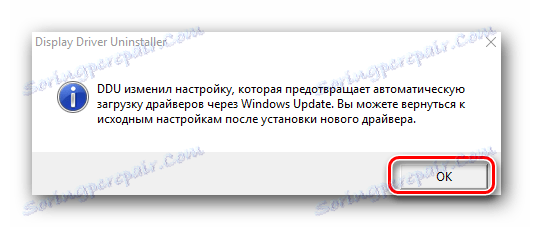
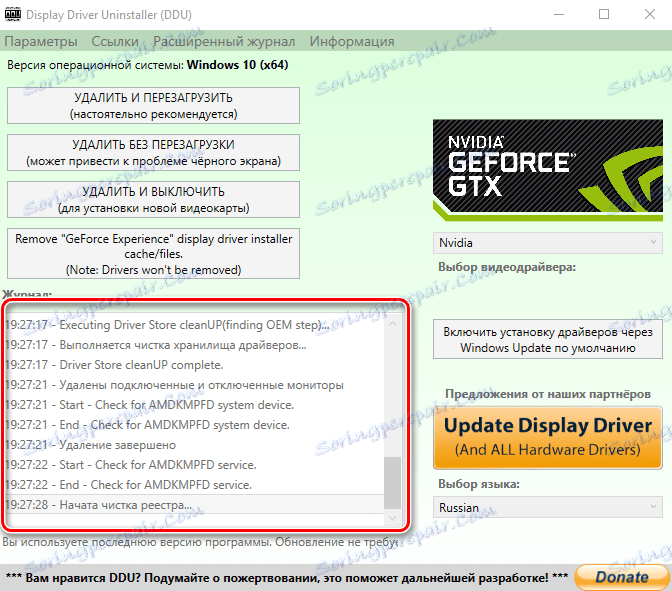
Metóda 3: Prostredníctvom ovládacieho panela
- Musíte ísť na "Ovládací panel" . Ak máte systém Windows 7 alebo nižšie, stačí kliknúť na tlačidlo "Štart" v ľavom dolnom rohu pracovnej plochy a v ponuke, ktorá sa otvorí, vyberte položku "Ovládací panel" .
- Ak ste vlastníkom operačného systému Windows 8 alebo 10, stačí kliknúť pravým tlačidlom myši na tlačidlo "Štart" av rozbaľovacej ponuke kliknúť na riadok "Ovládací panel" .
- Ak ste povolili zobrazenie obsahu ovládacieho panela ako "Kategória" , prepnite ho do režimu "Malé ikony" .
- Teraz musíme nájsť položku "Programy a komponenty" a kliknúť na ne.
- Ďalšie činnosti závisia od toho, kto je výrobcom vášho grafického adaptéra.
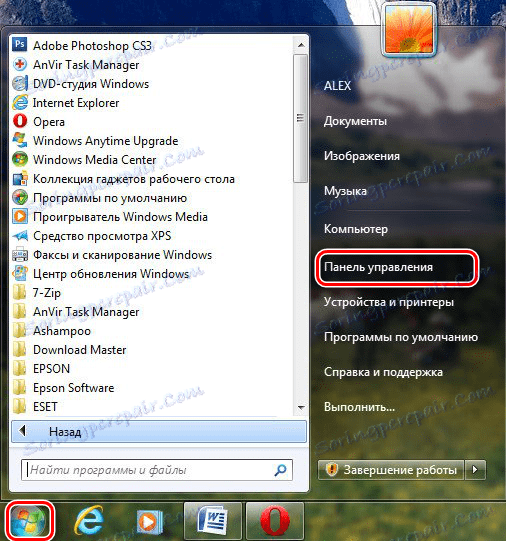
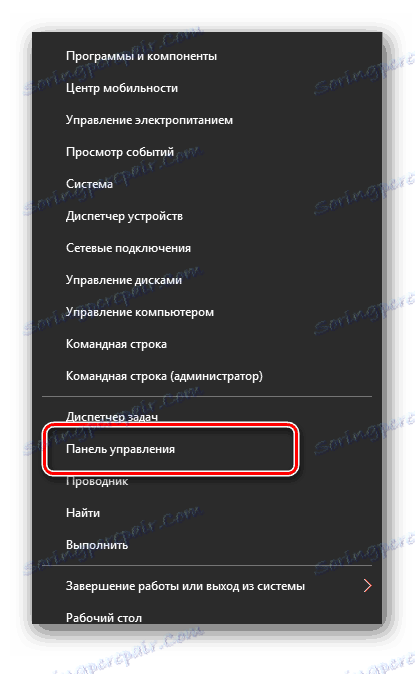
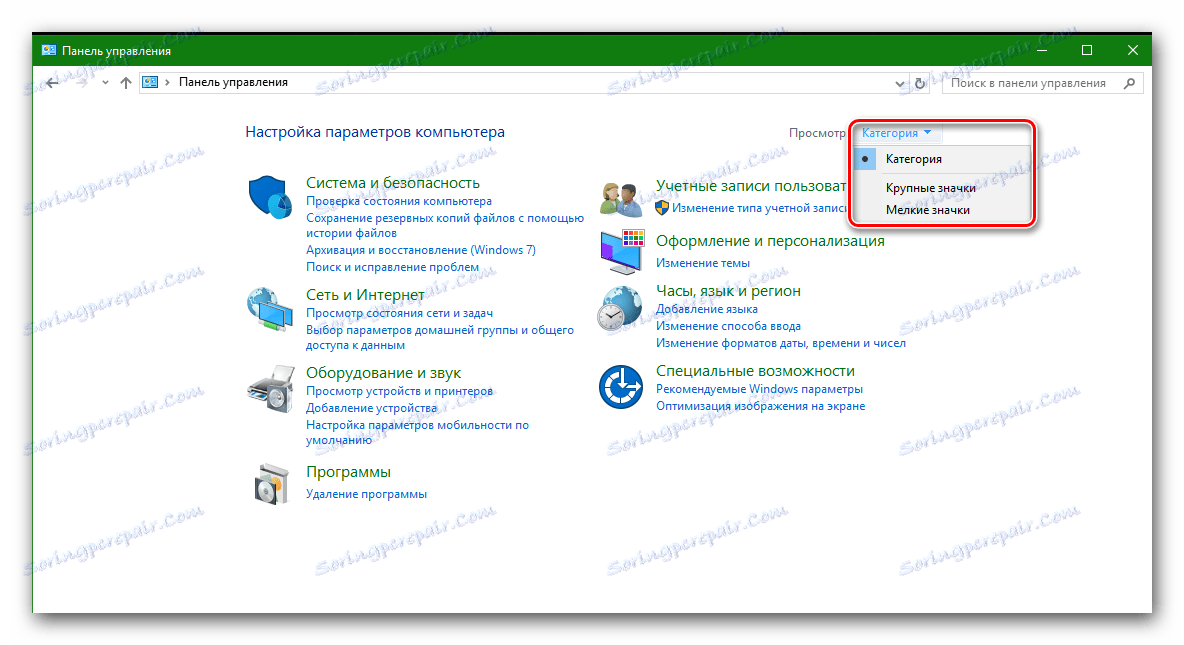
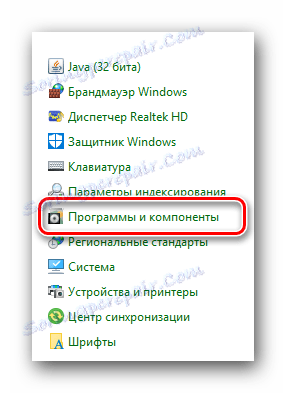
Pre grafické karty nVidia
- Ak vlastníte grafickú kartu od spoločnosti nVidia, pozrite sa do položky zoznamu "Ovládač grafickej karty NVIDIA ..." .
- Kliknite na ňu pravým tlačidlom myši a vyberte jednu položku "Vymazať / Upraviť" .
- Pripraví sa softvér na vymazanie. Toto bude označené oknom s príslušným nadpisom.
- Niekoľko sekúnd po príprave sa zobrazí okno s požiadavkou na potvrdenie odstránenia vybraného ovládača. Stlačte tlačidlo "Vymazať" .
- Teraz začne proces odinštalovania softvéru grafického adaptéra nVidia. Bude to trvať niekoľko minút. Po odstránení sa zobrazí správa na reštart počítača. Kliknite na tlačidlo "Reštartovať teraz" .
- Po opätovnom naštartovaní systému už nebude vodič prítomný. Tým sa dokončí proces odstraňovania ovládačov. Upozorňujeme, že nie je potrebné odstrániť ďalšie súčasti softvéru grafického adaptéra. Po aktualizácii ovládača budú aktualizované a staré verzie budú automaticky odstránené.

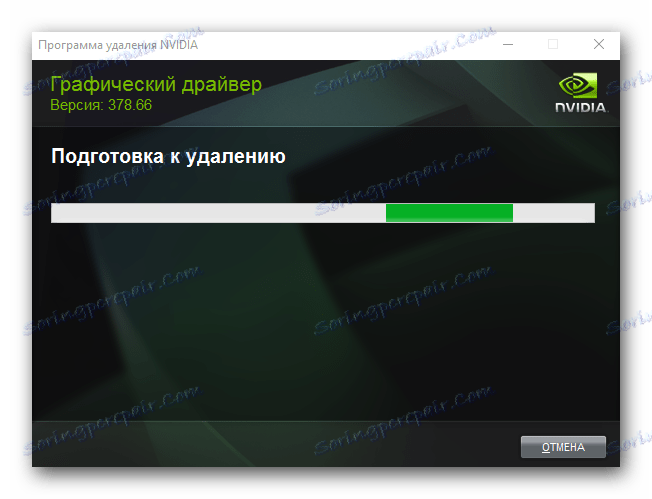

Pre grafické karty AMD
- Ak máte grafickú kartu od ATI, potom v zozname ponuky "Programy a súčasti" hľadáme riadok "AMD Software" .
- Kliknite na vybraný riadok pravým tlačidlom myši a zvoľte "Odstrániť" .
- Okamžite na obrazovke sa zobrazí správa, v ktorej musíte potvrdiť odstránenie softvéru AMD. Ak to chcete urobiť, kliknite na tlačidlo Áno .
- Potom začne proces odstraňovania softvéru grafickej karty. Po niekoľkých minútach sa zobrazí hlásenie, že ovládač bol odstránený a systém musí byť reštartovaný. Ak chcete potvrdiť, klikneme na tlačidlo Reštartovať .
- Po reštarte počítača alebo prenosného počítača už nebude ovládač. Toto dokončí proces odinštalovania softvéru grafickej karty pomocou ovládacieho panela.

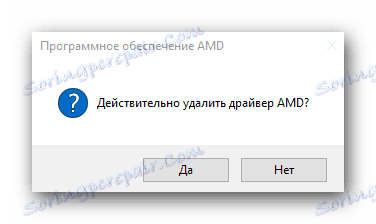
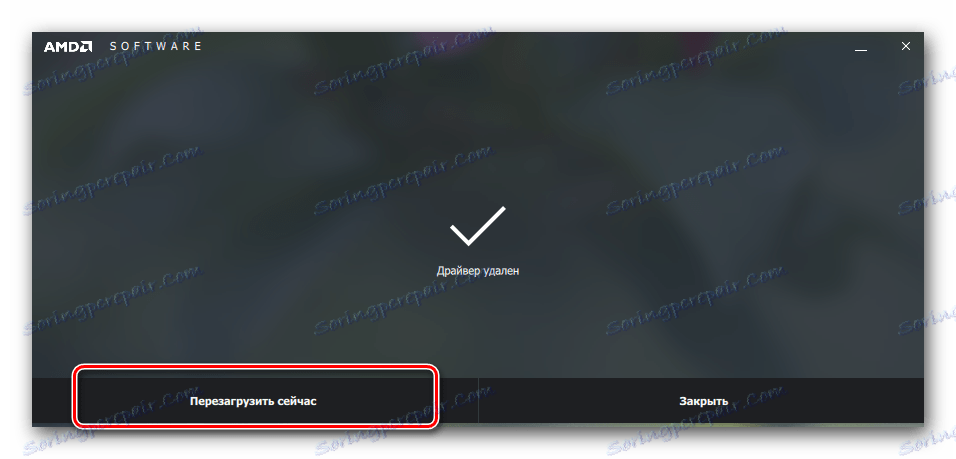
Metóda 4: Prostredníctvom Správcu zariadení
- Otvorte Správcu zariadení. Ak to chcete urobiť, súčasne stlačte klávesy "Win" a "R" na klávesnici a v zobrazenom okne zadajte príkaz
devmgmt.msc. Potom stlačte tlačidlo "Enter" . - V stromovej štruktúre zariadení hľadáme kartu "Video adaptéry" a otvoríme ju.
- Vyberte požadovanú grafickú kartu a pravým tlačidlom myši kliknite na jej názov. V zobrazenej ponuke zvoľte "Vlastnosti"
- Teraz prejdite na kartu "Ovládač" v hornej časti a kliknite na "Vymazať" v nižšie uvedenom zozname.
- V dôsledku toho sa zobrazí okno s potvrdením, že ovládač vybraného zariadenia bol odinštalovaný. V tomto okne skontrolujte jeden riadok a kliknite na tlačidlo "OK" .
- Potom začne proces odstraňovania ovládača vybraného grafického adaptéra zo systému. Na konci procesu sa na obrazovke zobrazí príslušné upozornenie.
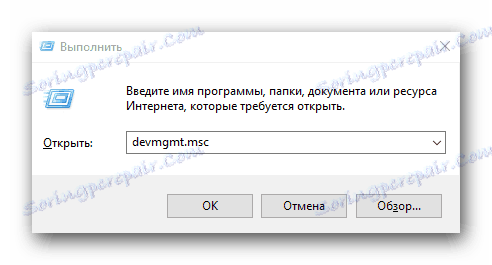
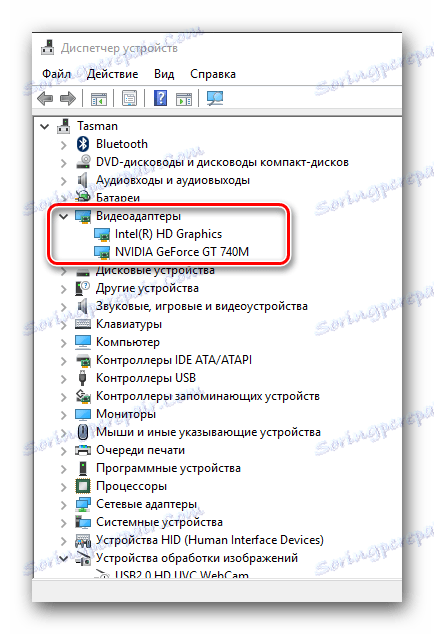
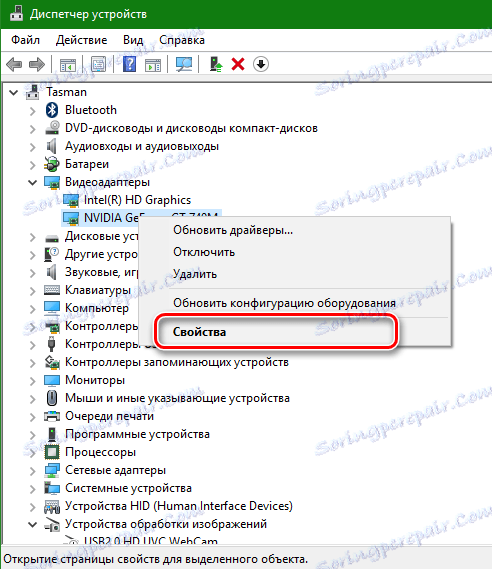
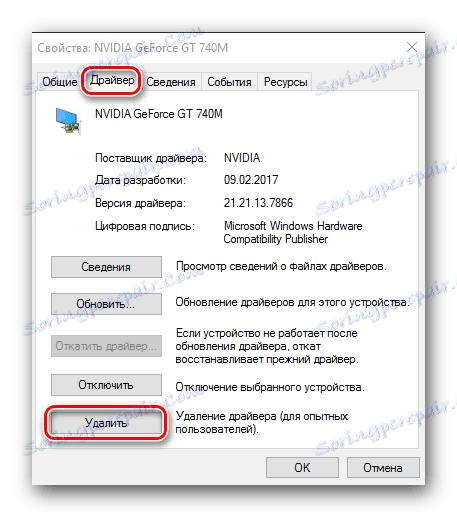
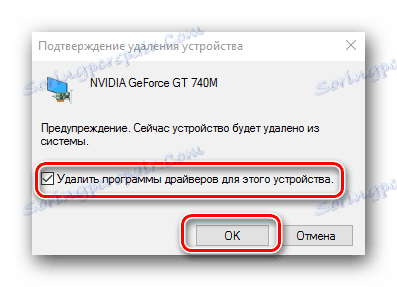
Upozorňujeme, že niektoré programy na automatické vyhľadávanie a aktualizáciu ovládačov môžu tiež odstrániť tie isté ovládače. Napríklad takéto výrobky zahŕňajú Booster Booster , Úplný zoznam týchto nástrojov nájdete na našich webových stránkach.
Lekcia: Najlepšie programy na inštaláciu ovládačov
Na záver by som rád poznamenal, že ak ešte potrebujete odstrániť ovládače pre vašu grafickú kartu, odporúčame použiť druhú metódu. Odinštalovanie softvéru pomocou programu na odinštalovanie ovládačov displeja tiež uvoľní veľa priestoru na systémovej jednotke.