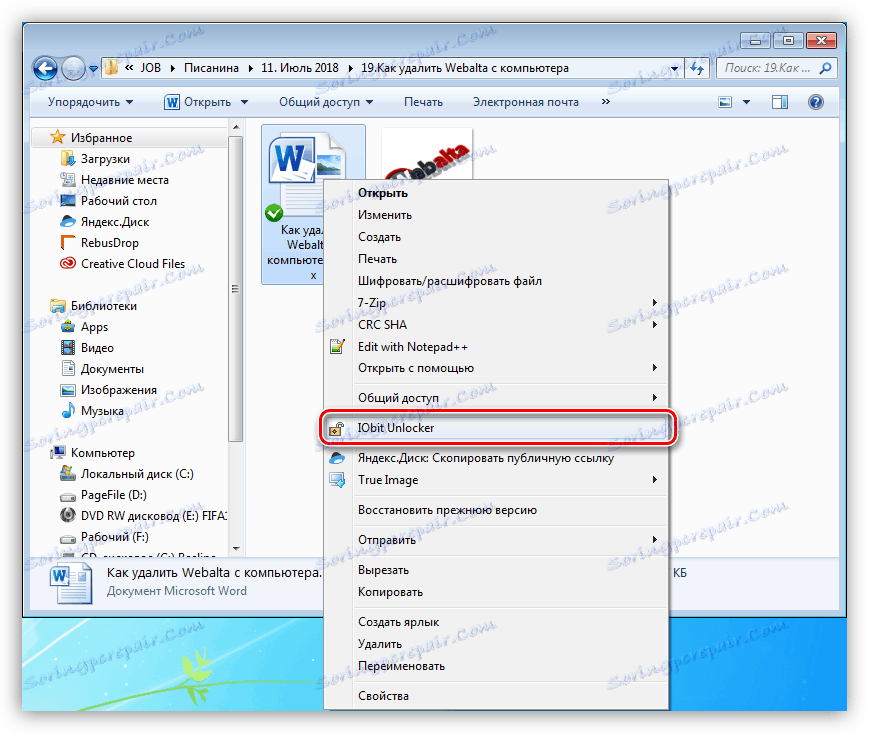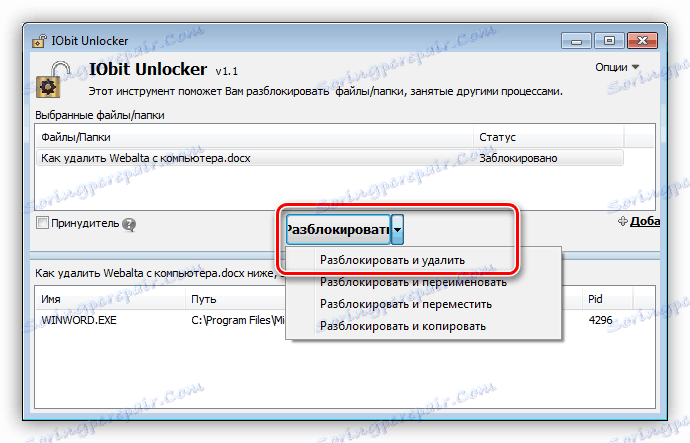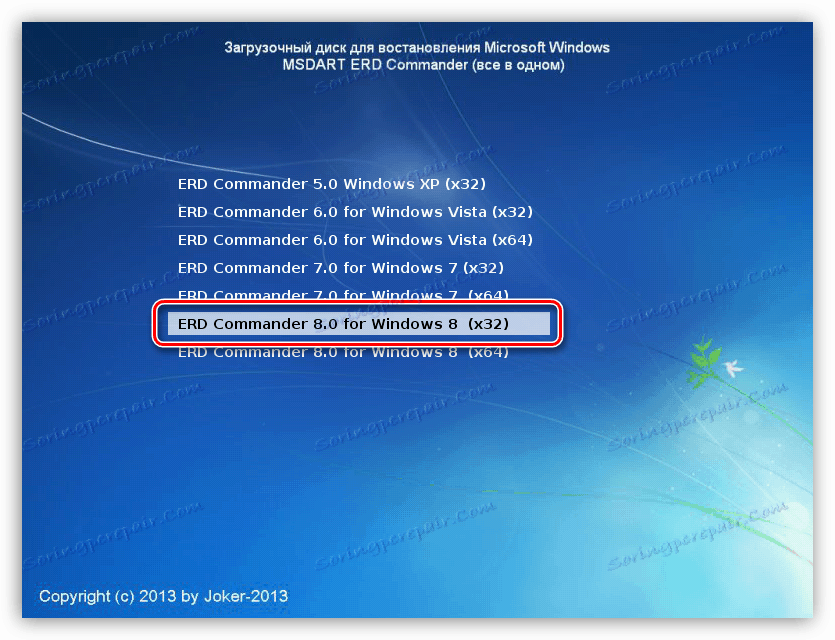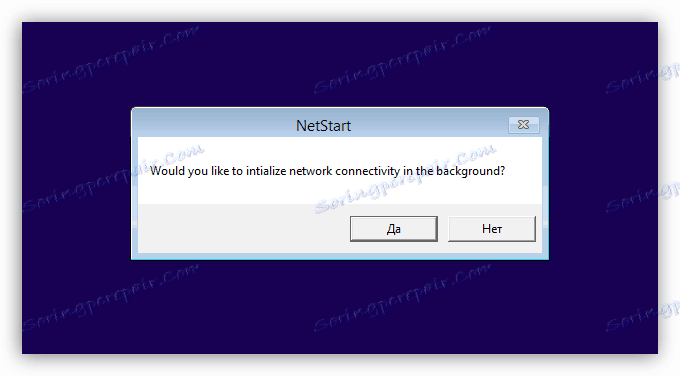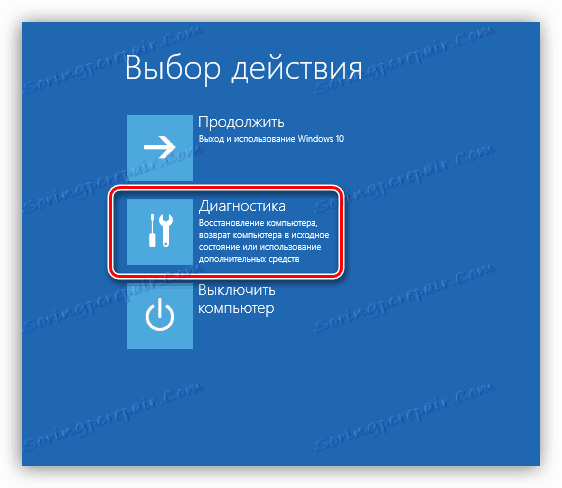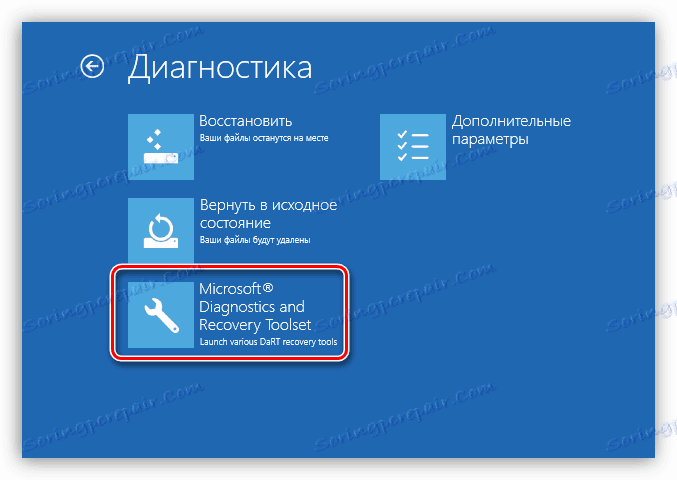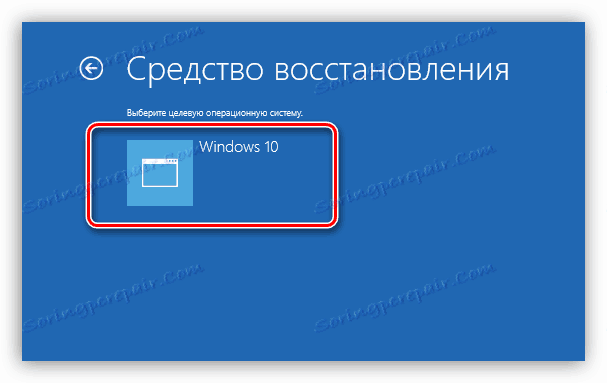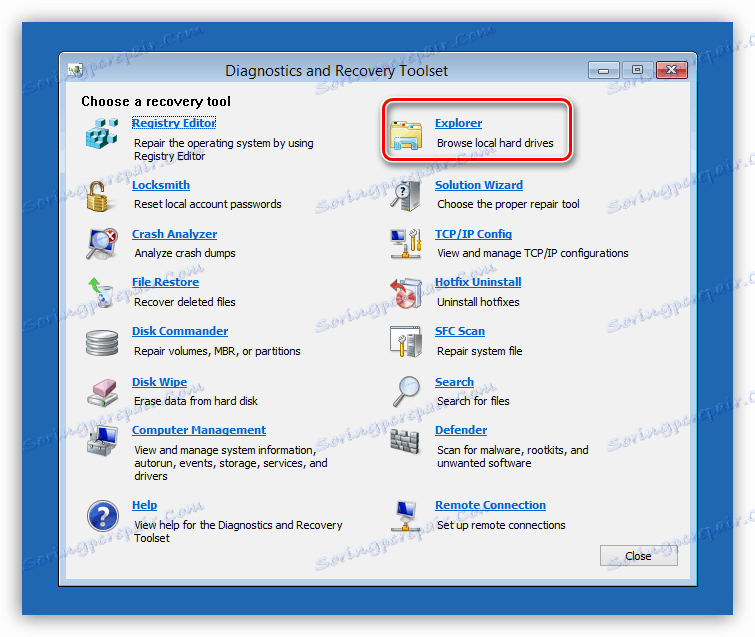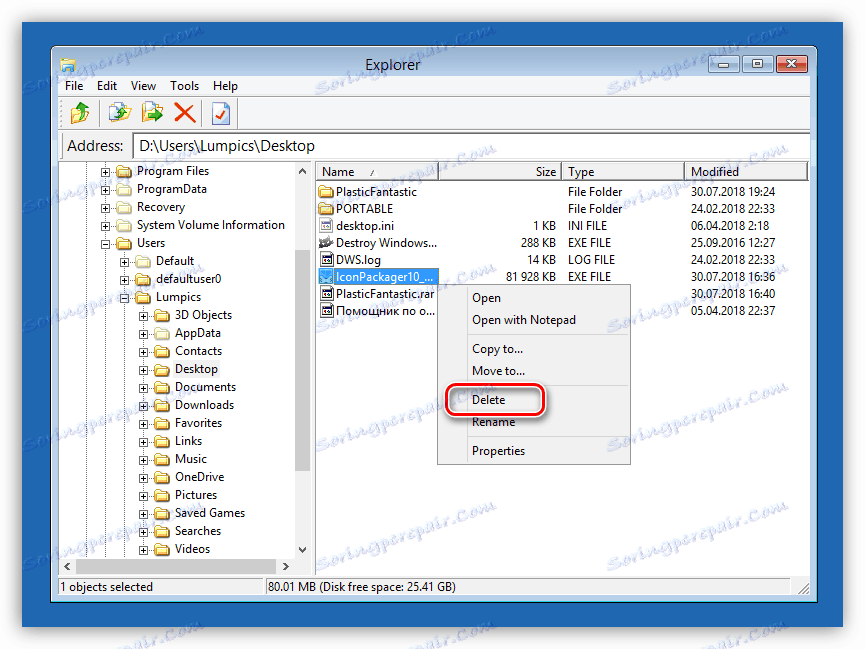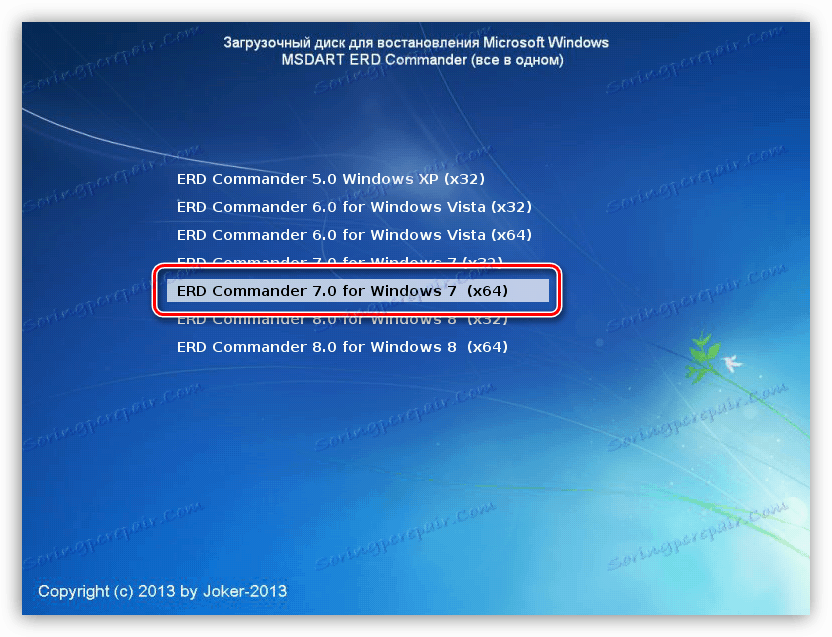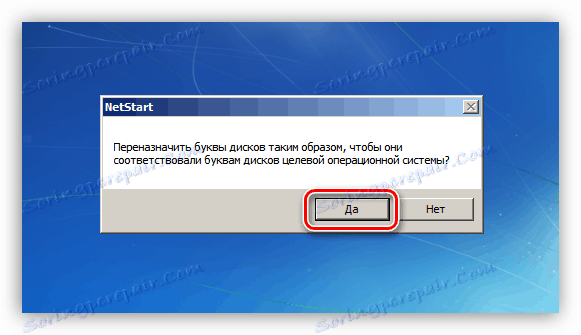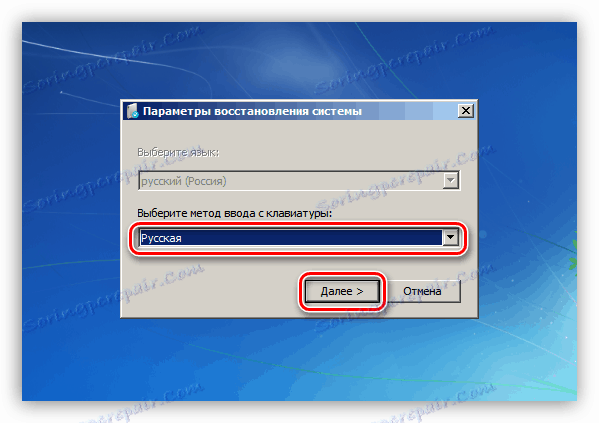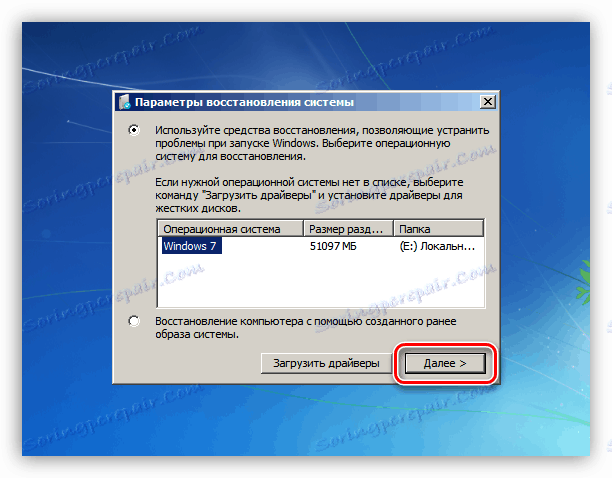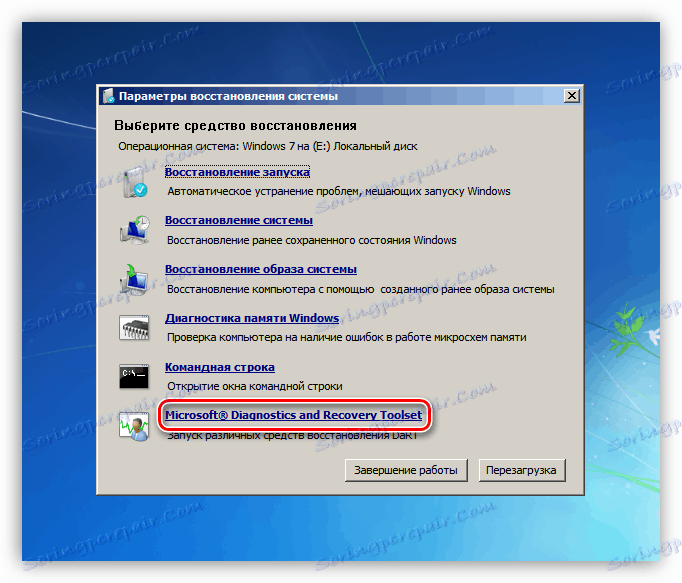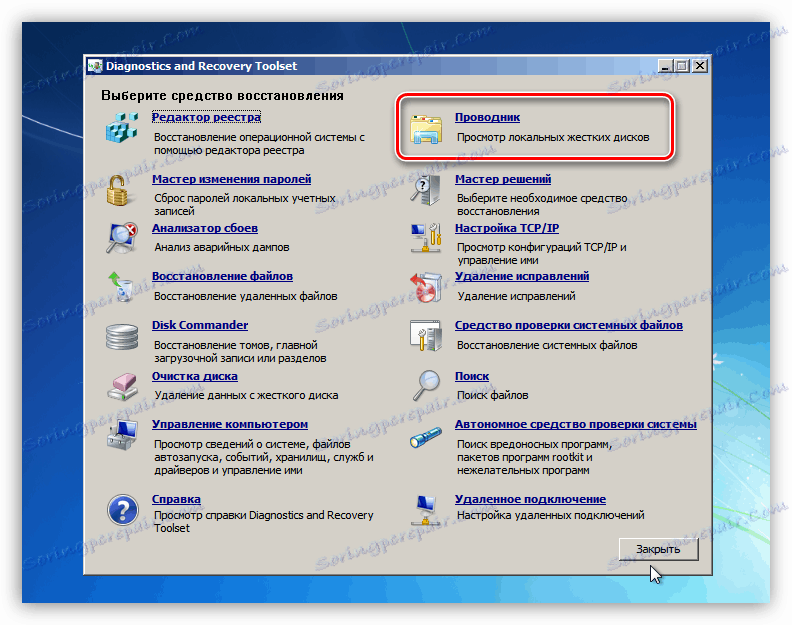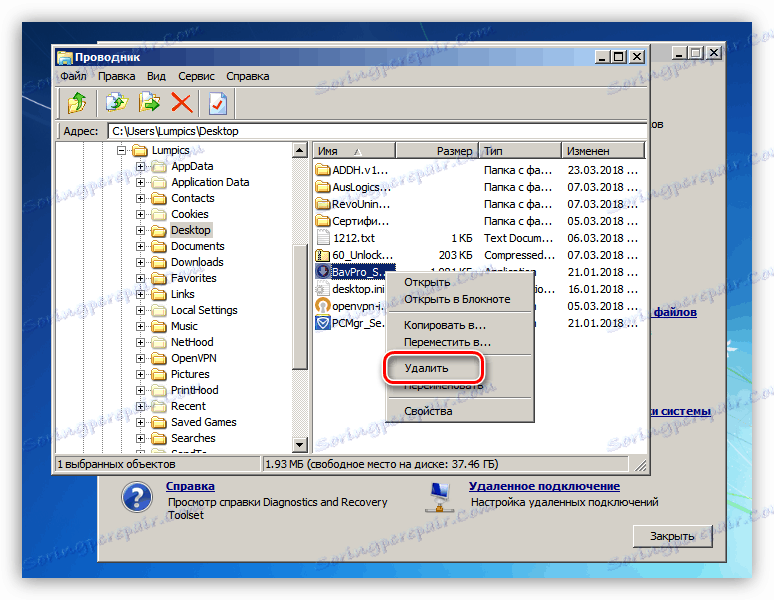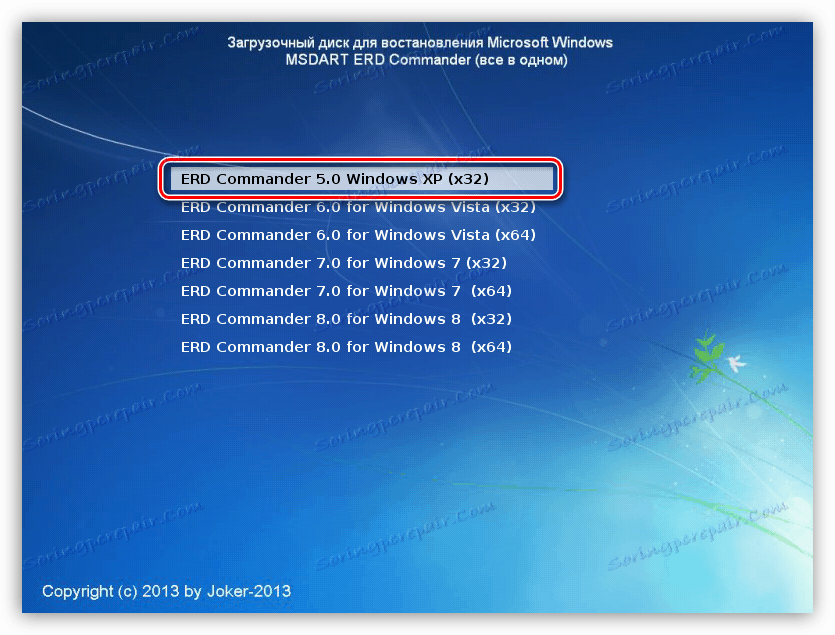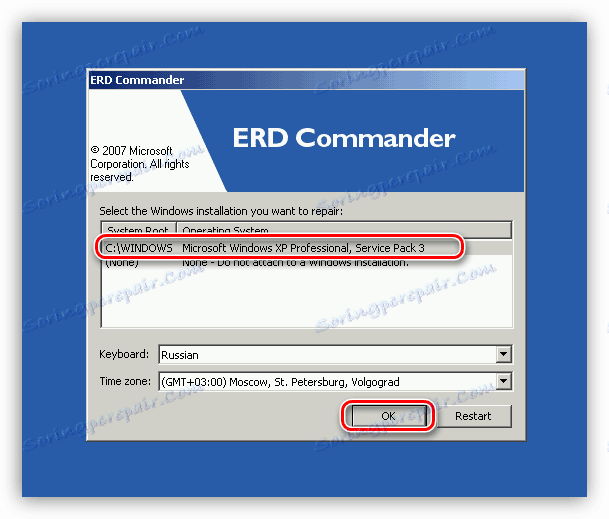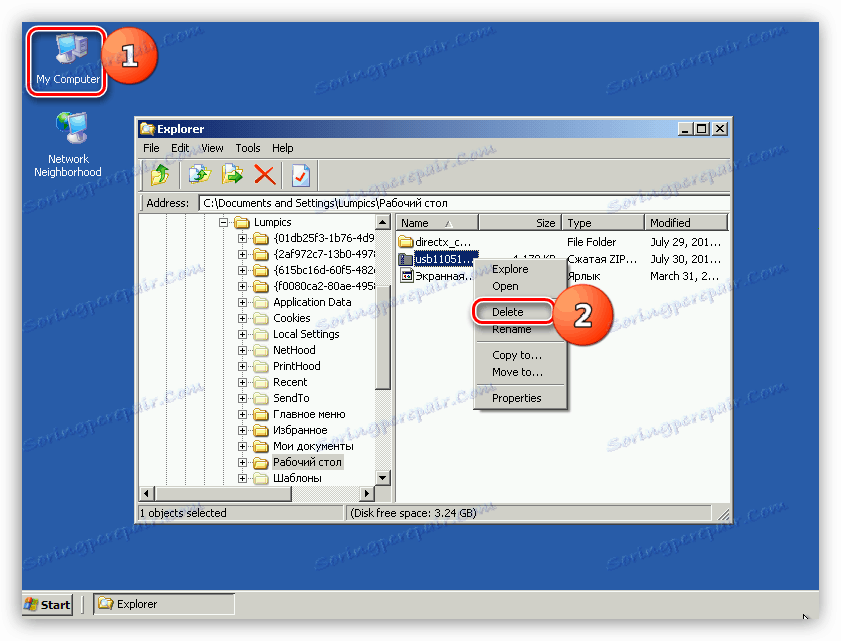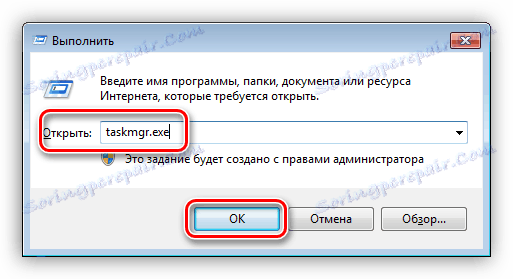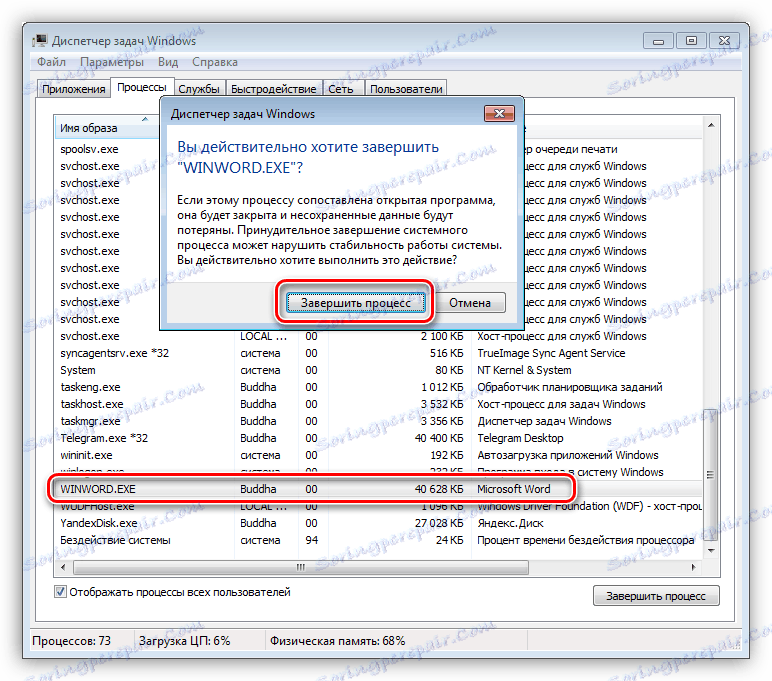Odstráňte súbory z pevného disku
Často sa nachádzame v situáciách, keď je potrebné odstrániť súbor, ale to nie je možné. Dôvody pre takéto chyby spočívajú v programoch zamykania súborov a presnejšie v procesoch, ktoré spustia. V tomto článku predstavíme niekoľko spôsobov, ako odstrániť dokumenty v prípade takéhoto problému.
obsah
Odstrániť uzamknuté súbory
Ako sme už uviedli, súbory nie sú vymazané z dôvodu ich zaneprázdnených procesov vrátane systémových. Keď sa pokúsime presunúť takýto dokument do "Koša", dostaneme nasledovné upozornenie:

Existuje niekoľko spôsobov, ako problém vyriešiť:
- Použite špeciálny program IObit Unlocker.
- Identifikujte a dokončite proces manuálne.
- Pokúste sa súbor odstrániť v "Núdzovom režime" .
- Použite zavádzací disk s jedným z živých distribúcií.
Ďalej podrobne analyzujeme jednotlivé metódy, najprv však reštartujte zariadenie. Ak je dôvodom zlyhanie systému, táto akcia nám pomôže vyriešiť problém.
Metóda 1: IObit Unlocker
Tento program umožňuje odomknúť a odstrániť súbory s problémami. To sa vyrovná aj v prípadoch blokovania systémovými procesmi, napríklad "Explorer" .
- Po inštalácii softvéru do počítača sa v kontextovej ponuke programu "Explorer" zobrazí nová položka. Vyberte súbor, ktorý nemôžeme odstrániť, kliknite na položku RMB a vyberte položku "IObit Unlocker" .
![Unlocker otvorí uzamknutý súbor]()
- Otvorte rozbaľovací zoznam a kliknite na položku Odomknúť a odstrániť .
![Režim voľby súboru odomknúť]()
- Ďalej program určuje, či je možné proces blokovania dokončiť, a potom vykonajte požadovanú operáciu. V niektorých prípadoch môže byť vyžadované reštartovanie, ktoré bude uvedené samostatne.
Metóda 2: Spúšťacie médium
Táto metóda, spolu s používaním programu Unlocker, je jedným z najúčinnejších nástrojov pri práci s nedetekovateľnými súbormi. Nakoľko sa načítavame do špeciálneho prostredia namiesto spustenia systému Windows, nebudeme s nami zasahovať žiadne procesy. Najúspešnejší produkt možno považovať za veliteľa ERD. Toto rozmiestnenie bootov umožňuje vykonávať rôzne činnosti v systéme bez toho, aby ste ho spustili.
Ak chcete začať používať tento nástroj, musí byť zaznamenaný na ľubovoľnom nosiči, z ktorého sa bude sťahovať.
Ďalšie podrobnosti:
Sprievodca vytvorením jednotky flash s ERD Commander
Ako nastaviť boot z USB flash disku
Po predbežnej príprave reštartujeme počítač a prejdeme do ponuky Štart.
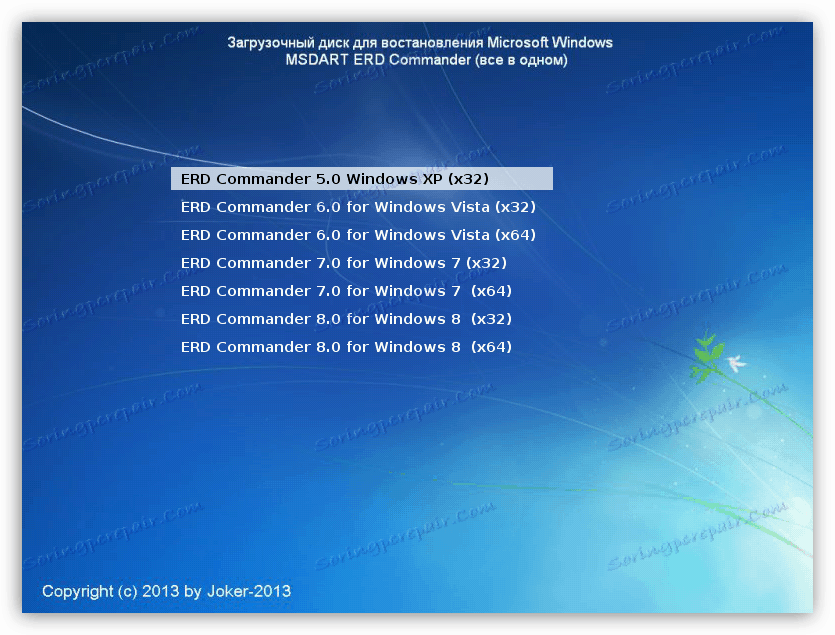
V rôznych systémoch má vzhľad rozhrania a spôsob odstraňovania výrazné rozdiely.
Windows 10 a 8
- Vyberte verziu a kapacitu systému. Ak máte "desať", môžete vybrať rovnakú položku ako pre "osem": v našom prípade to nie je dôležité.
![Výber verzie a bitness systému pri zavádzaní z distribúcie ERD Commander]()
- Potom budeme požiadaní o konfiguráciu siete v automatickom režime. Nezáleží ani na tom, čo robiť, pretože pre naše účely nie je potrebná internetová alebo lokálna sieť.
![Ponúkame nastavenia siete na pozadí pri zavádzaní z ERD Commander]()
- Vyberte rozloženie klávesnice.
![Výber rozloženia klávesnice pri zavádzaní z distribúcie aplikácie ERD Commander]()
- Prejdite do sekcie "Diagnostika" .
![Prejdite do časti Diagnostika pri zavádzaní z distribúcie aplikácie ERD Commander]()
- Kliknite na tlačidlo "Microsoft Diagnostics and Recovery Tools" .
![Prechod na používanie nástrojov zahrnutých do distribúcie veliteľa ERD]()
- Vyberte si systém.
![Výber operačného systému pre obnovenie pri zavádzaní z distribučného balíka ERD Commander]()
- Zobrazí sa okno so sadu nástrojov, v ktorom klikneme na "Explorer" .
![Spustenie Explorer pri zavádzaní z distribúcie ERD Commander]()
V okne s rovnakým názvom vyhľadajte náš súbor na diskoch, kliknite na ňu s RMB a vyberte položku "Odstrániť" .
![Odstránenie súboru z pevného disku pri zavádzaní z distribúcie aplikácie ERD Commander]()
- Vypnite počítač, vráťte nastavenia zavádzania do systému BIOS (pozri vyššie), reštartujte. Hotovo, súbor sa odstráni.
Windows 7
- V ponuke Štart vyberte "sedem" požadovanej šírky.
![Voľba systému Windows 7 pri zavádzaní z distribučného ERD Commanderu]()
- Po nastavení siete ERD Commander ponúkne zmenu písmen. Kliknite na položku Áno .
![Opätovné priradenie písmen jednotiek pri zavádzaní z distribúcie aplikácie ERD Commander]()
- Prispôsobte rozloženie klávesnice a kliknite na tlačidlo "Ďalej" .
![Prispôsobte rozloženie klávesnice v systéme Windows 7, keď sa spustí z distribúcie aplikácie ERD Commander]()
- Po vyhľadaní nainštalovaných systémov znova kliknite na tlačidlo "Next" .
![Prechod na výber nástroja na obnovenie pri zavádzaní z distribučného ERD Commander]()
- V spodnej časti hľadáme odkaz "Microsoft Diagnostics and Recovery Toolset" a sledujeme ho.
![Výber nástroja na obnovenie systému Microsoft Diagnostics and Recovery Toolset]()
- Ďalej vyberte "Explorer" .
![Otváranie prehľadávača pri zavádzaní z distribúcie aplikácie ERD Commander]()
Hľadáme súbor a odstráni ho pomocou kontextového menu, ktoré sa otvorí stlačením tlačidla RMB.
![Odstránenie uzamknutého súboru pri zavádzaní z distribúcie ERD Commander]()
- Vypnite zariadenie a zavádzajte z pevného disku zmenou nastavení v systéme BIOS.
Windows XP
- Ak chcete spustiť aplikáciu ERD Commander v systéme Windows XP, vyberte príslušnú pozíciu v ponuke Štart.
![Výber systému Windows XP pri zavádzaní z distribučného balíka ERD Commander]()
- Potom vyberte inštalovaný systém a kliknite na tlačidlo OK .
![Spúšťací nástroj na obnovu pri naštartovaní z distribúcie ERD Commander]()
- Otvorte "Explorer" dvojitým kliknutím na ikonu "Tento počítač" , vyhľadajte súbor a odstráňte ho.
![Odstránenie súboru v systéme Windows XP pri zavádzaní z distribúcie aplikácie ERD Commander]()
- Reštartujte zariadenie.
Metóda 3: Správca úloh
Všetko je tu jednoduché: okno obsahujúce upozornenie označuje, ktorý program používa súbor. Na základe týchto údajov môžete tento proces nájsť a zastaviť.
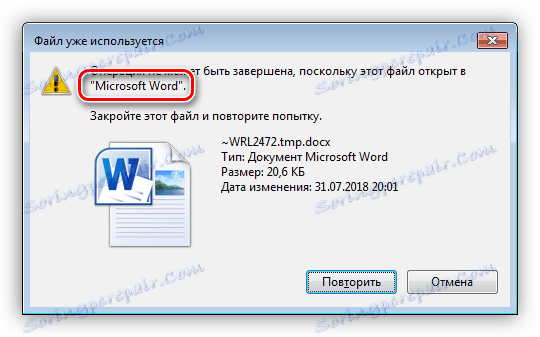
- Spustite správcu úloh z riadka Run ( Win + R ) pomocou príkazu
taskmgr.exe![Spúšťanie Správcu úloh z ponuky Spustiť v systéme Windows 7]()
- Hľadáme program uvedený v upozornení v zozname procesov, vyberte ho a stlačte klávesu DELETE . Systém sa nás opýta, či sme si istí. Kliknite na tlačidlo "Ukončiť proces" .
![Dokončenie procesu blokovania súborov v systéme Windows 7]()
- Pokúšame sa súbor odstrániť.
Metóda 4: "Núdzový režim"
Často sa stáva, že dokumenty sú obsadené týmito systémovými procesmi, ktoré nemožno zablokovať bez narušenia operačného systému. V takýchto situáciách môže pomôcť spustiť počítač v "Núdzovom režime" . Jednou z funkcií tohto režimu je, že keď sa používa, OS nenahráva mnoho ovládačov a programov, a teda ich procesov. Po načítaní počítača sa môžete pokúsiť odstrániť dokument.
Prečítajte si viac: Ako zadať "Núdzový režim" Windows 10 , Windows 8 , Windows 7 , Windows XP
záver
Ako môžete vidieť, existuje niekoľko spôsobov, ako odstrániť uzamknuté súbory. Všetci sú to robotníci, ale v každej konkrétnej situácii môže pomôcť len jeden. Najefektívnejšie a všestrannejšie nástroje sú Unlocker a ERD Commander, ale nie vždy je možné ich používať. V takýchto prípadoch sa musíte obrátiť na systémové nástroje.