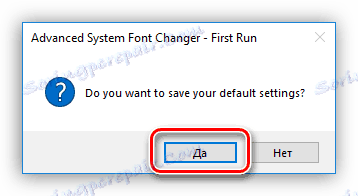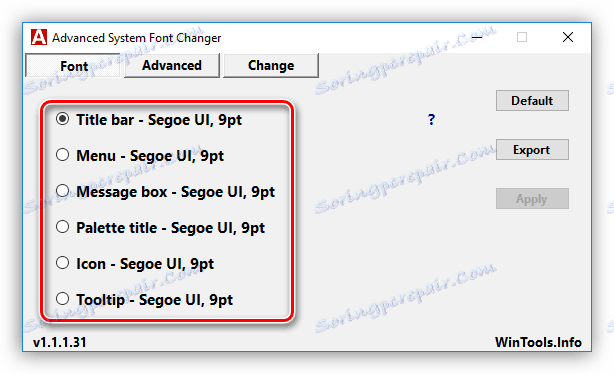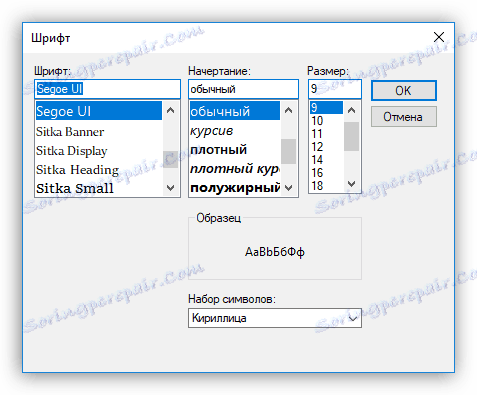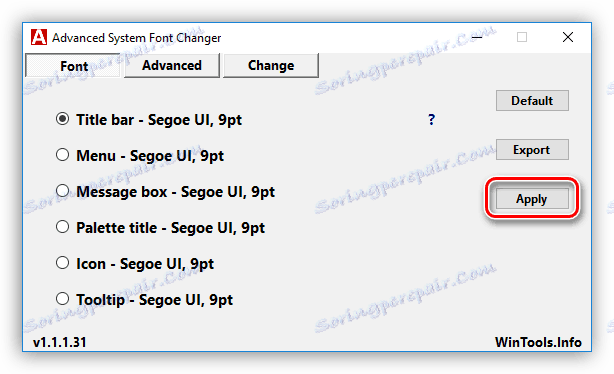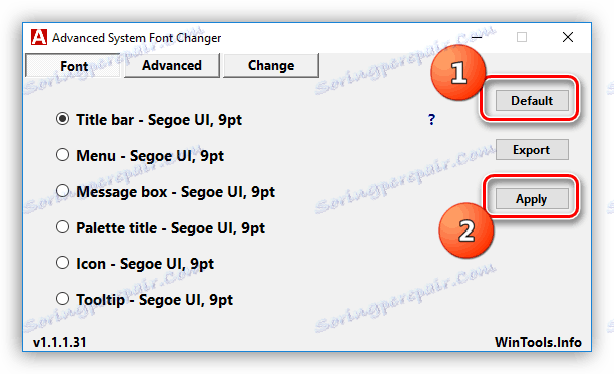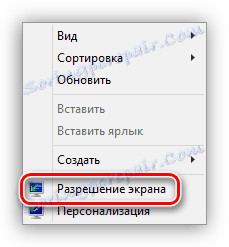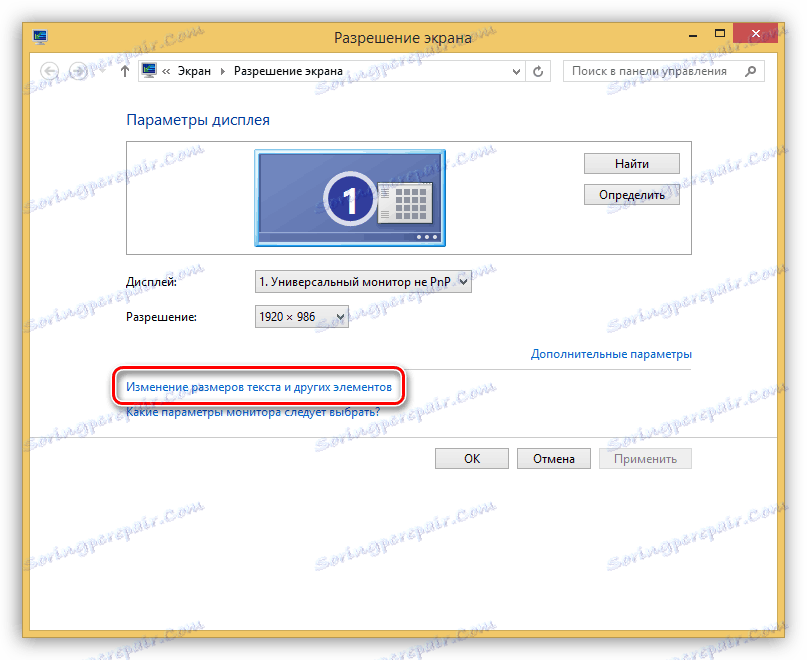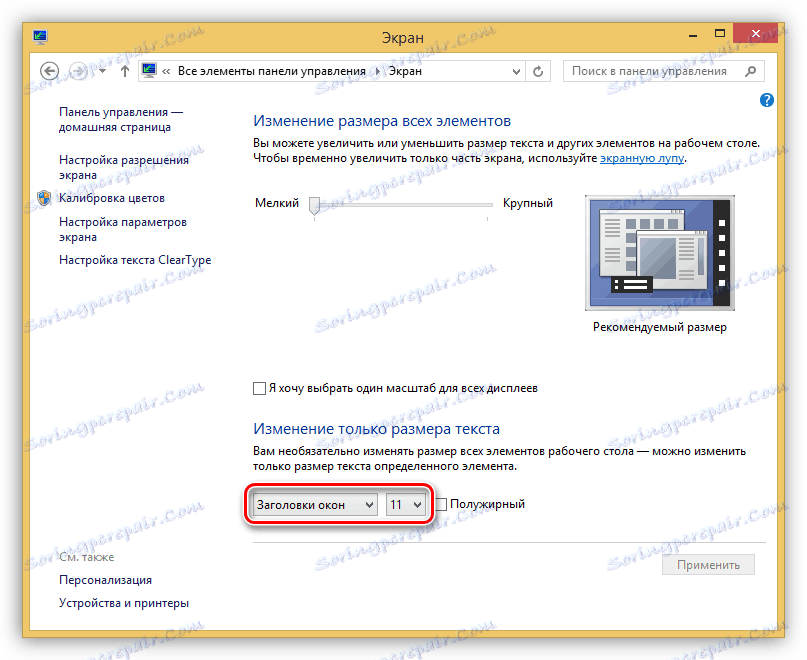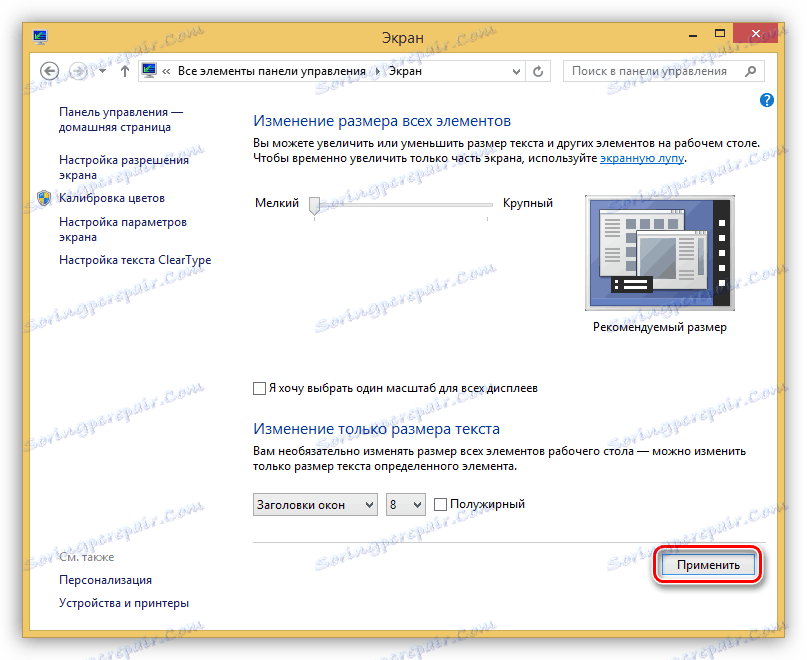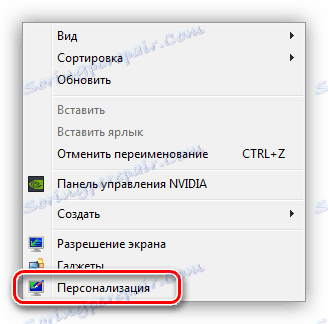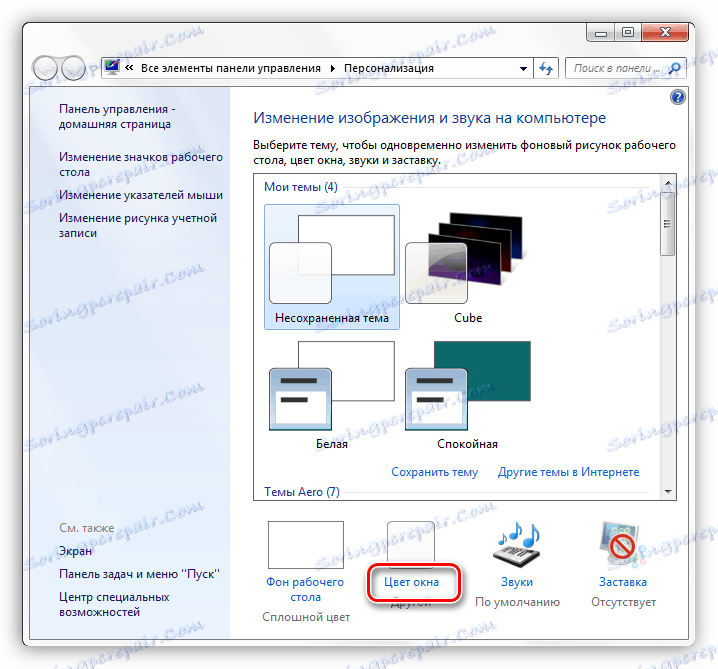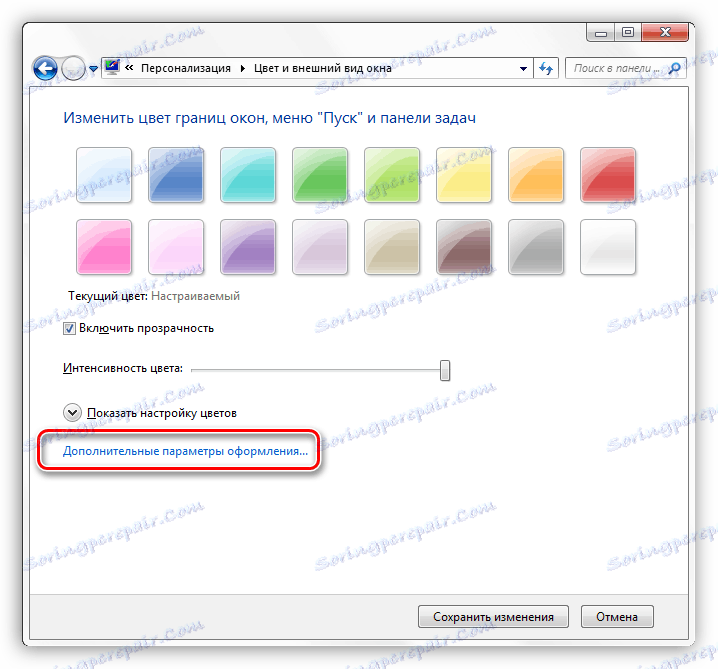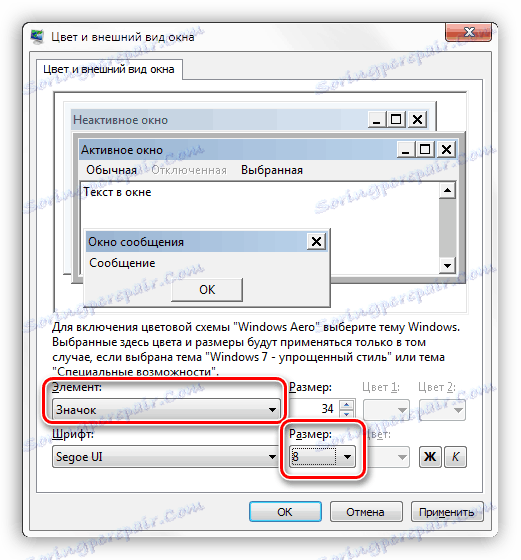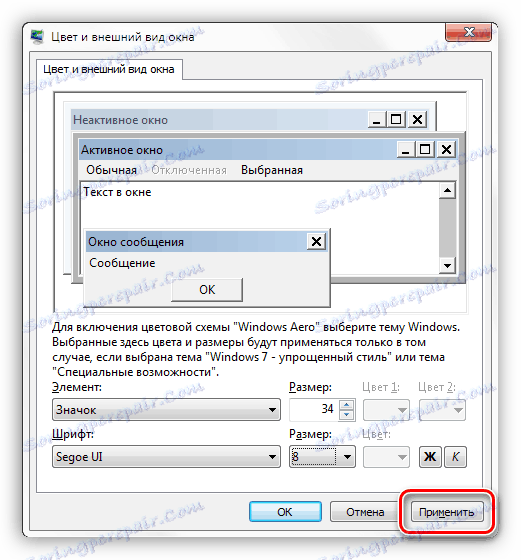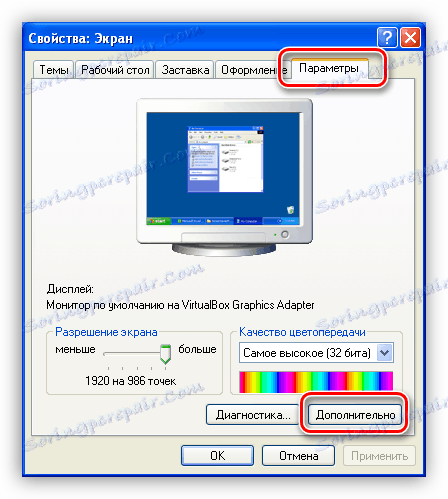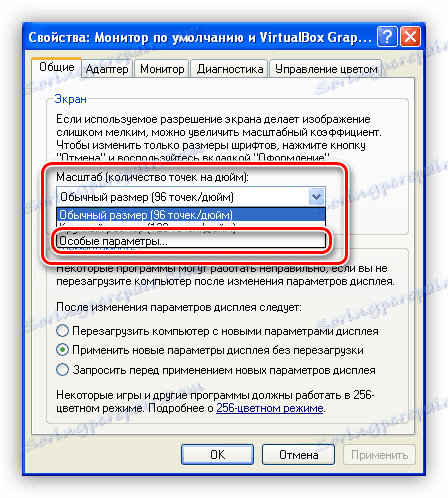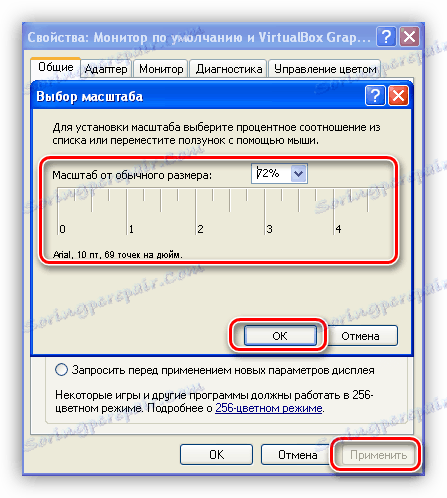Zníženie veľkosti systémových písiem v systéme Windows
Mnohí používatelia nie sú spokojní s veľkosťou písma na pracovnej ploche, v okne "Prieskumník" a ďalšie prvky operačného systému. Príliš malé písmená môžu byť ťažko čitateľné a príliš veľké písmená môžu zaberať veľa priestoru v priradených blokoch, čo vedie buď k prevodu alebo k zmiznutiu niektorých znakov viditeľnosti. V tomto článku budeme hovoriť o tom, ako znížiť veľkosť písma v systéme Windows.
Zmenšiť písmo
Funkcie na nastavenie veľkosti systémových písiem systému Windows a ich umiestnenie sa zmenili z generácie na generáciu. Je pravda, že nie je to možné vo všetkých systémoch. Okrem vstavaných nástrojov sú pre tento program špeciálne vytvorené, čo značne zjednodušuje prácu a niekedy nahrádza zrušené funkcie. Ďalej analyzujeme možnosti v rôznych verziách operačného systému.
Metóda 1: Špeciálny softvér
Napriek tomu, že systém nám dáva niektoré príležitosti na úpravu veľkosti písma, vývojári softvéru nespí a "zavádzajú" pohodlnejšie a ľahko použiteľné nástroje. Stali sa obzvlášť dôležitými na pozadí najnovších aktualizácií "desiatok", kde boli funkcie, ktoré potrebujeme, výrazne obmedzené.
Zvážte proces na príklade malého programu nazvaného Advanced Changer Font System. Nevyžaduje inštaláciu a má iba potrebné funkcie.
Stiahnite si Advanced Changer Font System
- Pri prvom spustení program ponúkne uloženie predvolených nastavení do súboru databázy Registry. Súhlasíme s kliknutím na "Áno" .
![Prvé spustenie programu Advanced Changer Changer v systéme Windows 10]()
- Po spustení programu uvidíme na ľavej strane rozhrania niekoľko prepínačov (prepínačov). Určujú veľkosť písma, ktorý prvok bude prispôsobený. Tu je dešifrovanie názvov tlačidiel:
- "Bar titulu" - Názov okna "Explorer" alebo program, ktorý používa systémové rozhranie.
- "Menu" - hlavné menu - "Súbor" , "Zobraziť" , "Upraviť" a podobne.
- "Message Box" - veľkosť písma v dialógových oknách.
- "Palette Title" - názvy rôznych blokov, ak sú prítomné v okne.
- "Ikona" - názvy súborov a skratiek na pracovnej ploche.
- "Tooltip" - vyskakovacie okno, keď umiestnite kurzor myši na prvky popisu nástroja.
![Výber prvkov systému pre nastavenie písma v programe Advanced Changer Changer]()
- Po výbere vlastnej položky sa otvorí ďalšie okno s nastaveniami, kde môžete vybrať veľkosť od 6 do 36 pixelov. Po nastavení kliknite na tlačidlo OK .
![Nastavenie veľkosti a ďalších parametrov písma systému v programe Advanced Changer Changer]()
- Teraz kliknite na tlačidlo "Použiť" , po ktorom program upozorní na zatvorenie všetkých okien a bude odhlásený. Zmeny budú viditeľné až po prihlásení.
![Použitie nastavení systémového písma v programe Advanced Changer Changer]()
- Ak chcete obnoviť predvolené nastavenia, jednoducho kliknite na tlačidlo "Predvolené" a potom na tlačidlo "Použiť" .
![Obnovenie systémových písiem v programe Advanced Changer Changer]()
Vyberte si bezpečné miesto a kliknite na tlačidlo Uložiť . Je to nevyhnutné na vrátenie nastavenia do počiatočného stavu po neúspešných pokusoch.
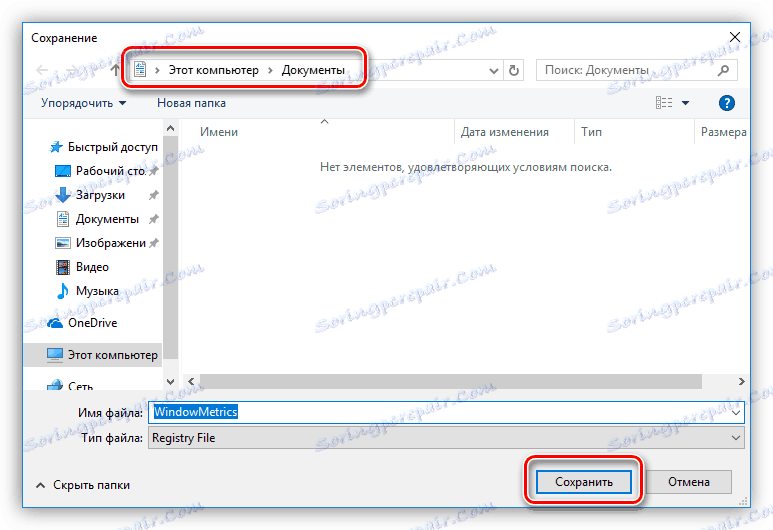
Metóda 2: Systémové nástroje
V rôznych verziách systému Windows sa nastavenia výrazne líšia. Pozrime sa podrobnejšie na každú možnosť.
Windows 10
Ako bolo uvedené vyššie, funkcie "desiatok" na nastavenie systémových písiem boli odstránené počas ďalšej aktualizácie. Existuje len jedna cesta - použite program, o ktorom sme hovorili vyššie.
Windows 8
V "ôsmom" riešenie s týmito nastaveniami je trochu lepšie. V tomto operačnom systéme môžete zmenšiť veľkosť písma pre niektoré prvky rozhrania.
- Kliknite pravým tlačidlom na ľubovoľné miesto na pracovnej ploche a otvorte sekciu "Rozlíšenie obrazovky" .
![Prejdite na možnosti nastavenia obrazovky v systéme Windows 8]()
- Pre zmenu veľkosti textu a ďalších prvkov postupujte kliknutím na príslušný odkaz.
![Prejdite na nastavenie veľkosti písma a ďalších prvkov v systéme Windows 8]()
- Tu môžete nastaviť veľkosť písma v rozmedzí od 6 do 24 pixelov. Toto sa robí samostatne pre každú položku uvedenú v rozbaľovacom zozname.
![Prispôsobte veľkosť písma v systéme Windows 8]()
- Po kliknutí na tlačidlo Použiť systém systém chvíľu zatvorí pracovnú plochu a aktualizuje prvky.
![Aplikácia písma a iných systémových nastavení v systéme Windows 8]()
Windows 7
V "sedem" s funkciami zmeny parametrov písma je všetko v poriadku. Existuje blok na nastavenie textu pre takmer všetky prvky.
- Klikneme na PCM na ploche a prejdeme do nastavenia "Personalizácia" .
![Prejdite na nastavenia veľkosti písma v sekcii Personalizácia systému Windows 7]()
- V spodnej časti nájdete odkaz "Farba okna" a prejdite ju.
![Prejdite na nastavenie možností programu Windows explorer v systéme Windows 7]()
- Otvorte ďalšie nastavenia blokovania.
![Prechod na nastavenie ďalších možností návrhu v systéme Windows 7]()
- Tento blok upravuje veľkosť takmer všetkých prvkov rozhrania systému. Požadovanú položku môžete vybrať v pomerne dlhej rozbaľovacej ponuke.
![Výber prvkov a zmenšenie veľkosti písma v systéme Windows 7]()
- Po dokončení všetkých manipulácií musíte kliknúť na tlačidlo "Apply" a počkať na aktualizáciu.
![Použitie nastavení veľkosti písma v systéme Windows 7]()
Windows XP
XP, spolu s "desať", sa nelíši v bohatstve nastavení.
- Otvorte vlastnosti plochy (PCM - "Vlastnosti" ).
![Prejdite na vlastnosti plochy v systéme Windows XP]()
- Prejdite na kartu "Možnosti" a kliknite na tlačidlo "Rozšírené" .
![Prejdite na nastavenie rozšírených možností pracovnej plochy v systéme Windows XP]()
- Ďalej v rozbaľovacom zozname "Scale" vyberte položku "Špeciálne parametre" .
![Prechod na zmenšenie veľkosti písma v systéme Windows XP]()
- Tu presunutím pravítka pri držaní ľavého tlačidla myši môžete zmenšiť písmo. Minimálna veľkosť je 20% pôvodnej. Zmeny sa ukladajú pomocou tlačidla OK a potom "Použiť" .
![Jemné ladenie mierky písma a iných prvkov v systéme Windows XP]()
záver
Ako vidíte, zmenšenie veľkosti systémových písiem je veľmi jednoduché. Ak to chcete urobiť, môžete použiť systémové nástroje, a ak potrebná funkčnosť nie je, potom je program veľmi jednoduchý na použitie.