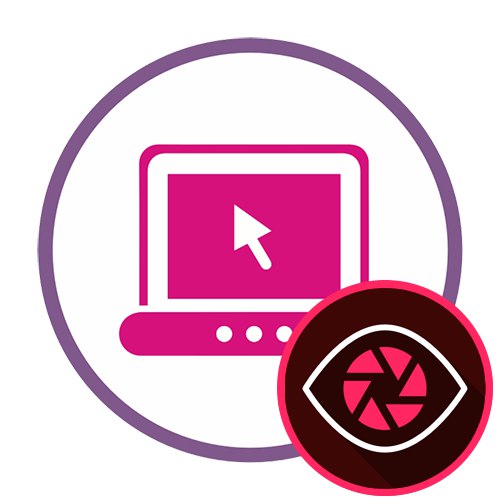Metóda 1: ScreenApp
ScreenApp je jediná online služba, ktorá na nahrávanie videa z obrazovky nevyžaduje žiadne ďalšie sťahovanie. Je vyrobený výlučne v angličtine, ale princíp snímania dokáže pochopiť aj začínajúci používateľ.
Prejdite do online služby ScreenApp
- Otvorte hlavnú stránku webu ScreenApp, kde kliknite na tlačidlo "Začať".
- Označte značkou položku zodpovednú za zachytenie zvuku z mikrofónu a prehliadača, ak je to potrebné, a potom kliknite na „Share your Screen“.
- Zobrazí sa vložené varovanie prehliadača, že web žiada o prístup na obrazovku. Vyberte okno alebo konkrétnu kartu, ktorú chcete predviesť, a potom kliknite na tlačidlo zdieľam.
- Ak chcete spustiť nahrávanie, kliknite na ikonu „Spustiť nahrávanie“.
- Prepnite na ďalšie karty a vykonajte činnosti, ktoré je potrebné zaznamenať na video. Aplikácia ScreenApp upozorňuje na aktuálny stav príslušného indikátora umiestneného napravo od názvu stránky.
- Potom už zostáva iba návrat na kartu služieb online a kliknutie Zastaviť nahrávanie zastaviť nahrávanie.
- Zobrazí sa upozornenie, že video je pripravené na stiahnutie. Kliknutím na príslušné tlačidlo spustíte sťahovanie do vášho miestneho úložiska.
- Výsledný súbor otvorte pomocou ľubovoľného prehrávača, ktorý ho chcete prehrať.
- Uistite sa, že všetky potrebné prvky boli zachytené vo videu a plne vyhovuje vašim požiadavkám.
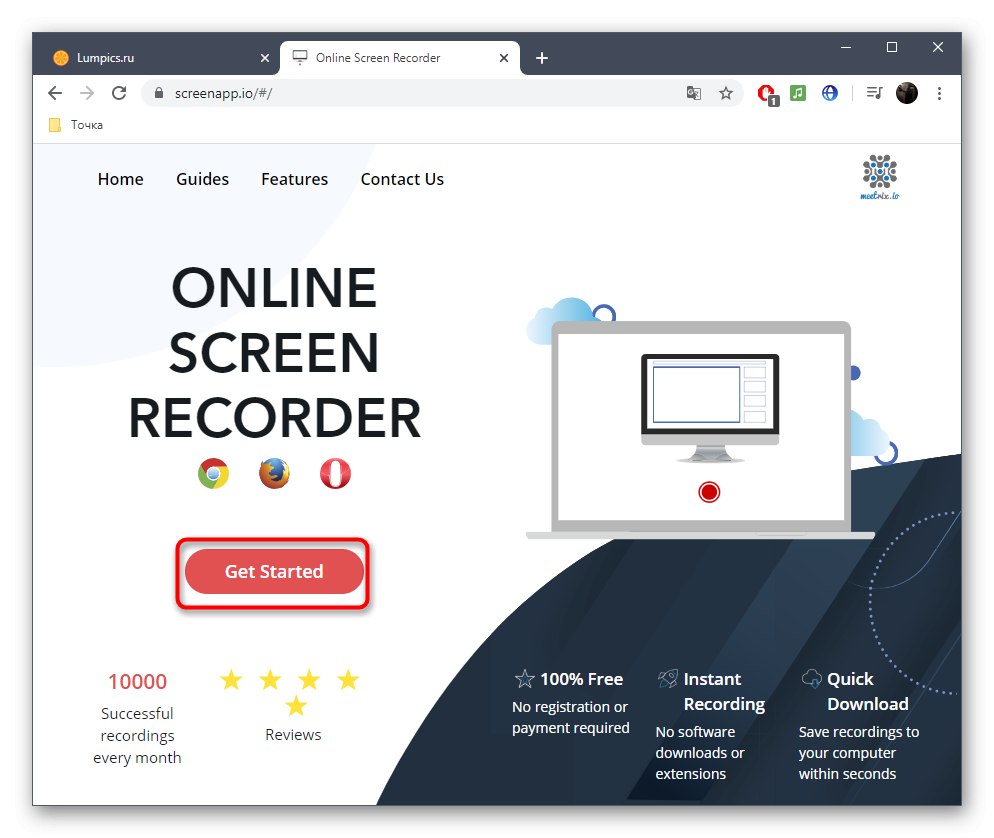
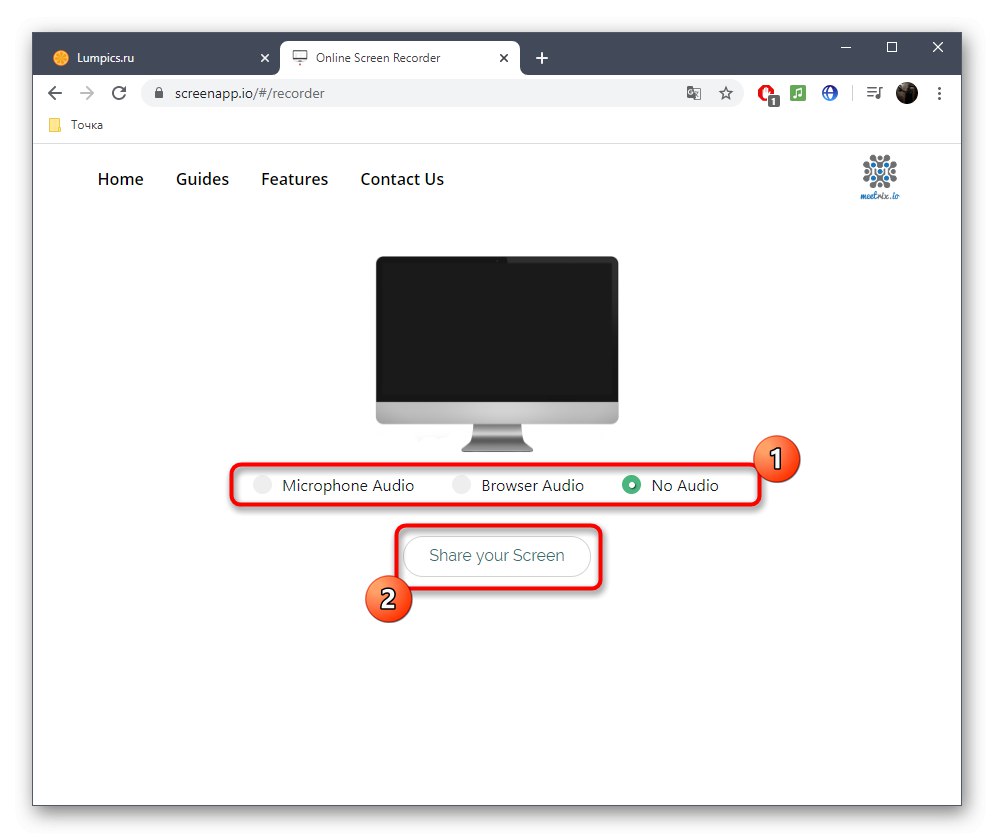
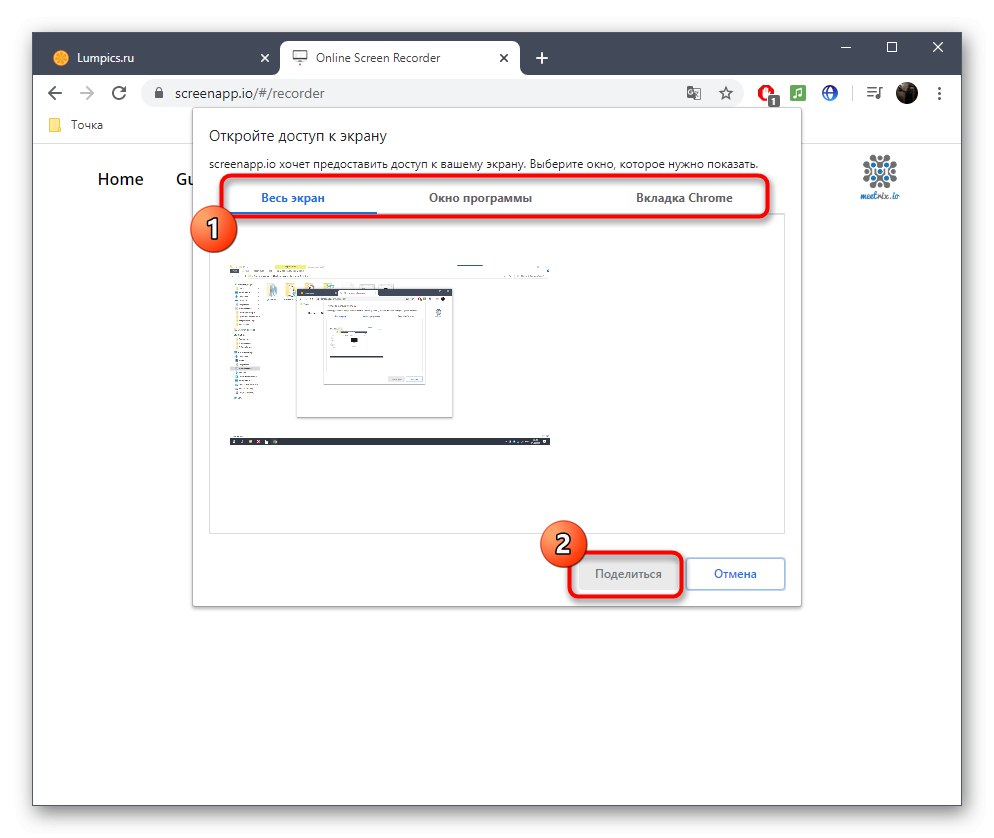
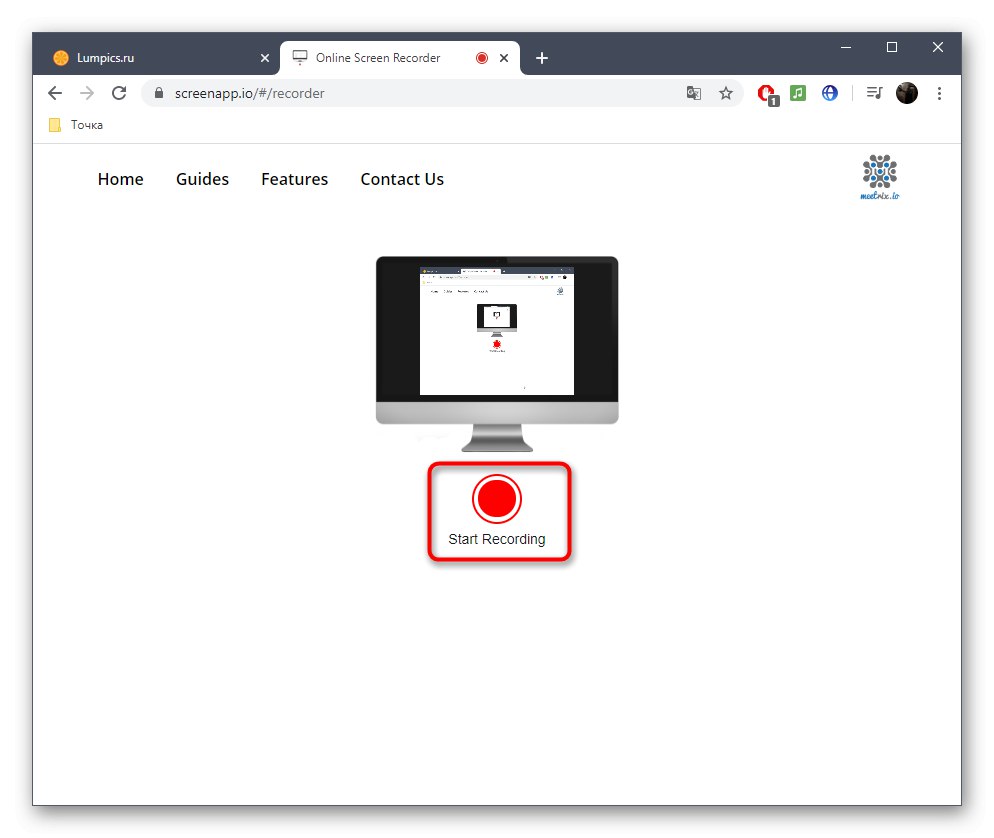
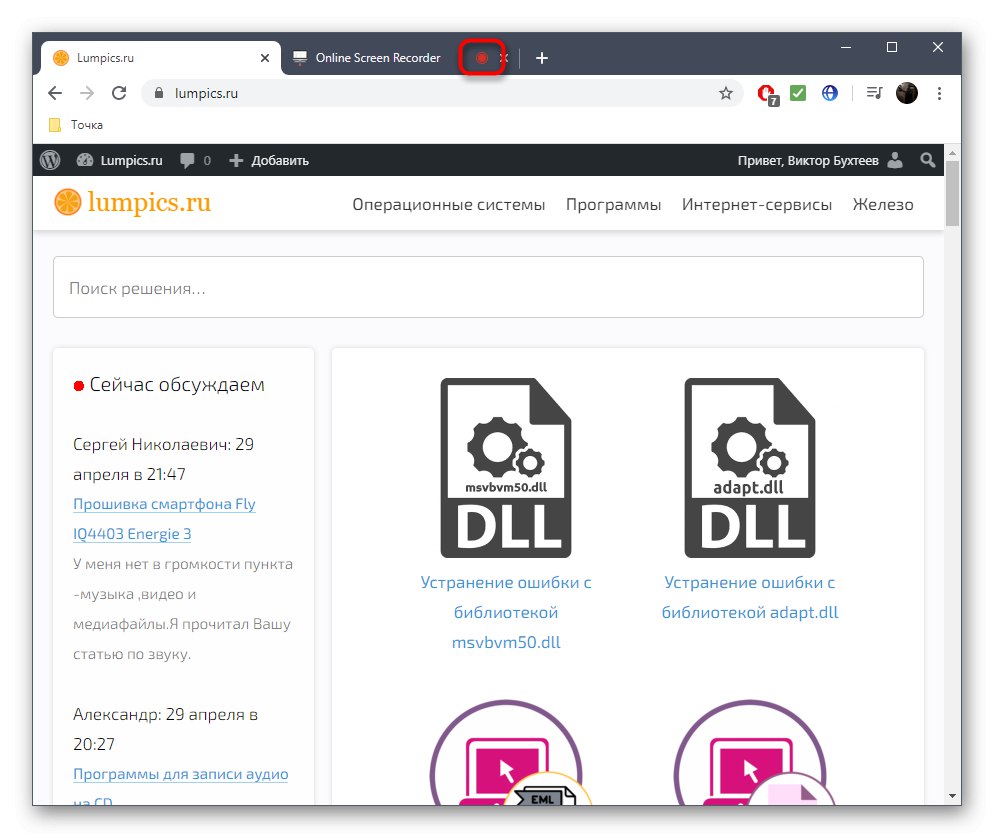
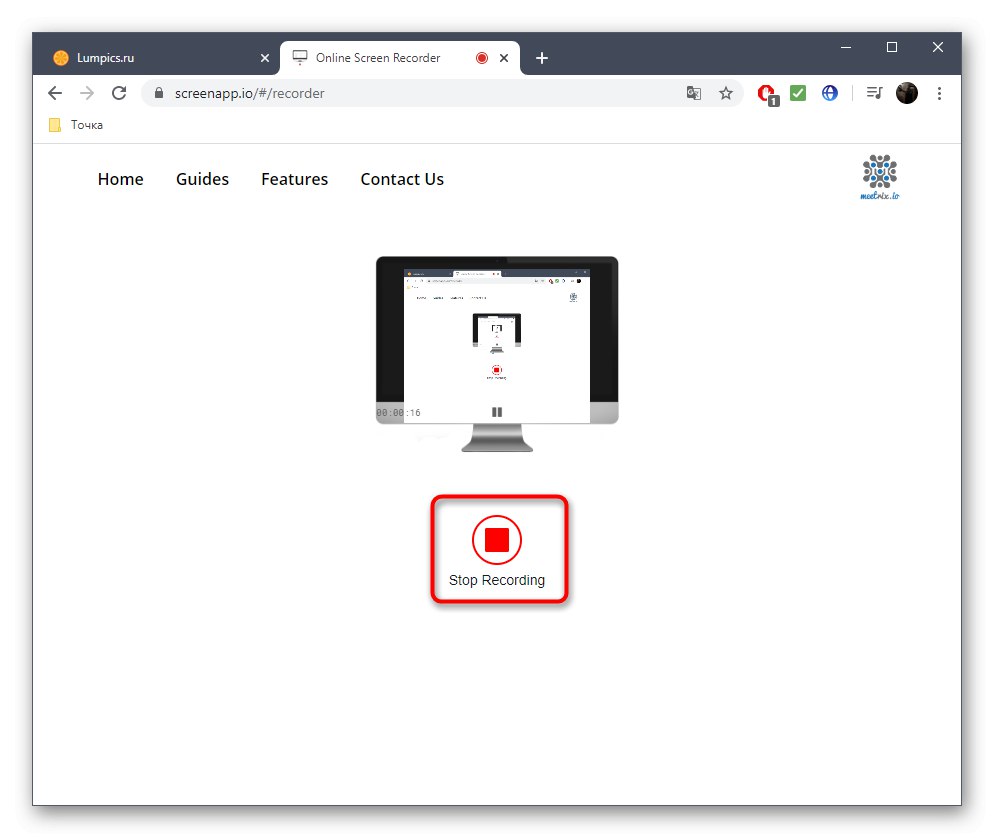
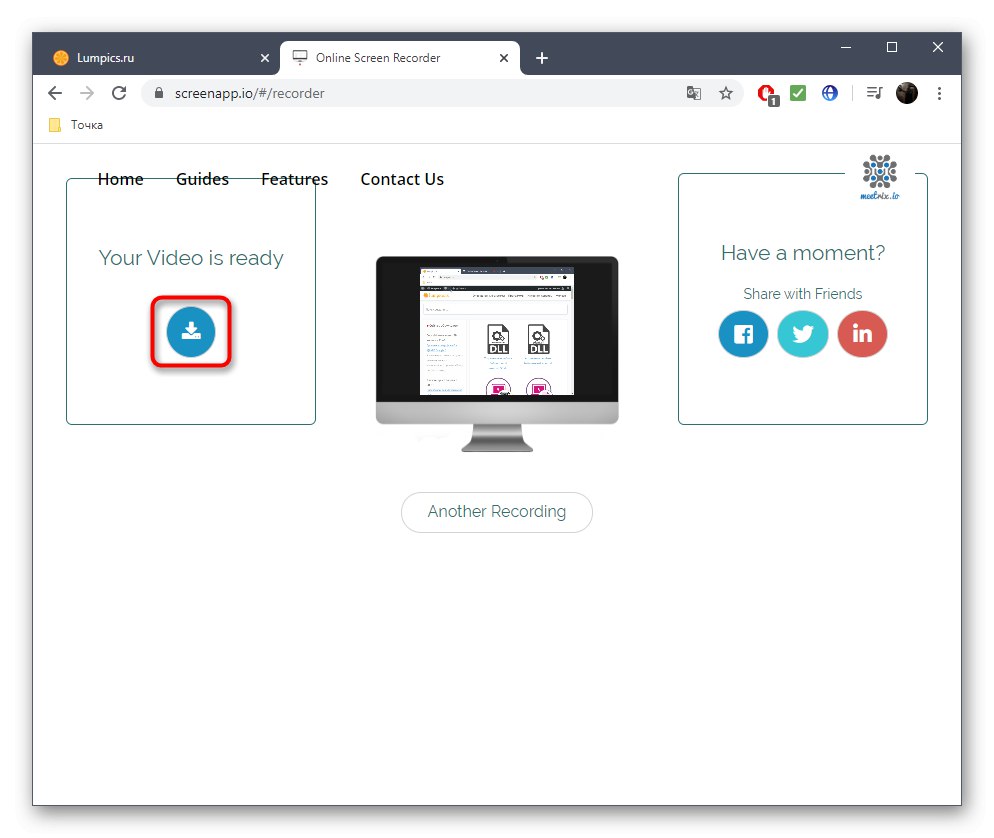
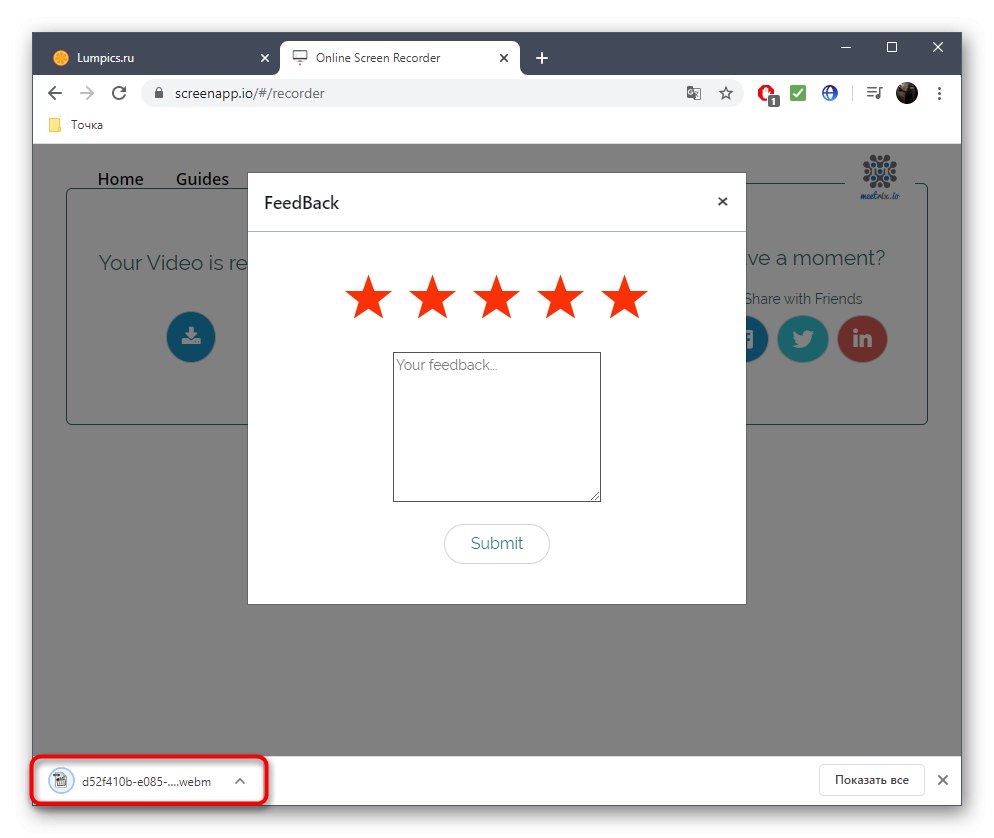
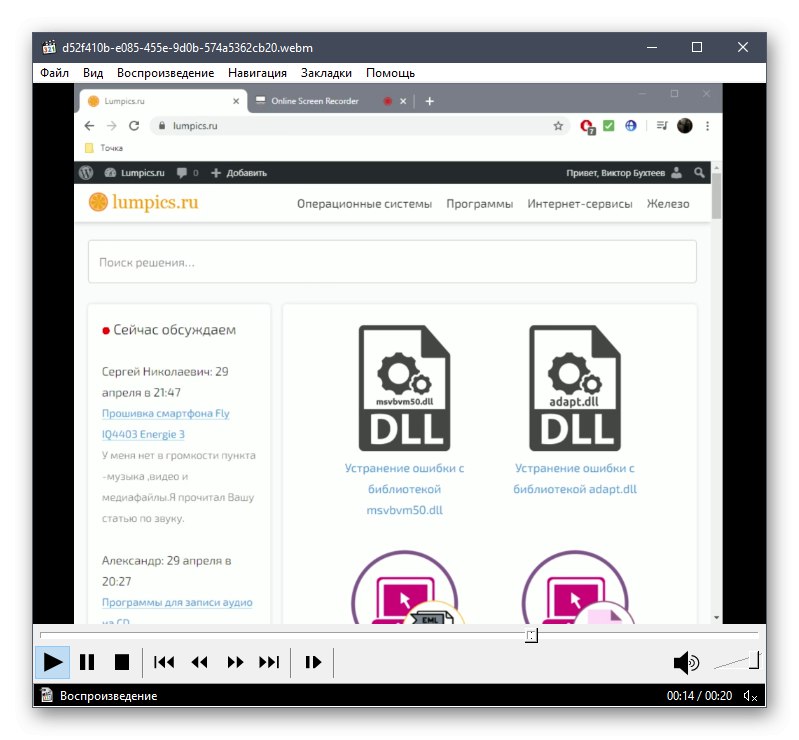
Určite si všimnete, že nahrávanie materiálu začína hneď na záložke s ScreenApp a končí tiež až po kliknutí na špeciálne určené tlačidlo, a preto sa do výsledného videa dostanú zbytočné fragmenty, ktoré je často potrebné zostrihať. K tomu môžete využiť aj príslušné online služby, o ktorých si môžete podrobnejšie prečítať v samostatnej príručke na našej webovej stránke na nižšie uvedenom odkaze.
Viac informácií: Orezajte video online
Metóda 2: Apowersoft
Na nahrávanie videa z obrazovky prostredníctvom online služby Apowersoft budete musieť použiť špeciálny modul vo forme malej aplikácie, ktorá sa stiahne do vášho počítača. Ak ste s touto možnosťou snímania spokojní, postupujte takto:
Prejdite na online službu Apowersoft
- Najskôr kliknite na odkaz vyššie, aby ste sa dostali na hlavnú stránku webu. Tam kliknite na tlačidlo „Spustiť nahrávanie“.
- Keď bude potrebné stiahnuť aplikáciu, dostanete upozornenie. Stiahnite si ho a spustite a potom potvrďte otvorenie spúšťača v prehliadači.
- Na snímanie môžete použiť panel, ktorý sa zobrazuje v hornej časti všetkých okien. Kliknutím na ikonu môžete vybrať oblasť, aktivovať webovú kameru alebo okamžite spustiť nahrávanie videa na celú obrazovku „Rec“.
- Spustí sa trojsekundové odpočítavanie, po ktorom začne okamžite snímanie.
- Ovládajte stav záznamu pomocou samostatného plávajúceho panelu. Môžete použiť nástroj na kreslenie, pozastaviť snímanie alebo ho úplne ukončiť.
- Na konci nahrávania sa otvorí malý vlastný editor. Venujte pozornosť časovej osi. Posunutím posúvačov umiestnených tam orežte nepotrebné časti, napríklad tú, kde zastavíte záznam.
- Zostáva iba stlačiť „Uložiť“pokračujte v sťahovaní videa do počítača.
- Vyberte možnosť uloženia ako videosúbor, ale v prípade potreby vám nič nebráni v zadaní dostupného formátu GIF.
- Otvorte priečinok s hotovým objektom alebo ho prehrajte priamo prostredníctvom aplikácie Apowersoft.
- Video sa uloží do samostatného adresára sekcie "Dokumenty".
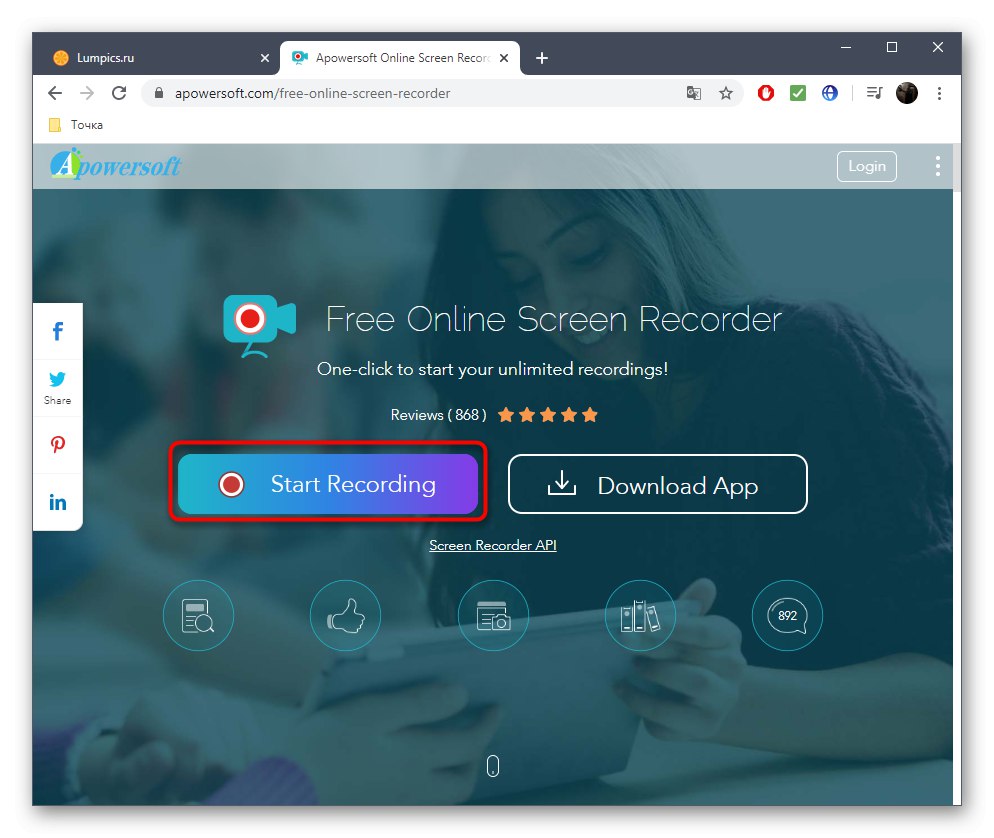
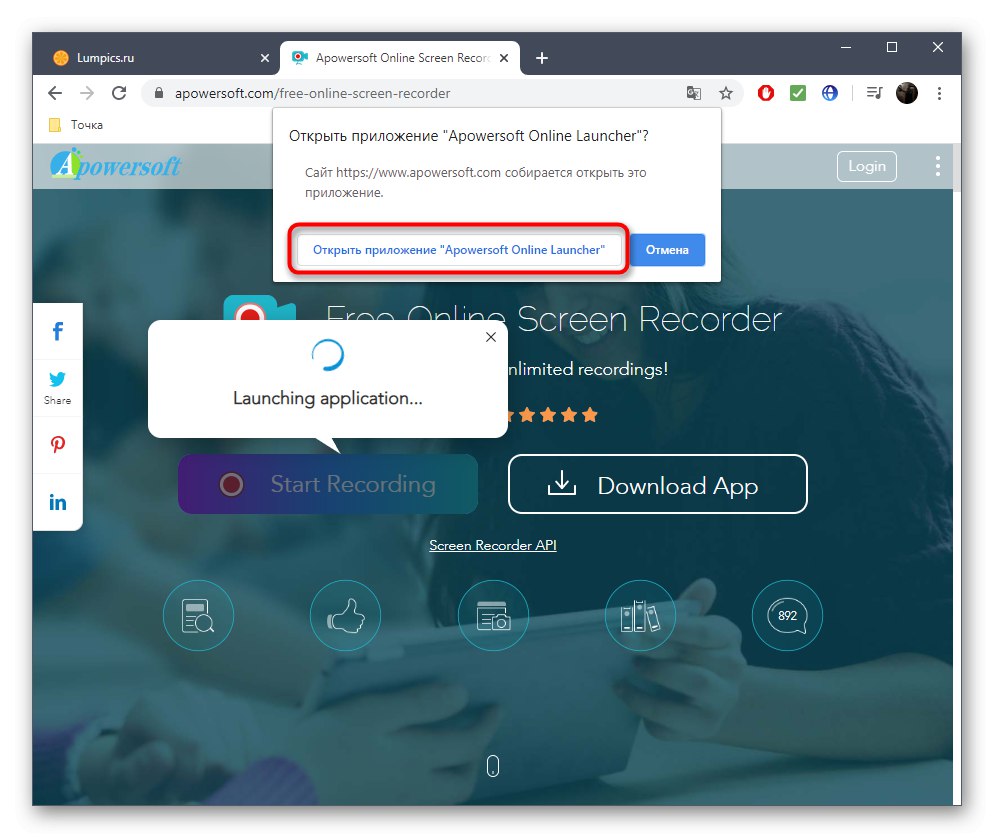

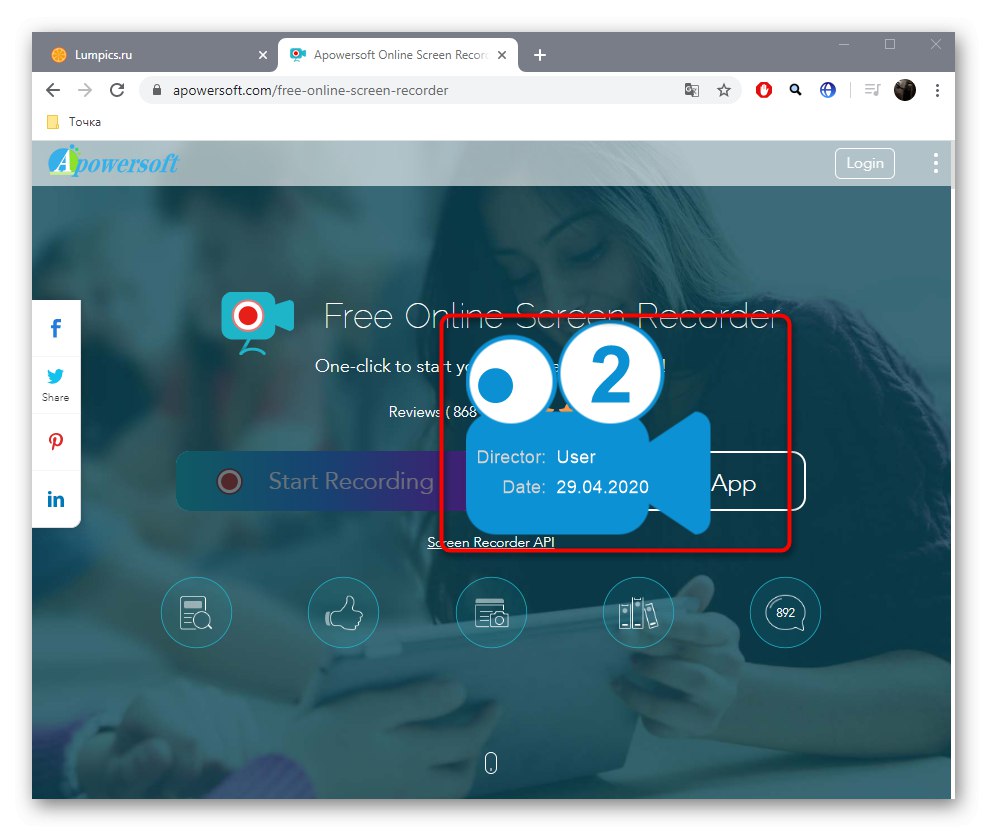
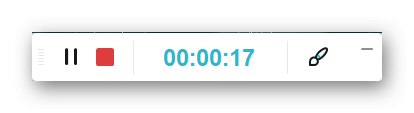
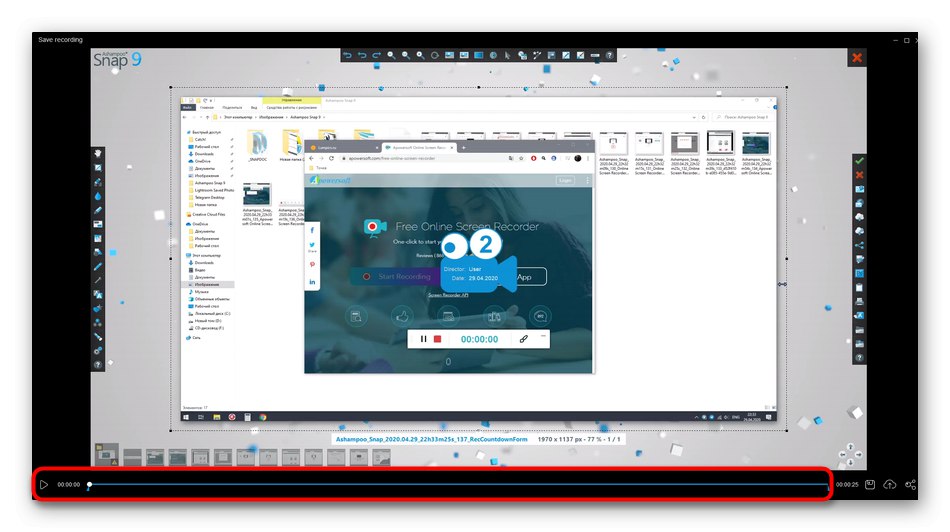
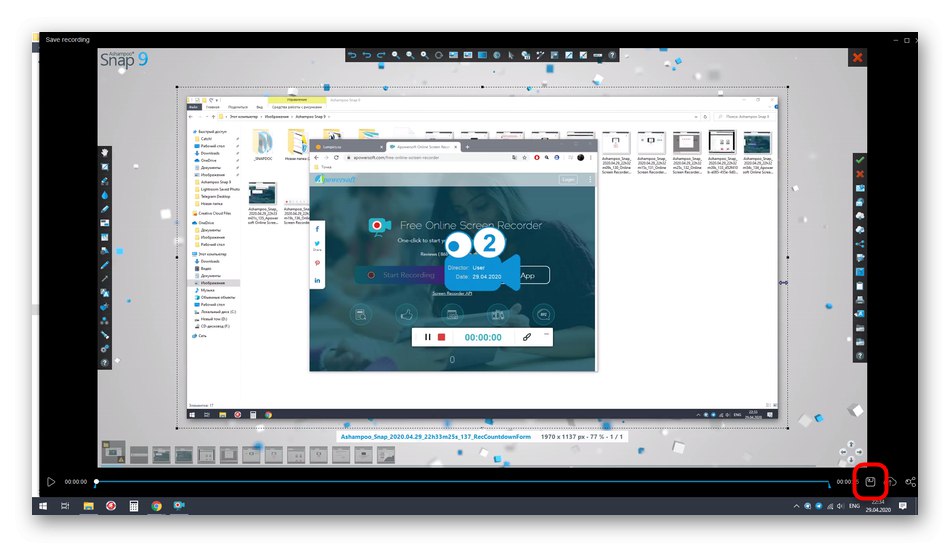
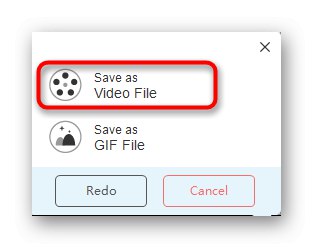
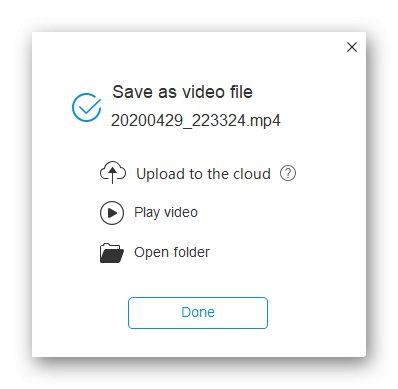
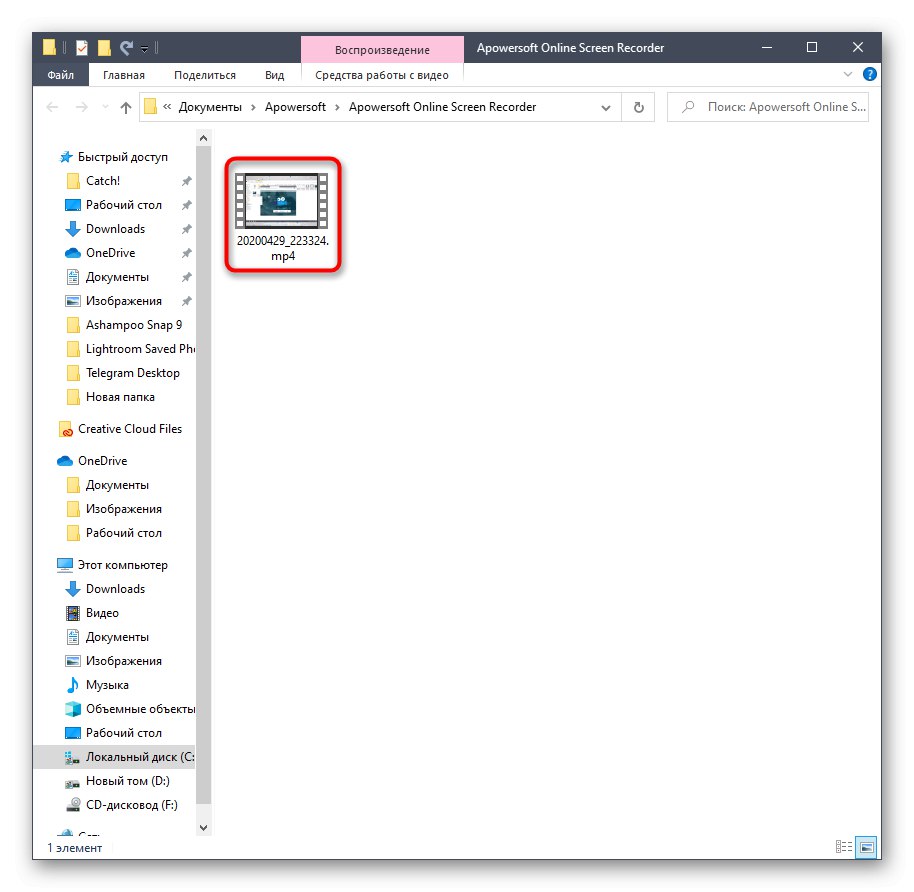
Metóda 3: WeVideo
Na záver si povieme niečo o pokrokovom online editore videí. Tu nás zaujíma iba jedna funkcia, ktorá je však bohužiaľ poskytovaná za poplatok.
Prejdite na online službu WeVideo
- Ak ste tak ešte neurobili, otvorte webovú stránku WeVideo, kde sa prihláste alebo zaregistrujte.
- Vytvorte svoj prvý projekt kliknutím na tlačidlo „Make a video“.
- Prejdite do časti týkajúcej sa práce s vlastnými súbormi.
- Kliknite tu „Záznam“.
- Webovú kameru môžete nasnímať iba zadarmo. Ak chcete otvoriť snímanie obrazovky, budete si musieť kúpiť prémiovú verziu služby online. Vyberte túto možnosť a kliknite na "Ďalšie".
- Skontrolujte súčasné tarifné plány. Nájdite tam vhodný, zaplaťte ho a môžete začať vykonávať štandardné snímanie a ovládať ho pomocou vstavaných nástrojov.
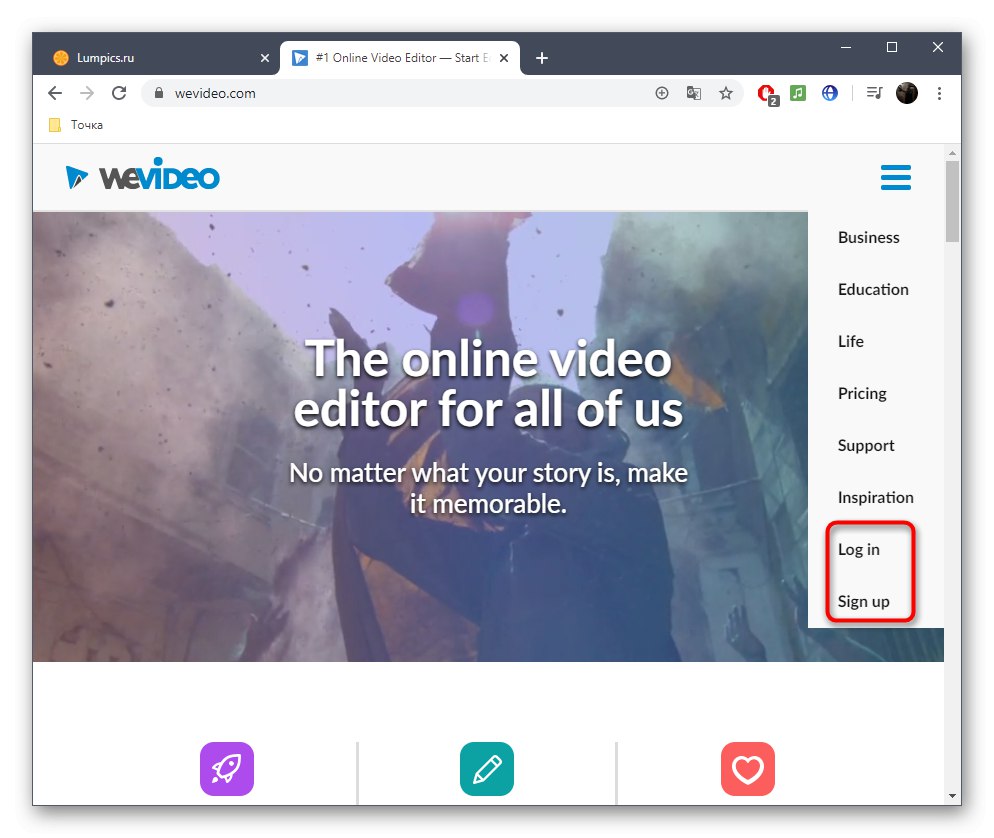
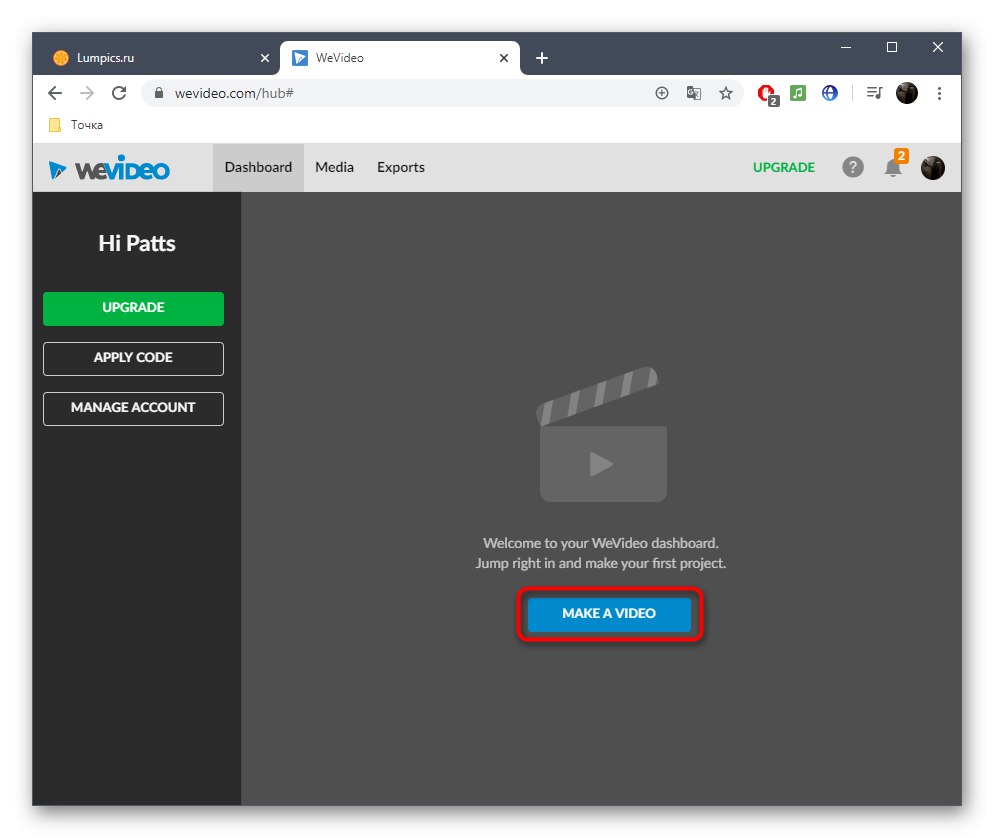
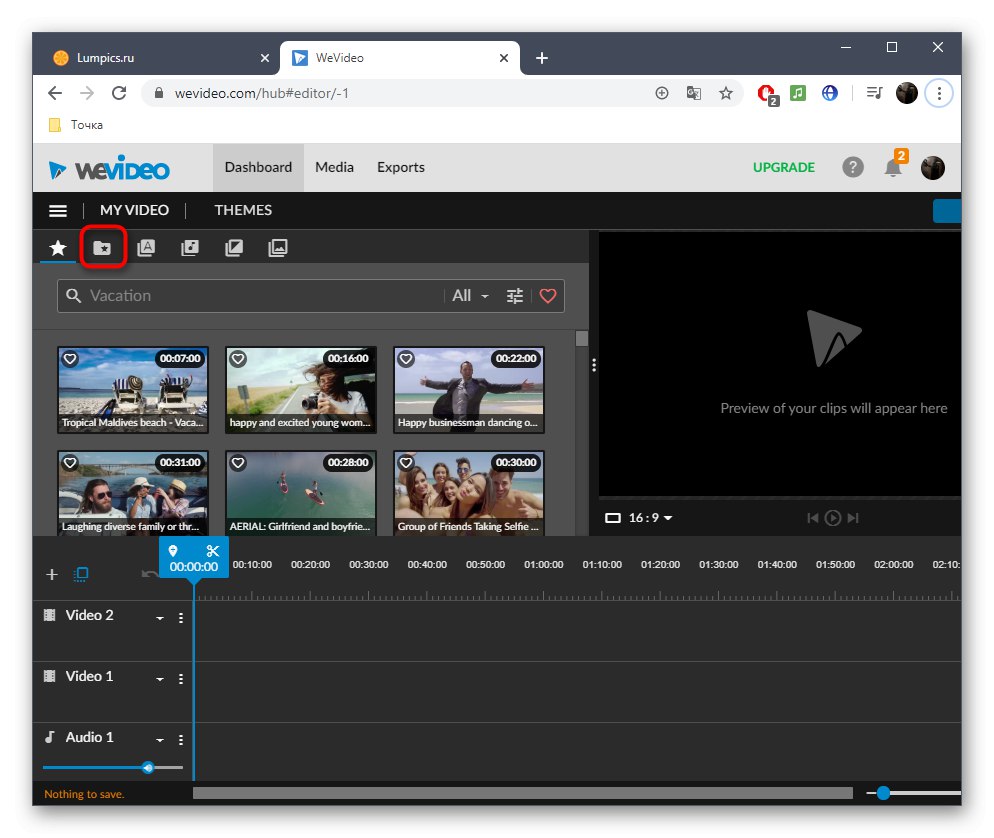
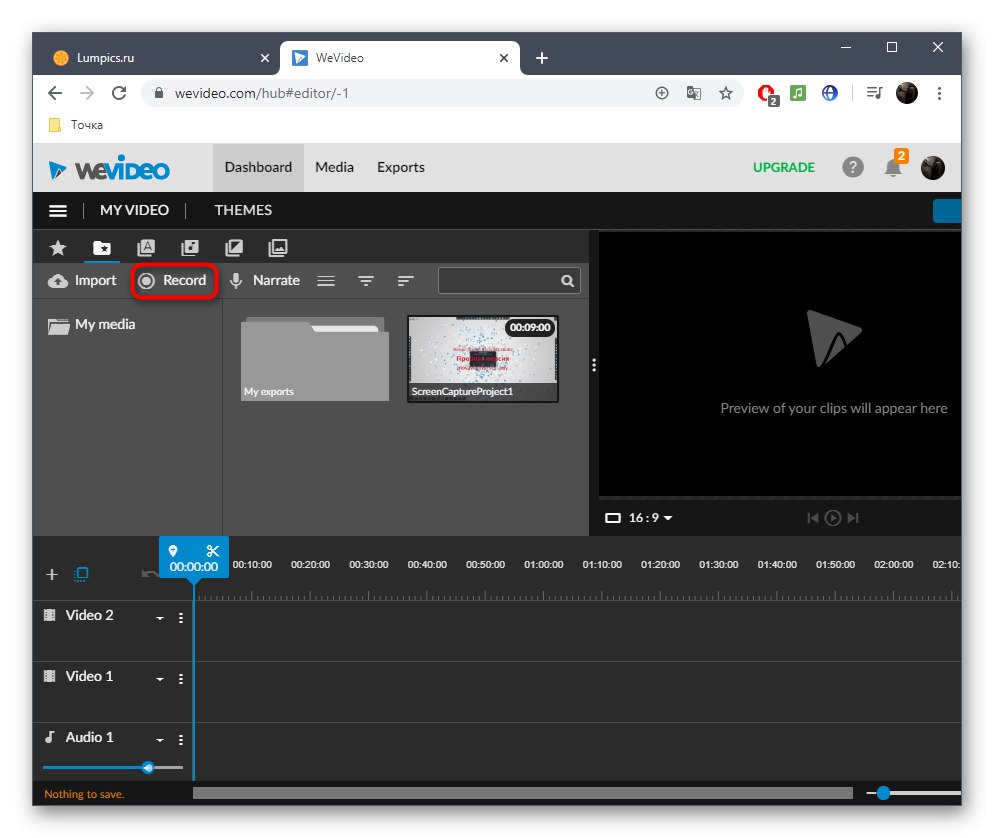
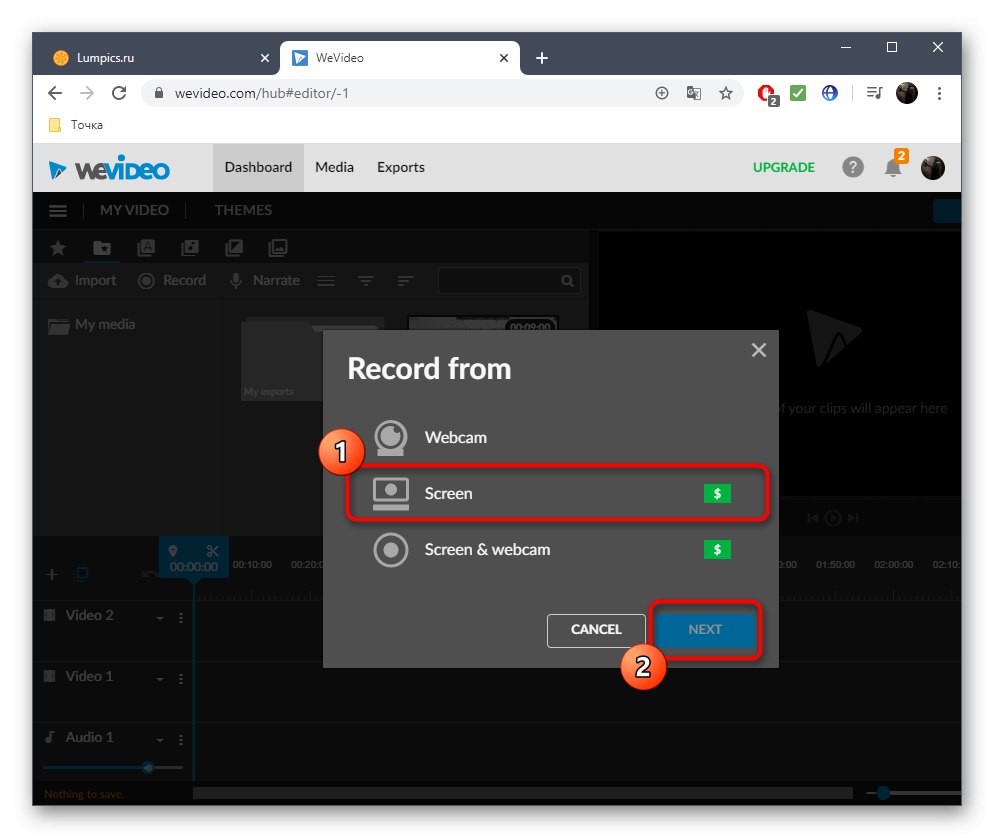
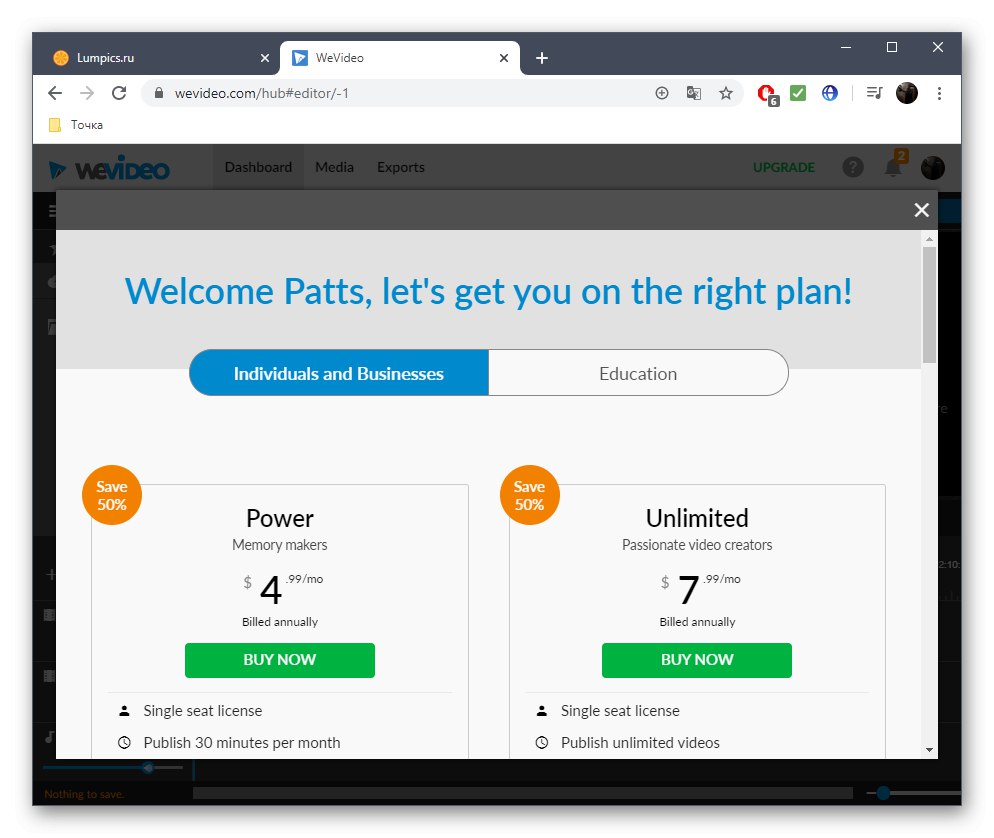
Ak nie ste spokojní s vyššie opísanými webovými zdrojmi, odporúčame vám oboznámiť sa s ďalšími tematickými materiálmi na nižšie uvedenom odkaze. Pamätajte, že Windows 10 má zabudovanú možnosť snímania. Ak ho chcete používať, nemusíte si sťahovať ďalší softvér alebo mať prístup k sieti.
Viac informácií:
Nahrávajte video z obrazovky počítača v systéme Windows 10
Nahrávanie videa z obrazovky počítača