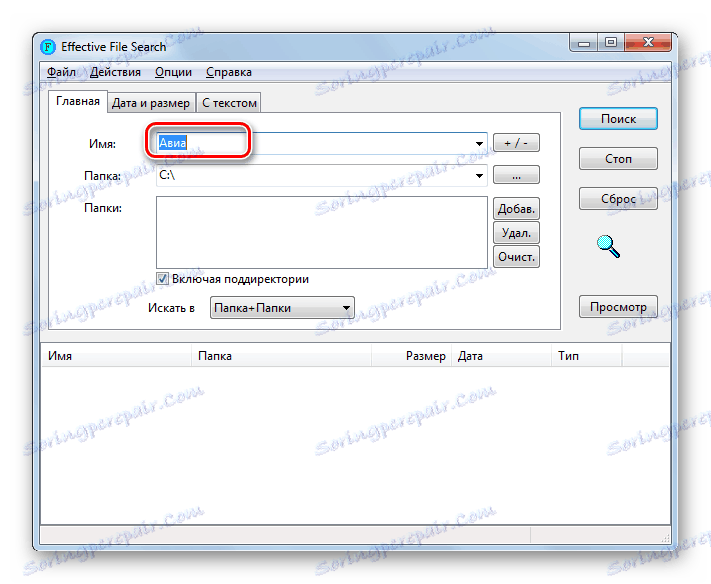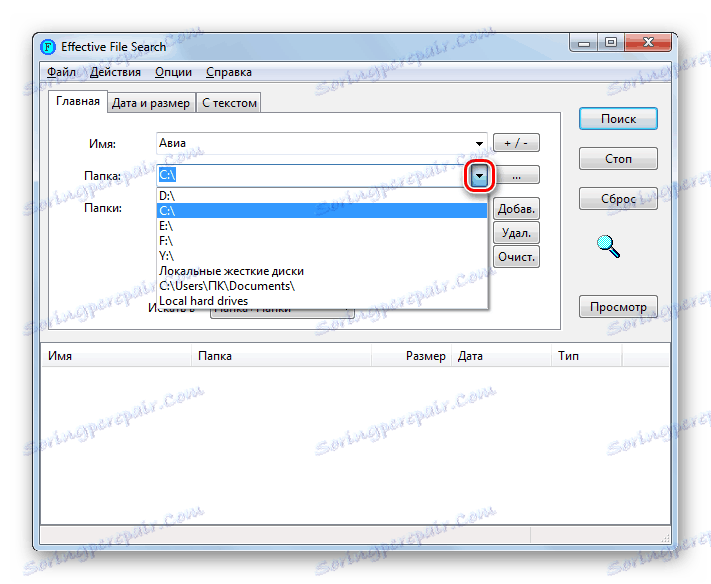Rýchle vyhľadávanie súborov v počítači so systémom Windows 7
Často používatelia potrebujú nájsť jeden alebo iný súbor v počítači. Ak zabudnete, kde sa nachádza požadovaný objekt, vyhľadávací postup môže trvať značné množstvo času a v dôsledku toho nebude úspešný. Poďme zistiť, ako na PC s Windows 7 môžete rýchlo nájsť dáta, ktoré sú na nej umiestnené.
Prečítajte si tiež:
Vyhľadávanie systému Windows 7 nefunguje
Vyhľadať programy v počítači
obsah
Vyhľadávacie metódy
Môžete vyhľadávať v počítačoch so systémom Windows 7 pomocou aplikácií tretích strán a pomocou nástrojov poskytovaných operačným systémom. Nižšie uvažujeme podrobne o konkrétnych spôsoboch realizácie tejto úlohy.
Metóda 1: Vyhľadať súbory
Začnime s popisom metód, ktoré zahŕňajú použitie softvéru tretej strany. Jeden z najpopulárnejších programov pre vyhľadávanie v počítači je Hľadať moje súbory , Preklad tohto pojmu do ruského jazyka hovorí o účelu softvérového produktu. Je dobré, že nevyžaduje inštaláciu na počítači a všetky akcie sa môžu vykonávať pomocou prenosnej verzie.
- Začnite vyhľadávať moje súbory. V ľavej časti okna, ktoré sa otvorí, skontrolujte adresár pevného disku, v ktorom chcete súbor nájsť. Ak si ani nepamätáte, kde by mal byť objekt, v tomto prípade začiarknite políčko vedľa položky "Počítač" . Potom sa skontrolujú všetky adresáre. Navyše, ak je to žiaduce, môže byť nastavené viacero ďalších podmienok skenovania v tom istom okne. Potom kliknite na tlačidlo "Vyhľadávanie" .
- Postup pre skenovanie vybratého adresára prebieha. V tomto prípade sa v okne programu zobrazí okno "Progress" , ktoré zobrazuje podrobné informácie o dynamike operácie:
- Oblasť skenovania;
- Čas minulosti;
- Počet analyzovaných objektov;
- Počet naskenovaných adresárov atď.
Čím je väčší adresár, ktorý program skenuje, tým dlhšie bude tento postup trvať. Preto, ak hľadáte súbor na celom počítači, pripravte sa na dlhé čakanie.
- Po dokončení skenovania sa aktivuje tlačidlo "Zobraziť výsledky" . Kliknite na ňu.
- Ďalšie okno sa automaticky otvorí. Zobrazuje výsledky vo forme mien detekovaných objektov, ktoré zodpovedajú špecifikovaným podmienkam skenovania. Medzi týmito výsledkami by ste mali nájsť súbor, ktorý potrebujete. To sa dá robiť s veľkou sériou filtrov a druhov. Výber sa môže uskutočniť podľa nasledujúcich kritérií:
- Názov objektu;
- expanzie;
- Veľkosť;
- Dátum založenia.
- Ak poznáte aspoň časť názvu súboru, zadajte ho do poľa nad stĺpcom "FileName Long" . Potom zostanú v zozname iba tie objekty, ktorých názov obsahuje vpísaný výraz.
- Ak chcete, rozsah vyhľadávania môžete ďalej zúžiť tak, že použijete filtrovanie na jedno z ďalších polí. Ak napríklad poznáte formát objektu, ktorý hľadáte, môžete ho zadať do poľa nad stĺpcom "Súbor rozšírenia" . Preto zostanú v zozname iba položky, ktoré obsahujú výraz zadaný v poli, ktorý zodpovedá zadanému formátu.
- Okrem toho môžete všetky výsledky zoradiť podľa ľubovoľného z polí. Po nájdení požadovaného objektu, aby ste ho spustili, jednoducho dvakrát kliknite na meno pomocou ľavého tlačidla myši ( LMB ).
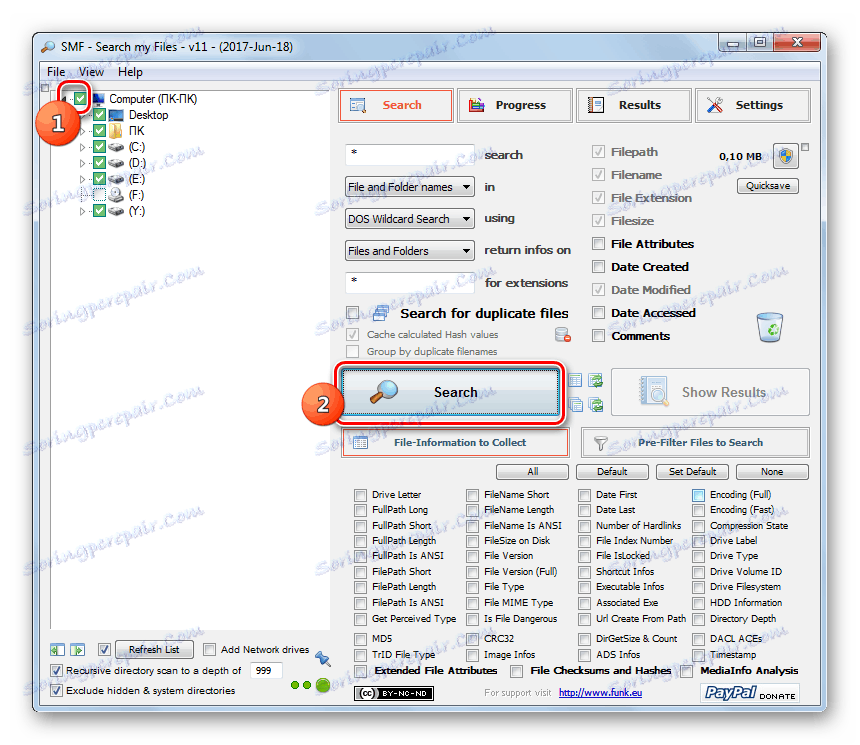
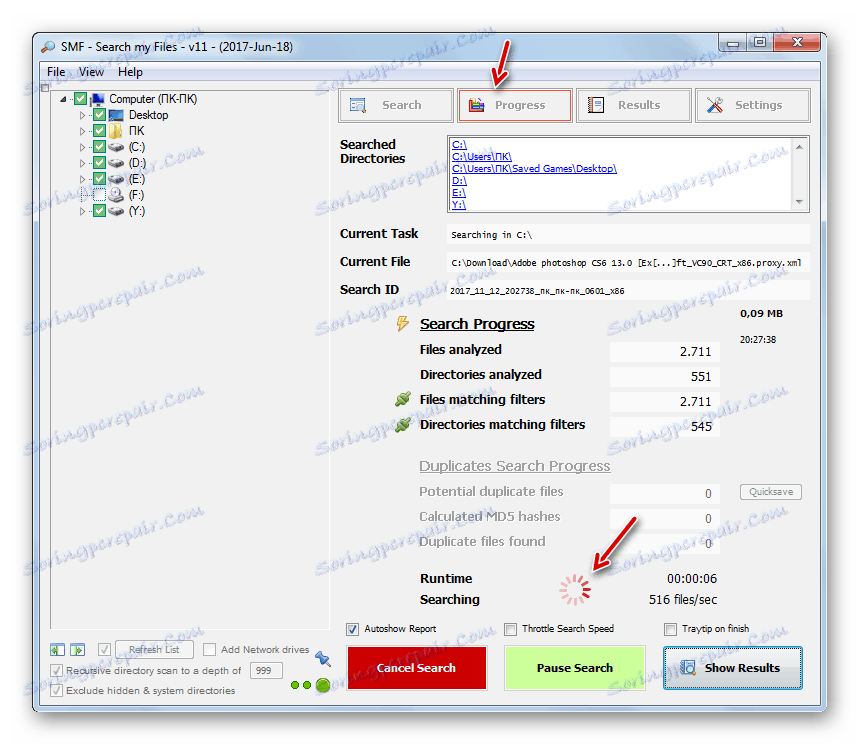
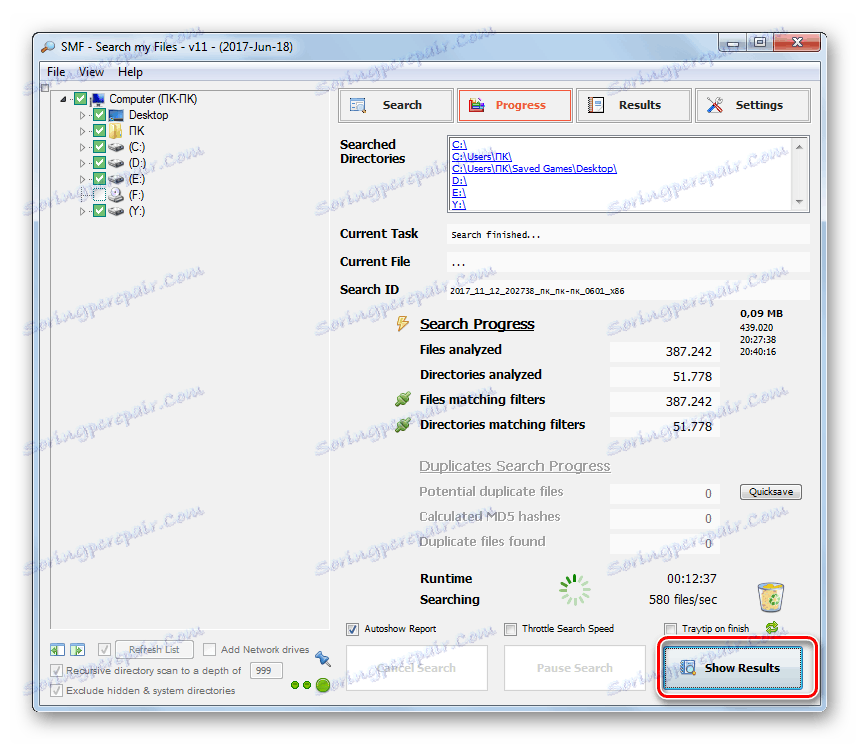
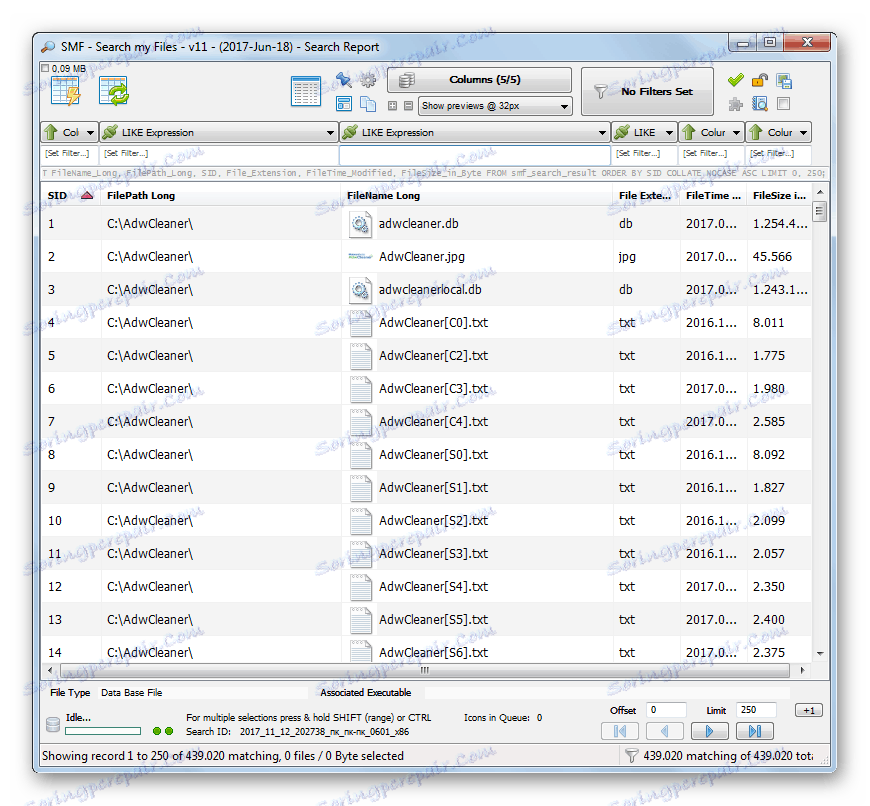
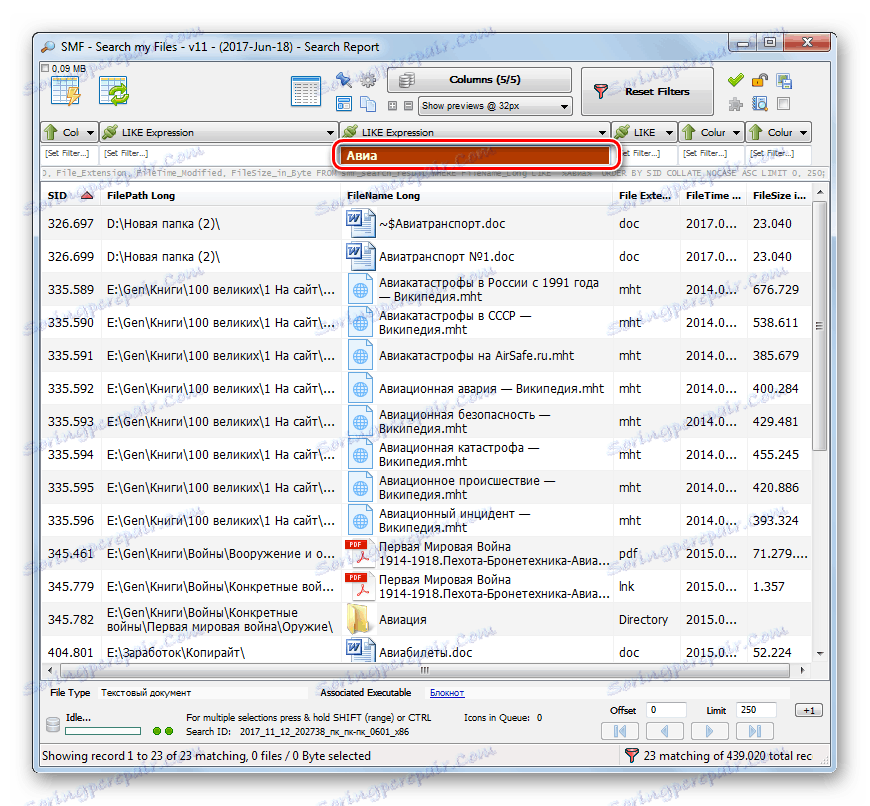
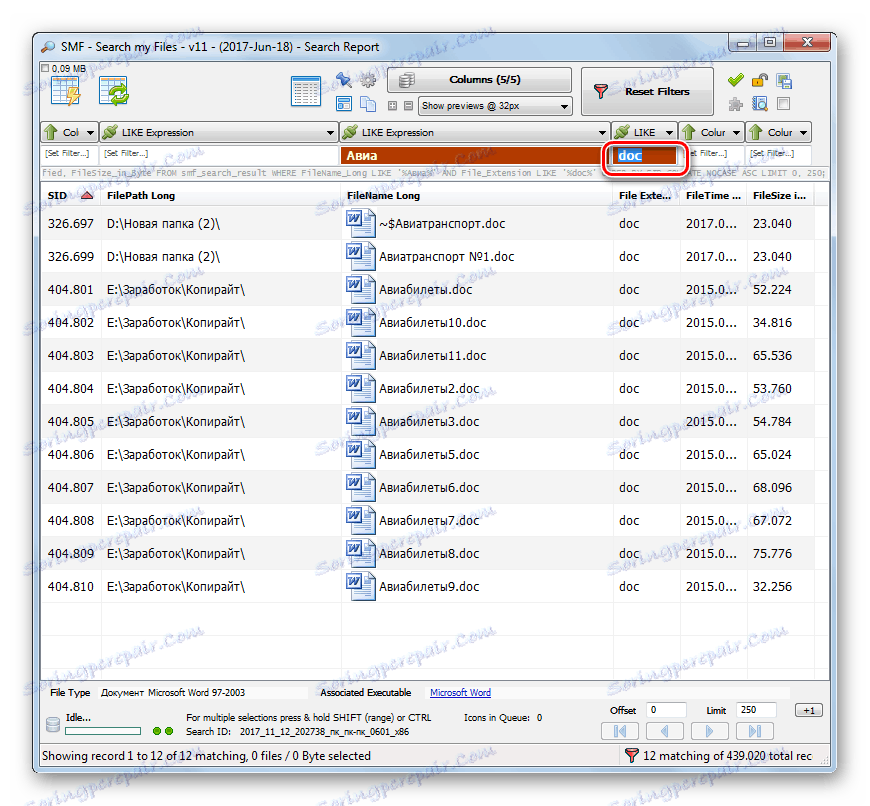
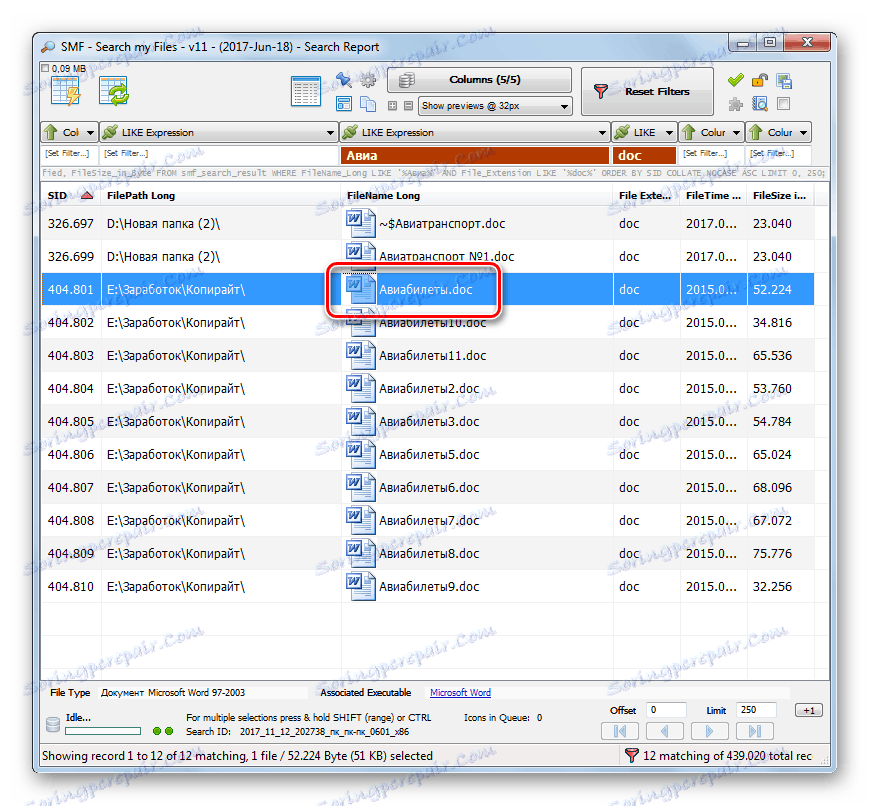
Metóda 2: Efektívne vyhľadávanie súborov
Ďalší program, ktorý dokáže vyhľadávať súbory v počítačoch so systémom Windows 7, je Efektívne vyhľadávanie súborov , Je to oveľa jednoduchšie ako predchádzajúci analóg, ale je to len jeho jednoduchosť a úplatkárstvo mnohých používateľov.
- Aktivovať efektívne vyhľadávanie súborov. Do poľa Názov zadajte celé meno alebo časť názvu požadovaného objektu.
![Zadajte časť názvu vyhľadávacieho súboru do programu Vyhľadávanie súborov v systéme Windows 7]()
Ak si nepamätáte ani časť názvu, môžete vyhľadávať podľa rozšírenia. Ak to chcete urobiť, zadajte hviezdičku ( * ) a za bodom zadajte samotné rozšírenie. Napríklad pre súbory DOC by vstupný výraz mal vyzerať takto:
*.docAle ak si ani nepamätáte presnú príponu súboru, potom v poli "Name" môžete uviesť niekoľko formátov v medzere.
- Kliknutím na pole "Priečinok" môžete vybrať ľubovoľné oddiely počítača, na ktorom chcete vyhľadávať. Ak potrebujete túto operáciu vykonať na celom počítači, vyberte v tomto prípade možnosť "Lokálne pevné disky" .
![Vyberte jednotku, ktorú chcete vyhľadať v programe Search My Files v systéme Windows 7]()
Ak je vyhľadávacia oblasť užšia a poznáte konkrétny adresár, v ktorom chcete vyhľadávať objekt, môžete ho tiež špecifikovať. Ak to chcete urobiť, kliknite na tlačidlo, ktoré zobrazuje elipsu napravo od poľa "Priečinok" .
- Otvorí sa nástroj "Prehľadávať priečinky" . Vyberte adresár, v ktorom sa nachádza súbor. V tomto prípade objekt nemusí byť v koreňovom adresári a môže byť tiež umiestnený v podpriečinku. Kliknite na tlačidlo OK .
- Ako vidíte, cesta do vybraného adresára bola zobrazená v poli "Priečinok" . Teraz ju musíte pridať do poľa "Priečinky" , ktoré sa nachádza nižšie. Ak to chcete urobiť, kliknite na tlačidlo "Pridať" .
- Cesta bola pridaná. Ak potrebujete vyhľadať objekt v iných adresároch, zopakujte znova uvedený postup a pridajte toľko adresárov, koľko potrebujete.
- Keď sa v poli "Priečinky" zobrazia adresy všetkých potrebných adresárov, stlačte tlačidlo "Hľadať" .
- Program vyhľadáva objekty v zadaných adresároch. Počas tohto postupu sa v spodnej časti okna vytvorí zoznam z názvov prvkov, ktoré spĺňajú špecifikované podmienky.
- Kliknutím na mená stĺpcov "Meno" , "Priečinok" , "Veľkosť" , "Dátum" a "Typ" môžete zoradiť výsledky získané zadanými indikátormi. Napríklad, ak poznáte formát požadovaného súboru a potom zoradiť všetky názvy podľa typu, bude pre vás jednoduchšie nájsť jediný, ktorý potrebujete. Po nájdení položky, ktorú potrebujete otvoriť, kliknite dvakrát na LMC .
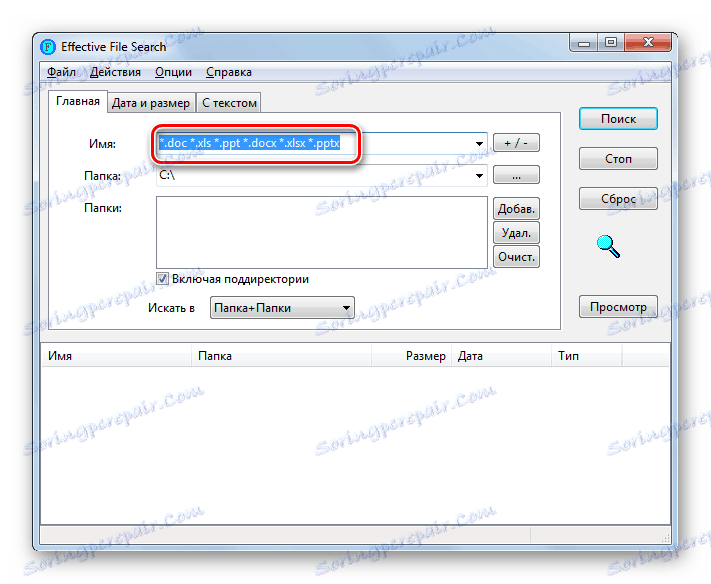
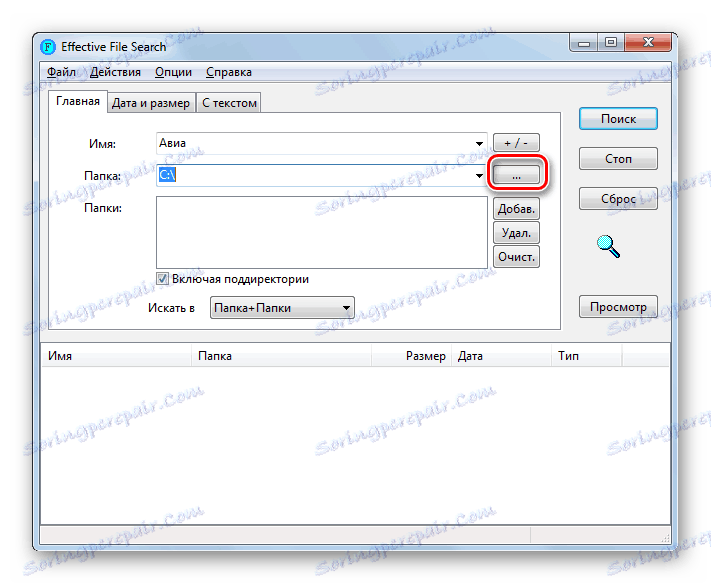
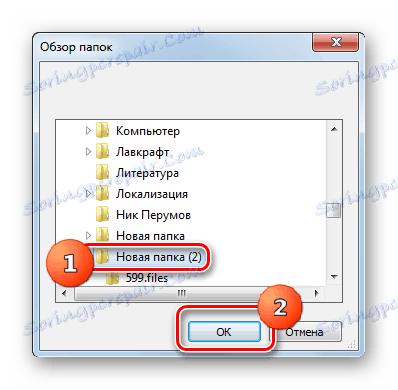
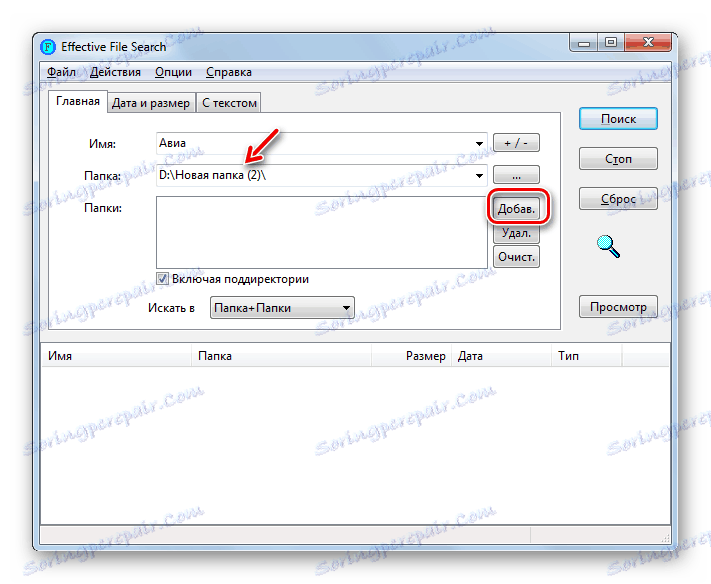
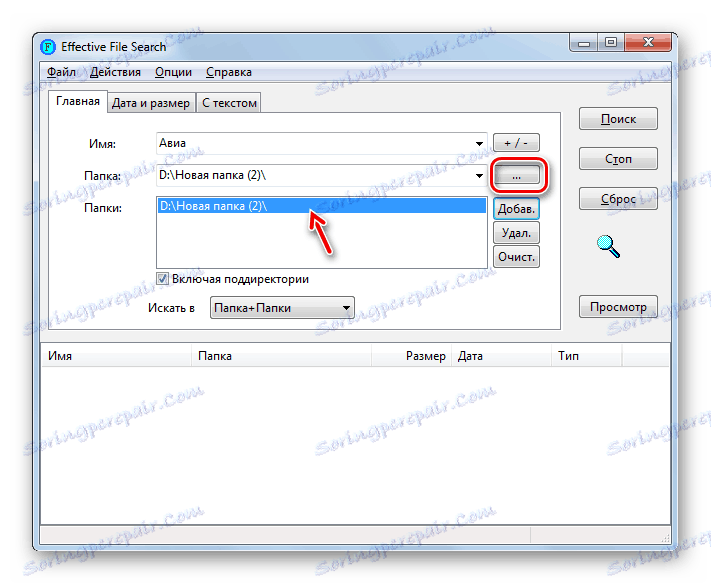
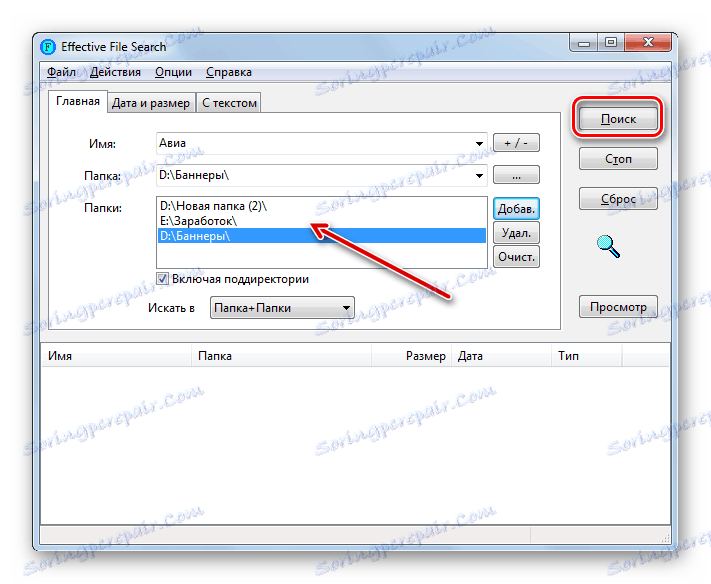
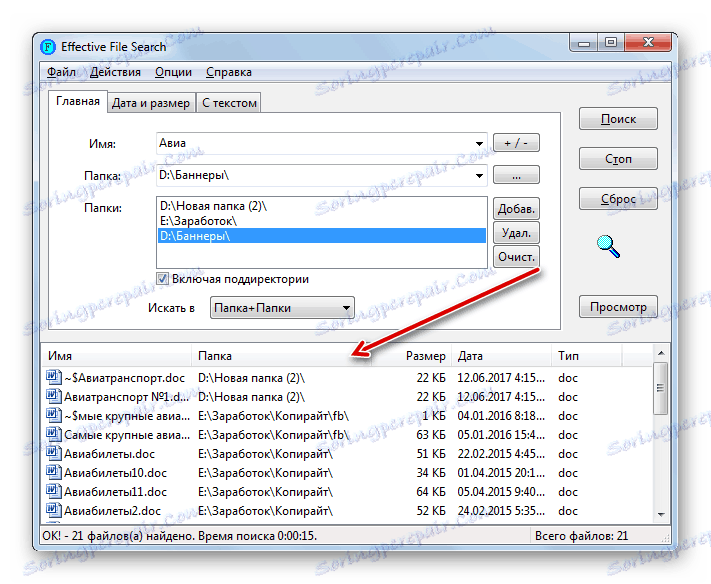
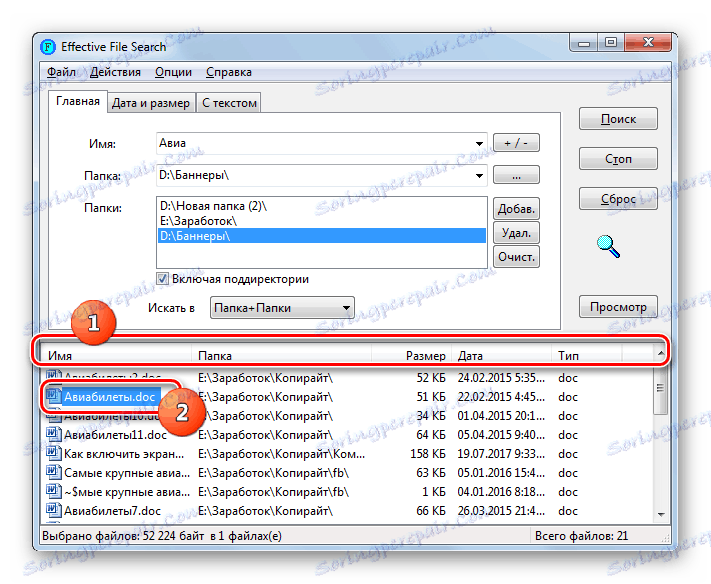
Navyše pomocou efektívneho vyhľadávania súborov môžete vyhľadávať nielen názov objektu, ale aj obsah textového súboru, teda text, ktorý je obsiahnutý vo vnútri.
- Ak chcete vykonať zadanú operáciu, na karte "Domov" zadajte adresár rovnakým spôsobom ako predtým v príklade vyhľadávania súboru podľa jeho názvu. Potom prejdite na kartu "S textom" .
- V hornom poli okna, ktoré sa otvorí, zadajte požadovaný výraz. Ak je to potrebné, môžete použiť ďalšie nastavenia, ako je registrácia, kódovanie atď. Ak chcete nájsť objekt, kliknite na "Hľadať" .
- Po ukončení procedúry sa v dolnej časti okna zobrazia názvy objektov, ktoré obsahujú požadovaný textový výraz. Ak chcete otvoriť jednu z nájdených položiek, kliknite dvakrát na LMC .
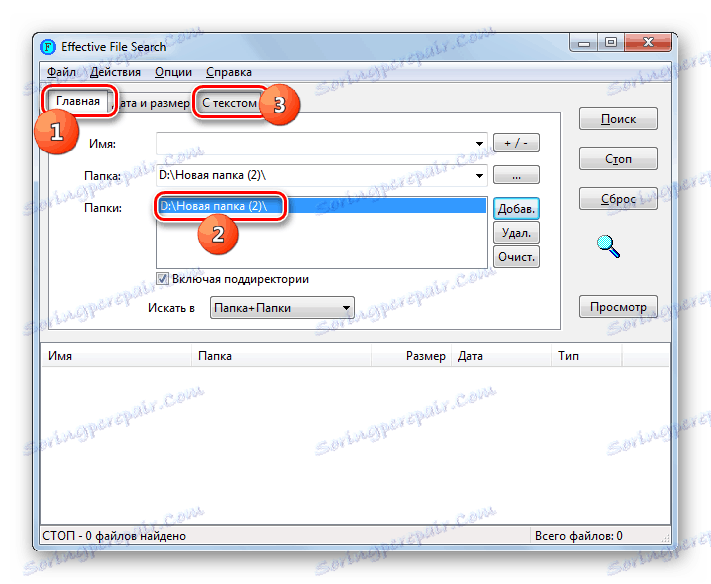
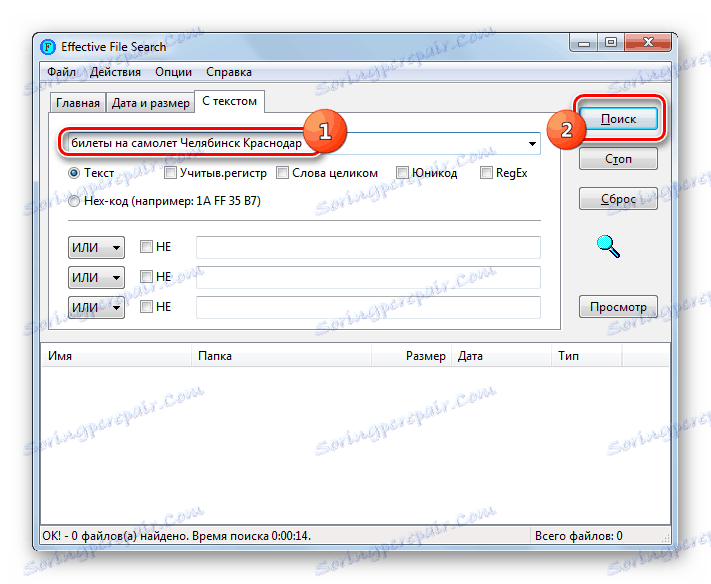
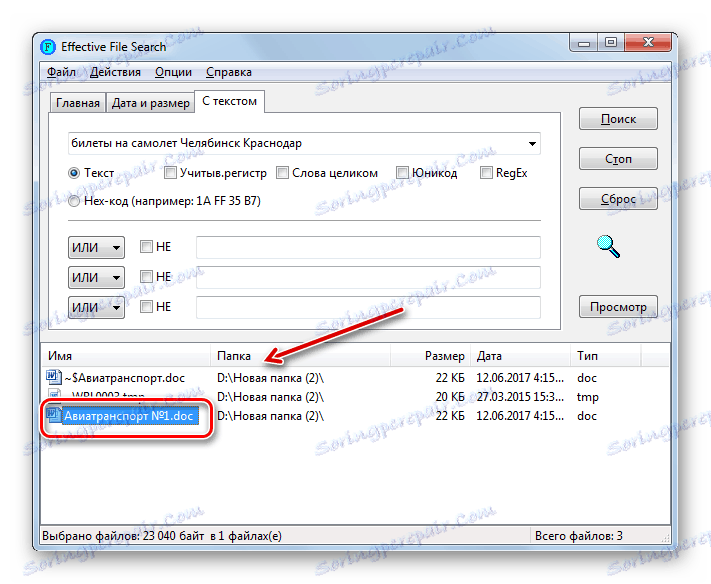
Metóda 3: Vyhľadávanie v ponuke Štart
Na vyhľadávanie súborov nie je potrebné inštalovať aplikácie tretích strán, môžete sa obmedziť na vstavané nástroje systému Windows 7. Pozrime sa, ako to v praxi vykonáva.
V systéme Windows 7 vývojári implementovali funkciu rýchleho vyhľadávania. Spočíva v tom, že systém indexuje určité oblasti na pevnom disku a vytvára druh karty. V budúcnosti sa hľadanie požadovaného výrazu nevytvára priamo zo súborov, ale z tohto kartového súboru, čo ušetrí značný čas na postup. Takýto adresár však vyžaduje priestor na pevnom disku. A čím väčšia je veľkosť indexovaného priestoru na disku, tým väčší objem je potrebný. V tomto ohľade často index nezahŕňa celý obsah priečinkov na počítači, ale iba niektoré najdôležitejšie adresáre. Ale používateľ môže v prípade potreby zmeniť nastavenia indexovania.
- Ak chcete spustiť vyhľadávanie, kliknite na tlačidlo "Štart" . V poli "Nájsť programy a súbory" zadajte hľadaný výraz.
- Už pri zadávaní sa v oblasti ponuky "Štart" zobrazia výsledky relevantné pre dotaz, ktoré sú k dispozícii v indexe vyhľadávania počítačov. Budú rozdelené do kategórií: "Súbory" , "Programy" , "Dokumenty" atď. Ak vidíte požadovaný objekt, dvakrát ho kliknutím otvoríte.
- Samozrejme, nie vždy menu roviny "Štart" môže obsahovať všetky relevantné výsledky. Ak ste v probléme nenašli požadovanú možnosť, kliknite na nápis "Prečítajte si viac výsledkov" .
- Otvorí sa okno "Explorer" , kde sa zobrazia všetky výsledky, ktoré zodpovedajú dotazu.
- Ale výsledky môžu byť také, že nájdenie správneho súboru medzi nimi bude veľmi ťažké. Na uľahčenie tejto úlohy môžete použiť špeciálne filtre. Kliknite na vyhľadávacie pole napravo od panela s adresou. Existujú štyri typy filtrov:
- "Zobraziť" - poskytuje možnosť vybrať filtrovanie podľa typu obsahu (video, priečinok, dokument, úloha atď.);
- "Dátum zmeny" - filtre podľa dátumu;
- "Typ" - označuje formát súboru;
- "Veľkosť" - umožňuje vybrať jednu zo siedmich skupín podľa veľkosti objektu;
- "Cesta k priečinku" ;
- "Meno" ;
- Kľúčové slová .
Môžete použiť jeden druh filtra a všetky naraz, v závislosti od toho, čo viete o objekte, ktorý hľadáte.
- Po aplikácii filtrov bude výstup výrazne znížený a nájdenie požadovaného objektu bude oveľa jednoduchšie.
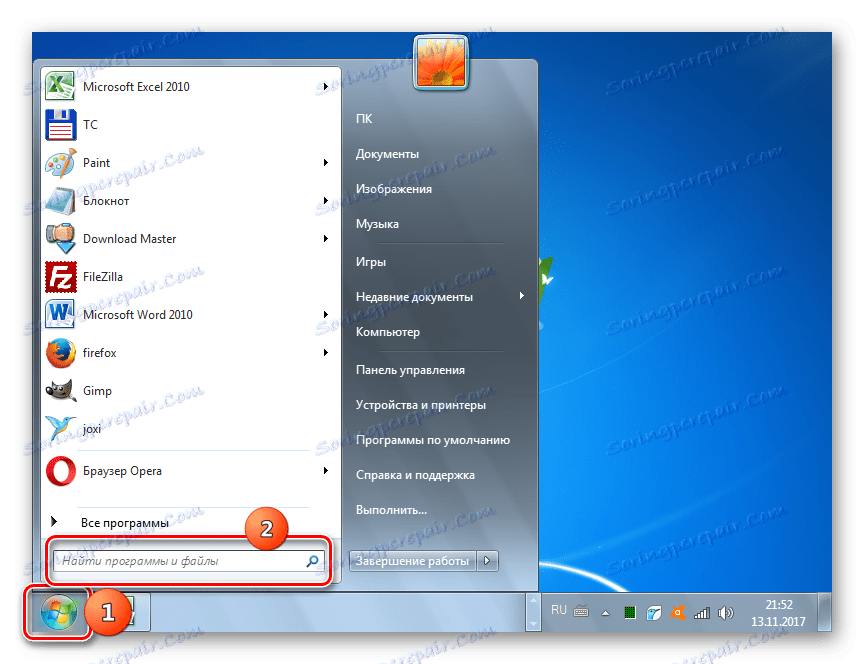
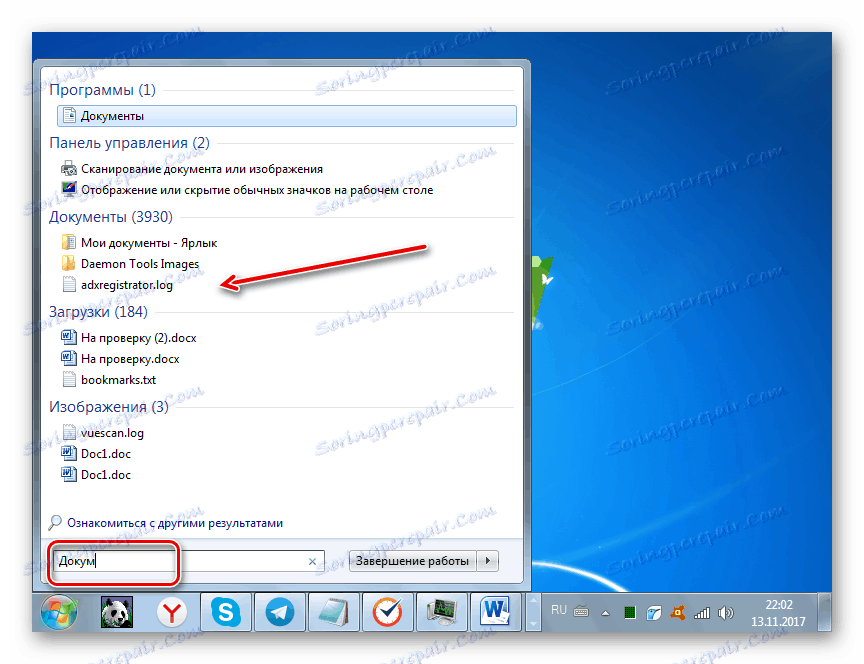
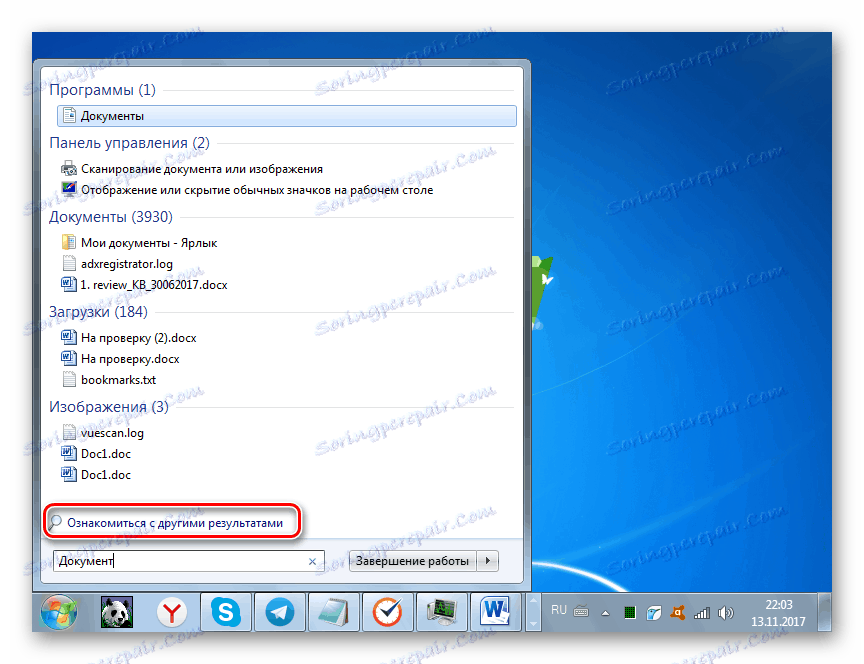
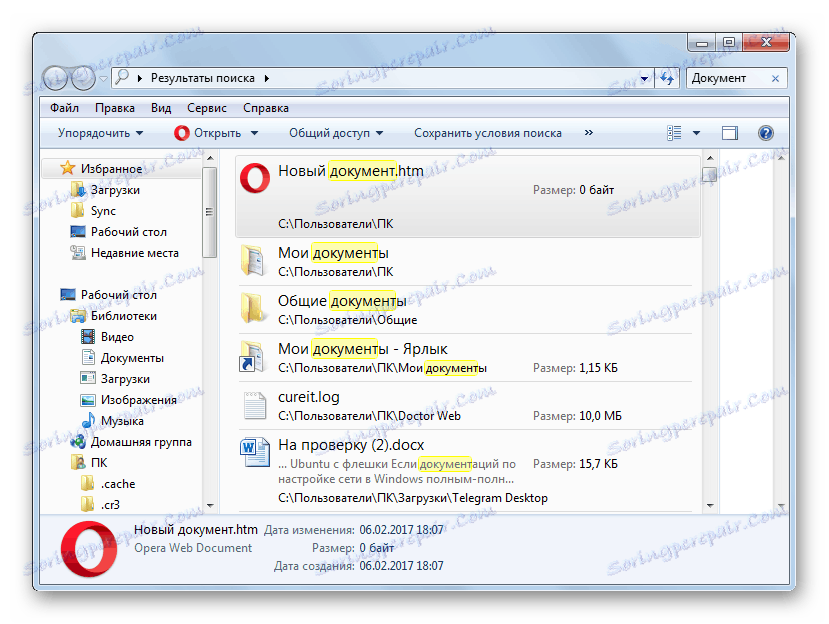
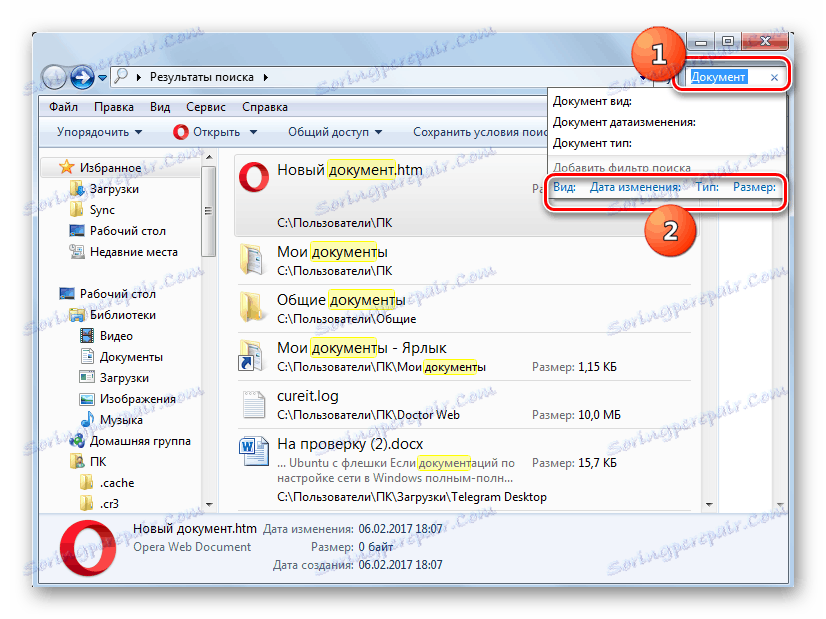
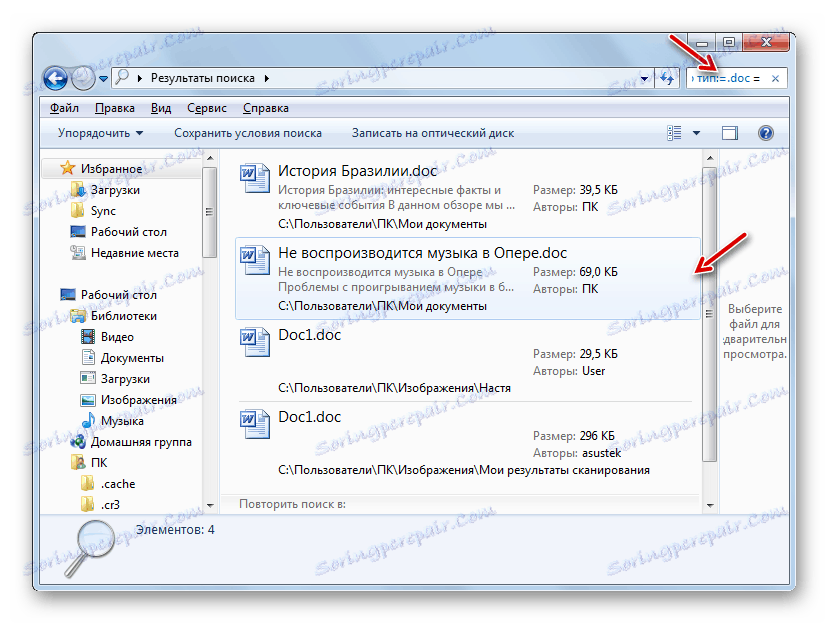
Existujú však prípady, keď vo výsledkoch vyhľadávania nie je žiadny objekt vyhľadávania, aj keď ste si istí, že by mal byť umiestnený na pevnom disku počítača. S najväčšou pravdepodobnosťou je táto situácia spôsobená skutočnosťou, že adresár, na ktorom je tento súbor umiestnený, jednoducho nie je pridaný do indexu, ako sme už uviedli. V tomto prípade musíte do zoznamu indexovaných oblastí pridať požadovaný disk alebo priečinok.
- Kliknite na tlačidlo Štart . V poli "Nájsť programy a súbory" , ktoré poznáme , zadajte nasledujúci výraz:
Параметры индексированияKliknite na výsledok problému.
- Otvorí možnosti indexovania. Kliknite na položku Upraviť .
- Otvorí sa ďalšie okno - "Vymeniteľné miesta" . Tu môžete vybrať tie disky alebo jednotlivé adresáre, ktoré chcete použiť pri vyhľadávaní súborov. Za týmto účelom je potrebné zaškrtnúť políčko vedľa nich. Aby sa zmeny prejavili, kliknite na tlačidlo "OK" .
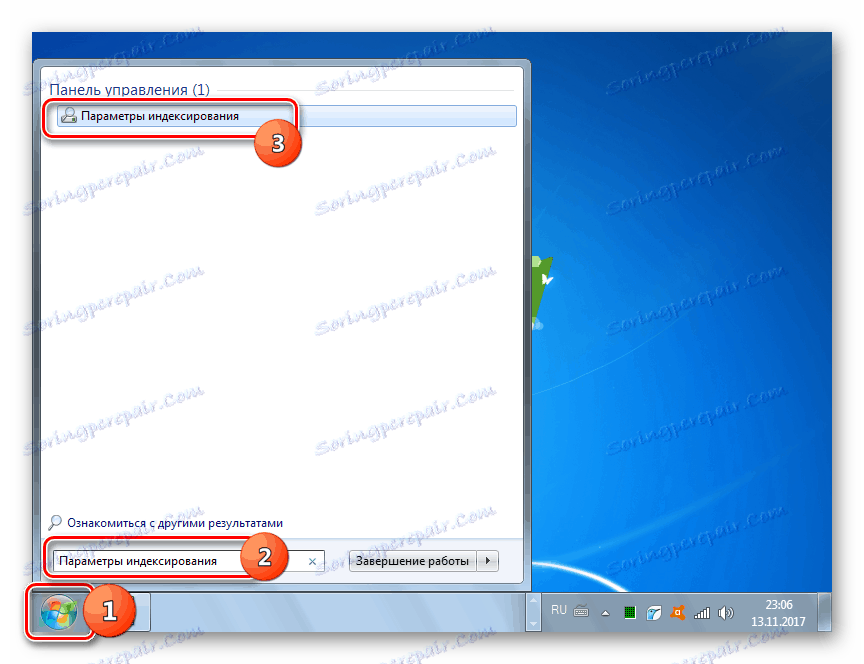
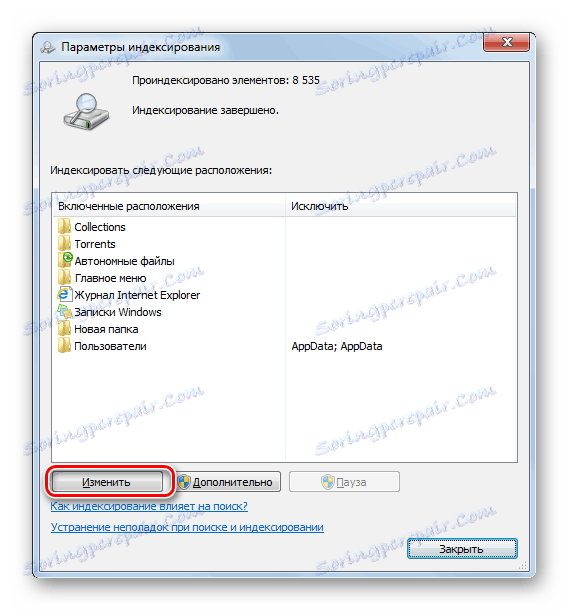
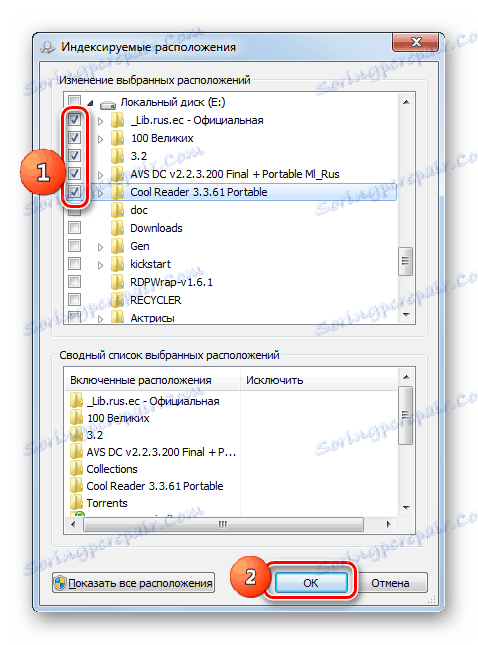
Teraz všetky označené oblasti pevného disku budú indexované.
Metóda 4: Vyhľadávanie pomocou programu "Explorer"
Môžete tiež vyhľadávať objekty pomocou nástrojov Windows 7 priamo v "Prieskumníkovi" .
- Otvorte priečinok "Explorer" a prejdite do adresára, do ktorého chcete vyhľadávať. Toto je veľmi dôležité, pretože sa bude produkovať iba v priečinku, v ktorom je okno otvorené a v adresároch v ňom a nie v celom počítači, ako tomu bolo v prípade predchádzajúcej metódy.
- Do vyhľadávacieho poľa zadajte výraz, ktorý je obsiahnutý vo vyhľadávacom súbore. Ak táto oblasť nie je indexovaná, výsledky sa nebudú zobrazovať a zobrazí sa text "Kliknite sem pre pridanie do indexu" . Kliknite na označený nápis. Otvorí sa menu, v ktorom musíte vybrať možnosť "Pridať do indexu" .
- Potom sa otvorí dialógové okno, v ktorom potvrdíte akciu kliknutím na tlačidlo "Pridať do indexu" .
- Po dokončení procesu indexovania prejdite späť do požadovaného adresára a znova zadajte vyhľadávacie slovo do príslušného poľa. Ak je prítomný v obsahu súborov nachádzajúcich sa v tomto priečinku, výsledky sa okamžite zobrazia na obrazovke.
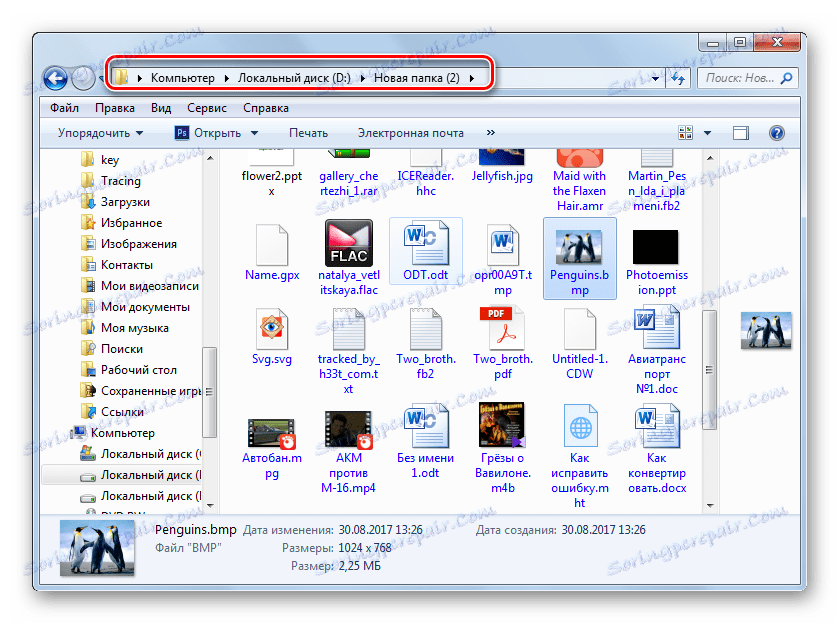
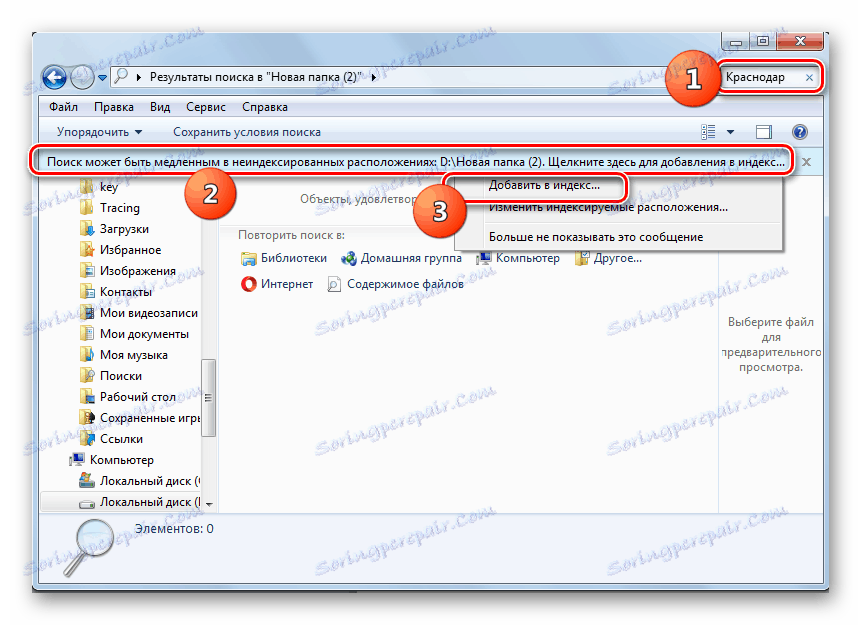
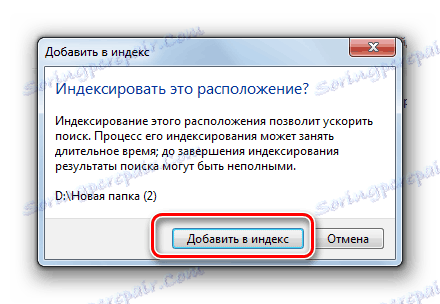
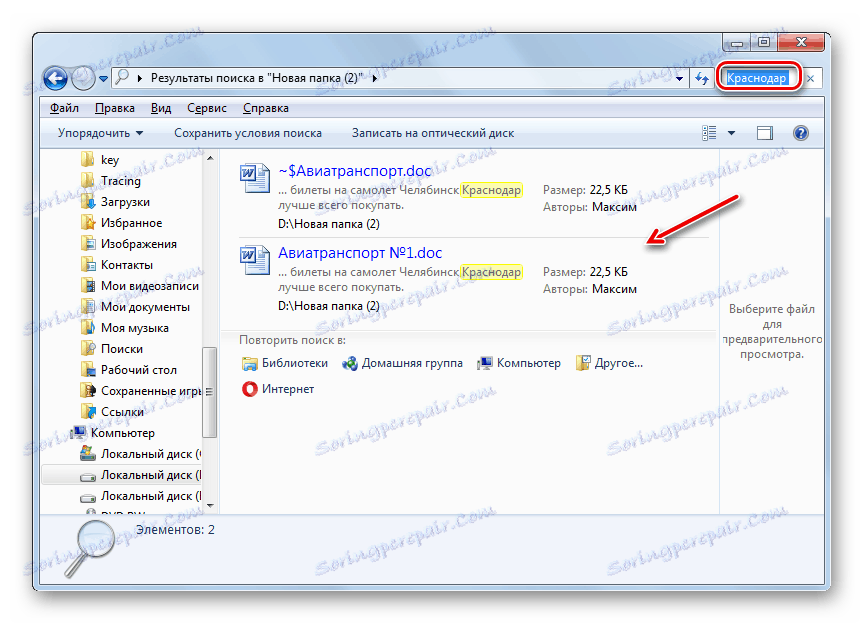
Ako vidíte, v systéme Windows 7 existuje veľa spôsobov, ako nájsť súbor, a to podľa mena aj obsahu. Niektorí používatelia dávajú prednosť použitiu programov tretích strán, pretože ich považujú za výhodnejšie ako vstavané funkcie operačného systému určené na rovnaké účely. Vlastné možnosti systému Windows 7 v oblasti vyhľadávania objektov na pevnom disku počítača sú však dosť rozsiahle, čo sa prejavuje vo veľkom počte filtrov na výber výsledkov a vďaka funkcii takmer okamžitého výstupu výsledku vďaka technológii indexovania.