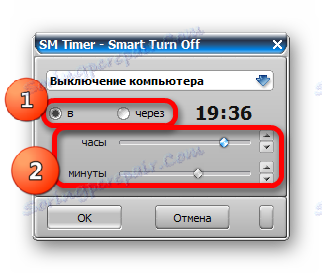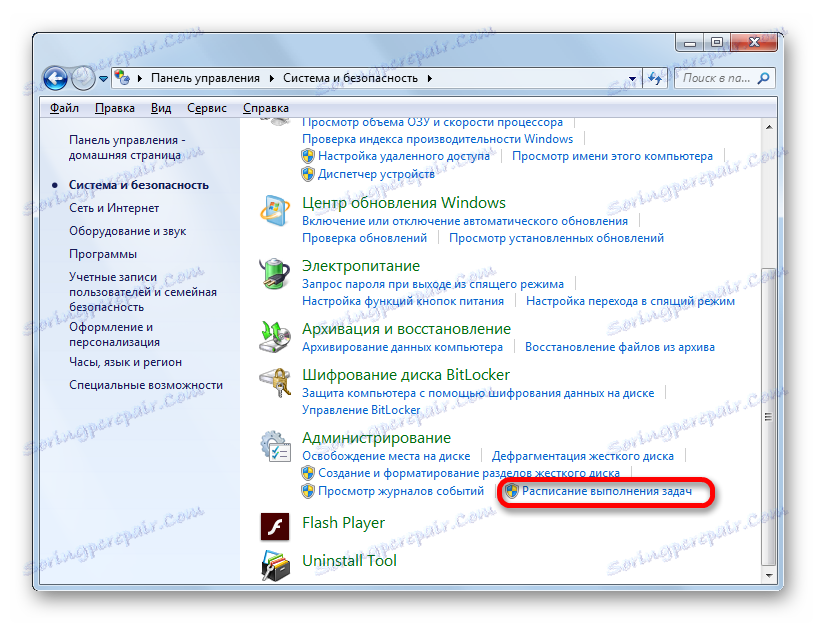PC Shutdown Timer v systéme Windows 7
Niekedy musia užívatelia chvíľu opustiť počítač, aby dokončili samotnú úlohu. Po dokončení úlohy bude PC pokračovať v nečinnosti. Aby ste tomu zabránili, musíte nastaviť časovač vypnutia. Pozrime sa, ako to možno urobiť v operačnom systéme Windows 7 rôznymi spôsobmi.
obsah
Nastavenie časovača vypnutia
Existuje niekoľko spôsobov, ako môžete nastaviť časovač vypnutia v systéme Windows 7. Všetky z nich je možné rozdeliť na dve veľké skupiny: vlastné nástroje operačného systému a programy tretích strán.
Metóda 1: Pomôcky tretích strán
Existuje množstvo nástrojov tretích strán, ktoré sa špecializujú na nastavenie časovača na vypnutie počítača. Jedným z nich je časovač SM.
Stiahnite si časovač SM z oficiálnych stránok
- Po spustení inštalačného súboru stiahnutého z Internetu sa otvorí okno výberu jazyka. Kliknite na tlačidlo "OK" bez ďalšieho spracovania, pretože predvolený jazyk sa zhoduje s jazykom operačného systému.
- Potom sa otvorí Sprievodca inštaláciou . Potom kliknite na tlačidlo "Ďalej" .
- Potom sa otvorí okno licenčnej zmluvy. Je potrebné zmeniť usporiadanie prepínača na klauzulu "Prijímam dohodu" a kliknite na tlačidlo "Ďalej" .
- Otvorí sa okno Rozšírené úlohy. Ak chce používateľ nainštalovať skratky do programu na pracovnej ploche a na paneli rýchleho spustenia , mal by skontrolovať príslušné parametre.
- Potom sa otvorí okno, v ktorom sa zobrazia informácie o nastaveniach inštalácie, ktoré používateľ zadal skôr. Kliknite na tlačidlo "Inštalovať" .
- Po dokončení inštalácie bude Sprievodca nastavením nahlásený v samostatnom okne. Ak chcete, aby sa časovač SM okamžite otvoril, musíte zaškrtnúť políčko vedľa položky "Spustiť časovač SM" . Potom kliknite na tlačidlo "Dokončiť" .
- Otvorí sa malé okno pre aplikáciu SM Timer. Najskôr v hornom poli v rozbaľovacom zozname musíte vybrať jeden z dvoch režimov nástroja: "Vypnutie počítača" alebo "Ukončenie relácie". Keďže máme úlohu vypnúť počítač, zvolíme prvú možnosť.
- Potom vyberte možnosť časovania: absolútna alebo relatívna. V absolútnom čase sa nastaví presný čas odpojenia. Vyskytne sa to, keď sa zhodí zadaný čas časovača a systémové hodiny počítača. Pre nastavenie tejto možnosti sa prepínač prepne do polohy "B" . Potom pomocou dvoch posúvačov alebo ikonami "hore" a "nadol", ktoré sa nachádzajú napravo od nich, je nastavený čas vypnutia.
![Nastavenie absolútneho času pre vypnutie počítača v časovači SM]()
Relatívny čas sa zobrazí po tom, koľko hodín a minút po aktivácii časovača je počítač vypnutý. Pre nastavenie nastavte prepínač na pozíciu "Priebeh" . Potom postupujte rovnakým spôsobom ako v predchádzajúcom prípade a nastavte počet hodín a minút, po ktorých nastane postup vypnutia.
- Po vykonaní vyššie uvedených nastavení kliknite na tlačidlo "OK" .


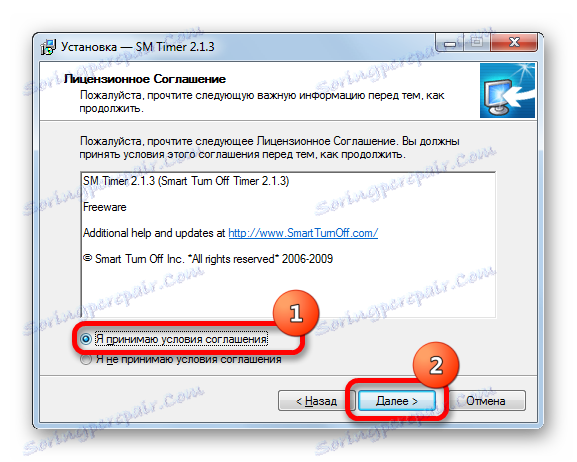

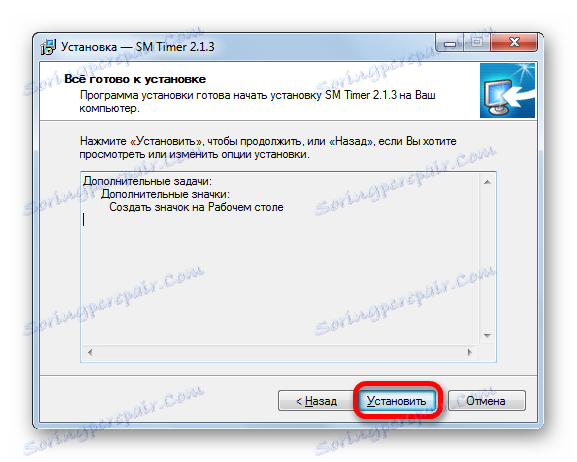

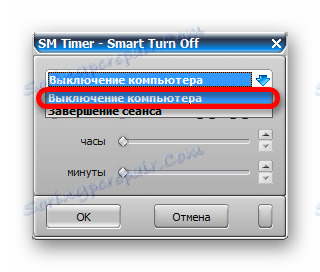
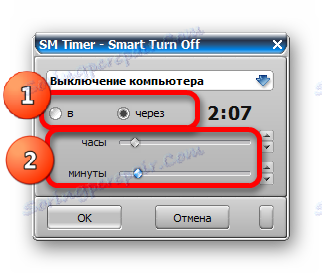
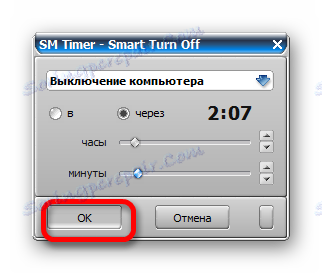
Počítač sa vypne po uplynutí stanoveného času alebo po uplynutí stanoveného času v závislosti od toho, ktorá konkrétna vzorka bola vybratá.
Metóda 2: Použite periférne nástroje od aplikácií iných výrobcov
Navyše v niektorých programoch, ktorých hlavnou úlohou nie je absolútne nič spoločné s predmetnou problematikou, existujú menšie nástroje na vypnutie počítača. Obzvlášť často sa táto možnosť nachádza v torrent klientoch a rôznych nakladačoch súborov. Pozrime sa, ako naplánovať vypnutie počítača pomocou príkladu aplikácie na odovzdávanie súborov Stiahnite si Master ,
- Spustite program Download Master a vložte ho do súborov na stiahnutie v normálnom režime. Potom kliknite na hornú horizontálnu ponuku v pozícii "Nástroje" . V rozbaľovacom zozname vyberte položku "Naplánovať ..." .
- Nastavenia programu Download Master sa otvoria. Na karte "Naplánovať" začiarknite políčko "Dokončiť podľa plánu" . V poli "Čas" zadáme presný čas vo formáte hodín, minút a sekúnd, ak sa zhoduje so systémovými hodinami počítača, sťahovanie sa dokončí. V poli "Po dokončení plánu" začiarknite políčko "Vypnúť počítač" . Kliknite na tlačidlo "OK" alebo "Apply" .
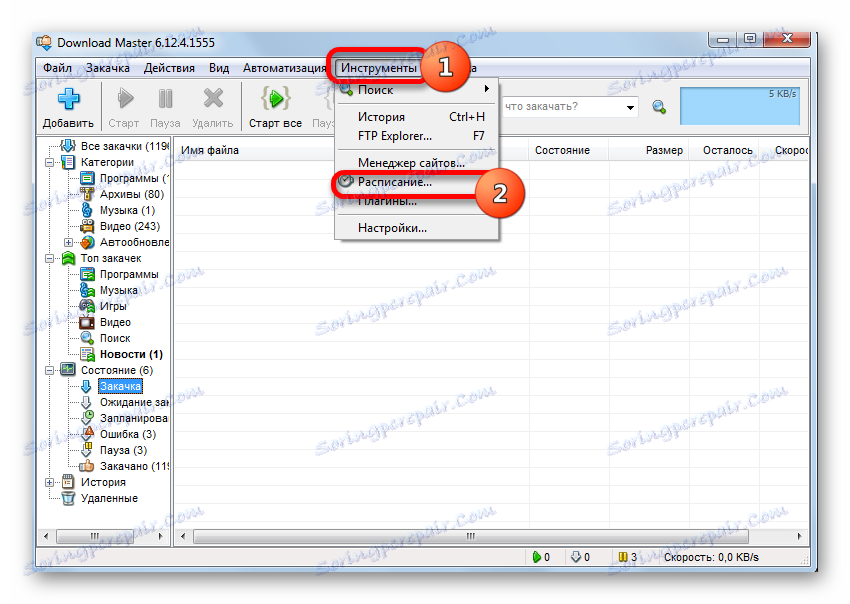
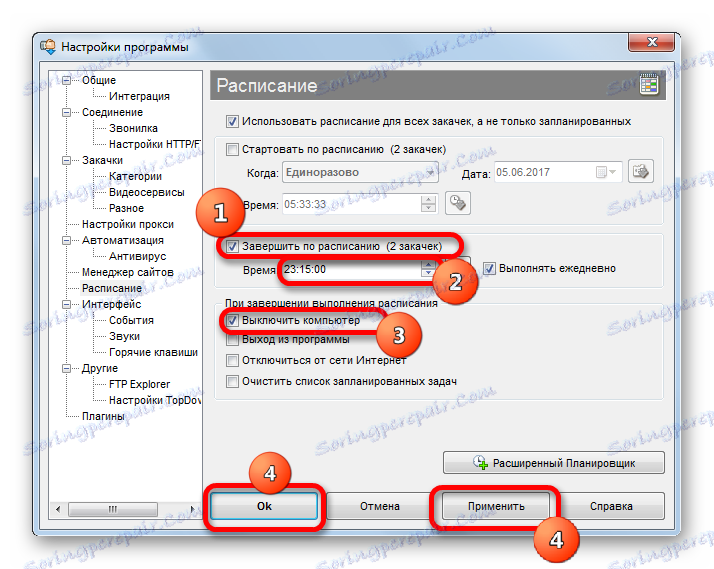
Po dosiahnutí určeného času sa dokončí sťahovanie v programe Download Master, bezprostredne po ktorom sa počítač vypne.
Lekcia: Ako používať aplikáciu Download Master
Metóda 3: Okno "Spustiť"
Najčastejším spôsobom spustenia časovača automatického vypnutia počítača pomocou vstavaných nástrojov systému Windows je použiť výraz príkazu v okne Spustiť .
- Ak ho chcete otvoriť, na klávesnici zadajte kombináciu Win + R. Spustí sa nástroj Spustiť. Vo svojom poli sa vyžaduje riadiť nasledujúci kód:
shutdown -s -tPotom v tom istom poli by ste mali vložiť medzeru a špecifikovať čas v sekundách, cez ktorý by mal počítač vypnúť. To znamená, že ak potrebujete vypnúť počítač po minúte, mali by ste uviesť číslo 60, ak za tri minúty - 180 , ak za dve hodiny - 7200 , atď. Maximálny limit je 315360000 sekúnd, čo je 10 rokov. Celý kód, ktorý by mal byť zadaný v poli "Spustiť" pri nastavovaní časovača na 3 minúty, bude takto vyzerať takto:
shutdown -s -t 180Potom kliknite na tlačidlo "OK" .
- Potom systém spracuje zadaný výraz príkazu a zobrazí sa správa o tom, že po určitom čase sa počítač vypne. Táto informácia sa zobrazí každú minútu. Po určenom čase sa počítač vypne.

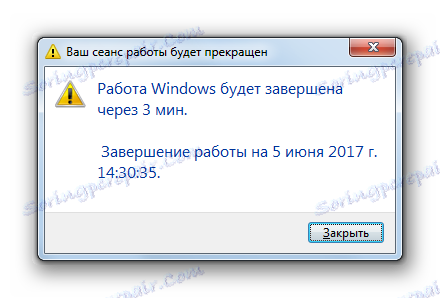
Ak chce používateľ vypnúť program pri vypnutí, aj keď dokumenty nie sú uložené, mali by ste nastaviť voľbu "-f" v poli "Spustiť" po zadaní času, kedy sa vyskytne odpojenie. Preto ak chcete vypnúť napájanie po 3 minútach, zadajte nasledujúcu položku:
shutdown -s -t 180 -f
Kliknite na tlačidlo "OK" . Po tom, aj keď programy s neuloženými dokumentmi pracujú na počítači, budú násilne ukončené a počítač vypnutý. Ak zadáte rovnaký výraz bez možnosti "-f", počítač ani s nastavením časovača sa nevypne, kým manuálne neuložíte dokumenty, ak sú spustené programy s neuloženým obsahom.
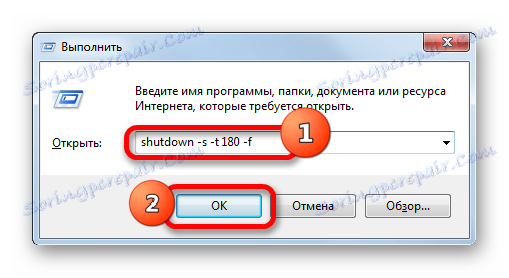
Existujú však situácie, ktoré sa môžu zmeniť v používateľských plánoch, a rozhodne sa o vypnutí počítača po spustení časovača. Z tejto pozície je cesta von.
- Okno "Spustiť" nazývame stlačením klávesov Win + R. Do poľa zadajte nasledujúci výraz:
shutdown -aKliknite na tlačidlo "OK" .
- Potom sa zo zásobníka zobrazí správa, ktorá hovorí, že plánované vypnutie počítača bolo zrušené. Teraz sa automaticky nevypne.
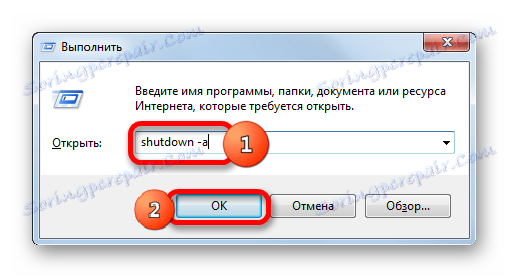

Metóda 4: Vytvorte tlačidlo vypnutia
Ale neustále uchýliť sa k zadávaniu príkazov cez okno "Spustiť" , takže kód tam nie je veľmi pohodlné. Ak pravidelne vyhľadávate časovač vypnutia a nastavíte ho súčasne, potom v tomto prípade je možné vytvoriť špeciálny štartovací časovač.
- Klikneme na pracovnú plochu pravým tlačidlom myši. V otvorenom kontextovom menu posuňte kurzor na pozíciu "Vytvoriť" . V zobrazenom zozname vyberte možnosť "Štítok" .
- Spustí sa Sprievodca vytvorením zástupcu . Ak chceme počítač vypnúť pol hodiny po spustení časovača, teda po 1800 sekundách zadáme v oblasti "Zadajte miesto" nasledujúci výraz:
C:WindowsSystem32shutdown.exe -s -t 1800Prirodzene, ak chcete nastaviť časovač na iný čas, musíte na konci výrazu zadať iné číslo. Potom kliknite na tlačidlo "Ďalej" .
- Ďalším krokom je pomenovanie menovky. Štandardne bude "shutdown.exe" , ale môžeme pridať názov, ktorý je zrozumiteľnejší. Preto v poli "Zadajte názov štítku" zadáme tento názov, po tom, čo sa zistí, že bude okamžite zrejmé, že po jeho kliknutí sa stane napríklad: "Časovač spustenia" . Stlačíme na nápis "Hotovo" .
- Po týchto akciách sa na pracovnej ploche zobrazí skratka k aktivácii časovača. Že to nebolo bez tváre, štandardná ikona skratky môže byť nahradená informatívnejšou ikonou. Ak to chcete urobiť, kliknite na ňu pravým tlačidlom myši a v zozname zastavte výber na položke "Vlastnosti" .
- Otvorí sa okno Vlastnosti. Prejdeme do sekcie Štítok . Kliknite na nápis "Zmeniť ikonu ..." .
- Zobrazí sa informačné upozornenie, že vypínací objekt neobsahuje žiadne ikony. Ak ho chcete zatvoriť, kliknite na tlačidlo "OK" .
- Otvorí okno výberu ikony. Tu môžete vybrať ikonu pre každú vkus. Vo forme takejto ikony môžete napríklad použiť rovnakú ikonu ako pri odpojení systému Windows, ako na obrázku nižšie. Aj keď si užívateľ môže vybrať a iný podľa vášho vkusu. Vyberte ikonu a kliknite na tlačidlo "OK" .
- Po zobrazení ikony a v okne s vlastnosťami kliknite aj na tlačidlo "OK" .
- Potom sa zmení zobrazenie ikony časovača spustenia časovača automatického odpojenia počítača na ploche.
- Ak v budúcnosti bude potrebné zmeniť čas odpojenia počítača od okamihu spustenia časového spínača, napríklad od pol hodiny až hodiny, v tomto prípade opäť prejdeme na vlastnosti skratky cez kontextové menu rovnakým spôsobom ako je uvedené vyššie. V otvorenom okne v poli "Objekt" zmeníme čísla na konci výrazu z "1800" na "3600" . Kliknite na nápis "OK" .
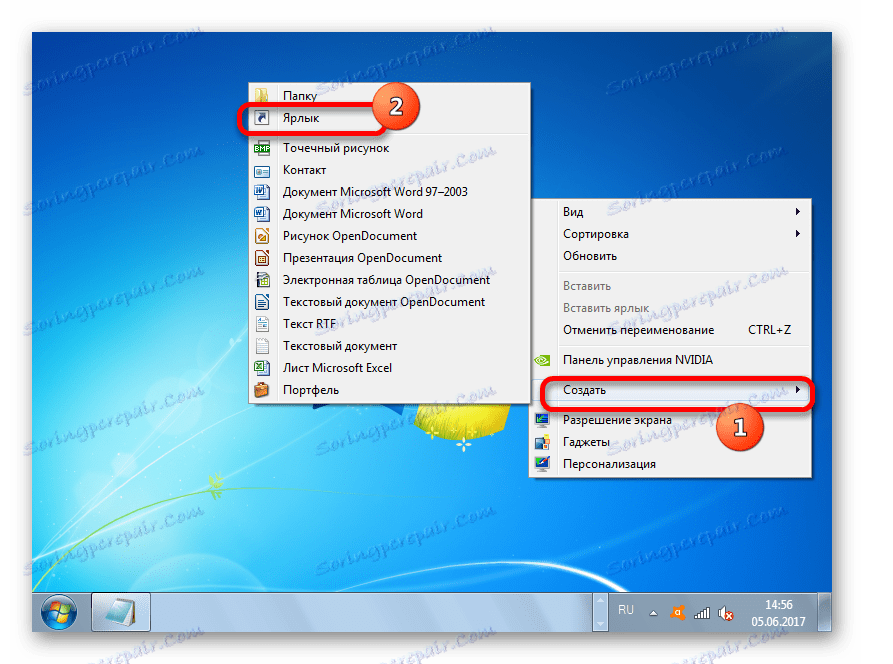

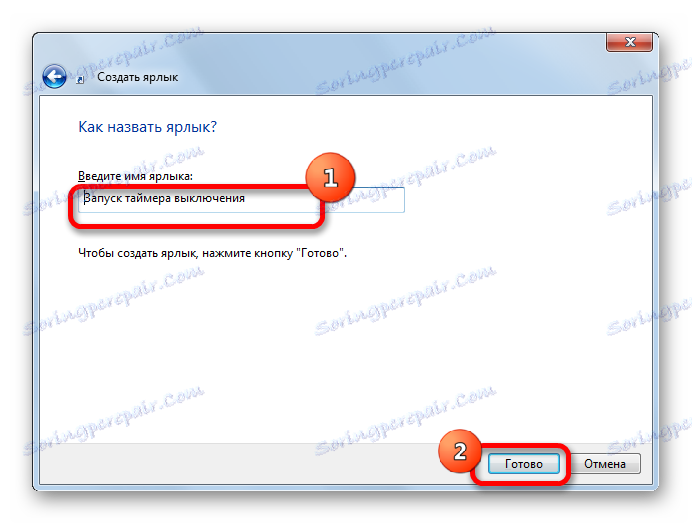
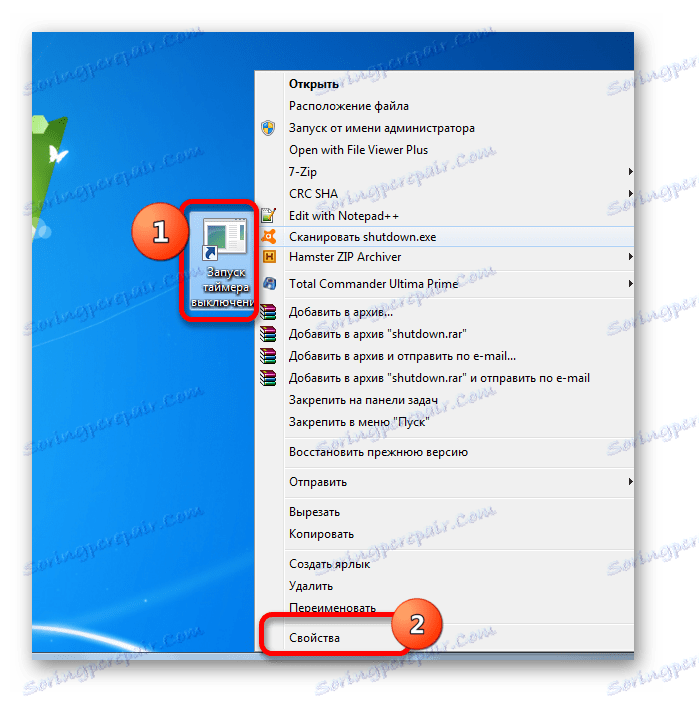
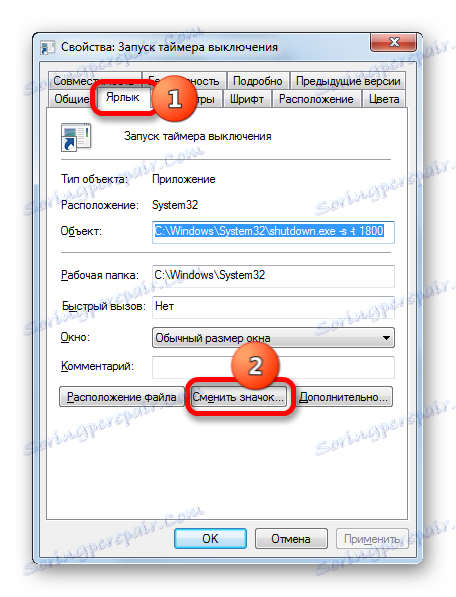

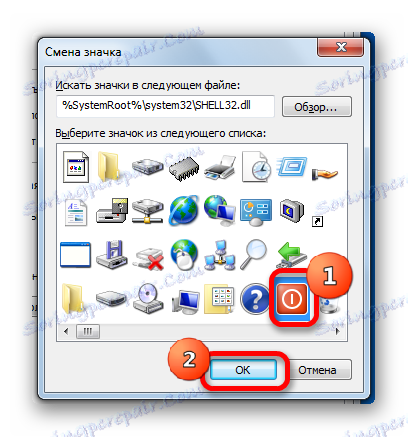
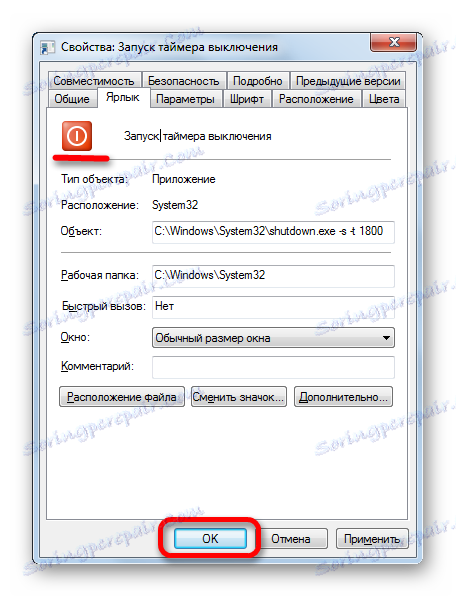
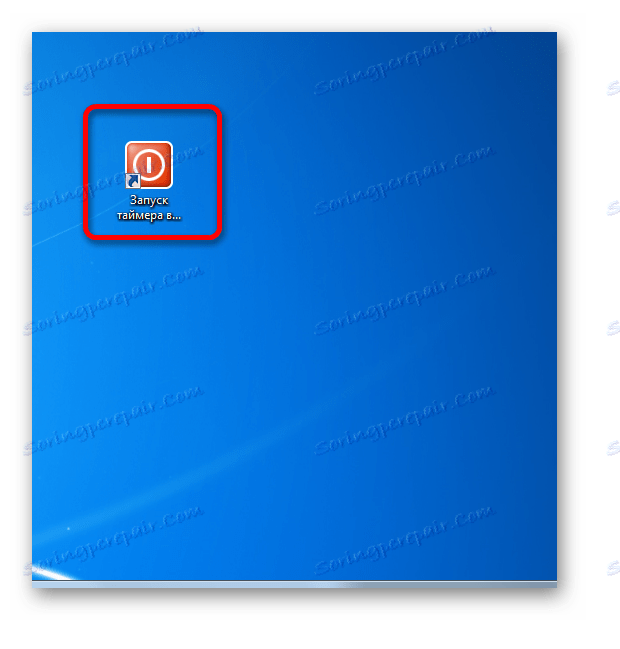
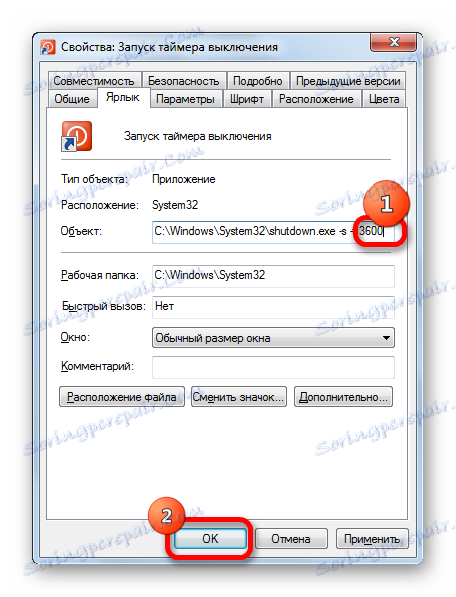
Teraz po kliknutí na skratku sa počítač po 1 hodine vypne. Rovnako môžete zmeniť čas spánku inokedy.
Teraz uvidíme, ako vytvoriť tlačidlo na zrušenie, aby ste počítač vypli. Koniec koncov, situácia, keď je potrebné zrušiť vykonané činnosti, nie je ani zriedkavá.
- Spustite Sprievodcu vytvorením skratiek . V poli "Zadajte umiestnenie objektu" zadáme nasledujúci výraz:
C:WindowsSystem32shutdown.exe -aKliknite na tlačidlo Ďalej .
- Prejdite na ďalší krok, priraďte názov. V poli "Zadajte názov skratky" zadáme názov "Zrušiť vypnutie počítača" alebo iný vhodný v zmysle. Klikneme na slovo "Hotovo" .
- Potom pre rovnaký algoritmus, ktorý je zvážený vyššie, môžete vybrať ikonu skratky. Potom na pracovnej ploche budeme mať dve tlačidlá: jednu pre aktiváciu časovača automatického vypnutia počítača v zadanom časovom intervale a druhý pre zrušenie predchádzajúcej akcie. Pri vykonávaní príslušných manipulácií s nimi sa zo zásobníka zobrazí správa o aktuálnom stave úlohy.
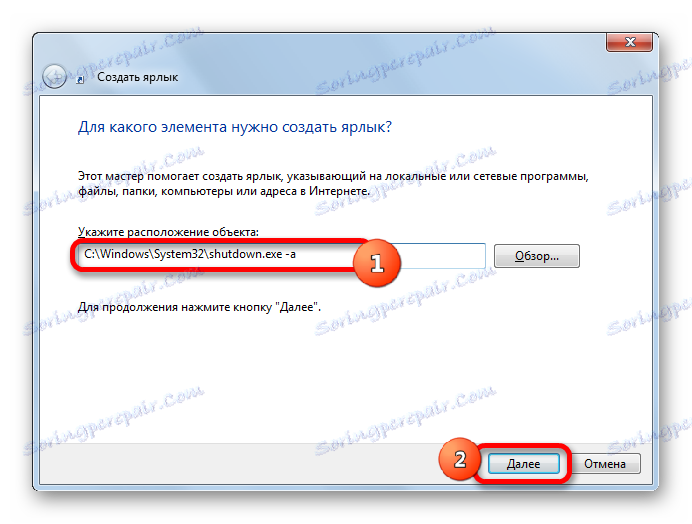
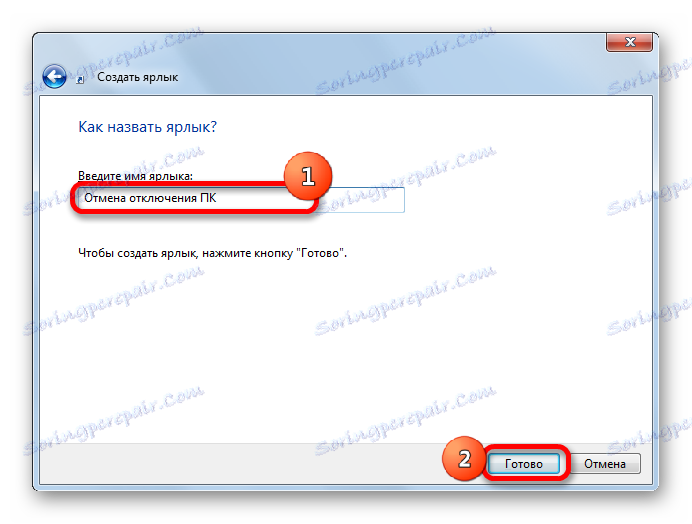
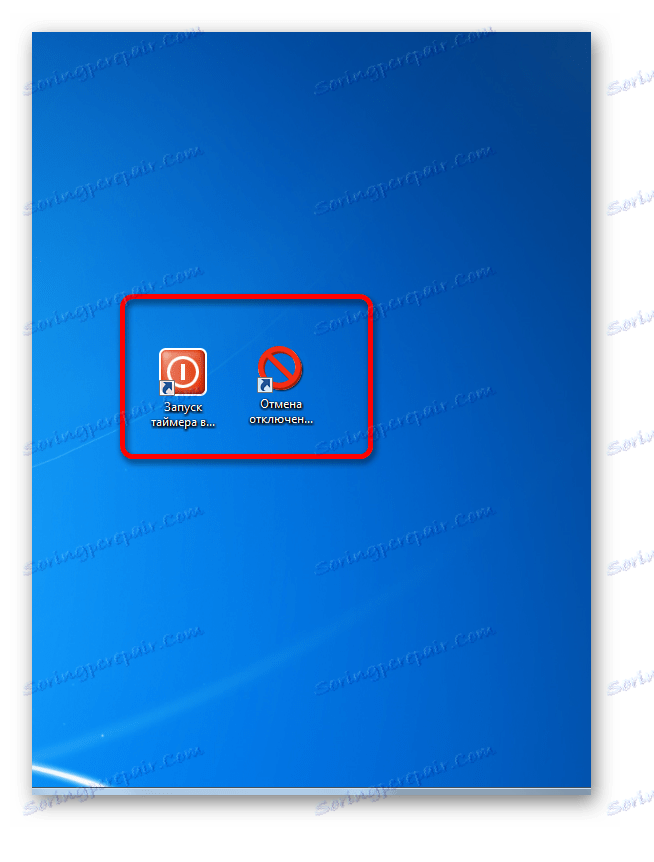
Metóda 5: Použite Plánovač úloh
Môžete tiež naplánovať vypnutie počítača po určenom časovom úseku pomocou vstavaného plánovača úloh systému Windows.
- Ak chcete prejsť do plánovača úloh, kliknite na tlačidlo "Štart" v ľavom dolnom rohu obrazovky. Potom vyberte položku "Ovládací panel" v zozname.
- V otvorenom priestore prejdeme do sekcie "Systém a zabezpečenie" .
- Ďalej v bloku "Administrácia" vyberte položku "Naplánovať úlohy" .
![Prejdite do okna plánovania úloh v systéme Windows 7]()
K dispozícii je aj rýchlejšia verzia prechodu na plán úloh. Ale bude vyhovovať tým používateľom, ktorí si zvyknú pamätať na syntax príkazov. V tomto prípade budeme musieť zavolať už známe okno "Spustiť" stlačením kombinácie Win + R. Potom je potrebné zadať výraz "taskschd.msc" bez úvodzoviek do poľa a kliknite na tlačidlo "OK" .
- Plánovač úloh sa spustí. V pravej časti vyberte položku "Vytvoriť jednoduchú úlohu" .
- Otvorí sa Sprievodca novou úlohou . V prvej fáze, v poli "Meno" , by úloha mala mať meno. Môže to byť úplne ľubovoľné. Hlavnou vecou je, aby používateľ pochopil, o čom hovorí. Pomenujte "Časovač" . Kliknite na tlačidlo Ďalej .
- Ďalším krokom je nastavenie spúšťacej úlohy, tj určenie frekvencie jej spustenia. Prepíname prepínač na pozíciu "Raz" . Kliknite na tlačidlo Ďalej .
- Potom sa otvorí okno, v ktorom chcete nastaviť dátum a čas, kedy sa aktivuje automatické vypnutie. Preto je daná v čase v absolútnom rozmere a nie v relatívnom, ako tomu bolo predtým. V príslušných poliach "Štart" nastavíme dátum a presný čas, kedy má byť počítač vypnutý. Kliknite na nápis "Ďalej" .
- V ďalšom okne musíte vybrať akciu, ktorá sa vykoná po dosiahnutí vyššie uvedeného času. Mali by sme zahrnúť program shutdown.exe , ktorý sme predtým používali pomocou okna "Spustiť" a skratku. Preto nastavíme prepínač na pozíciu "Spustiť program" . Kliknite na "Ďalej" .
- Otvorí sa okno, v ktorom je potrebné zadať názov programu, ktorý chcete aktivovať. V oblasti "Program alebo skript" zadajte úplnú cestu k programu:
C:WindowsSystem32shutdown.exeKliknite na tlačidlo Ďalej .
- Otvorí sa okno, ktoré poskytuje všeobecné informácie o úlohe na základe predtým zadaných údajov. Ak sa používateľovi niečo nepáči, kliknite na nápis "Späť" na úpravu. Ak je všetko v poriadku, začiarknite políčko vedľa okna "Otvoriť vlastnosti" po kliknutí na tlačidlo "Dokončiť" . Kliknite na odkaz "Dokončiť" .
- Otvorí sa okno vlastností úloh. V blízkosti voľby "Vykonať s najvyššími právami" začiarknite políčko. Prepínač v poli "Konfigurovať pre" je nastavený na pozíciu "Windows 7, Windows Server 2008 R2" . Kliknite na tlačidlo "OK" .
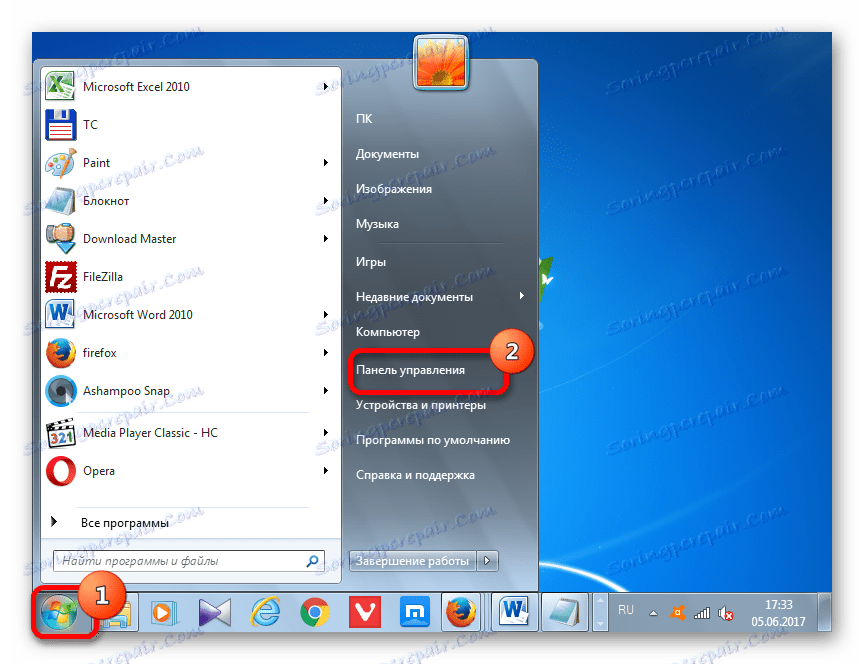
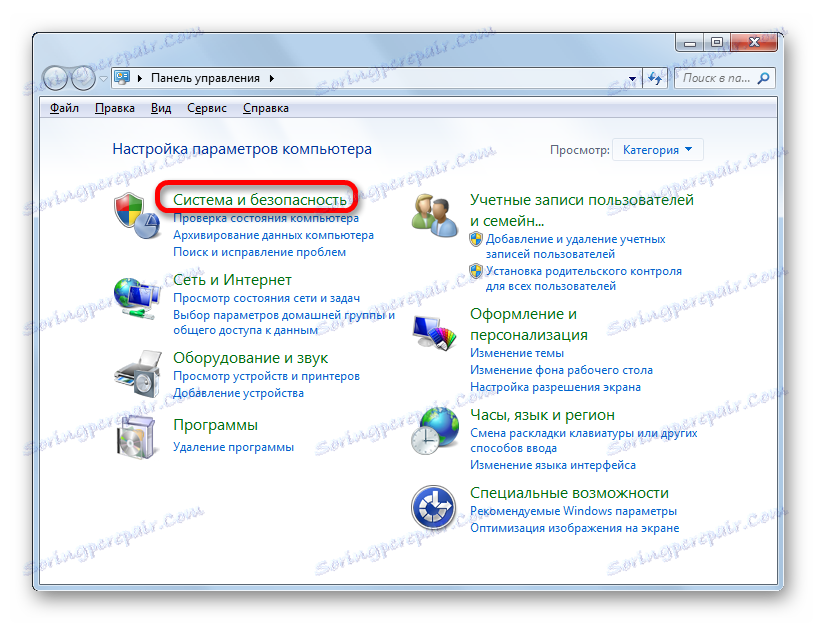
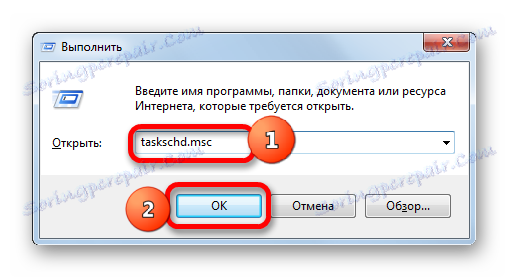
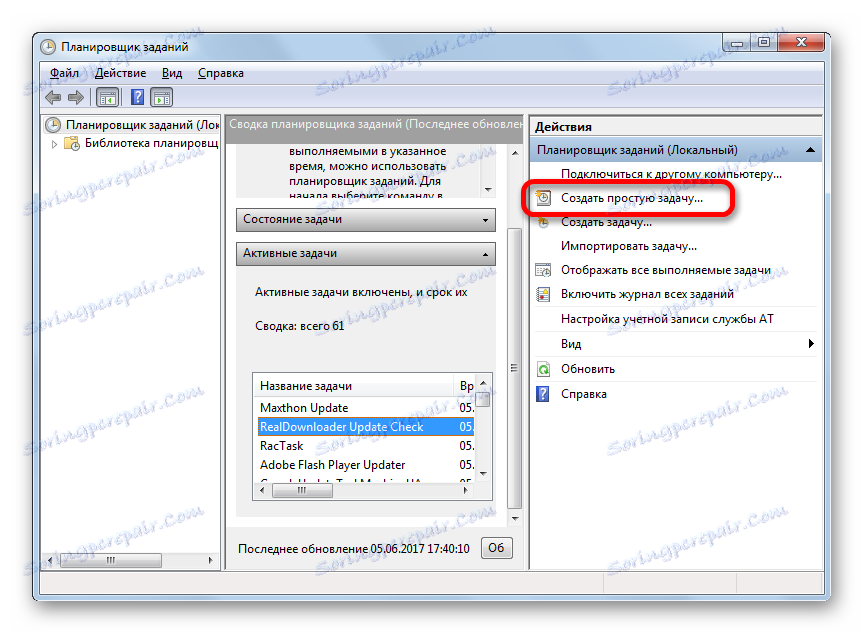
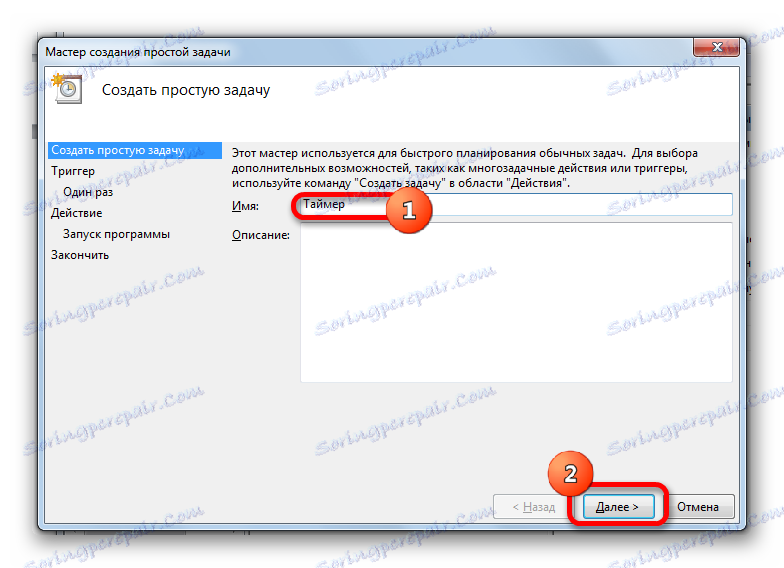
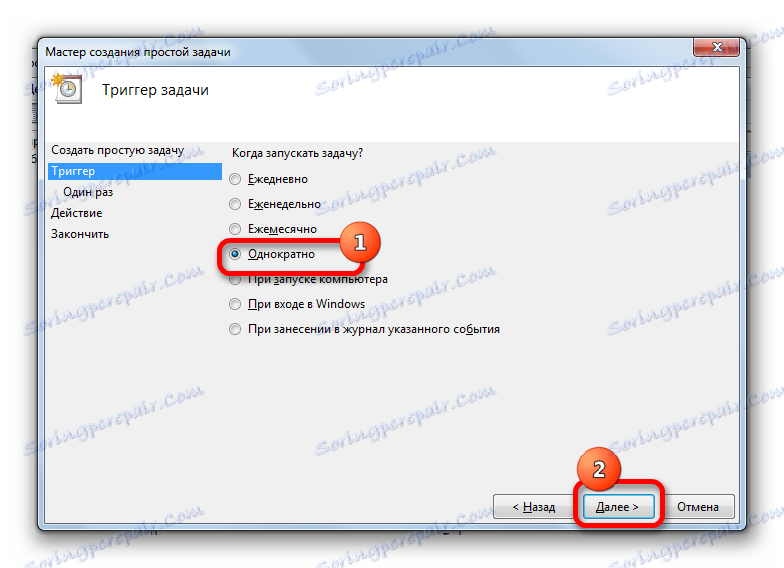
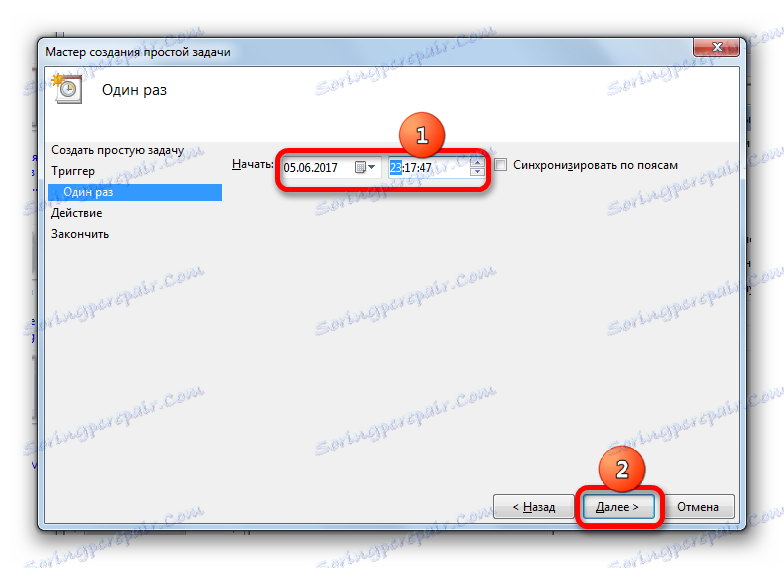
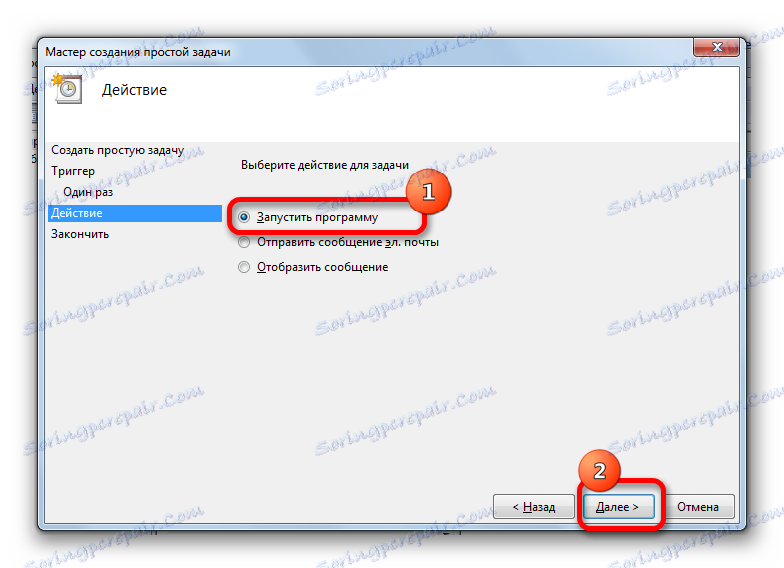
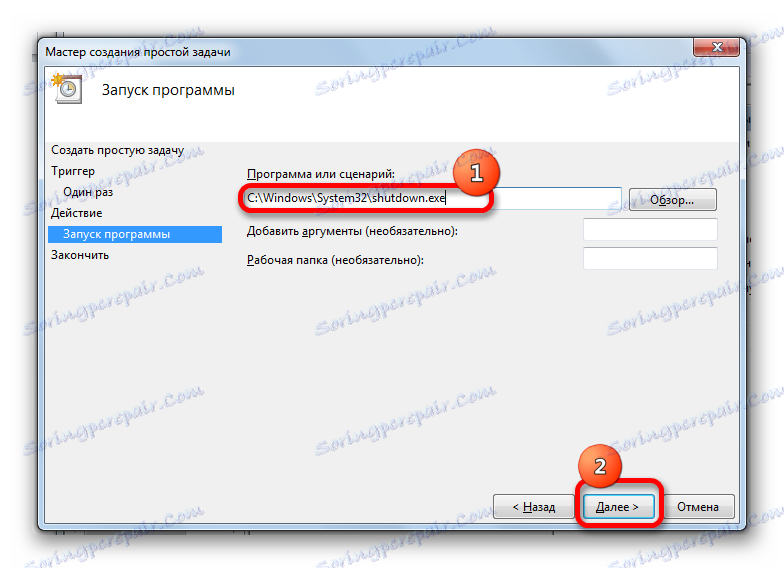
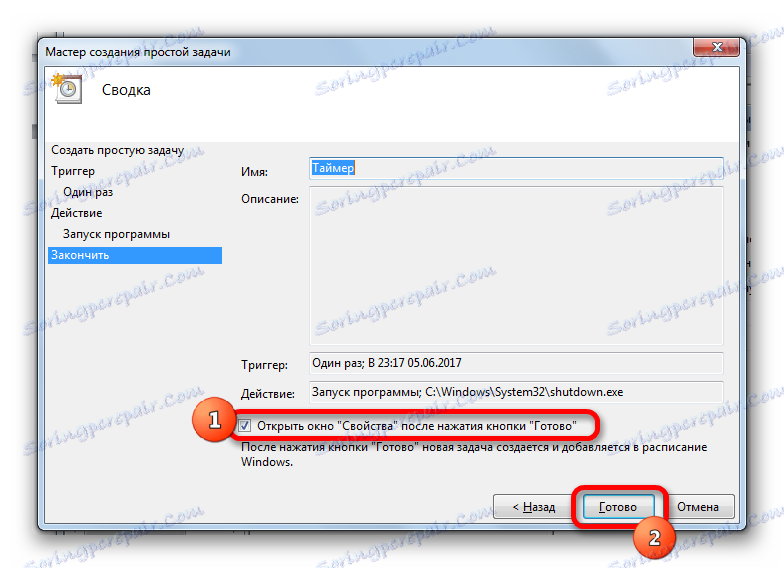
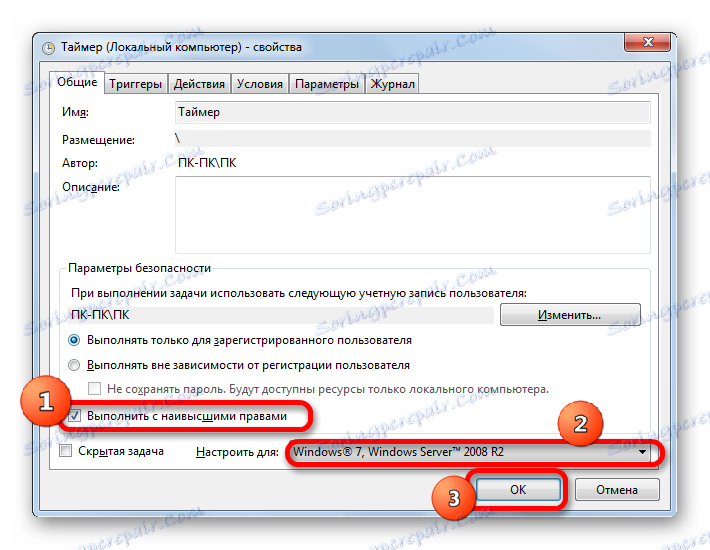
Potom bude úloha zaradená do fronty a počítač bude automaticky vypnutý v čase určenom plánovačom.
V prípade potreby zrušte úlohu, ak sa používateľ zmenil názor na vypnutie počítača, postupujte nasledovne.
- Plánovač úloh spustíme akýmkoľvek spôsobom popísaným vyššie. V ľavej časti okna kliknite na názov "Plánovač úloh knižnice" .
- Potom v hornej časti centrálnej oblasti okna hľadáme názov predtým vytvorenej úlohy. Klikneme na ňu pravým tlačidlom myši. V zozname skratiek vyberte položku "Odstrániť" .
- Potom sa otvorí dialógové okno, v ktorom chcete potvrdiť túžbu odstrániť úlohu kliknutím na tlačidlo "Áno" .
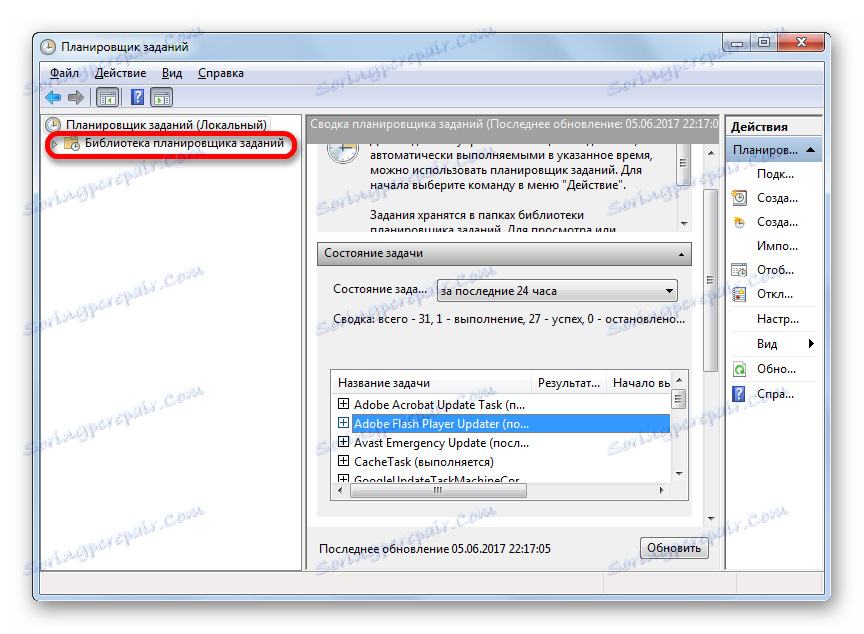
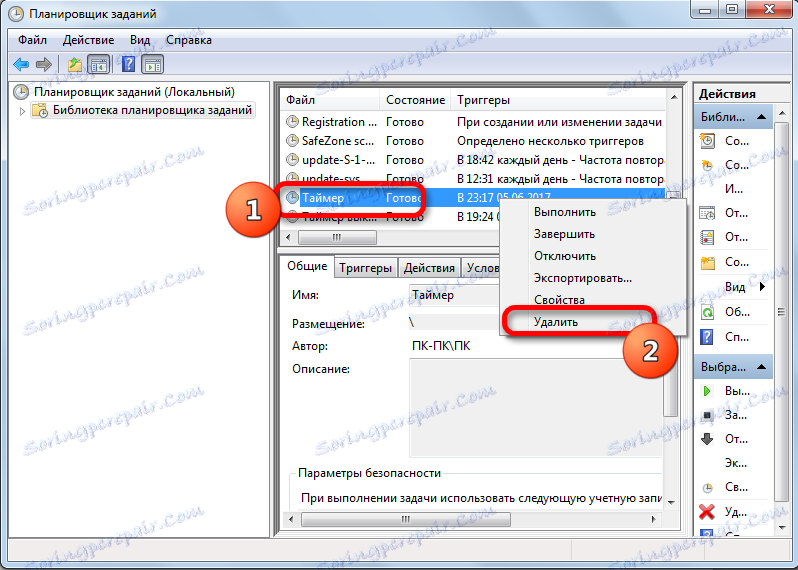
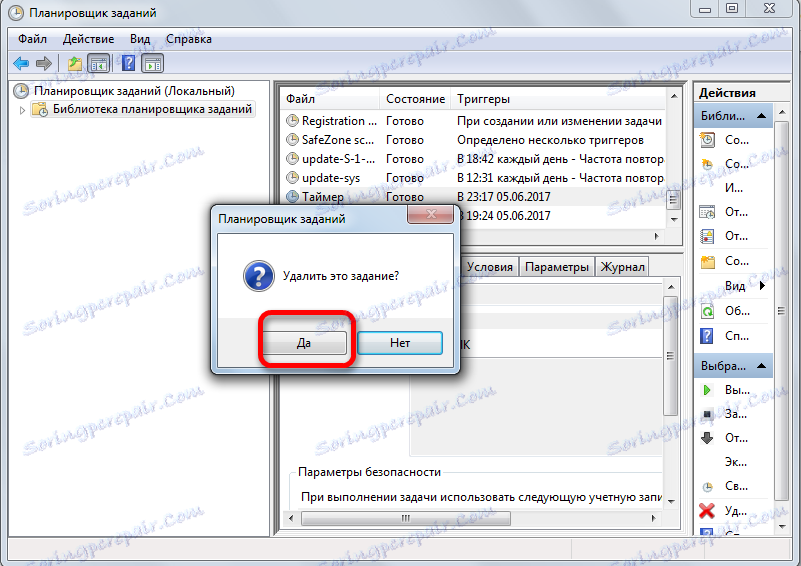
Po zadaní akcie sa úloha automatického odpojenia počítača zruší.
Ako môžete vidieť, existuje niekoľko spôsobov, ako spustiť časovač automatického vypnutia počítača v určenom čase v systéme Windows 7. Okrem toho si používateľ môže vybrať spôsoby riešenia tejto úlohy buď prostredníctvom zabudovaných nástrojov operačného systému alebo pomocou programov tretích strán, ale aj v rámci týchto dvoch smerov medzi konkrétnymi metódami Existujú významné rozdiely, takže význam zvolenej možnosti by mal byť odôvodnený rozdielmi v situácii aplikácie, ako aj osobným komfortom užívateľa.