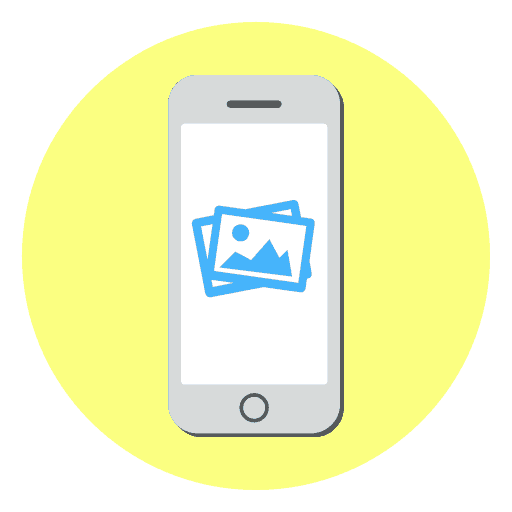Ako dať jednu fotografiu na inú na iPhone
iPhone je veľmi funkčné zariadenie, ktoré dokáže vykonávať veľa užitočných úloh. Ale to všetko je možné vďaka aplikáciám tretích strán distribuovaných v App Store. Konkrétne zvážime nižšie, pomocou akých nástrojov môžete použiť jednu fotografiu do druhej.
Jeden obrázok nainštalujeme pomocou iPhone
Ak sa chcete zaoberať spracovaním fotografie na zariadení iPhone, pravdepodobne ste videli príklady diel, kde jeden obrázok je umiestnený nad sebou. Na dosiahnutie tohto efektu môžete použiť aplikácie na úpravu fotografií.
Pixlr
Aplikácia Pixlr je výkonný a kvalitný editor fotografií s obrovskou sadou nástrojov na spracovanie obrazu. Môže sa použiť najmä na kombináciu dvoch fotografií do jedného.
Stiahnite si aplikáciu Pixlr z obchodu App Store
- Stiahnite si Pixlr do svojho iPhone, spustite ho a kliknite na tlačidlo "Fotografie" . Na obrazovke sa zobrazí knižnica iPhone, z ktorej budete musieť vybrať prvý obrázok.
- Keď je fotografia otvorená v editore, vyberte tlačidlo v ľavom dolnom rohu na otvorenie nástrojov.
- Otvorte sekciu "Double Exposure" .
- Na obrazovke sa zobrazí správa "Kliknite na pridanie fotografie" , klepnite na ňu a potom vyberte druhý obrázok.
- Druhý obrázok bude prekrývať prvý obrázok. S pomocou bodov môžete upraviť jeho polohu a mierku.
- V spodnej časti okna sa nachádzajú rôzne filtre, pomocou ktorých sa mení farba obrazov a ich transparentnosť. Môžete tiež upraviť priehľadnosť obrazu manuálne - na to je v dolnej časti umiestnený posuvník, ktorý sa má presunúť do požadovanej polohy, kým sa nedosiahne vhodný efekt.
- Po dokončení úprav začiarknite políčko v pravom dolnom rohu a potom klepnite na tlačidlo "Dokončiť" .
- Kliknutím na tlačidlo "Uložiť obrázok" exportujte výsledok do pamäte iPhone. Ak chcete publikovať v sociálnych sieťach, vyberte príslušnú aplikáciu (ak nie je v zozname, kliknite na položku "Rozšírené" ).
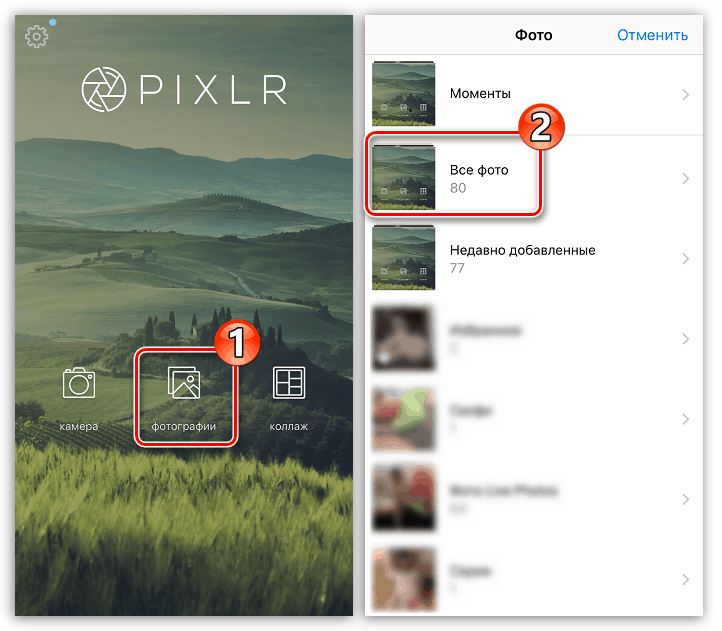
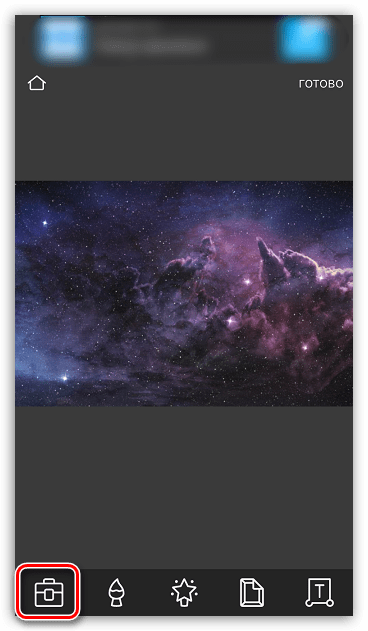
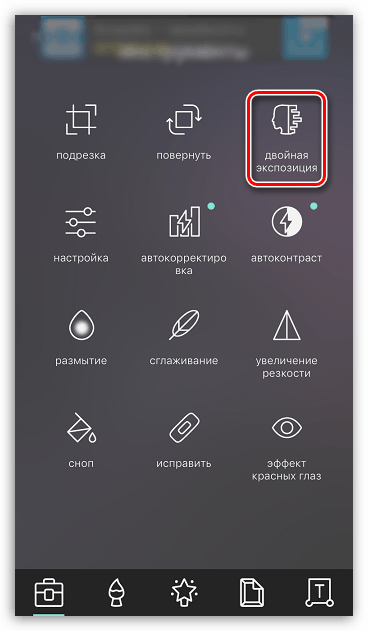
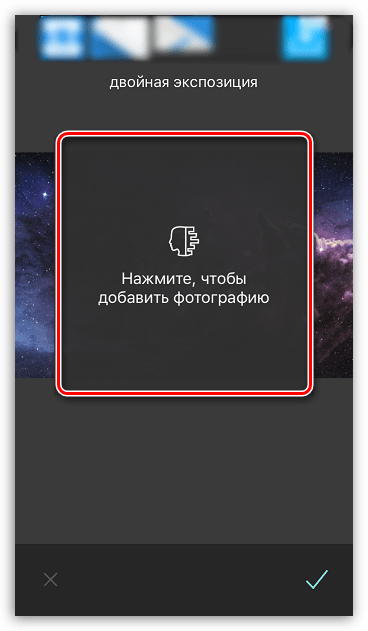
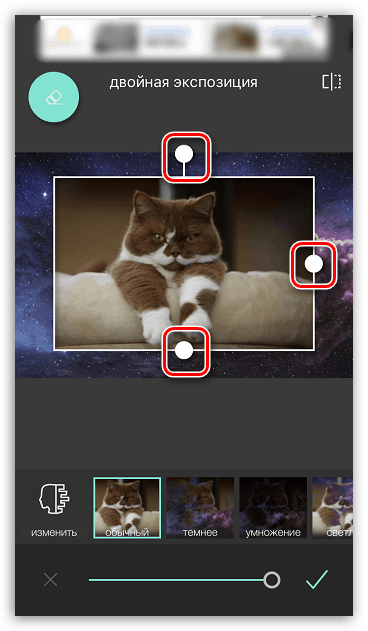
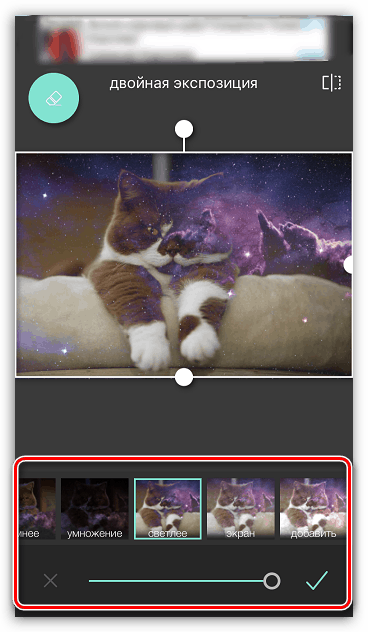
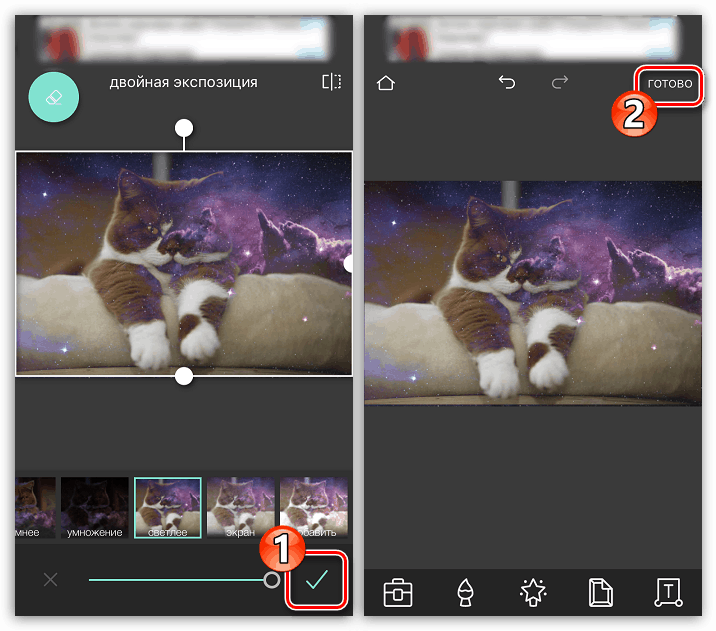
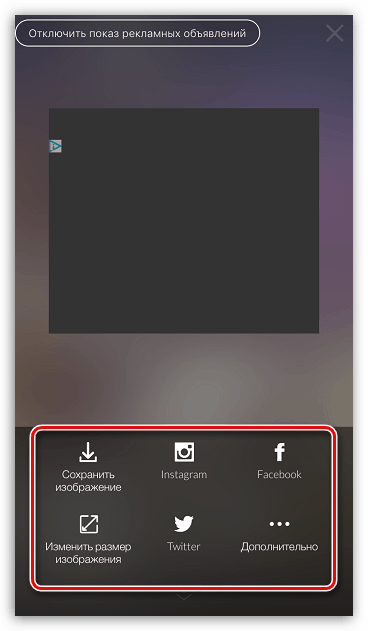
PicsArt
Ďalší program je plnohodnotný editor fotografií s funkciou sociálnych sietí. Preto tu budete musieť prejsť malým registračným procesom. Tento nástroj však poskytuje oveľa viac príležitostí na vkladanie dvoch obrázkov ako Pixlr.
Stiahnite si PicsArt z App Store
- Nainštalujte a spustite program PicsArt. Ak v tejto službe nemáte účet, zadajte svoju e-mailovú adresu a kliknite na tlačidlo "Vytvoriť účet" alebo použite integráciu so sociálnymi sieťami. Ak bol profil vytvorený skôr, zvoľte nižšie položku Prihlásenie .
- Akonáhle sa obrazovka profilu otvorí, môžete začať vytvárať obrázok. Ak to chcete urobiť, vyberte ikonu so znamienkom plus v dolnej časti. Knižnica obrázkov sa otvorí na obrazovke, v ktorej budete musieť vybrať prvý obrázok.
- Fotografia sa otvorí v editore. Potom kliknite na tlačidlo Pridať fotografiu .
- Vyberte druhý obrázok.
- Keď je druhý obrázok prekrytý, upravte jeho polohu a mierku. Potom začne najzaujímavejšie: v spodnej časti okna sú nástroje, ktoré umožňujú dosiahnuť zaujímavé efekty pri lepení obrazu (filtre, nastavenie priehľadnosti, zmiešavanie atď.). Chceme vymazať ďalšie fragmenty z druhého obrázka, preto v hornej časti okna vyberieme ikonu s gumou.
- V novom okne, pomocou guma, vymažte všetky nepotrebné. Ak chcete dosiahnuť väčšiu presnosť, upravte mierku obrazu pomocou štipky a nastavte priehľadnosť, veľkosť a ostrosť kefy pomocou posúvača v spodnej časti okna.
- Po dosiahnutí požadovaného efektu vyberte ikonu začiarknutia v pravom hornom rohu.
- Po dokončení úprav vyberte tlačidlo Použiť a potom kliknite na tlačidlo Ďalej .
- Ak chcete zdieľať hotovú fotku v PicsArt, kliknite na možnosť "Odoslať" a publikáciu dokončite kliknutím na tlačidlo "Dokončiť" .
- V profile PicsArt sa zobrazí obrázok. Ak chcete exportovať do pamäte smartfónu, otvorte ho a potom klepnite v pravom hornom rohu ikony s tromi bodkami.
- Na obrazovke sa zobrazí ďalšie menu, v ktorom zostáva výber položky "Stiahnuť" . Hotovo!
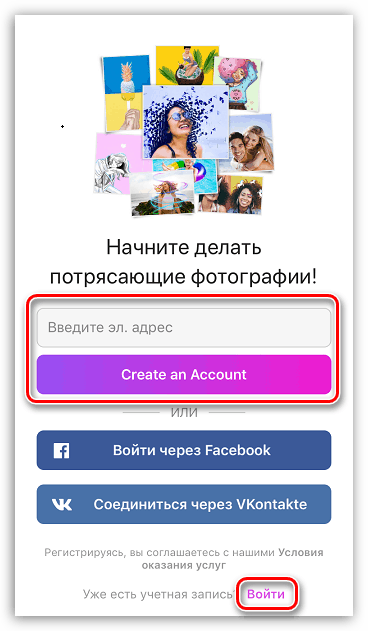
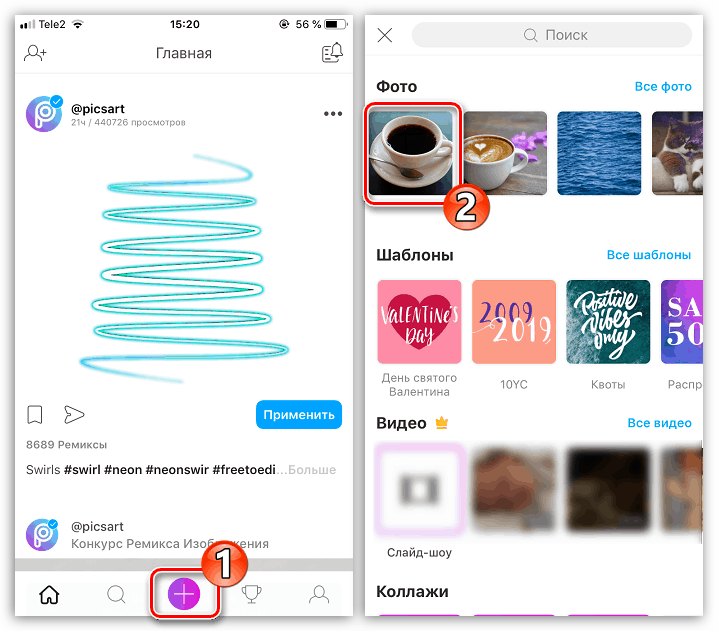
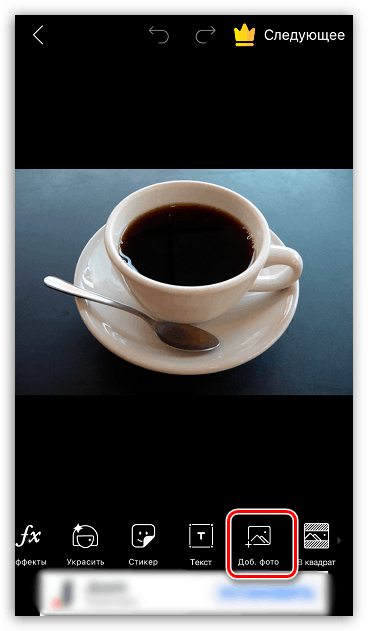
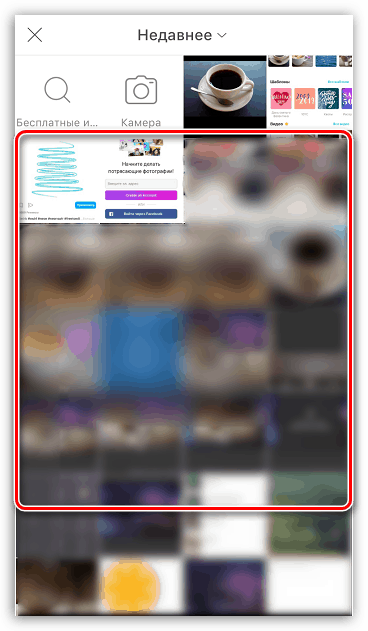
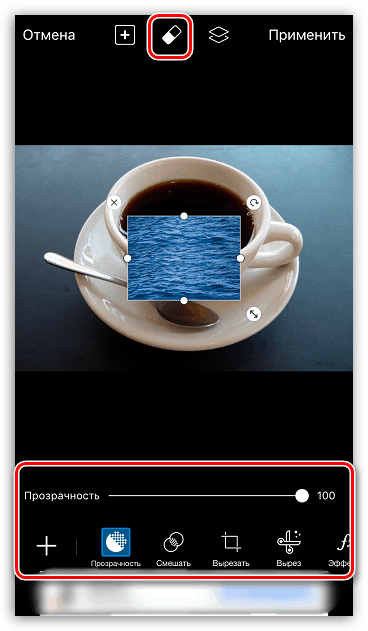
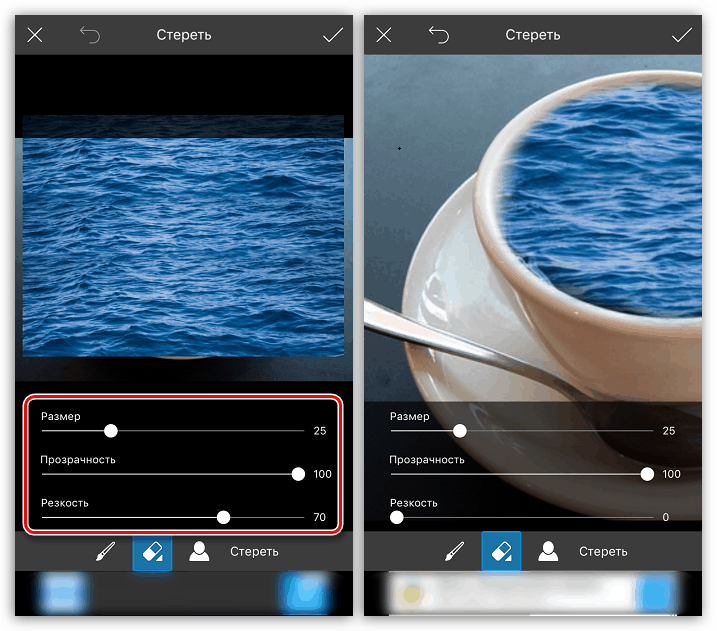
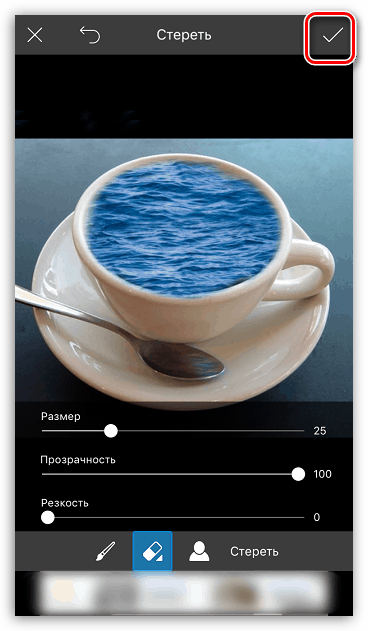
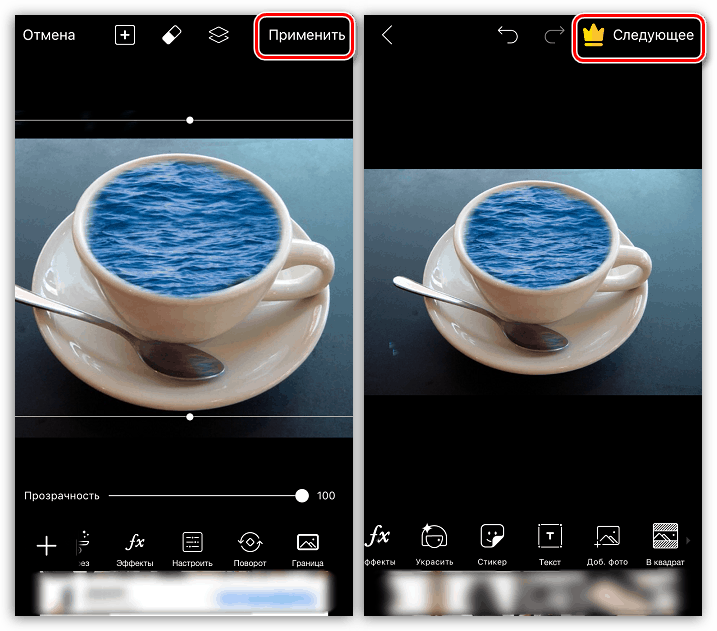
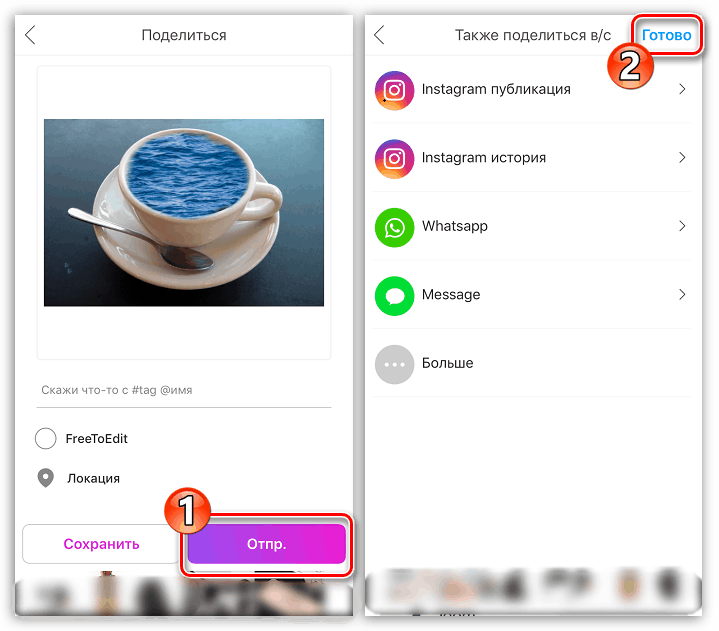
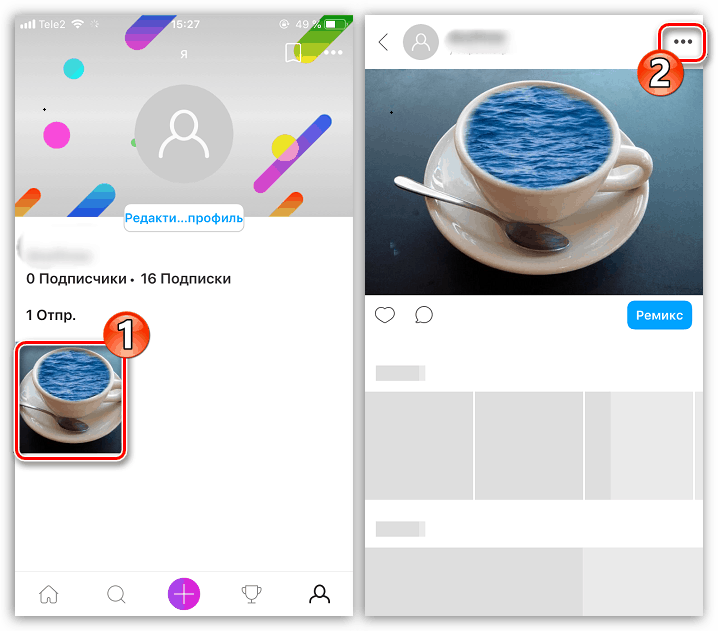
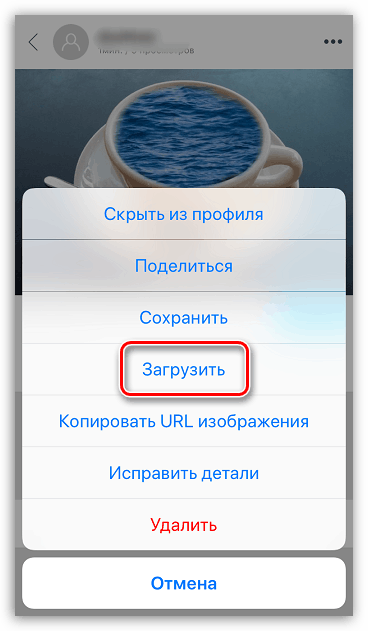
Toto nie je úplný zoznam aplikácií, ktoré vám umožňujú prekryť jednu fotografiu na druhej strane - iba tie najúspešnejšie riešenia sú uvedené v článku.